Schermopname helpt bij veel dingen, of het nu gaat om werkpresentaties of gameplays. Het opnemen van uw scherm kan op zoveel manieren zeer efficiënt zijn omdat het de zaken gemakkelijker maakt.
Als u een Windows 10-gebruiker bent, moet u weten dat er een ingebouwde schermrecorder is. En we hebben ook een handleiding voor de beste schermrecorder voor Windows 10. Maar tegenwoordig komt Windows 11 eraan, en misschien wil je uitvinden hoe je opnamescherm op Windows 11 .
Daarom komt dit bericht goed van pas. Hier laten we u zien hoe u Windows 11 kunt screenen met enkele beste gratis schermrecorders voor Windows 11.
Scherm opnemen op Windows 11 met Xbox Game Bar
Voor gebruikers van Windows 11 is schermopname geen probleem vanwege de Xbox Game-balk. Het is een in Windows ingebouwde app voor het vastleggen van video's die schermopname leuk maakt. Dit is standaard ingeschakeld op je pc en je kunt het gebruiken om zoveel video's te maken als je wilt.
Xbox Game-balk kan een uitstekende native-optie zijn als je tutorials wilt maken. Maar het werkt niet op meerdere vensters of zelfs niet op je bureaublad; het werkt alleen op één venster. Hieronder staan de definitieve stappen voor het screenen van de recorder in Windows 11 met Xbox Game Bar:
Stap 1. Een gebruiker kan alleen opnemen met Game Bar door een game op de achtergrond of de Google Chrome-browser te openen. Open eerst de recorder-app door "Xbox Game Bar" te typen in het zoekmenu van uw pc en klik op de app.
Stap 2. Na het openen van de app kom je meerdere kleine panelen tegen. Om de luidspreker/hoofdtelefoon of systeemgeluiden aan te passen, hebt u toegang tot de "Audio" paneeloptie.
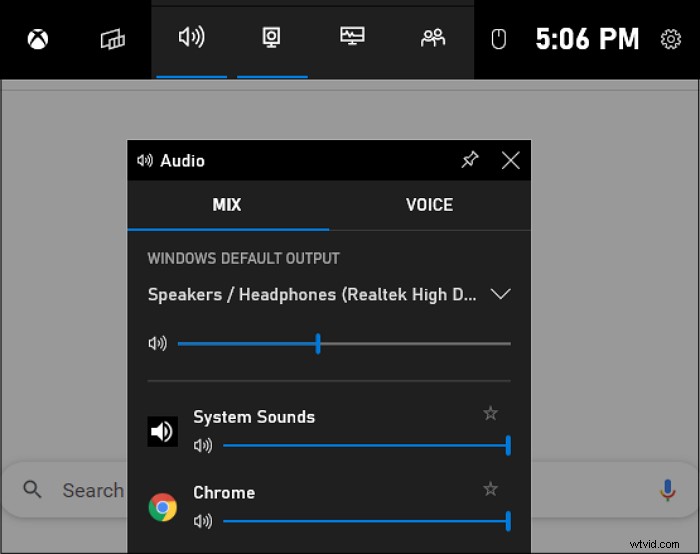
Stap 3. Vanuit het opnamepaneel kan men de "Mic" kiezen om deze te gebruiken tijdens het vastleggen van gameplay. Terwijl de afkorting hiervoor Windows+Alt+M is.
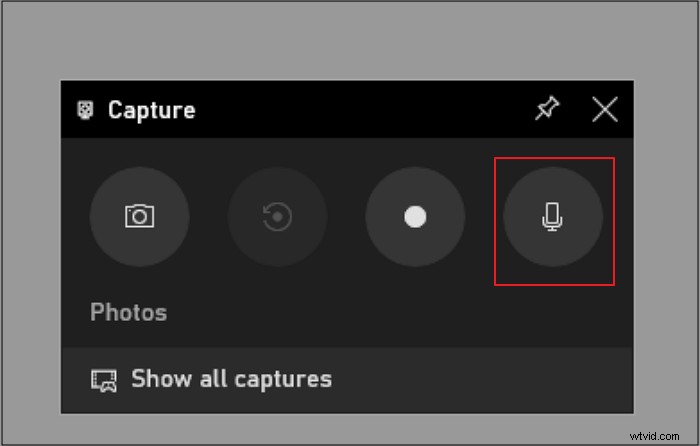
Stap 4. Zodra u een videogame of Google Chrome-browser opent, kunt u op het pictogram "opnemen" klikken om de opname te starten vanuit het paneel "Opnemen". Je kunt er ook de steno-toets voor gebruiken als Windows + Alt + R .
Stap 5. Nadat u de video heeft vastgelegd, kunt u op het pictogram "stop met opnemen" op de opnamestatusbalk klikken.
Stap 6. Er verschijnt een klein berichtvenster dat uw venster met succes is opgenomen. Men kan de video openen door op het bericht te klikken of de optie "alle opnamen weergeven" te kiezen.
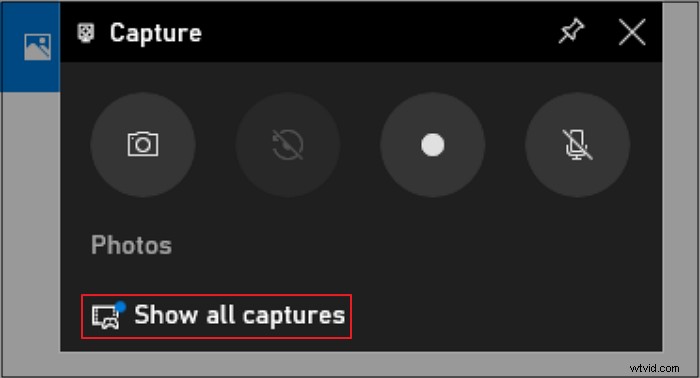
Hoe een opname op Windows 11 met audio te screenen met EaseUS RecExperts
Een ingebouwde Windows-schermrecorder zoals Game Bar biedt mogelijk geen functies zoals bewerkingstools en een webcam-overlay. De Xbox Game Bar mist veel cruciale aspecten en beperkt ook de schermopname tot een enkel venster. Maar EaseUS RecExperts is een tool die geavanceerde bewerkingstools en webcamfuncties biedt voor opnamen.
Deze schermrecorder is een fantastische keuze voor het opnemen van tutorials en presentaties op Windows 11. Het biedt een opname van het volledige scherm samen met een webcam. De webcam werkt als een belangrijke functie voor mensen die zichzelf willen opnemen tijdens gameplay of online vergaderingen.
Een ander ding over de software is dat het de gebruiker in staat stelt om systeemgeluiden of voice-over op te nemen met een microfoon. Schermopnamevideo's moeten vaak worden bewerkt. Dit programma helpt een gebruiker dus om basisbewerkingen uit te voeren op de opgenomen video's.
Een uitstekende schermrecorder voor Windows 11
- Een deel van het scherm, het volledige scherm of een willekeurig gebied flexibel opnemen
- Plan je opname
- Video's opnemen met webcam
- Start, stop en splits uw opnamen automatisch
- Trim, extraheer audio en pas het volume van opgenomen video's aan
Hieronder staan de specifieke stappen voor het opnemen van het Windows 11-scherm met EaseUS RecExperts:
Stap 1. Start na het downloaden de software voor schermopname. Je zult een klein paneel op je scherm tegenkomen met veel opties.
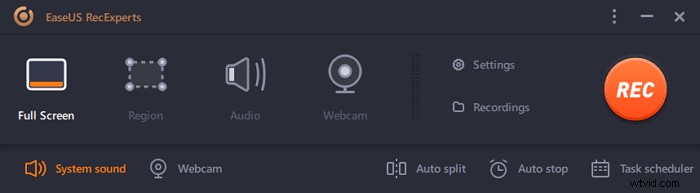
Stap 2. Op het paneel kan men het volledige scherm opnemen door op de optie "Volledig scherm" te klikken of een specifieke regio door op de optie "Regio" te klikken. Sleep nu uw cursor naar het scherm om het gewenste gebied te selecteren.

Stap 3. Voor webcamopname, sluit een webcam aan en klik op de "Webcam"-knop in het hoofdpaneel. Je kunt ook het uitvoerformaat, de kwaliteit en de framesnelheid kiezen uit de instellingen.
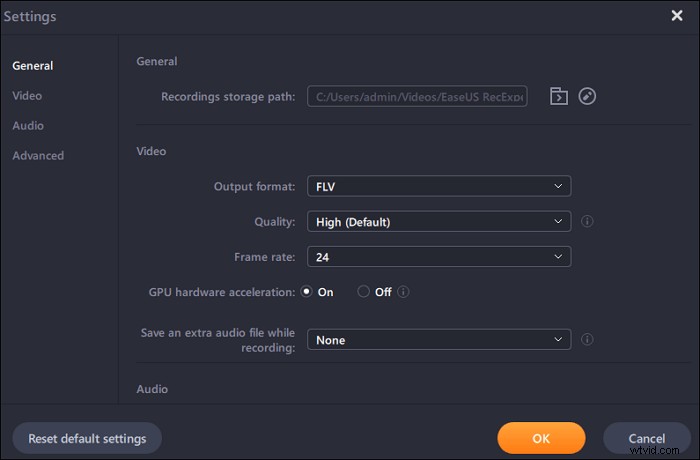
Stap 4. Klik nu op de knop "REC" om uw opname te starten.
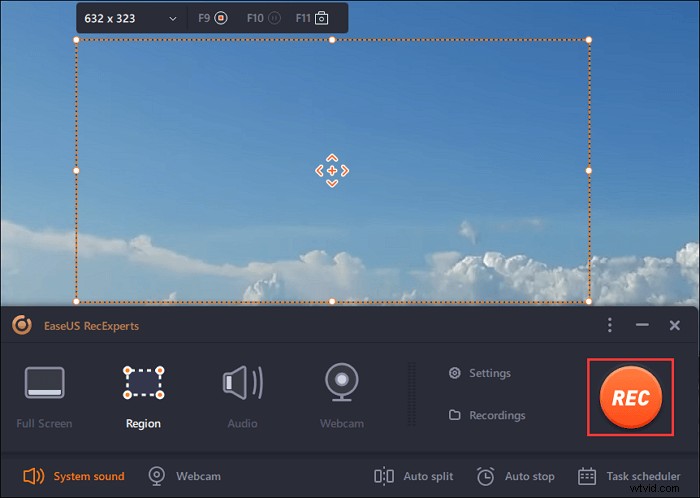
Stap 5. Klik op de knop "Stoppen" als u klaar bent. De opgenomen video verschijnt op het scherm wanneer een gebruiker stopt met opnemen. De bewerkingsfuncties bieden functies zoals trimmen, een bestand hernoemen of audio extraheren, en meer. Je kunt ook een screenshot maken door simpelweg op F11 te drukken.
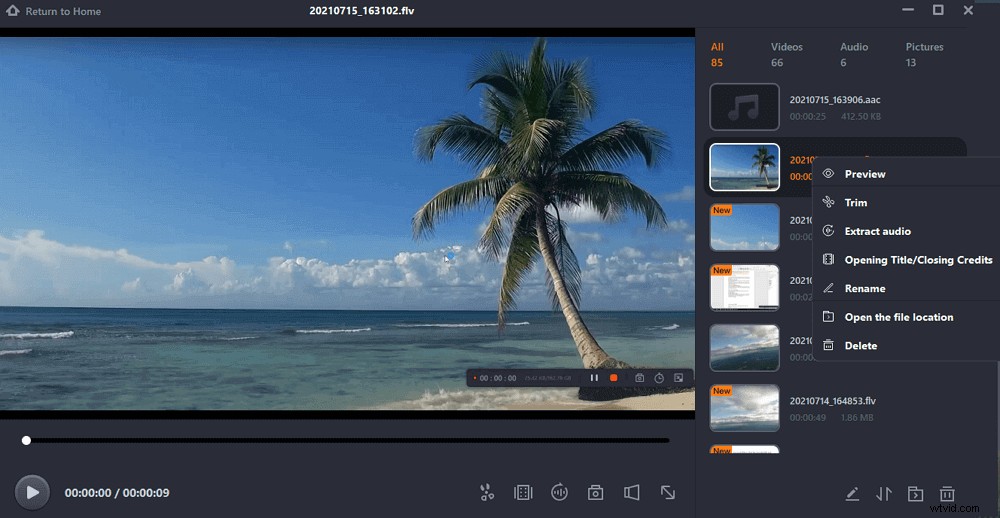
Hoe een opname te screenen in laptop Windows 11 met PowerPoint
De laatste methode om schermopname-activiteit in Windows 11 uit te voeren, is door PowerPoint te gebruiken. Dit programma biedt zijn eigen hulpprogramma voor het vastleggen van schermen voor het opslaan van opnamen in een diavoorstelling. Het woord zegt niet meer, dus laten we naar de gedetailleerde stappen gaan:
Stap 1. Open de PowerPoint en een nieuw bestand op uw computer. Klik vervolgens op "Invoegen" om de knop Schermopname te kiezen.
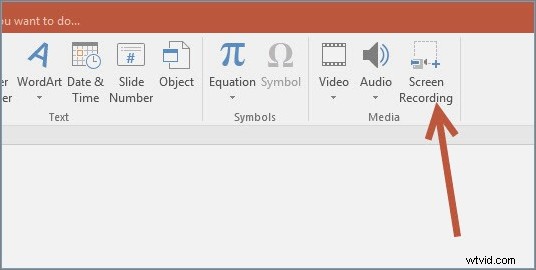
Stap 2. Klik op "Select Area" om het opnamegebied te kiezen en klik op de rode knop om uw schermopname te starten in Windows 11.
Stap 3. Als u de schermopname-activiteit van Windows 11 wilt voltooien, drukt u op de stopknop of voert u Win + Shift + Q in.
Stap 4. Eindelijk wordt de opname automatisch toegevoegd aan de diavoorstelling. Als u het ergens anders wilt opslaan, klikt u met de rechtermuisknop op de video en selecteert u 'Media opslaan als' om het opslagpad te kiezen.
Waar het op neerkomt
In dit bericht kun je drie verschillende manieren leren om opnames te screenen op Windows 11 pc of laptop. Voor degenen die wat eenvoudige schermopname-activiteiten moeten doen, zijn Game Bar en PowerPoint goede opties. Als u echter meer opnamefuncties wilt verkrijgen, zoals opname plannen, webcam, overlay, enz. toevoegen, kunt u kiezen voor EaseUS RecExperts, de meest ongelooflijke optie voor gebruikers die efficiënte video's voor schermopname willen maken.
