Binnen korte tijd heeft TikTok de aandacht getrokken van mensen over de hele wereld en is het een van de meest populaire APP's geworden. De app voor het maken en delen van video's heeft al meer dan een miljard downloads op smartphones en zelfs pc's opgeleverd.
Wanneer je een interessante video op TikTok bekijkt en deze wilt downloaden, kunnen er enkele problemen zijn, zoals toestemmingsproblemen, slechte internetverbinding, enz. Dan moet je misschien je toevlucht nemen tot een TikTok-recorder om vast te leggen wat je wilt. Dit artikel laat je enkele competente TikTok-recorders zien en hoe je een record op TikTok kunt screenen op verschillende apparaten.
Gerelateerd artikel:>>Top 15 TikTok-video-editor die je misschien nodig hebt
Een TikTok-video opnemen op iPhone/iPad
Als u een iOS-gebruiker bent, kunt u het eenvoudigst een TikTok-video opnemen door de vooraf geïnstalleerde schermrecorder op uw iPhone en de QuickTime Player op uw iPad te gebruiken. Volg de stapsgewijze zelfstudie in dit deel om de video's te krijgen die u leuk vindt.
1. Hoe Screen Record TikTok op iPhone
Om het scherm op uw telefoon op te nemen, hoeft u geen applicatie van derden van de website te downloaden. Dankzij de schermopnamefunctie, die is toegevoegd aan iOS 11, is het mogelijk om een kopie te maken van een video die wordt afgespeeld op je iPhone. Voordat u gaat opnemen, moet u echter de opnamefunctie op het controlecentrum plaatsen, zodat u deze op elk moment kunt starten.
Volg de onderstaande stappen om TikTok-video's op te nemen.
Hoe een TikTok-video op iPhone op te nemen:
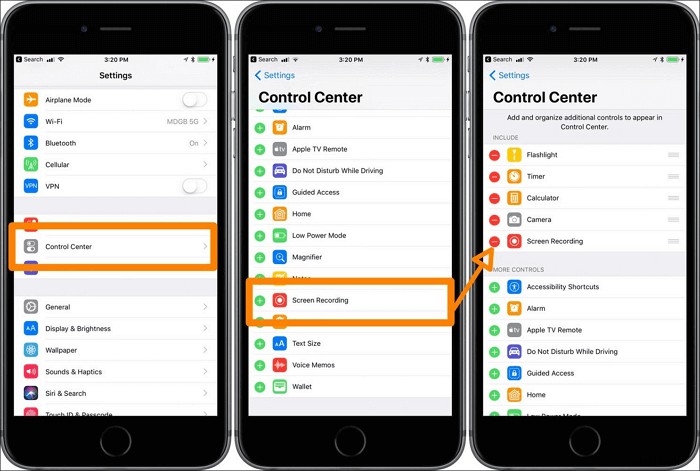
- Stap 1. Open TikTok en zoek de video die je wilt opnemen.
- Stap 2. Veeg omhoog in het Control Center en tik op de knop 'Opnemen'.
- Stap 3. Begin na het aftellen van drie seconden met het afspelen van de video. Je telefoon neemt de video voor je op.
- Stap 4. Wacht terwijl de video wordt afgespeeld en stop de opname wanneer deze klaar is.
- Stap 5. Later kun je de vastgelegde video vinden in de Foto's-app.
2. Hoe een TikTok opnemen op iPad op te nemen
Om TikTok op een iPad te screenen, heb je een QuickTime Player nodig, een uitbreidbaar multimediaframework ontwikkeld door Apple Inc. Het kan verschillende formaten van digitale video, beeld, geluid, panoramische beelden en interactiviteit aan. Deze optie is geïntroduceerd met iOS 8 en OS X Yosemite en is wat we aanbevelen om je iPad-scherm op te nemen.
Je hebt een Mac nodig met OS X Yosemite of hoger en een bliksemkabel (de kabel die bij iOS-apparaten wordt geleverd). Om je precies te laten zien hoe je te werk gaat, geven we je een gedetailleerde tutorial.
Hoe een opname op Tik Tok op iPad te screenen:
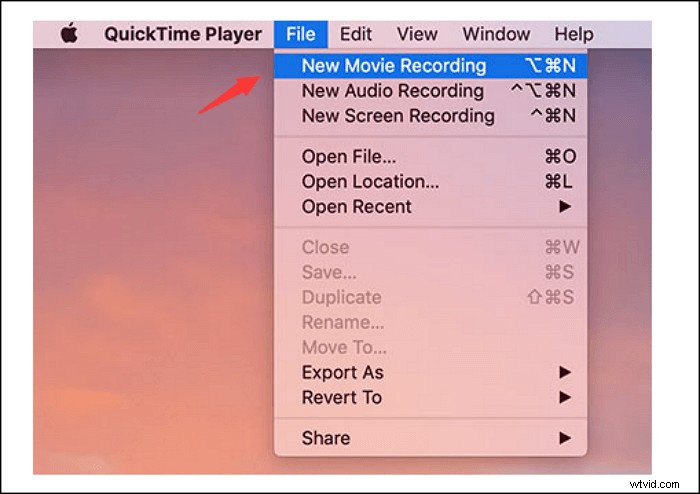
- Stap 1. Verbind je iPad met een Mac met een bliksemkabel.
- Stap 2. Open QuickTime Player, klik op 'Bestand' en selecteer 'Nieuwe filmopname'.
- Stap 3. Wanneer een opnamevenster verschijnt, klik je op de kleine pijl van het vervolgkeuzemenu voor de opnameknop en selecteer je je iPad.
- Stap 4. Selecteer de microfoon van je iPad als je muziek/geluidseffecten wilt opnemen.
- Stap 5. Speel de TikTok-video af die je wilt opnemen en klik op de knop 'Opnemen'.
- Stap 6. Als je klaar bent, tik je op de knop "Stoppen" om de opname te stoppen en de opgenomen video op te slaan.
Hoe een opname op TikTok op Android te screenen
AZ Screen Recorder is een stabiele, hoogwaardige schermrecorder op Android waarmee u vloeiende en heldere schermvideo's kunt opnemen. Met tal van functies zoals schermopname, video-editor en livestreamscherm, biedt deze app een gemakkelijke manier om videotutorials, oproepen, gameplays, liveshows en video's op te nemen die niet kunnen worden gedownload.
Met deze app kun je eenvoudig een TikTok-video opnemen die je leuk vindt, evenals liveshows van Periscope, Bigo Live of Tik Tok, YouTube en Twitch. Vanaf Android 10 ondersteunt deze gratis schermrecorder het opnemen van interne audio. Merk op dat het Android 5.0 en hoger vereist. We laten je zien hoe je het op een Samsung-telefoon kunt gebruiken.
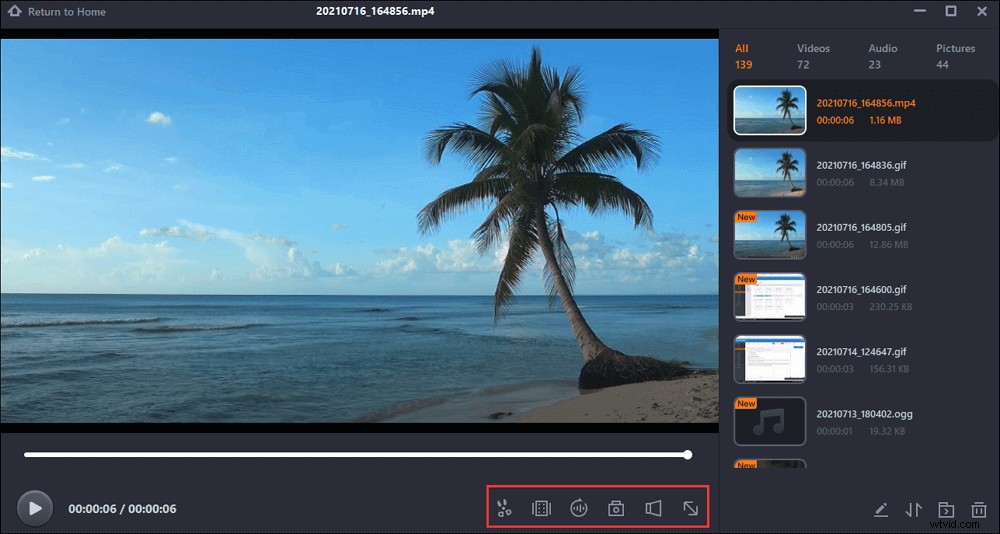
Opnemen op TikTok met Android-telefoons:
Stap 1. Start TikTok en kies de video die je wilt opnemen.
Stap 2. Start AZ Screen Recorder, klik op het teken "Opname" en kies de optie "START NU" in het pop-upvenster.
Stap 3. Na het aftellen van drie seconden begint de APP het scherm voor u op te nemen. Daarom moet je de video afspelen na het aftellen.
Stap 4. Wanneer u klaar bent met opnemen, trekt u het venster aan de bovenkant van uw scherm naar beneden. U kunt ervoor kiezen om de opname te pauzeren of te stoppen door op de overeenkomstige knop te klikken.
Stap 5. Het opgenomen bestand wordt bovenaan uw scherm weergegeven. Je kunt ervoor kiezen om het te delen, verwijderen of bewerken.
TikTok opnemen op Windows opnemen
EaseUS RecExperts is een volledig uitgeruste maar lichtgewicht schermrecorder. Met zijn vier hoofdfuncties kun je scherm, audio en webcam opnemen. Als je een Windows-pc gebruikt, is dit je beste keuze voor TikTok-schermopname.
Omdat je de audiobronnen vrij kunt kiezen, is het mogelijk om het systeemgeluid op te nemen of microfoonaudio op te nemen. Dat betekent dat je de originele video kunt verkrijgen of een commentaarvideo kunt maken door je eigen stem toe te voegen via een microfoon.
Het kan meer rollen spelen in recreatieve doeleinden. Het kan je bijvoorbeeld helpen een ongelooflijke video met hoogtepunten op te nemen, zelfs als je een beginner bent. De eenvoudige en gebruiksvriendelijke interface maakt het gemakkelijk om elke opname te maken.
Kenmerken:
- Neem TikTok live, video en audio op met een paar klikken
- Webex-vergadering, Zoom-vergadering en andere online vergaderingen opnemen
- Opnamen exporteren in veel gangbare audio- en video-indelingen
- Geef een tool voor het trimmen van video's
Download deze volledig uitgeruste TikTok-recorder als je geïnteresseerd bent in de bovenstaande functies.
Stappen voor het opnemen van TikTok op Windows:
Om u te laten zien hoe u deze software gebruikt, geven we u hieronder een tutorial. Volg de stappen om iets op het scherm op te nemen.
Stap 1. Start EaseUS RecExperts. Er zijn twee verschillende opties voor schermopname, namelijk 'Volledig scherm' en 'Regio' . Als u "Volledig scherm" selecteert, legt u het hele scherm vast.
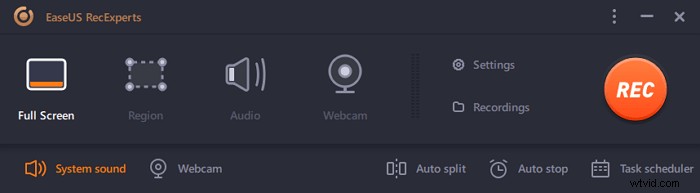
Stap 2. Als u de "Regio" . selecteert optie, zal deze software u vragen om het opnamegebied aan te passen . Zorg ervoor dat alles wat u wilt vastleggen binnen de grenzen van het selectievak valt.
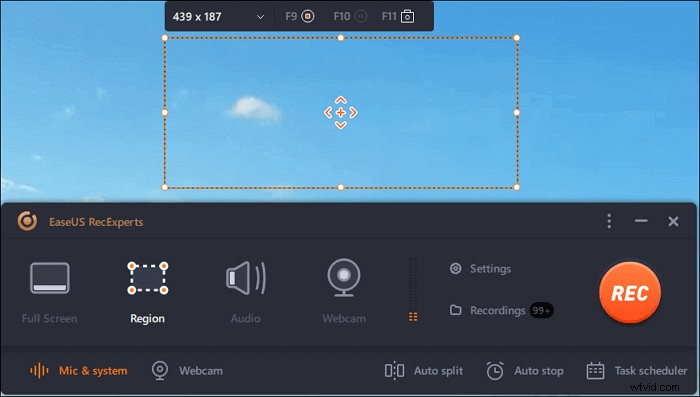
Stap 3. Tik op de knop linksonder van de hoofdinterface, en er zijn veel opties die u kunt selecteren. Deze recorder ondersteunt het afzonderlijk of gelijktijdig opnemen van microfoon- en systeemgeluid. De "Opties" knop is om het volume en de microfoon aan te passen.
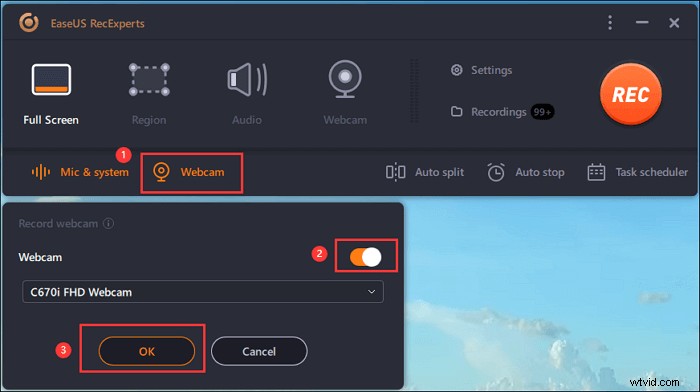
Stap 4. Om de webcam tegelijkertijd op te nemen, klik je op het "Webcam"-pictogram onderaan de interface . Tik op de knop om de webcamopname in te schakelen en er zal een vervolgkeuzemenu zijn om het opnameapparaat te selecteren. Klik op "OK" om uw instellingen te bevestigen.
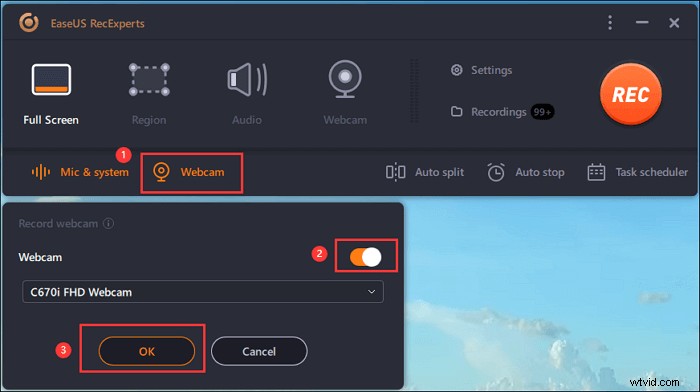
Stap 5. Wanneer u terugkeert naar de hoofdinterface,klikt u op de knop "REC" om te beginnen met opnemen. Een zwevende werkbalk biedt u knoppen om te pauzeren of stop de opname tijdens het opnameproces. Bovendien is het camerapictogram kan worden gebruikt om schermafbeeldingen te maken, en het timerpictogram kan helpen het automatisch te stoppen.
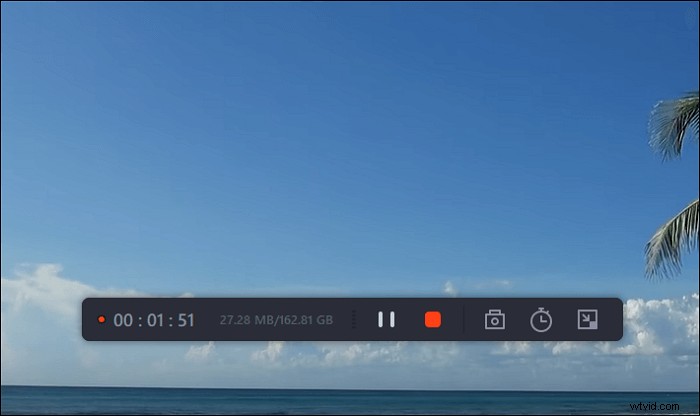
Stap 6. De opgenomen videoclips worden op uw computer opgeslagen. Wanneer de mediaspeler verschijnt, ziet u een reeks hulpmiddelen die u kunt gebruiken om bij te snijden de opnames, audio extraheren , en voeg openingstitel en aftiteling toe naar de besparingen.
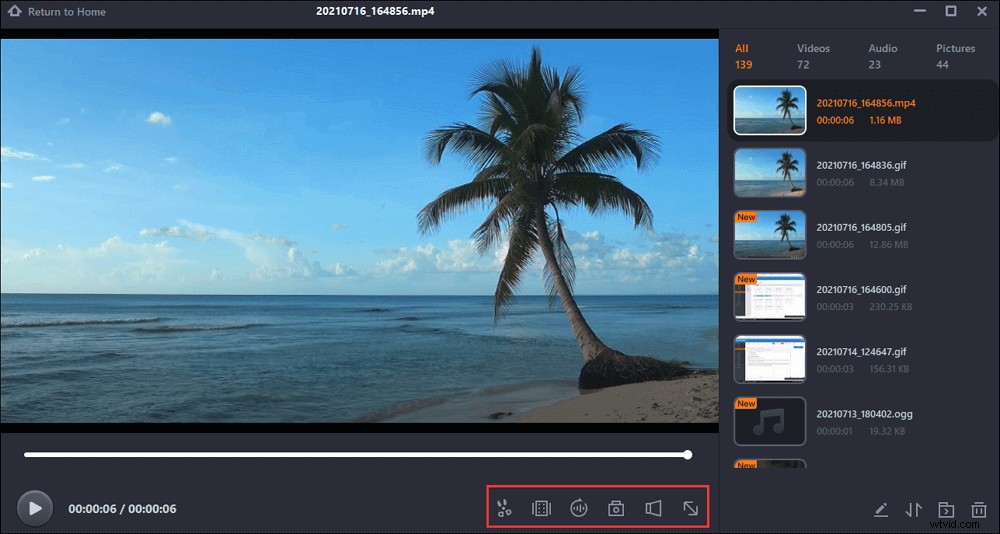
Conclusie
Samenvattend, als je TikTok wilt opnemen, vind je in dit artikel een programma om je te helpen, ongeacht welk apparaat je gebruikt.
Als u een Windows-gebruiker bent, is EaseUS RecExperts uw beste keuze. Deze software is volledig uitgerust en eenvoudig te bedienen. Download het door op de onderstaande knop te klikken en de handleidingen in dit bericht te volgen als je wilt weten hoe je een opname kunt screenen op TikTok .
Veelgestelde vragen over het TikTok-opnamescherm
In dit deel vindt u meer antwoorden op vragen over TikTok-schermrecorders en TikTok-opname.
- 1. Kies 'Geluid toevoegen' om een nummer of je eigen geluiden aan je video toe te voegen.
- 2. Kies "Snelheid" om de opname-/afspeelsnelheid van je video in te stellen.
- 3. Kies "Filters" om de filterbibliotheek van TikTok te openen en een filter aan je video toe te voegen.
- 4. Kies "Schoonheid" om de schoonheidsmodus in of uit te schakelen.
- 5. Kies "Flitser" om de zaklamp aan of uit te zetten.
TikTok laat je niet weten wanneer iemand je video's opneemt. Met andere woorden, anderen zullen niet weten of je hun video's hebt vastgelegd. Voor Windows-gebruikers is EaseUS RecExperts de beste software voor het opnemen van TikTok. U kunt de software op uw pc starten en een geschikte opnamemodus selecteren, waarbij u het hele scherm of slechts een deel ervan vastlegt. U hoeft dan alleen het systeemgeluid als audiobron te kiezen en te beginnen met opnemen.
Als je een iPhone gebruikt, volg dan die stappen om op TikTok-video's op te nemen die je leuk vindt.
- Stap 1. Veeg uw scherm omhoog en klik op de knop 'Opnemen' in het Control Center.
- Stap 2. Speel drie seconden later de TikTok-video af die je wilt opslaan.
- Stap 3. Beëindig de opname door nogmaals op de knop te klikken.
- Stap 4. De vastgelegde video wordt onmiddellijk op uw apparaat opgeslagen.
