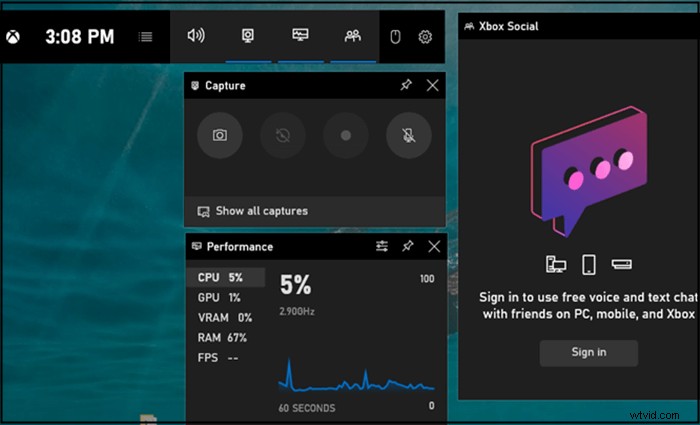
Een deel van het scherm van Windows 10/11 PC opnemen met Xbox:
- 1. Open eerst het programma dat u wilt opnemen. Zorg ervoor dat u op het venster klikt om het scherp te stellen. Druk vervolgens op de Windows-toets + G tegelijkertijd op het toetsenbord om de Xbox Game Bar te starten .
- 2. Er verschijnt een pop-upvenster waarin u wordt gevraagd de spelbalk te openen. Vink het selectievakje aan voor 'Ja, dit is een game' .
- 3. Klik op de knop Opnemen om de opname te starten. Of druk op Winnen + Alt + R tegelijkertijd om de opname te starten.
- 4. Nadat u alle gewenste inhoud heeft vastgelegd, klikt u op de blauwe knop Opname stoppen om de vastgelegde video op uw apparaat op te slaan.
Opmerking: Bovenstaand deel helpt bij het vastleggen met tijdslimiet. Lees ook>> Een deel van het scherm opnemen zonder tijdslimiet .
Hoewel deze opnamemethode handig is, heeft deze ook enkele tekortkomingen. De Game Bar ondersteunt bijvoorbeeld alleen het vastleggen van het hele scherm en biedt geen videobewerkingstools. Als u een bepaald deel van uw scherm moet opnemen, zijn uitstekende programma's onmisbaar, zoals de volgende.
| Programma | Compatibiliteit | Kosten |
|---|---|---|
| EaseUS RecExperts ★★★ | Windows/Mac | Freemium |
| OBS Studio | Windows/Mac/Linux | Gratis |
| Icecream Screen Recorder | Windows/Mac/Android | Freemium |
| Bandicam | Win10/8/7/Vista/XP | Freemium |
| Gratis camera | Windows 10/8/7 | Freemium |
| Movavi | Windows/Mac | Betaald |
Een deel van het scherm Windows 10 opnemen met EaseUS RecExperts
EaseUS RecExperts is een alles-in-één Windows-schermrecorder die zowel het opnemen van een volledig scherm als het opnemen van een deel van het scherm ondersteunt. U hoeft alleen op de "Regio . te klikken " op de hoofdinterface en pas het opnamegebied gemakkelijk aan. Er zijn verschillende opties in "Instellingen" die u kunt aanpassen. U kunt bijvoorbeeld de videokwaliteit als origineel instellen en u krijgt video's in 4K.
Twee representatieve kenmerken van deze recorder zijn geplande opname en opnametrimmer, en met deze tools kunt u eenvoudig opgenomen video's automatisch opnemen en splitsen. De vastgelegde video- en audiobestanden worden opgeslagen in elk formaat dat u hebt geselecteerd in de "Instellingen". Daarnaast helpt de ingebouwde mediaspeler je een voorbeeld te bekijken van wat je hebt opgenomen en enkele onnodige delen te bewerken. Bovendien is er geen tijdslimiet.
Belangrijkste kenmerken:
- Video opnemen Windows 11/10/8.1/8/7
- Volledig scherm vastleggen in Windows 10 of aangepast gebied
- Bewerk opnames met vooraf geïnstalleerde tools zoals trimmer
- Kies audiobronnen zoals systeem- en microfoongeluid
- Neem met een simpele muisklik streaming video op met webcam
Klik op deze knop voor gratis download om deze full-featured recorder op uw Windows 11/10/8/7 pc te krijgen. Deze opnamesoftware is lichtgewicht en registratie is niet nodig.
Meer informatie:
| Systeemvereiste: | Windows 7/8/10/11 en macOS 10.13 of hoger |
| Ondersteunde video-/audioformaten: | Video - MP4, MOV, FLV, MKV en AVI Audio - WAV, MP3, AAC, OGG, WMA en FLAC |
| Ondersteunde afbeeldingsformaten: | PNG en GIF |
Een deel van het scherm opnemen op Windows 11/10/8/7:
Stap 1. Start EaseUS RecExperts. Er zijn twee verschillende opties voor schermopname, namelijk 'Volledig scherm' en 'Regio' . Als u "Volledig scherm" selecteert, legt u het hele scherm vast.
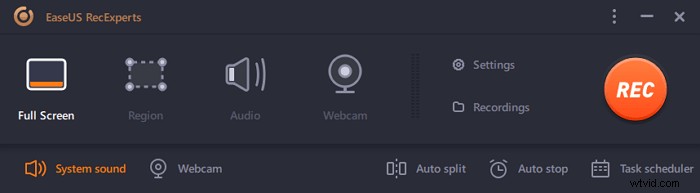
Stap 2. Als u de "Regio" . selecteert optie, zal deze software u vragen om het opnamegebied aan te passen . Zorg ervoor dat alles wat u wilt vastleggen binnen de grenzen van het selectievak valt.
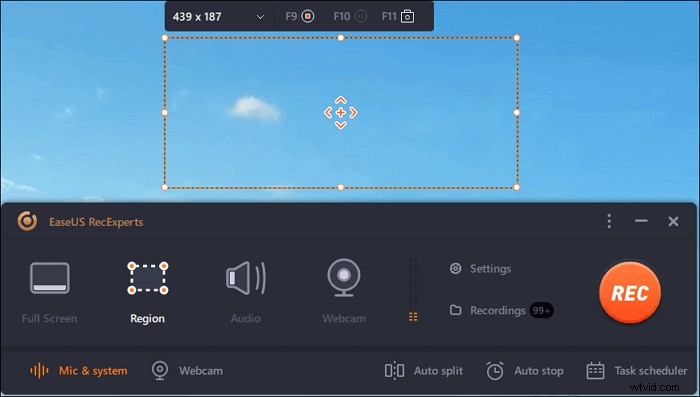
Stap 3. Tik op de knop linksonder van de hoofdinterface, en er zijn veel opties die u kunt selecteren. Deze recorder ondersteunt het afzonderlijk of gelijktijdig opnemen van microfoon- en systeemgeluid. De "Opties" knop is om het volume en de microfoon aan te passen.
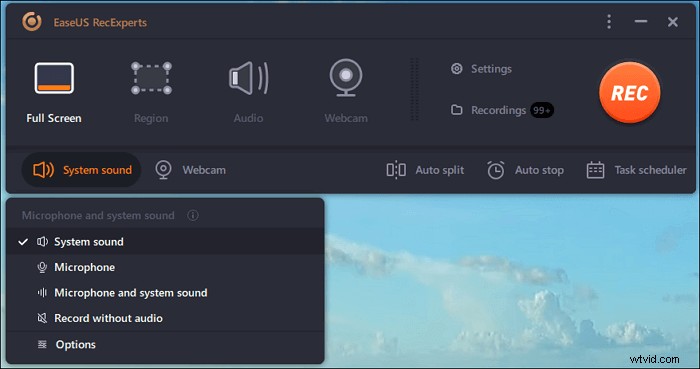
Stap 4. Om de webcam tegelijkertijd op te nemen, klik je op het "Webcam"-pictogram onderaan de interface . Tik op de knop om de webcamopname in te schakelen en er zal een vervolgkeuzemenu zijn om het opnameapparaat te selecteren. Klik op "OK" om uw instellingen te bevestigen.
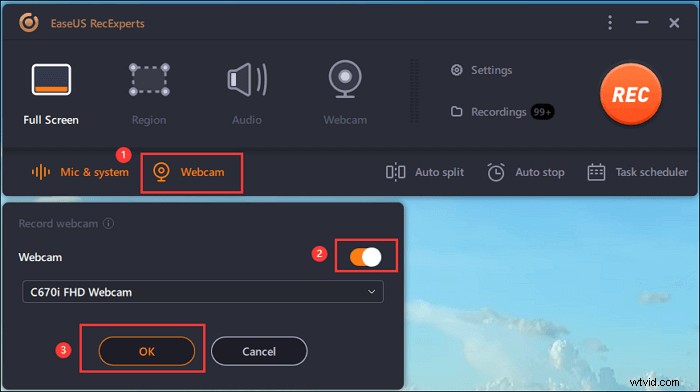
Stap 5. Wanneer u terugkeert naar de hoofdinterface,klikt u op de knop "REC" om te beginnen met opnemen. Een zwevende werkbalk biedt u knoppen om te pauzeren of stop de opname tijdens het opnameproces. Bovendien is het camerapictogram kan worden gebruikt om schermafbeeldingen te maken, en het timerpictogram kan helpen het automatisch te stoppen.

Stap 6. De opgenomen videoclips worden op uw computer opgeslagen. Wanneer de mediaspeler verschijnt, ziet u een reeks hulpmiddelen die u kunt gebruiken om bij te snijden de opnames, audio extraheren , en voeg openingstitel en aftiteling toe naar de besparingen.
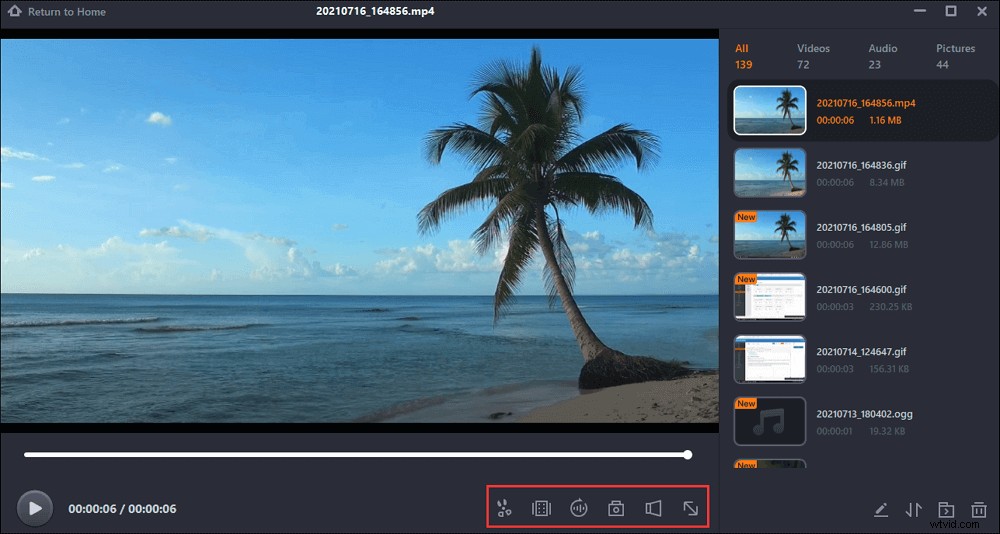
Als u een deel van het scherm wilt opnemen voor sommige toepassingen zoals Zoom, lees dan de onderstaande gids:

Zoomvergadering opnemen voor een deel van het scherm
Voor het opnemen van een deel van het scherm voor Zoom-vergaderingsvideo, kunt u deze handleiding lezen. Het scherm, geluid en webcam kunnen eenvoudig worden opgenomen.

OBS Vast een deel van het venster in een paar klikken
OBS Studio, ook bekend als Open Broadcaster Software, is een van de meest bekende open-source, platformonafhankelijke streaming- en schermopnameprogramma's ter wereld. U vindt krachtige en gebruiksvriendelijke configuratie-opties in OBS. U kunt eenvoudig nieuwe bronnen toevoegen of bestaande dupliceren en hun eigenschappen moeiteloos aanpassen door die opties te kiezen.
Met deze software kunt u opnames van zeer hoge kwaliteit maken door u enkele professionele hulpmiddelen te bieden. U kunt bijvoorbeeld uit veel verschillende en aanpasbare overgangen kiezen en deze aan uw scènes toevoegen om uw werken indrukwekkender te maken.
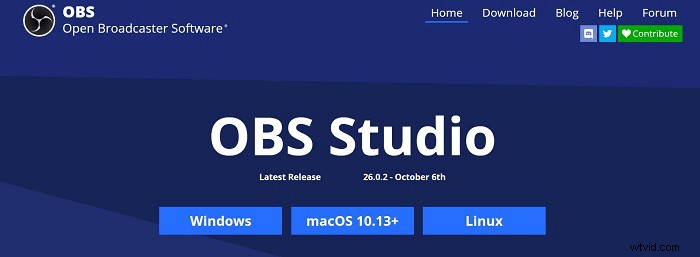
Kenmerken:
- Krijg een overzicht van uw werken op hoog niveau met behulp van de Multiview
- Ondersteuning bij het aanpassen van de achtergrond
- Schermrecorder zonder watermerk
- Eenvoudig overschakelen van bron naar bron tijdens je uitzending
Methode van OBS een deel van het scherm vastleggen:
Stap 1. Start OBS Studio en klik op de knop "Subregio", dan ziet u een wit vak.
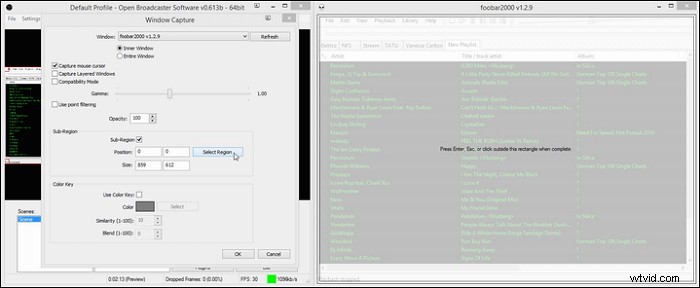
Stap 2. Versleep de hoeken en zijkanten van dit vak om het opnamegebied naar wens te selecteren. Druk vervolgens op Enter/ESC of klik buiten het vak om het geselecteerde opnamegebied te accepteren.

Stap 3. Vervolgens kunt u op "Opname starten" klikken om vast te leggen wat u nodig hebt. Als u de opname wilt opslaan, klikt u op de knop "Opname stoppen".
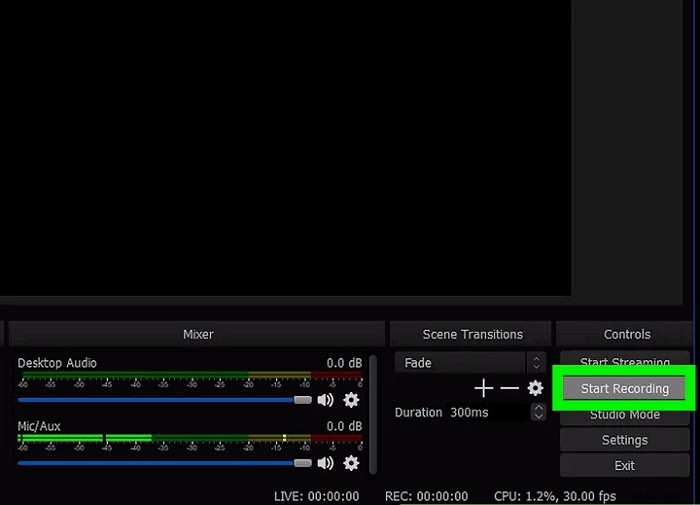
Vensteropname bijsnijden met Icecream Screen Recorder
Icecream Screen Recorder is een gebruiksvriendelijke gratis schermrecorder. Deze software ondersteunt gebruikers om video, audio, webcam op te nemen en andere opnamefuncties te gebruiken. En voor schermopnamefuncties, zoals andere, ondersteunt deze software ook opnemen op volledig scherm, opnemen van aangepast gebied en automatische detectie van opnamegebied.
Maar met deze software kunnen gebruikers het slechts vijf minuten gratis gebruiken. Als u een scherm zonder tijdslimiet wilt opnemen, moet u ervoor betalen. Als u niet weet hoe u hiermee een deel van het scherm op Windows 10 kunt opnemen, helpt de volgende zelfstudie u daarbij.

Kenmerken:
- Ondersteuning bij het opnemen van het deel van het scherm
- Voeg je watermerk toe aan de video
- Hiermee kun je een deel van het scherm van Windows 10 opnemen
- Ondersteun rechtstreeks delen op YouTube, Dropbox en Google Drive
Stappen om een bepaald deel van het scherm op te nemen met Icecream Screen Recorder:
Stap 1. Download en installeer deze app en start hem vervolgens.
Stap 2. Op het hoofdscherm ziet u de knoppen 'Video vastleggen', 'Game vastleggen', 'Screenshot' en 'Audio vastleggen'. Klik op de knop "Video vastleggen" en selecteer de knop "Aangepast gebied". En kies vervolgens het gedeelte van uw scherm dat u wilt opnemen.
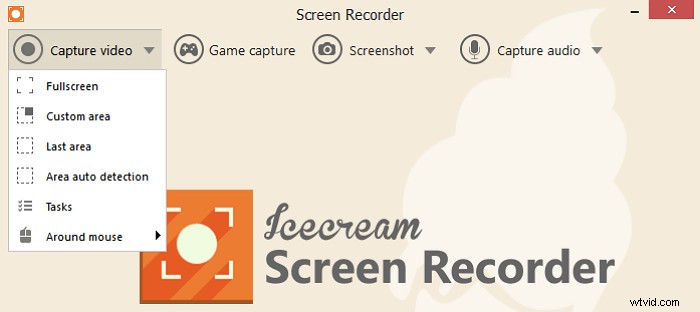
Stap 3. Klik vervolgens op de knop "Opnemen" om de opname te starten. Als u de opname wilt beëindigen, klikt u op de knop "Stoppen" om de opname te stoppen en het bestand op uw computer op te slaan.

Windows 10 Leg een deel van het scherm vast met Bandicam
Bandicam is ook een Windows-schermrecorder waarmee u video's en audio in hoge kwaliteit kunt opnemen. Als je een nieuwe video moet maken door op te nemen, kan deze recorder een geweldige keuze zijn.
Hiermee kunt u tijdens de opname voice-over, annotaties en webcam-overlay aan uw video's toevoegen. Het is moeiteloos om uw ideeën te uiten en uit te leggen met deze tool om een video van uzelf op te nemen.
Als u de bewerkingen wilt vereenvoudigen, kunt u de chromasleutels aanpassen aan uw gewoonten.
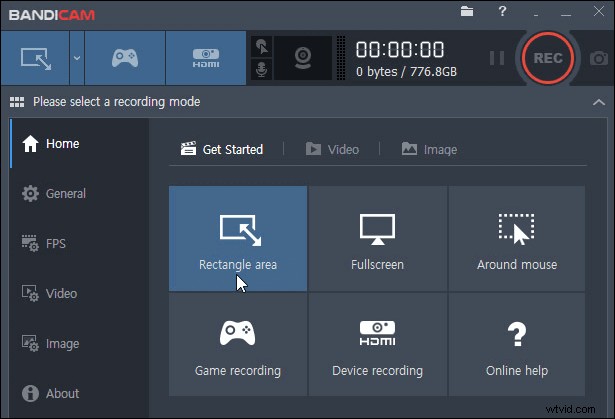
Kenmerken:
- Ondersteuning voor realtime tekenen
- Ondersteuning voor het opnemen van verschillende apparaten
- Ondersteuning om muiseffect toe te voegen en op te nemen
- Ondersteunt eenvoudig vastleggen van games
Een deel van het scherm opnemen met Bandicam:
Stap 1. Start Bandicam.
Stap 2. Klik op de knop aan de linkerkant van de interface. En klik op "Selecteer een opnamegebied" of "Rechthoek op een scherm" in het vervolgkeuzemenu.
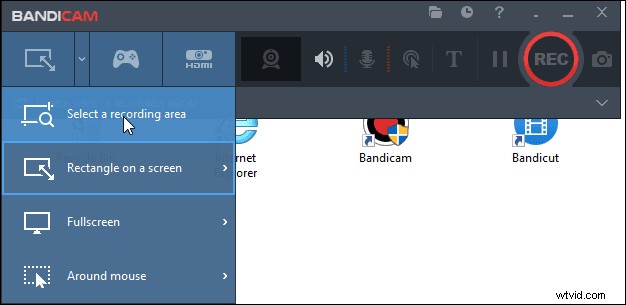
Stap 3. Selecteer een geschikt opnamegebied en klik op de "REC"-knop om de opname te starten.
Stap 4. Wanneer u de opname wilt stoppen, klikt u nogmaals op de rode knop. En je kunt naar "Home"> "Video" gaan om je opnamen te vinden. Je kunt ze afspelen, bewerken en uploaden naar sommige websites.
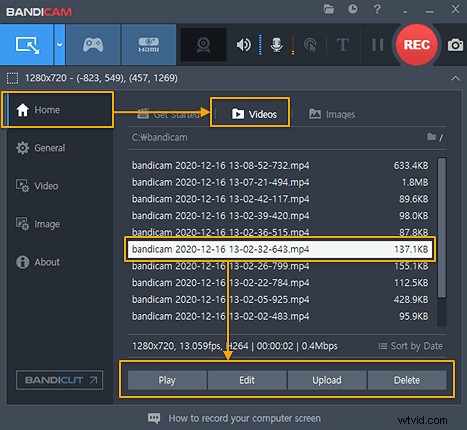
Windows-opnamegedeelte van scherm met gratis camera
Met Free Cam kun je eenvoudig screencasts maken, video's en audio opnemen en video's uploaden naar YouTube zonder tijdslimiet. Deze software ondersteunt gebruikers ook bij het verfijnen van de opgenomen video, zoals het verwijderen van onnodige clips, het verwijderen van achtergrondgeluid en andere.
Voor schermopnamefuncties kunt u ervoor kiezen om het hele scherm, een geselecteerd gedeelte van het scherm of een enkel venster op te nemen.
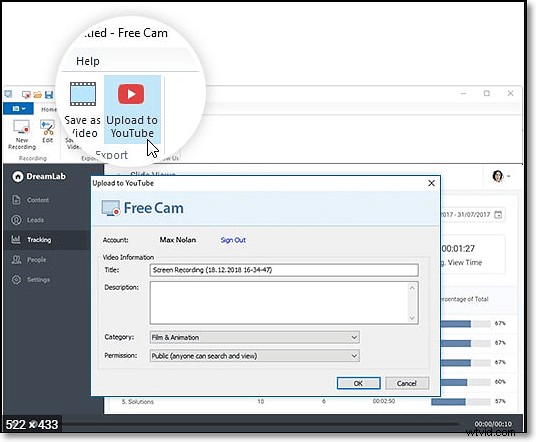
Kenmerken:
- Ondersteuning bij het markeren van uw muis
- Ondersteuning bij het delen van de opgenomen video op YouTube
Een deel van uw scherm opnemen met de gratis camera:
Stap 1. Start deze software en klik op de knop "Nieuwe opname" om een nieuw opnamebestand te maken.
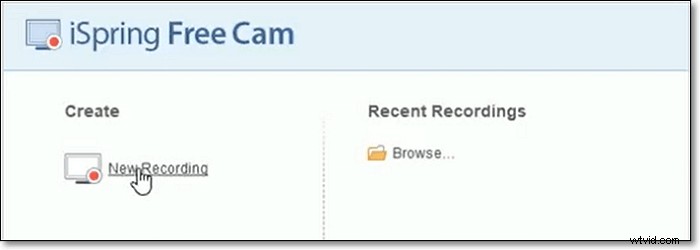
Stap 2. En selecteer vervolgens op het hoofdscherm de knop "Gebied selecteren" om het gebied te selecteren dat u op het scherm wilt opnemen. Klik vervolgens op de rode cirkel om de opname te starten.
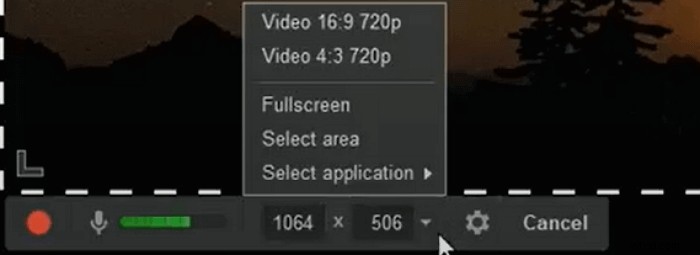
Stap 3. Wanneer u klaar bent met het opnemen van video's, klikt u op "Stoppen met opnemen" en slaat u de video op uw computer op.
Gedeeltelijk deel van het scherm van Windows 10 opnemen met Movavi
Movavi Screen Recorder is een alles-in-één opnametool waarmee je kunt vastleggen wat je nodig hebt van je scherm.
Als u met deze applicatie audio wilt opnemen, kunt u ervoor kiezen om het systeemgeluid of geluid via een microfoon (of andere externe geluidsapparaten) op te nemen. Met deze functie kunt u gesproken tekst en ander stemwerk opnemen, zoals podcasts of audioboeken.
Als je wilt vastleggen wat er op je scherm gebeurt, kun je vrij het opnamegebied kiezen. U kunt dus alleen de inhoud opnemen die u wilt verkrijgen in plaats van alles op het scherm. Hier is een tutorial voor degenen die niet weten hoe ze een deel van het scherm op Windows 10 kunnen opnemen met deze software. Volg het om vast te leggen wat je wilt.
Een bepaald deel van uw scherm opnemen met Movavi:
Stap 1. Start Movavi en klik op de knop "Record regio" in de hoofdinterface.
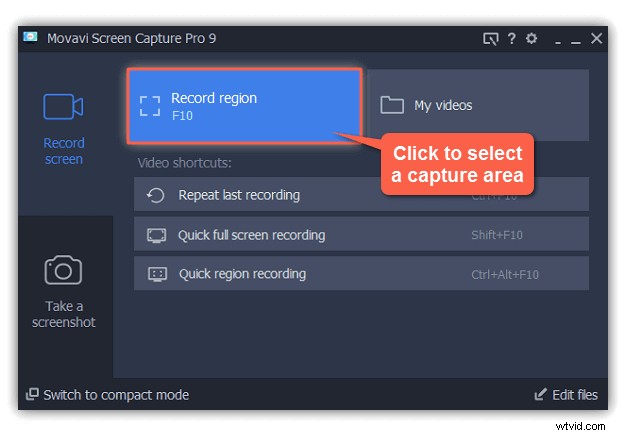
Stap 2. Wanneer uw cursor in een dradenkruis verandert, klikt en sleept u deze diagonaal om het deel van het scherm te kiezen waar u wilt opnemen.
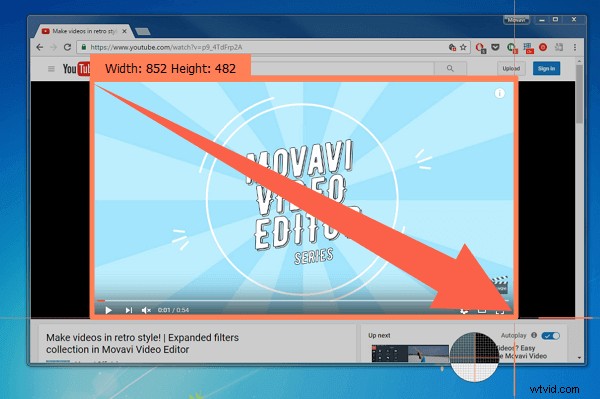
Stap 3. Klik op de rode "REC"-knop om de opname te starten. Na 3 seconden aftellen wordt wat er op het scherm gebeurt als video opgenomen.
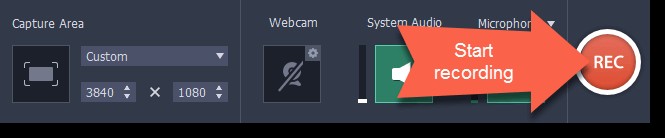
Stap 4. Wanneer u alle benodigde inhoud hebt vastgelegd, klikt u op de knop "Stoppen" om de opname te beëindigen. U kunt de opgenomen video bewerken als dat nodig is. Ten slotte kunt u de opname op uw computer opslaan.
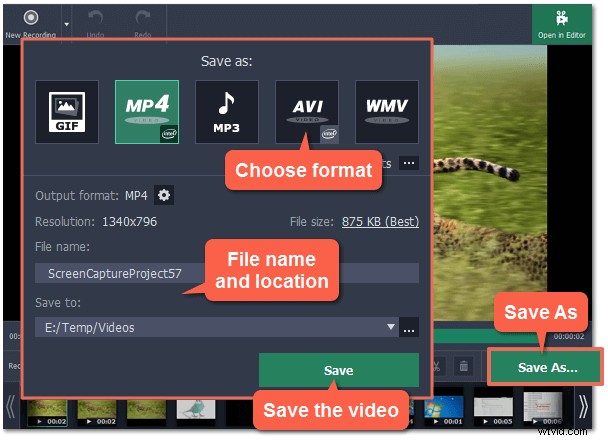
Bonustips:een deel van het scherm opnemen op Mac
Hoewel het onderwerp van dit bericht het opnemen van een gedeelte van het scherm in Windows is, willen sommige Mac-gebruikers misschien ook weten hoe ze een deel van het scherm kunnen vastleggen. Daarom wordt in dit deel wat gerelateerde informatie gegeven.
Als een veelgeprezen programma op Windows, heeft EaseUS RecExperts ook een krachtige Mac-versie. EaseUS RecExperts voor Mac is licht van gewicht, maar heeft alle functies om opnametaken uit te voeren die Mac-gebruikers nodig hebben.
Het geeft gebruikers voldoende flexibiliteit om het opnamegebied te kiezen. U kunt bijvoorbeeld het volledige scherm of een deel van het scherm op uw Mac vastleggen. Ondertussen kunt u de sneltoetsen voor het opnemen naar wens aanpassen.
Belangrijkste kenmerken:
- Lichtgewicht maar veelzijdig
- Geluid opnemen van computer of je stem
- Maak een screenshot bij het opnemen van het scherm
- PowerPoint-presentatie opnemen met audio- en video-Mac
Klik op de volgende knop om het te downloaden en begin met het opnemen van het gedeelte van uw Mac-scherm!
Volg deze stappen als u dat nodig heeft.
Stap 1. Download en start EaseUS RecExperts op uw Mac. Om het hele scherm vast te leggen, klikt u op de knop "Volledig scherm" in de hoofdinterface. Als u het opnamegebied wilt aanpassen, kiest u de knop "Regio".
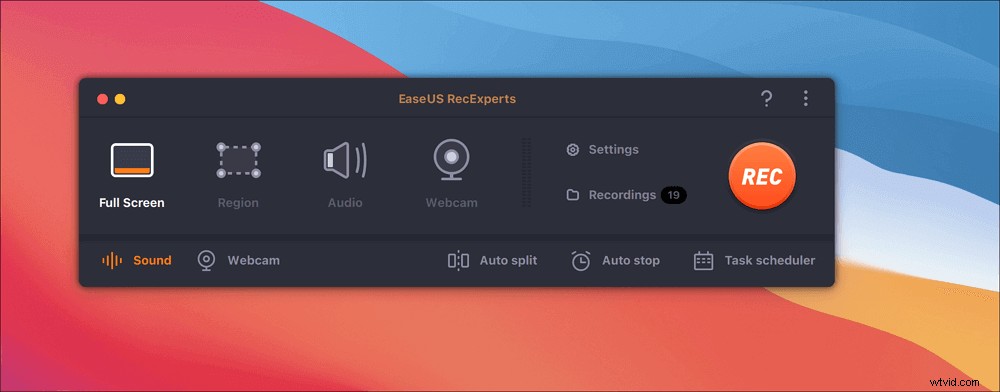
Stap 2. Om het scherm met audio op te nemen, klikt u op het pictogram Geluid linksonder op de werkbalk. De audiobronnen kunnen uw externe geluid of systeemaudio zijn. Schakel de doeloptie in op basis van uw behoeften.
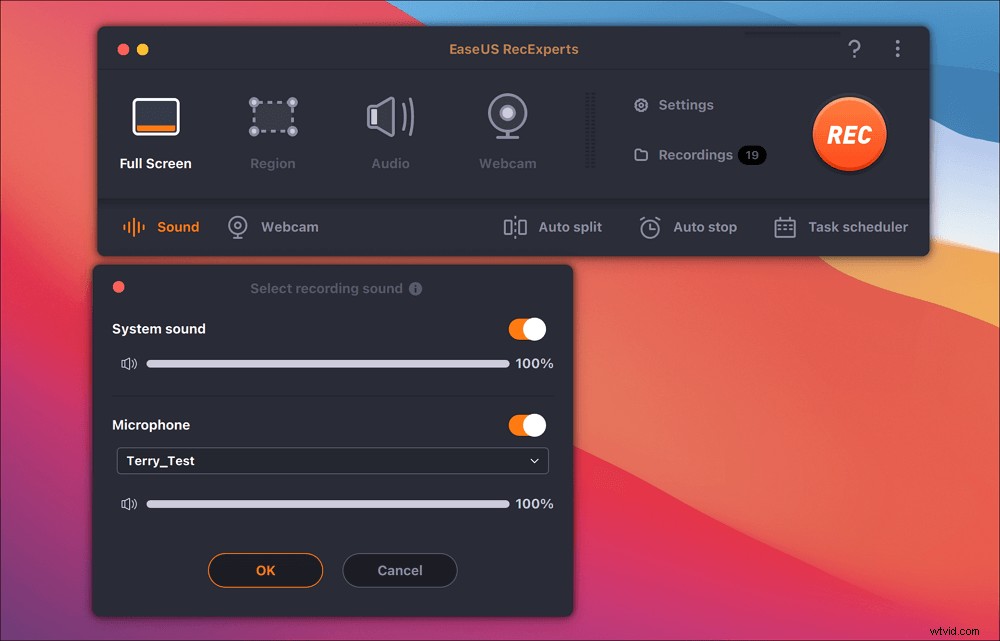
Stap 3. Voordat u gaat vastleggen, kunt u het uitvoerformaat van de opgenomen video wijzigen door in de hoofdinterface op "Instellingen" te klikken. Scroll vervolgens naar beneden in het menu van Uitvoerindeling voor video. Kies het uitvoertype zoals u wilt.
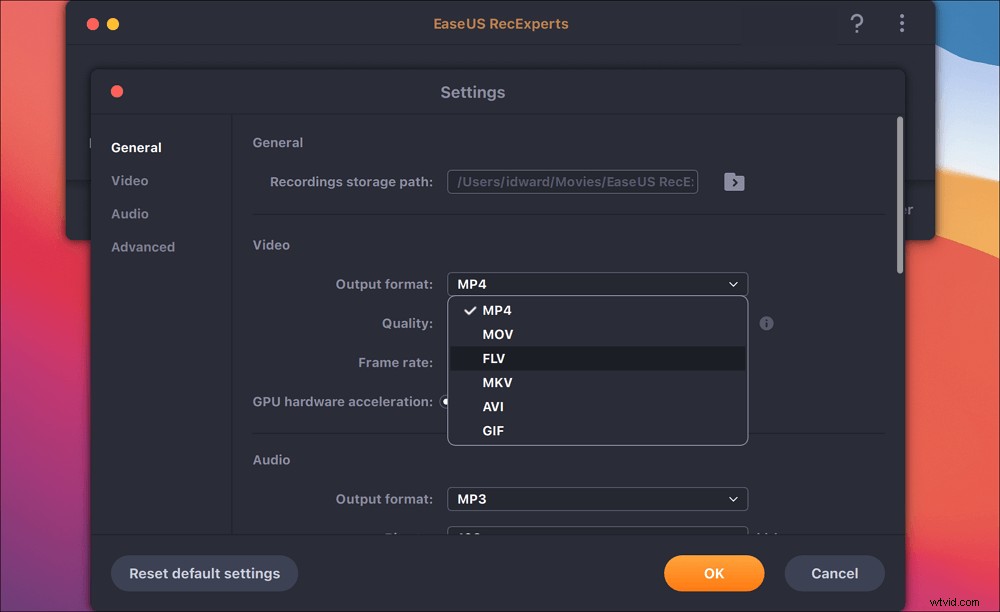
Stap 4. Als u klaar bent, klikt u op de REC-knop om de opname te starten. Het legt alles vast dat op uw Mac-scherm wordt weergegeven. Als u klaar bent, klikt u op de knop Stop. Vervolgens kunt u de opgenomen video bekijken via "Opnames".

Conclusie
Samenvattend hebben we het op deze pagina over hoe een deel van het scherm van Windows 10 op te nemen . U kunt de meest geschikte kiezen op basis van uw behoeften.
Door onze test is EaseUS RecExperts echt de beste schermrecorder. Als u een krachtige tool voor schermopname zoekt waarmee Windows een deel van het scherm kan opnemen, is dit de beste keuze.
Veelgestelde vragen over gedeeltelijke schermopname
Als je meer wilt weten over het opnemen van een gedeelte van het scherm in Windows of het snel vinden van de vragen, kunnen deze veelgestelde vragen je misschien helpen.
Stap 1. Start EaseUS RecExperts en selecteer 'Regio'.
Stap 2. Sleep met uw muis om het opnamegebied vrij te selecteren.
Stap 3. Selecteer de geschikte audiobron door op de knop "Geluid" te klikken.
Stap 4. Klik op de knop "REC" om de opname te starten .
Allereerst moet u een schermrecorder installeren die het vrij kiezen van de opnameregio ondersteunt. Start vervolgens de opnamesoftware op uw computer en selecteer het opnamegebied in de schermopnamemodus. Nadat u de instellingen heeft aangepast, klikt u op de knop 'REC' om te beginnen met het opnemen van uw scherm.
