Tegenwoordig worden schermafbeeldingen veel gebruikt op computers, tablets, enz. Het is de naam die wordt gegeven aan het vastleggen van visuele inhoud op uw computerscherm. Het maken van screenshots op een Toshiba-laptop is moeiteloos. Aangezien de meeste Toshiba-laptops op het Windows-besturingssysteem draaien, is het proces vergelijkbaar met de meeste Windows-apparaten. Er zijn veel manieren om schermafbeeldingen te maken op een Toshiba-laptop. Als je wilt leren hoe je een screenshot maakt op een Toshiba-laptop, volg dan dit bericht voor eenvoudige methoden die je kunt leren.

Hoe maak je een screenshot op een Toshiba via EaseUS RecExperts
Hoewel Windows 10 een standaard screenshot-tool heeft om screenshots te maken, is het raadzaam om geavanceerdere software te gebruiken die functionele functies heeft. Daarom is EaseUS RecExperts een goede keuze, een snelle en gebruiksvriendelijke schermrecorder waarmee u het scherm binnen enkele seconden kunt vastleggen. Het is ontworpen om eenvoudig te zijn. Daarom kunt u screenshots maken van het volledige scherm of van specifieke delen. Bovendien kunt u schermafbeeldingen opslaan in PNG.
Met EaseUS RecExperts hoeft u geen Windows-toetsenbordcombinaties te onthouden!
Deze software is niet alleen een ongelooflijke screenshotrecorder, maar bevat ook andere waardevolle functies. U kunt bijvoorbeeld video en audio opnemen. Als je een gamer bent, is het mogelijk om de webcam op te nemen met de game! Het is ook mogelijk om in verschillende videoformaten op te nemen, afhankelijk van uw behoeften.
Kenmerken:
- Maak een screenshot tijdens het opnemen van het scherm
- Screenshot van het hele gebied met een aangepaste sneltoets
- Maak een gedeeltelijke schermafbeelding op Windows
- Het systeem en het externe geluid opnemen
- Beste GIF-recorder op Windows/Mac
Zonder registratie kunt u deze handige screenshot-tool downloaden!
Hier is een lijst met stappen voor het maken van een screenshot met deze tool!
Stap 1. Open deze schermrecorder. Selecteer 'Regio' in de hoofdinterface om een momentopname voor uw scherm te maken.
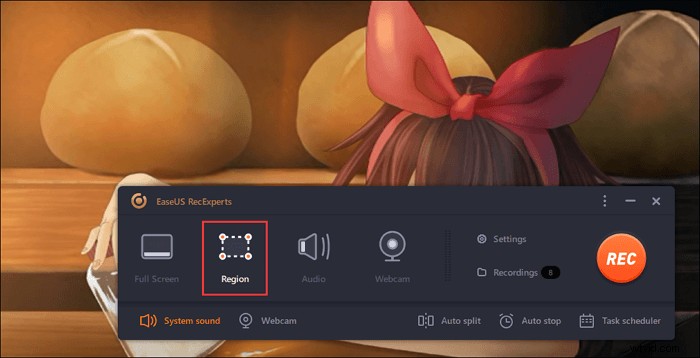
Stap 2. U kunt ook de sneltoets voor het maken van een screenshot aanpassen. Klik op "Instellingen" om "Geavanceerd" te kiezen. Wijzig vervolgens de sneltoets van 'Screenshot vastleggen'.
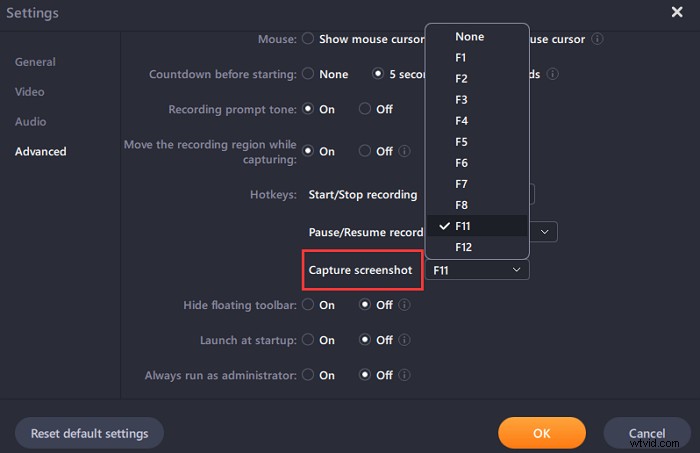
Stap 3. Sleep nu met uw muis om het gewenste schermgebied te selecteren. Laat vervolgens de muis los en druk op de sneltoets.
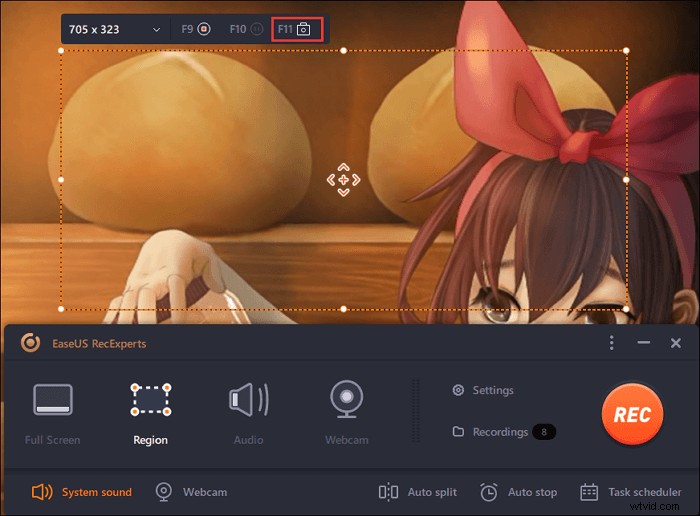
Stap 4. Nadat u op de sneltoets hebt gedrukt, wordt de afbeelding automatisch opgeslagen in de "Opnames" en kunt u deze bekijken.
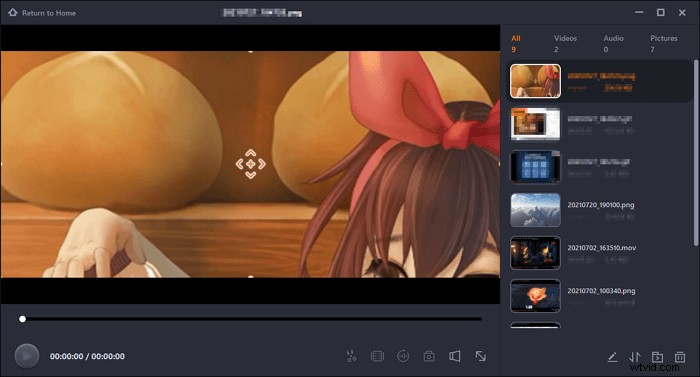
Hoe maak je een screenshot op Toshiba met Knipprogramma
Bijna alle Toshiba-laptops in Windows-besturingssystemen worden geleverd met de Snipping Tool. Het bestaat al sinds Windows Vista. Een screenshot maken met de Windows Snipping Tool is eenvoudig. Evenzo worden uw knipsels automatisch opgeslagen op het klembord, voor het geval u vergeet ze op te slaan.
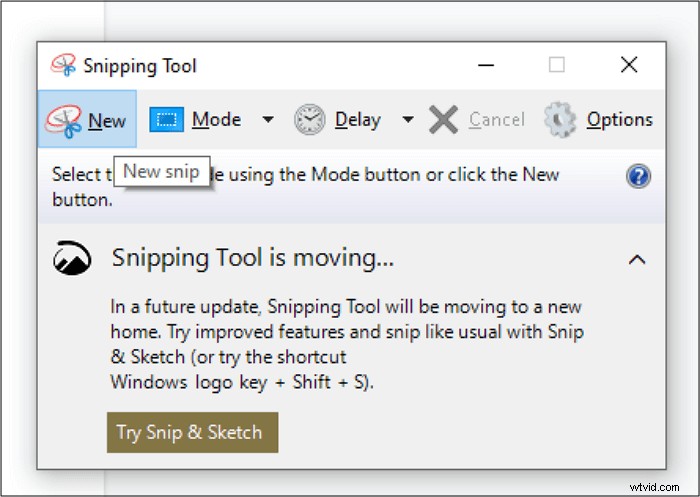
Volg deze stappen om te leren hoe u een screenshot maakt op een Toshiba-laptop met het Knipprogramma:
Stap 1. Ga naar de Windows-zoekfunctie door op de Windows-knop te klikken. Typ daar "Snipping Tool". Nadat u de tool hebt gevonden, klikt u erop om deze te openen.
Stap 2. Om een nieuwe schermafbeelding te maken, klikt u op "Nieuw" in het deelvenster Knipprogramma.
Stap 3. Om het gebied te selecteren waarvan u een screenshot wilt maken, klikt en sleept u uw muis over het gekozen gebied. Klik vervolgens op "Snip Snip" om het op uw computer op te slaan.
Screenshots maken op Toshiba met toetsenbordcombinaties
Als je geen software op een Toshiba-laptop wilt installeren, kun je gebruik maken van de sneltoetsen. In de meeste Toshiba-laptops is er een knop genaamd "PrtScn", die essentieel is om schermafbeeldingen te maken op Windows. Dat is misschien wel de gemakkelijkste manier om een screenshot te maken, maar er zijn veelvoorkomende tegenslagen.
Omdat de PrtScn-toetsenborden op laptops anders zijn, zoekt u de bijbehorende knop op de juiste manier.

Hier is een handleiding om een momentopname van het Toshiba-scherm te maken met het toetsenbord:
Screenshot van het hele scherm:
Zoek het scherm dat u wilt vastleggen en druk vervolgens op de toets "PrtScn" om een screenshot op het klembord te maken. Er zijn gevallen waarin u tegelijkertijd op "Fn" + "Windows" + "PrtScn" moet drukken om de screenshot-functie te activeren.
Als u Windows 8 gebruikt, moet u op de "Windows"-toets + PrtScn drukken.
Screenshot actief scherm:
Stap 1. Selecteer het venster dat u wilt vastleggen. Zorg ervoor dat er geen andere vensters zijn die interfereren.
Stap 2. Druk op de "PrtScn"-toets om een opname van het scherm te maken op Windows 10. Als u Windows 8 gebruikt, drukt u op de "Windows"-toets + PrtScn.
Stap 3. Druk vervolgens op de Windows-toets en typ "Paint". Start het en plak de schermafbeelding. Als u aanpassingen wilt maken, gebruikt u de bewerkingsfuncties van Paint. Klik vervolgens op "Opslaan als" en kies het afbeeldingsformaat om het op te slaan.
Conclusie
Screenshots zijn de snelste en meest directe manier om belangrijke content op een laptop op te slaan. Gelukkig is de Windows-functie voor het afdrukken van schermen een geweldig hulpmiddel geworden dat met één druk op de knop het volledige scherm kan vastleggen. In dit artikel leert u hoe u Toshiba-screenshots maakt met drie betrouwbare methoden.
Probeer EaseUS RecExperts om nauwkeurige screenshots te maken. U kunt ook tegelijkertijd audio en video opnemen. Over het algemeen is het een goed afgeronde software die aan al uw behoeften zal voldoen. Installeer het op je computer en begin vanaf nu geweldige schermafbeeldingen te maken met je computer!
