Een screenshot maken op de laptop van Acer klinkt onbeduidend, maar speelt een belangrijke rol in het dagelijks leven. Schermafbeeldingen zijn immers op verschillende manieren nuttig. Je kunt de screenshot-tool gebruiken om een specifiek moment van een video vast te leggen. Dat is handig wanneer sommige platforms voor het delen van video's de vastlegmodus vergrendelen. De gemaakte screenshot kan ook met anderen worden gedeeld en voor verschillende doeleinden worden gebruikt, van entertainment tot werk.
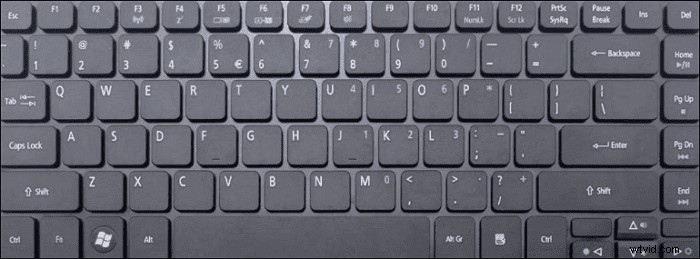
Daarom is het essentieel om te weten hoe je een screenshot maakt op Acer en dit bericht geeft 3 manieren.
Een screenshot maken van Acer met EaseUS RecExperts
Bezorgd dat de sneltoetsen moeilijk te onthouden zijn? Maak je geen zorgen, want je kunt je eigen sneltoetsen aanpassen.
Wat EaseUS RecExperts onderscheidt van de anderen, is de dubbele functionaliteit bij het maken van screenshots en opnemen. Wanneer u opneemt, kunt u direct een screenshot maken met behulp van de sneltoetsen. U hoeft alleen maar op 'Regio' te klikken en vervolgens de sneltoets op het toetsenbord te gebruiken.
Als u een aangepaste sneltoets wilt kiezen, gaat u naar 'Instellingen'> 'Geavanceerd' en klikt u ten slotte op 'Schermafbeelding'. Maak je eigen aangepaste sneltoets waar jij je het meest op je gemak voelt!
Belangrijkste kenmerken:
- Maak een aangepast gedeelte van de schermafbeelding op een Windows-pc
- Screenshot met een aangepaste sneltoets
- Geef taakplanner voor geplande opname
- Gebruikers toestaan de instelling van de video te wijzigen
Probeer deze software om nu een aangepaste schermafbeelding te maken!
Hoe maak je er een screenshot mee:
Stap 1. Open deze schermrecorder. Selecteer 'Regio' in de hoofdinterface om een momentopname voor uw scherm te maken.
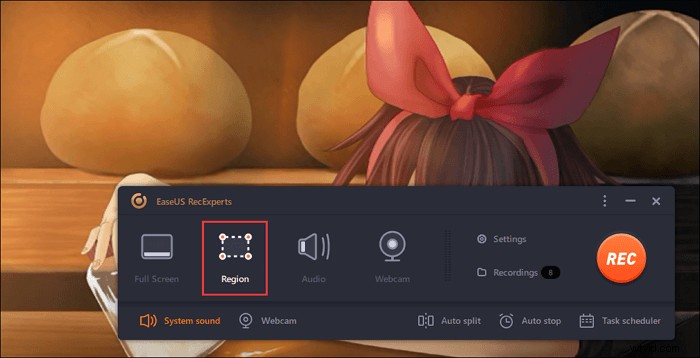
Stap 2. U kunt ook de sneltoets voor het maken van een screenshot aanpassen. Klik op "Instellingen" om "Geavanceerd" te kiezen. Wijzig vervolgens de sneltoets van 'Screenshot vastleggen'.
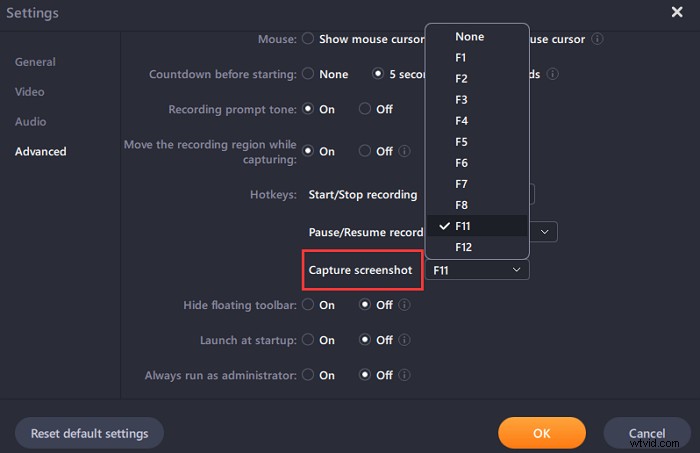
Stap 3. Sleep nu met uw muis om het gewenste schermgebied te selecteren. Laat vervolgens de muis los en druk op de sneltoets.
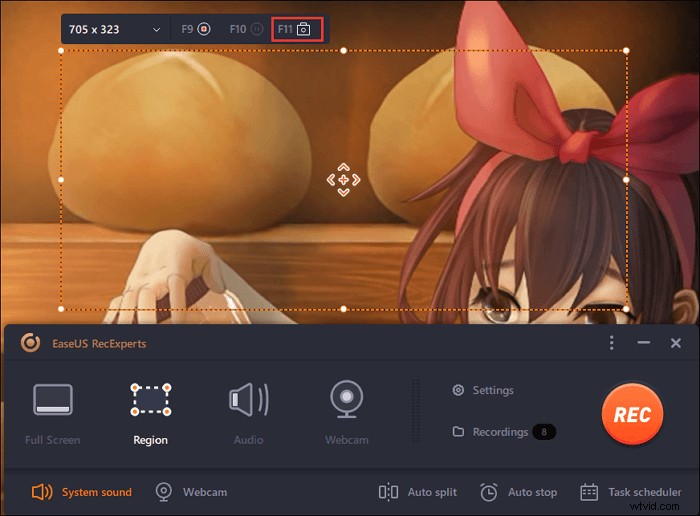
Stap 4. Nadat u op de sneltoets hebt gedrukt, wordt de afbeelding automatisch opgeslagen in de "Opnames" en kunt u deze bekijken.
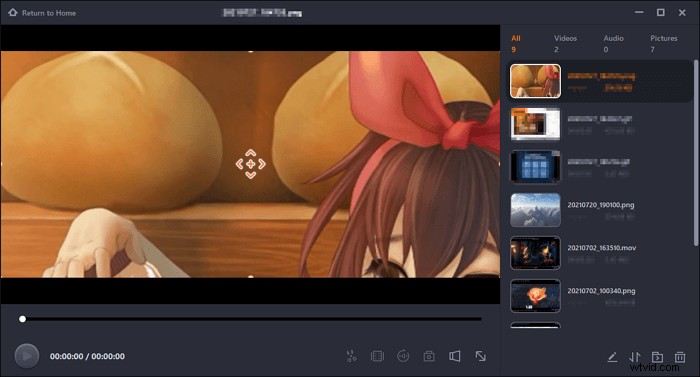
Screenshots maken op Acer met toetsenbord
Het is vrij eenvoudig om erachter te komen hoe u een screenshot kunt maken op Acer. Voor sommige methoden zijn echter enkele extra stappen nodig. Wanneer u een schermafbeelding maakt op Acer met behulp van de snelkoppelingen, maakt het apparaat de schermafbeeldingen onmiddellijk. Het wordt automatisch opgeslagen op Acer. Er zijn echter ook momenten waarop u andere software moet gebruiken om de vastgelegde afbeelding te openen.
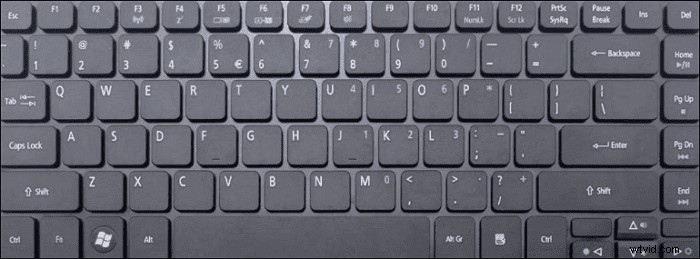
Hier zijn enkele methoden om een screenshot te maken op de laptop van Acer op Windows 7/8/10:
Windows 7
De methode om een screenshot te maken op Acer op Windows 7 is vrij eenvoudig:
Stap 1. Druk op 'PrtSc' (Print Screen) rechtsboven op het toetsenbord.
Stap 2. Open Paint en druk op 'Ctrl+V' om de schermafbeelding weer te geven.
Stap 3. Als het indrukken van 'PrtSc' niet werkt, combineert u dit met 'Fn'. Dit gebeurt wanneer PrtSc een andere functie heeft dan het maken van een screenshot.
Windows 8/10
Windows 8 en 10 hebben dezelfde methode om schermafbeeldingen te maken, en het is vrijwel automatisch.
Stap 1 . Druk op de Windows-toets en klik vervolgens op "PrtSc".
Stap 2. Ga naar de uitvoerlocatie en je zult daar je screenshot zien.
Voordelen van sneltoets
- Geen installatie door derden nodig
- Snel en onmiddellijk vastleggen
- Geen onderbreking wanneer we een video bekijken
Nadelen van sneltoets
- Sneltoetsen kunnen niet worden aangepast
- De complexe sneltoetscombinatie maakt het moeilijk om te onthouden
Hoe maak je een screenshot op Acer via Knipprogramma
Stel dat u een methode wilt gebruiken die niet zowel toetsenbord als software van derden gebruikt. In dat geval kun je kiezen voor de ingebouwde tool die op Acer is geïnstalleerd. om de locatie te vinden, hoeft u alleen maar te zoeken op 'Snipping' in de Windows-balk. Klik op het pictogram met een schaar.
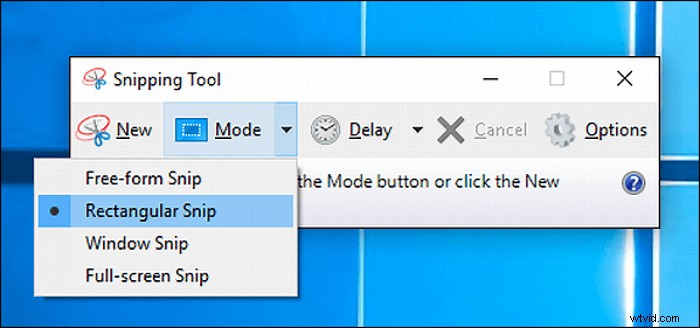
Dit zijn de stappen om het Knipprogramma te gebruiken:
Stap 1. Start het Knipprogramma en klik op "Nieuw".
Stap 2. Sleep de muis over het gebied dat u wilt vastleggen
Stap 3. Wanneer het knipvenster de schermafbeelding toont, klik je op 'Opslaan als' en sla je op in de gewenste indeling.
Stap 4. Open de uitvoerlocatie en controleer of je screenshot er wel of niet is.
Voordelen van knipprogramma
- Met de annotatiefunctie kunnen gebruikers notities toevoegen
- Bied basisbewerking van afbeeldingen aan
- Gebruikers toestaan GIF's te maken
Nadelen van knipprogramma
- Sla de schermafbeelding niet automatisch op
- Er zijn momenten waarop het vastgelegde scherm niet onmiddellijk verschijnt
Conclusie
Er zijn verschillende manieren om een screenshot te maken op Acer, van het gebruik van sneltoetsen tot ingebouwde software. Voor volledige controle over je screenshot kun je echter het beste EaseUS RecExperts gebruiken, omdat je hiermee de screenshot-sneltoets, geplande opname en nog veel meer kunt aanpassen.
