Of het nu gaat om een klein bedrijf, een groot merk of gewoon je geluk beproeven om meteen beroemd te worden, een perfecte video speelt een grote rol in het succes van iedereen.
Heb je een verticale video gemaakt en realiseerde je je later dat je hem horizontaal wilde hebben?
In dit artikel leer je hoe je de verticale video naar horizontaal converteert op desktop en iPhone met behulp van Filmora, FilmoraPro, Premiere Pro en iMovie.
- Deel 1:Verticale video naar horizontaal converteren in Filmora (3 manieren)
- Deel 2:Verticale video naar horizontaal converteren in FilmoraPro
- Deel 3:Verticale video naar horizontaal converteren in Premiere Pro
- Deel 4:Verticale video naar horizontaal converteren in iMovie
- Deel 5:Veelgestelde vragen over het converteren van verticale video naar horizontale
Deel 1:converteer verticale video naar horizontaal met een paar klikken in Filmora
Het converteren van een 9:16 verticale video naar 16:9 of 4:3, of 21:9 horizontale beeldverhouding is heel eenvoudig in de nieuwste Wondershare Filmora video-editor. Volg de onderstaande stappen om het eens te proberen.
- Lanceer Wondershare Filmora op je Windows- of Mac-computer, als je het nog niet hebt geïnstalleerd, klik dan op de knop om te downloaden en te installeren.
- Stel in de startinterface de beeldverhouding in op 16:9 of een willekeurige horizontale beeldverhouding naar wens en klik vervolgens op het menu Nieuw project om te maken.
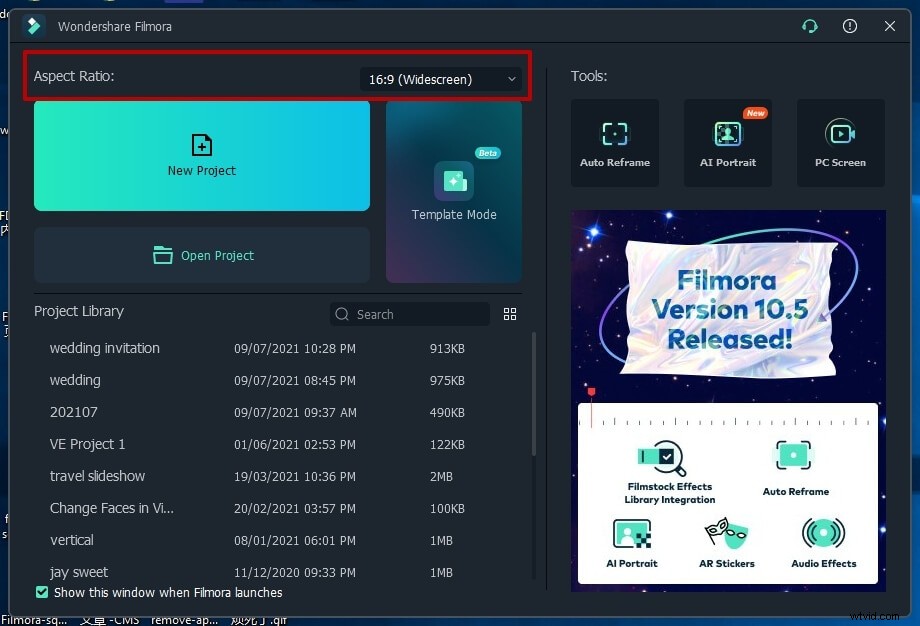
- Importeer de verticale video naar de mediabibliotheek en sleep deze vervolgens naar de tijdlijn. Selecteer in het pop-upvenster projectinstellingen behouden om de beeldverhouding van 16:9 te behouden.
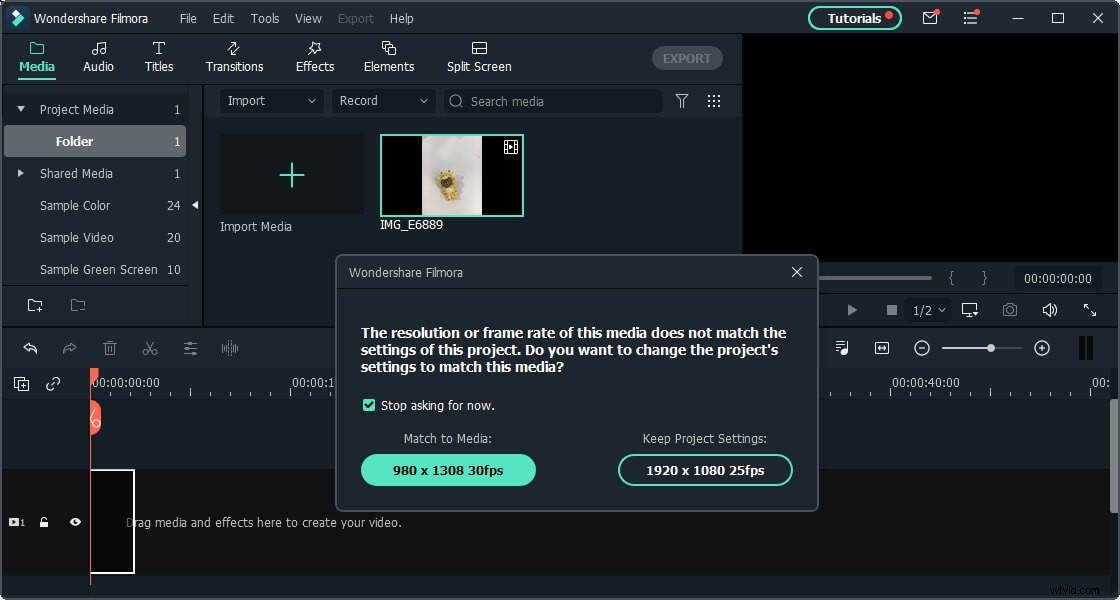
- Klik met de rechtermuisknop op de video, selecteer het menu Bijsnijden om passend te maken en de verticale video wordt automatisch geconverteerd naar horizontaal.
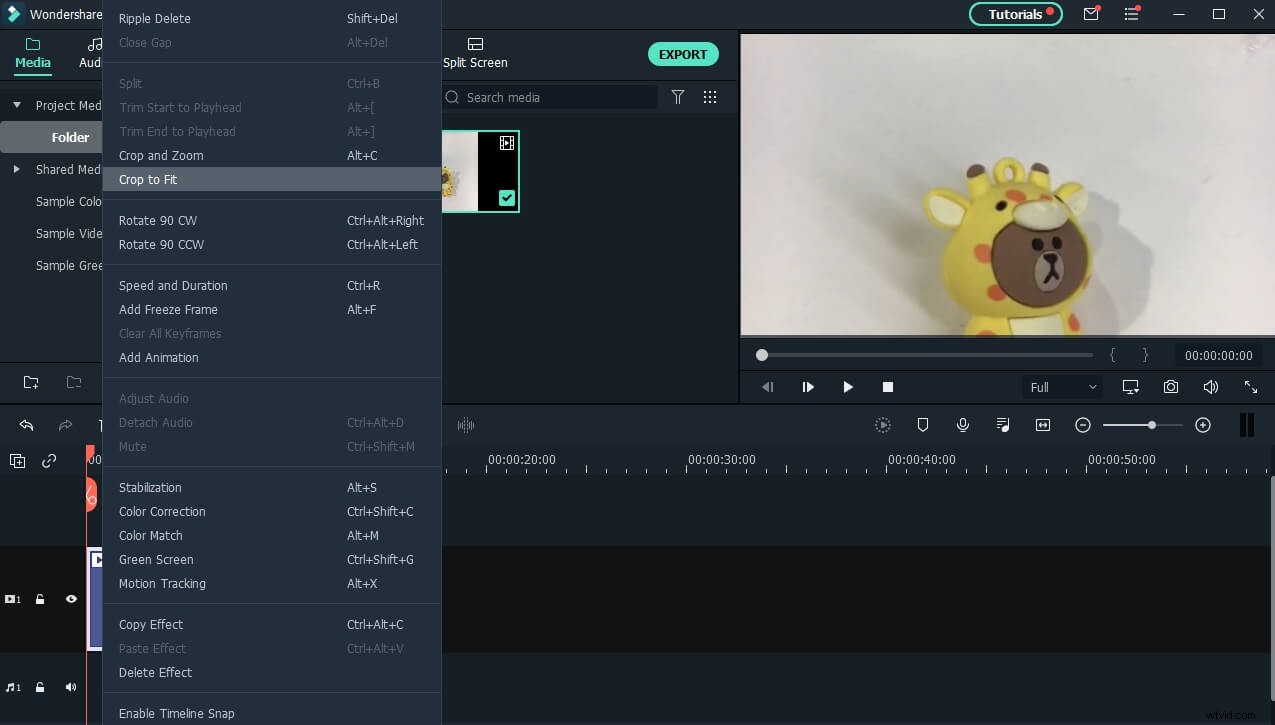
Opmerking:Als u niet tevreden bent met het resultaat Bijsnijden om te passen, kunt u het gereedschap Bijsnijden en zoomen gebruiken om het bijsnijdgebied aan te passen. Selecteer de video in de tijdlijn en klik vervolgens op het pictogram voor bijsnijden en zoomen in de werkbalk om het venster Bijsnijden en zoomen te openen. Wijzig de verhouding in 16:9 en pas de rand aan om de videoframes aan te passen.
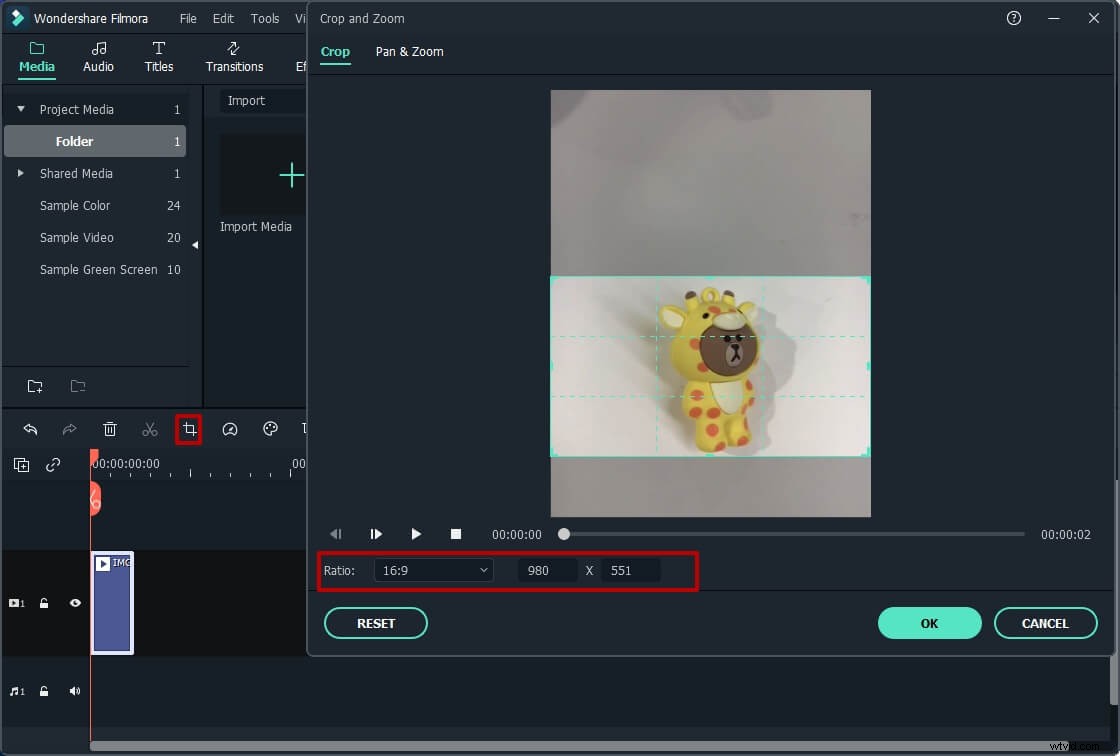
Laatste updates:als je de Filmora V10.5 en latere versie gebruikt, kun je de Auto-Reframe-functies gebruiken om de verticale video met één klik naar horizontaal te converteren.
- Klik in de mediabibliotheek met de rechtermuisknop op de video en selecteer vervolgens het menu Automatisch opnieuw framen.
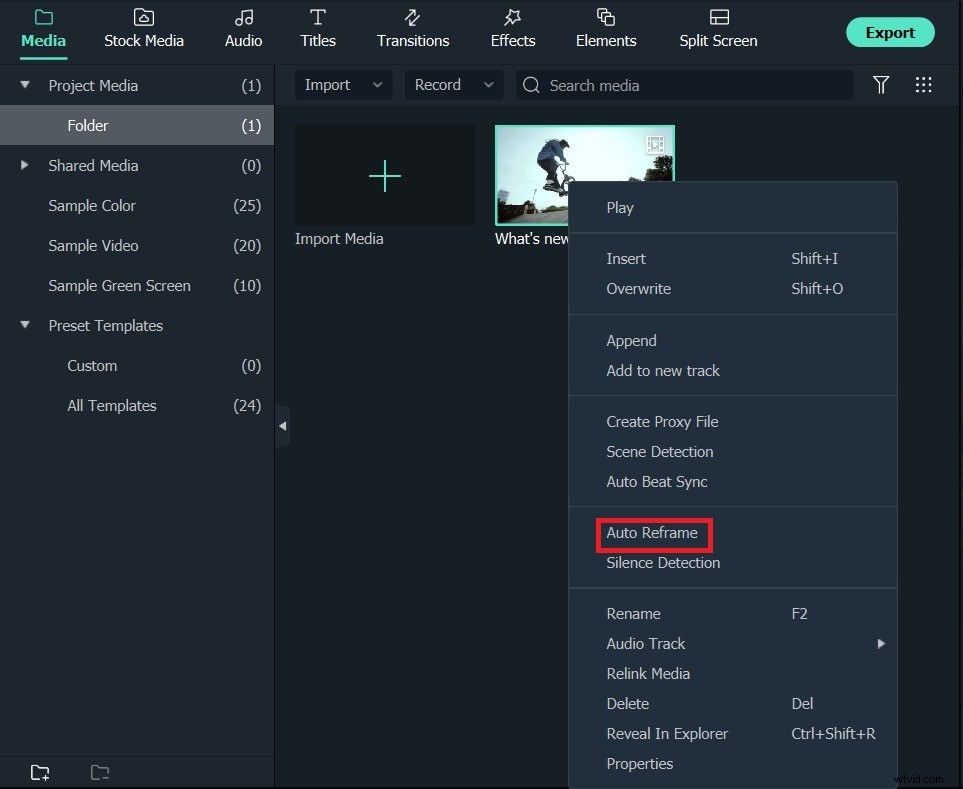
- Wijzig de beeldverhouding in 16:9 en selecteer vervolgens Analyseren. Filmora zal de verticale video automatisch gaan converteren naar 16:9. Je kunt de randen ook gebruiken om het videogebied aan te passen.
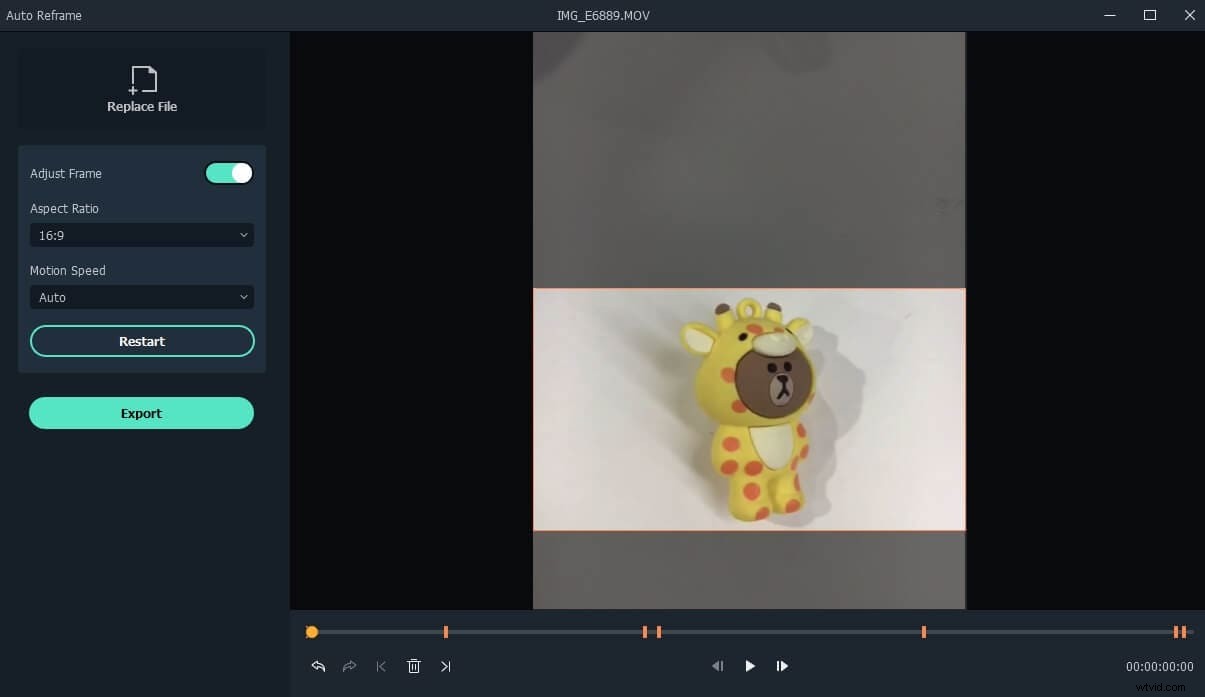
Deel 2:Aanbevolen:Hoe verticale video naar horizontaal te converteren in FilmoraPro
Als je een eenvoudigere manier wilt om verticale video te converteren, raden we je aan om FilmoraPro te gebruiken. Het is ontworpen voor professionele of semi-professionele gebruikers.
Voor het converteren van verticale video naar horizontale, hoeft u alleen de breedte en hoogte te wijzigen. Bekijk de gedetailleerde stappen hieronder om te weten hoe u verticale video naar horizontale kunt converteren.
Stap 1:Importeer video naar FilmoraPro
Als je FilmoraPro hebt gedownload. Klik op Importeren in de mediabibliotheek om verticale video te importeren, of u kunt dubbelklikken op het lege gebied van de mediabibliotheek om video te importeren. Sleep het na het importeren naar de tijdlijn.
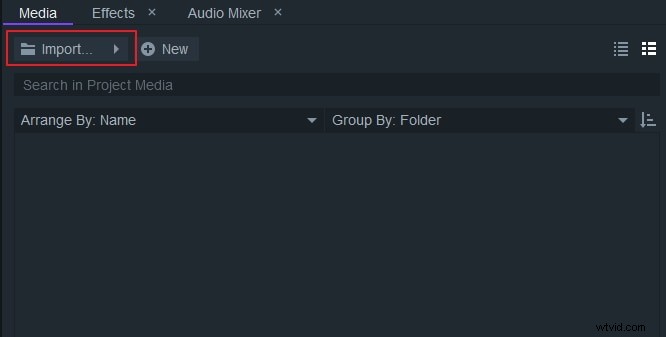
Stap 2:Wijzig de breedte en hoogte van de video
Ga naar Bestand> Projectinstellingen . Er verschijnt een venster. Nadat u in het videogedeelte op het koppelingspictogram heeft geklikt om het te ontkoppelen, typt u breedte tot 1920 en hoogte tot 1080. Klik vervolgens op OK .
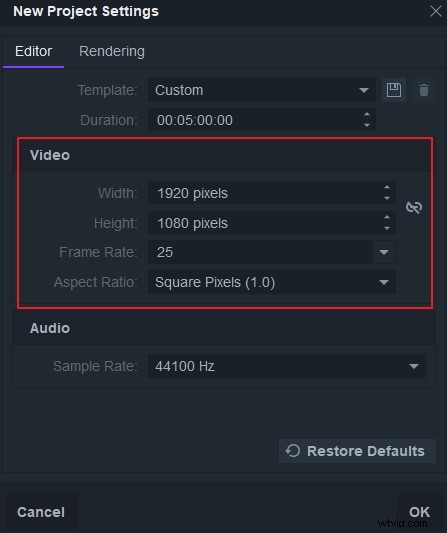
Stap 3:Sleep de video naar het voorbeeldvenster
Klik op de video in het voorbeeldvenster. Er verschijnt een witte stip. Sleep de linkerbovenhoek om de breedte en hoogte aan te passen. Nu zul je zien dat de verticaal is geconverteerd.
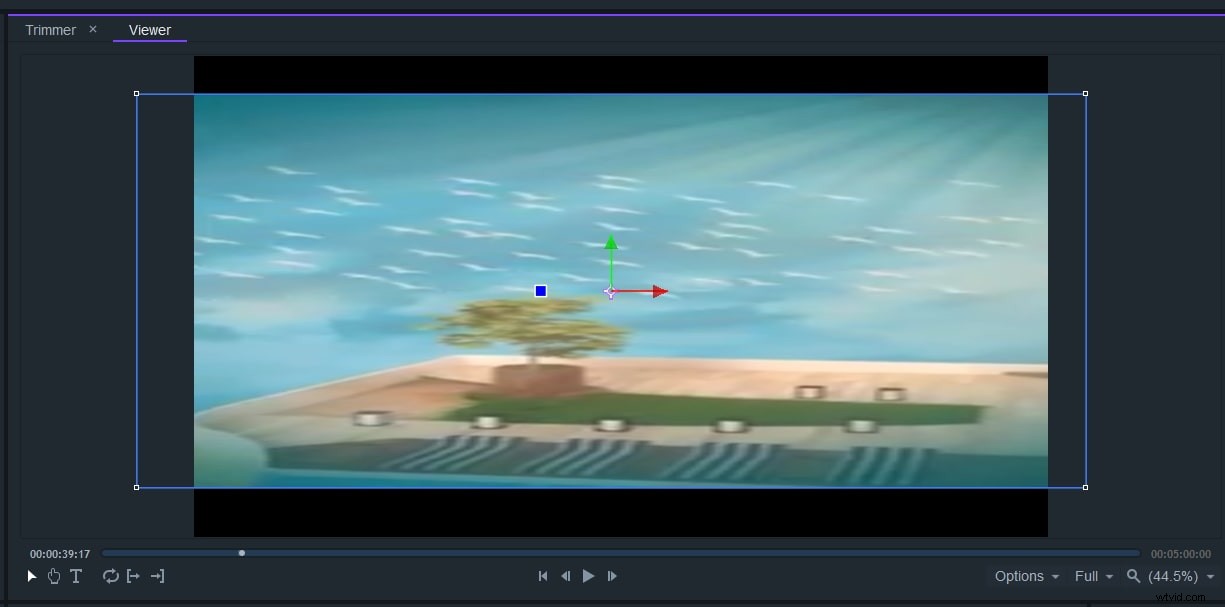
Stap 4:video exporteren
Klik op export en in-out gebied. U kunt de verschillende gewenste formaten kiezen, inclusief mp4 en avi. U kunt de voorinstelling ook bewerken om de beeldverhouding, bitsnelheid en meer aan te passen. Download het nu om het te proberen.
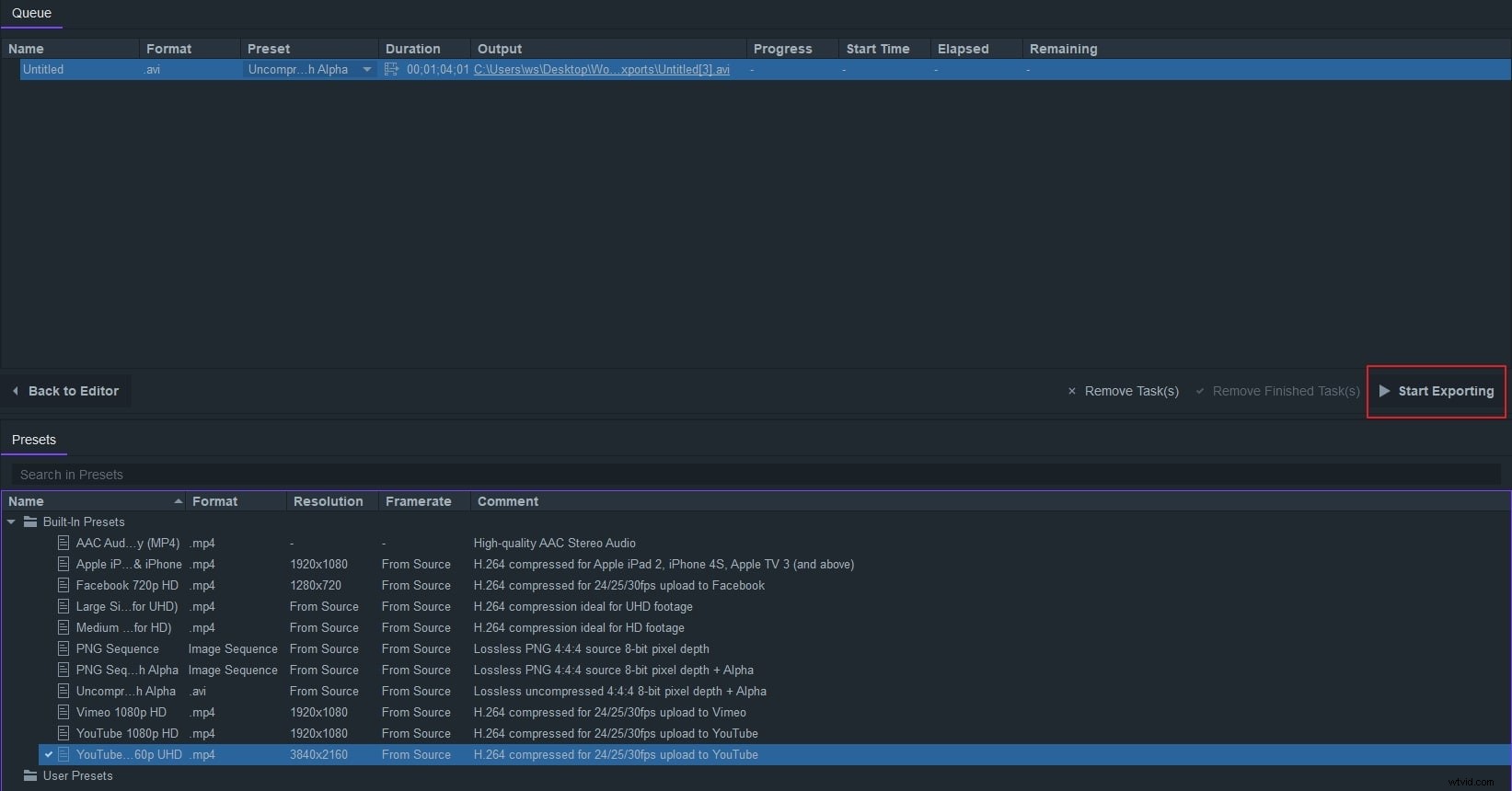
Deel 3:Verticale video naar horizontaal converteren in Premiere Pro
Om de verticale video's in Premiere Pro om te zetten naar horizontale video's, kun je twee oplossingen proberen.
Oplossing 1
- Ga naar de projectbibliotheek om er met de rechtermuisknop op te klikken. Selecteer Nieuwe items> Volgorde
- Klik op de Instellingen tabblad. Selecteer vervolgens Aangepast onder Bewerkingsmodus . Stel je framegrootte in op 16:9
- De verticale video moet naar de tijdlijn worden gesleept
- Schaal vanuit Effects Control de video op zodat deze in het frame past
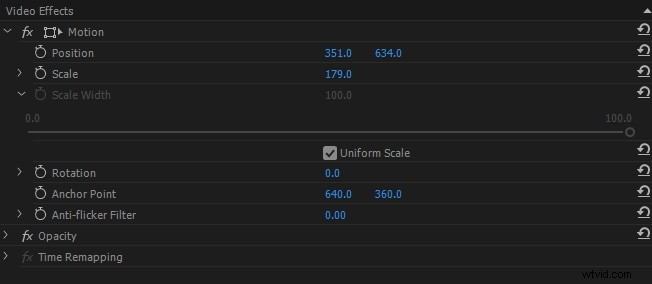
- Plaats de video zoals je Positie wilt gebruiken
- Nadat je de video hebt gevuld, heb je een horizontale video
Oplossing 2
- Maak een abstracte achtergrond van de video zelf
- Maak de nieuwe reeks met clips in DSLR 1080p 30fps
- Sleep de verticale video op de tijdlijn
- Maak een kopie door de video onder het origineel te slepen
- Selecteer de 2 gemaakte kopie en ga naar Effects Control
- De achtergrondlaag opschalen
- Zoek vanuit de effecten naar Lumetri en Gaussiaans vervagen en sleep
- Pas het vervagingseffect aan totdat u tevreden bent
- Voeg kleuren toe en wijzig de belichting met Lumetri
- Scheid van de achtergrond door een slagschaduw toe te voegen op de bovenste laag
Deel 4:Verticale video naar horizontaal converteren in iMovie
1. Om de verticale video in iMovie naar horizontaal te converteren, moet u eerst de iMovie-app op uw Apple-apparaat starten.
2. Om de video te herstellen, selecteert en tikt u op de video die u wilt bewerken op het tabblad Video.
3. Vervolgens moet je op de deelknop tikken en vervolgens op Film maken en ten slotte op Nieuwe film maken klikken. optie.
4. Vervolgens moet je het roterende gebaar op de kijker uitvoeren om de video in de gewenste richting te draaien.
5. Zoek in de linkerbovenhoek de Gereed knop en druk erop. Klik ten slotte op de deelknop en op de optie video opslaan om de verticale video naar horizontaal te converteren.
Deel 5:Veelgestelde vragen over het converteren van verticale video naar horizontale
1. Hoe maak je een horizontale video verticaal op de iPhone?
Ieder van ons heeft de fout gemaakt om een video in portretmodus te maken, terwijl we een video in landschapsmodus wilden. Welnu, het oplossen van dit probleem is vrij eenvoudig en wij kunnen u daarbij helpen. Volg gewoon deze stappen:
- Open de foto-app op je iPhone.
- Kies de video die je wilt wijzigen.
- Tik op de optie voor het bijsnijden onderaan.
- Pas de hoek aan volgens uw voorkeur.
- Met de optie roteren kun je video 90 graden draaien.
- Als je tevreden bent met de video, tik je op Gereed.
- Voila, je hebt deze taak zojuist binnen een paar seconden voltooid.
2. Is het beter om verticaal of horizontaal te filmen?
In de meeste gevallen kan horizontaal fotograferen beter zijn dan verticaal. Horizontaal fotograferen helpt je om meer objecten en dingen om je heen vast te leggen.
Daarnaast zijn verticale video's op videowebsites zoals YouTube niet geliefd bij mensen omdat het er amateuristisch uitziet. Om ervoor te zorgen dat uw inhoud veel doelgroepen op videosites bereikt, is het altijd raadzaam om horizontaal te fotograferen.
Conclusie
Met een paar kleine wijzigingen kun je de verticale video's eenvoudig converteren naar horizontale. Volg de bovenstaande stappen en maak je verticale video's heel gemakkelijk horizontaal.
