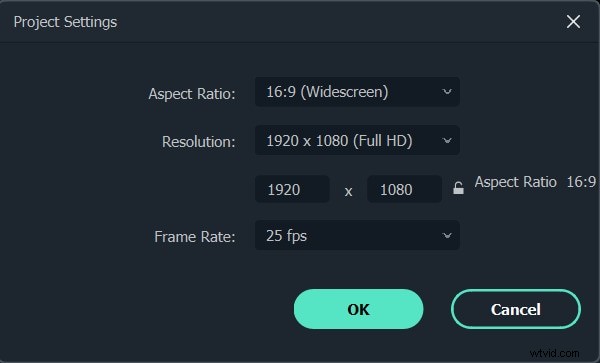Het is geen geheim dat je waarschijnlijk van een filmschool zou worden gestuurd als je een scène verticaal zou filmen, maar de opkomst van krachtige smartphone-camera's heeft veel ongeschoolde cinematografen in staat gesteld om video's op te nemen. Helaas vergeten sommigen van hen hun telefoon horizontaal te houden en eindigen ze met de beelden in een beeldverhouding die wordt ondersteund door een handvol videobewerkingsprogramma's.
Als je eenmaal een portretvideo hebt, ben je in principe in de schadebeperkingsmodus en in dit artikel wordt je getoond hoe je je portretvideo's naar het landschapsformaat kunt converteren.
- Methode 1:Bijsnijden
- Methode 2:een wazige achtergrond toevoegen
- Methode 3:Automatisch opnieuw framen gebruiken
Een staande video converteren naar liggend
De beste video-editor voor het converteren van een staande video naar een landschap - Wondershare Filmora
Filmora is een van de zeldzame videobewerkingsprogramma's die momenteel op de markt zijn waarmee je horizontaal georiënteerde video's kunt exporteren, en met deze videobewerkingssoftware kun je video's met een beeldverhouding van 1:1 exporteren die perfect geschikt zijn voor Instagram. Je kunt de beeldverhouding aanpassen aan de eisen van je project en Filmora biedt ook uitstekende videobewerkingstools waarmee je geweldige video's kunt maken.
Methode 1:Bijsnijden
De gebruikelijke manier om verticaal georiënteerde video's naar liggend formaat te converteren, is door de video bij te snijden, maar als u ervoor kiest om deze methode te gebruiken, moet u er rekening mee houden dat u waarschijnlijk ongeveer tweederde van de opname verliest.
Stap 1:
Dubbelklik op Filmora's bureaubladpictogram op uw pc of Mac om het programma te starten. Zodra het welkomstscherm verschijnt, klikt u op Nieuw project om te beginnen met het converteren van de video naar het landschap.
Stap 2:
Importeer de portretvideo die je wilt bewerken in de Filmora videobewerkingssoftware door op het vervolgkeuzemenu Importeren te klikken en vervolgens de optie Mediabestanden importeren te selecteren. Sleep de videoclip van Filmora's mediapaneel naar de tijdlijn. Zodra je de clip op de tijdlijn hebt geplaatst, zie je zwarte balken aan beide kanten van de video in het voorbeeldvenster.
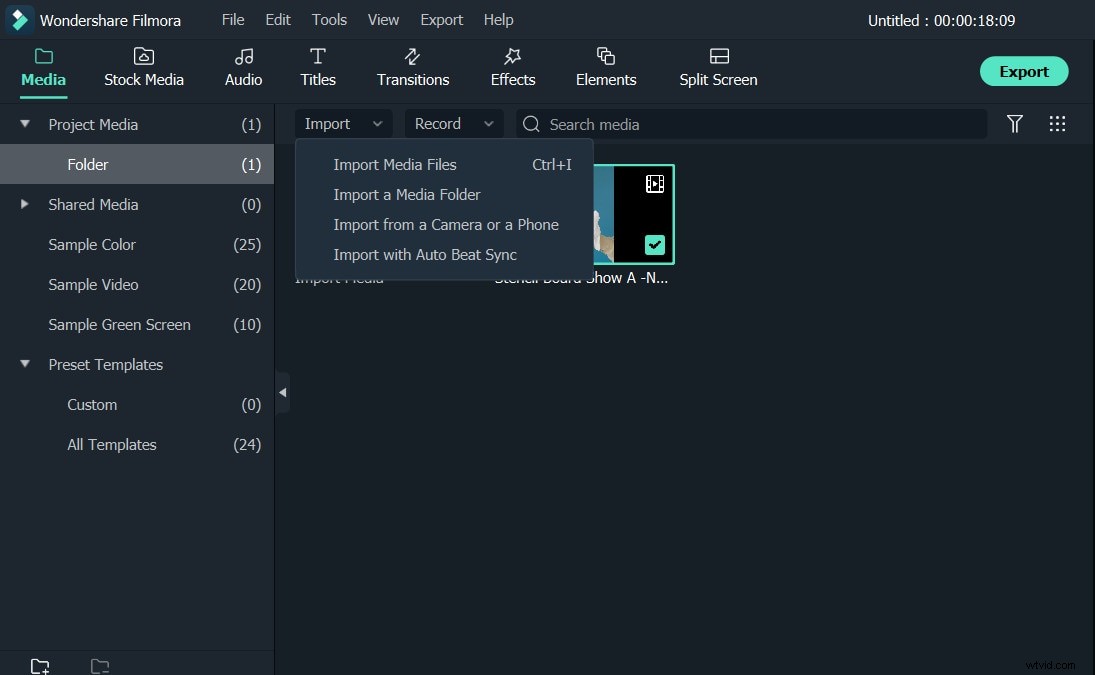
Stap 3:
Klik met de rechtermuisknop op de videoclip en selecteer de optie Bijsnijden en zoomen keuze. Zodra het nieuwe venster op uw scherm verschijnt, ziet u vijf verschillende bijsnijdopties:Aangepast, 16:9, 4:3, 1:1 en 9:16. De 9:16-optie wordt aangevinkt en u moet dat wijzigen in 16:9 en vervolgens de positie van de rechthoek in het linkervoorbeeldvenster aanpassen. De afbeelding in het rechter voorbeeldvenster laat u zien hoe uw beeldmateriaal eruit zal zien nadat u het hebt bijgesneden. Druk op Ok om het bijsnijdproces te voltooien.
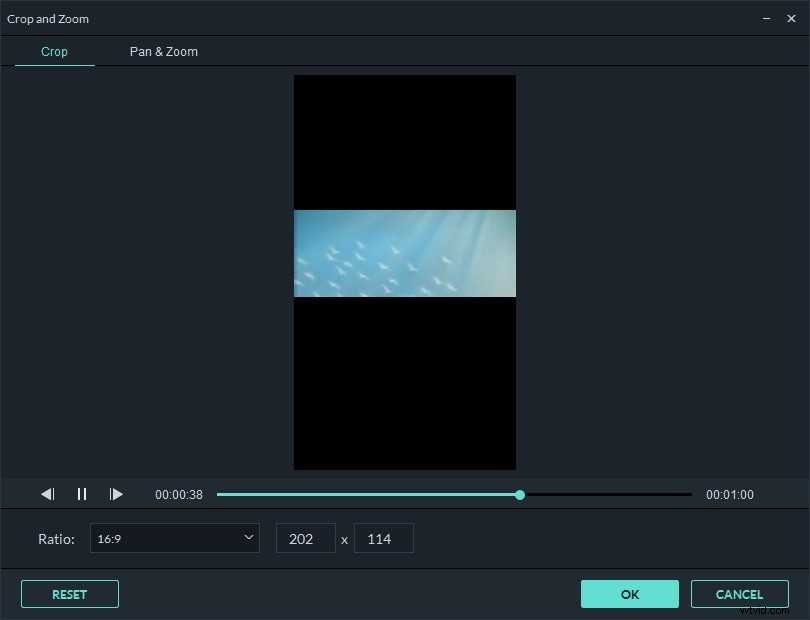
Stap 4:
Wil je je beeldmateriaal verder bewerken dan kan dat door overgangen, effecten toe te passen of aftiteling te maken. Als u klaar bent met het bewerken van uw videoclip, klikt u op de knop Exporteren. U kunt de bestandsindeling kiezen waarin het bestand wordt geëxporteerd en vervolgens op Exporteren klikken om het exporteren van uw video te starten. Als alternatief kunt u ervoor kiezen om uw video rechtstreeks naar een Facebook- of YouTube-account te exporteren. De video heeft een beeldverhouding van 16:9 zodra het exporteren is voltooid.
Methode 2:een wazige achtergrond toevoegen
Als je de kwaliteit van je videoclip wilt behouden, dan is het vervagen van de achtergrond van je verticaal georiënteerde video de beste optie.
Stap 1:
Open de Filmora videobewerkingssoftware op je Mac of op je pc en klik op Nieuw project.
Stap 2:
Klik op het menu Importeren en selecteer vervolgens de optie Mediabestanden importeren. Nadat je de portretvideo naar de tijdlijn hebt gesleept en neergezet (kies NIET OVEREENKOMEN ), kun je aan beide uiteinden van je videoclip zwarte balken zien.
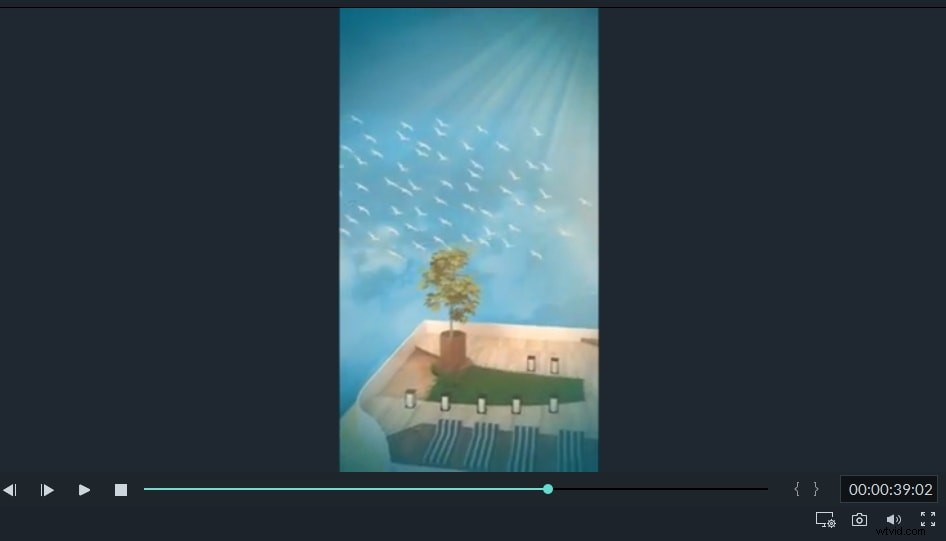
Stap 3:
Ga naar het menu Filters waar u het vervagingseffect selecteert dat u wilt gebruiken. Filters zoals Blur Bars, Basic Blur, Rings of Diamonds in the Background Blur kunnen effectief worden gebruikt om de zwarte balken in uw verticaal georiënteerde video te bedekken. Je kunt ook de zoekbalk gebruiken om te voorkomen dat je doelloos door Filmora's enorme verzameling filters dwaalt.
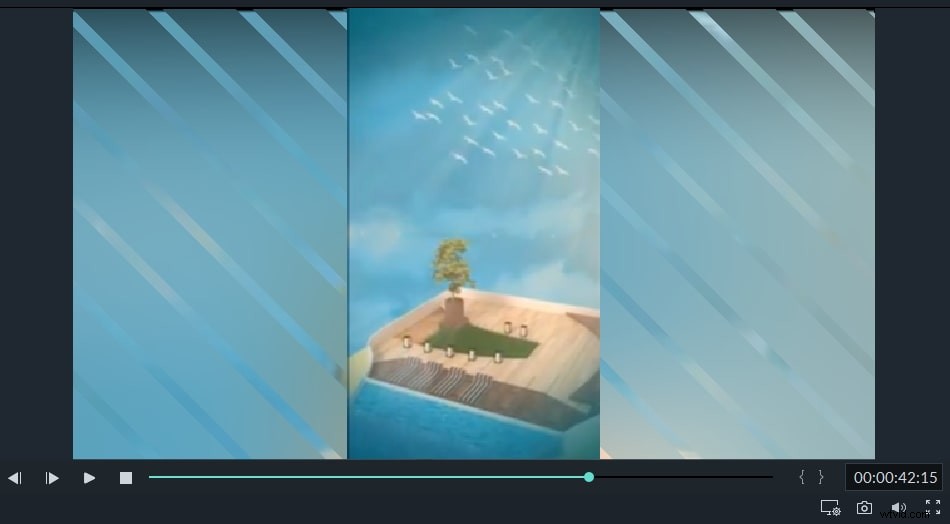
Klik op het effect om te zien hoe het eruitziet wanneer het wordt toegepast op uw videoclip. Sleep het effect dat je het leukst vindt naar de PIP-track van de editor en pas de duur ervan aan zodat het past bij de duur van de video. Zwarte balken in je video's moeten worden bedekt met een glad uitziend filter. Ga verder met het bewerken van je video op elke gewenste manier. Je kunt meer filters toepassen, tekst toevoegen of muziek toevoegen aan je videoclip.
Stap 4:
Klik op de EXPORT en selecteer vervolgens de videobestandsindeling die u wilt gebruiken. Filmora biedt ondersteuning voor een groot aantal verschillende bestandsformaten zoals MP4, AVI, MOV of MKV. Je kunt je video ook rechtstreeks vanuit Filmora naar YouTube exporteren.
Methode 3:
De functie Auto-Reframe detecteert het brandpunt van uw video en snijdt deze automatisch bij. Volg de onderstaande stappen om een staande video om te zetten in een liggende video.
Stap 1:
Open Wondershare Filmora en klik vervolgens op de functie Auto-reframe in de startinterface. Of u kunt eerst een nieuw project maken, de video importeren in de mediabibliotheek en vervolgens Automatisch opnieuw framen selecteren.
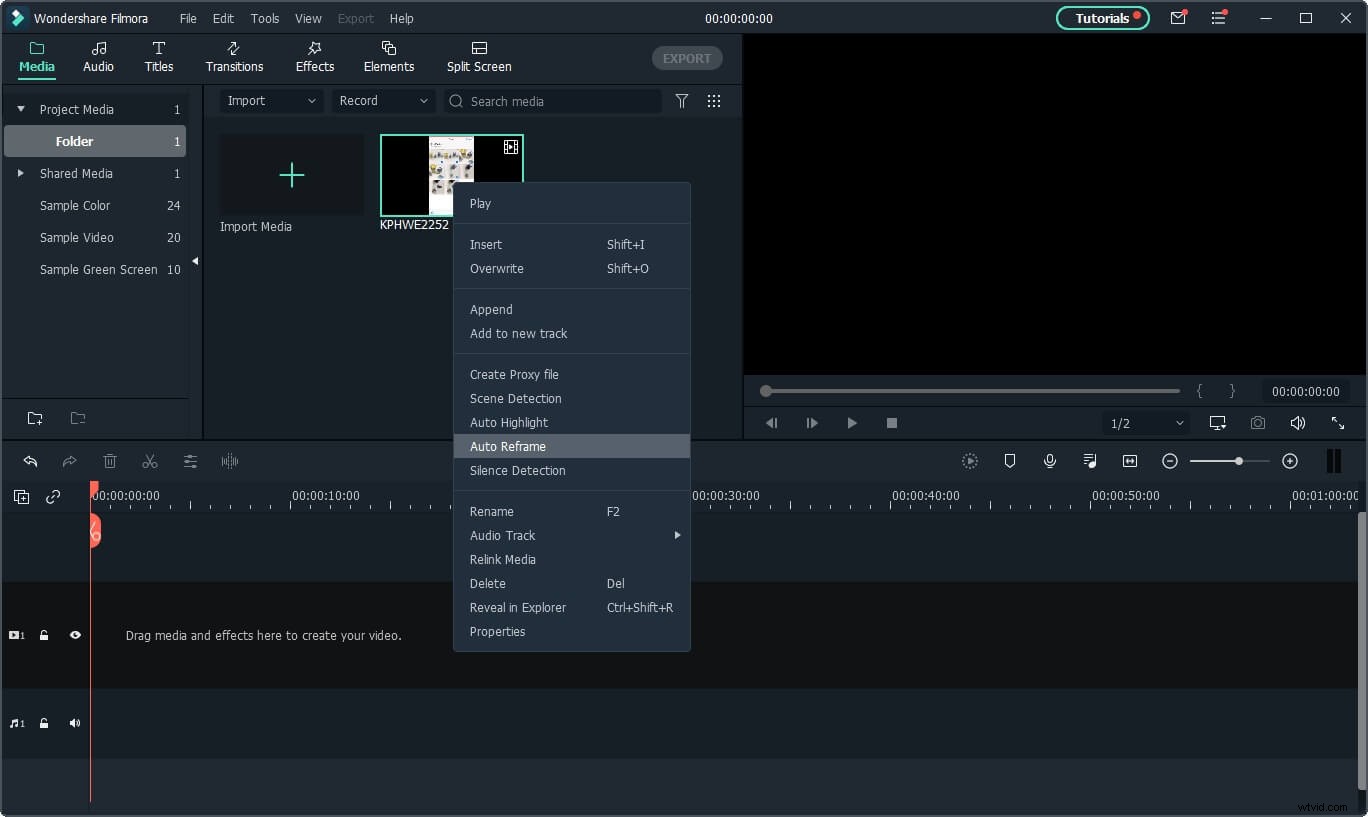
Stap 2:
In de Auto-Reframe-interface ziet u de beeldverhouding, bewegingssnelheid en het analysemenu. Aangezien we een langdurige video naar landschap moeten converteren, selecteert u eerst de beeldverhouding van 16:9 en houdt u vervolgens de bewegingssnelheid automatisch, klikt u op de knop Analyseren om te beginnen met converteren. Filmora zal de video automatisch naar landschap converteren. Klik op Exporteren om de liggende video lokaal op te slaan.