GIF's zijn de grappigste geanimeerde afbeeldingen die iedereen in een videoformaat zou willen zien.
Het converteren van een video naar GIF is tegenwoordig een wandeling in het park. Het omzetten van gif naar video was echter de meest uitdagende taak, niet alleen voor smartphonegebruikers, maar ook voor computerexperts.
Als u op zoek bent naar manieren om GIF naar video om te zetten op uw smartphone, computer of voor Instagram, dan is dit uw beste ultieme gids. We zullen de snelste manieren illustreren om GIF's in minder dan een minuut naar video te converteren voor uw uploads op sociale media en de beste software om te gebruiken.
Je leert:
- Hoe gif naar video op computer te converteren
- Hoe gif naar video op iPhone/Android te converteren
- Hoe gif naar video voor Instagram te converteren
- Hoe gif naar video photoshop te converteren
Gif naar video converteren op computer
Als je gif naar video op pc wilt converteren, heb je eerst software nodig om het te beheren. Hier nemen we Filmora als videomaker om de tutorial stap voor stap voor je te illustreren.
Er zijn veel redenen waarom de meeste videofans Filmora gebruiken om GIF naar video te converteren. Vriendelijke interface, gebruiksvriendelijke effecten, overgangen en filters zijn enkele van de redenen. Thema-elementen en een volledige bibliotheek met royaltyvrije afbeeldingen, muziek en video's onderscheiden Filmora van de andere GIF-converters.
Het gebruik van de gratis versie maakt video's met watermerk, net als andere GIF-converters. Maar het beperkt u niet van het gebruik van een functie op de interface. Als je upgradet naar een betaald abonnement, kun je video's maken zonder watermerk. Je kunt Gif naar video converteren in MP4-, WMV-, 3GP-, OGG- of WEBM-indeling.
Waarom we Wondershare Filmora aanbevelen, is omdat online GIF-converters niet betrouwbaar kunnen zijn. U dient te beschikken over een stabiele internetverbinding en stroomvoorziening. Deze software werkt perfect met zowel Windows als Mac. Volg de onderstaande stappen om GIF naar video te converteren:
Stap 1:Download en installeer
Kies hieronder voor Windows of Mac, afhankelijk van uw besturingssysteem, en download het gratis op uw pc om aan de slag te gaan. Dubbelklik op het .dmg-bestand en volg alle instructies om deze software te installeren.
Stap 2:Klik op het filmora-pictogram om een nieuw project te starten
Zodra het is geopend, klikt u op 'Nieuw project ” in het programmavenster om de software-interface te openen. Selecteer Bestand kies in het hoofdmenu en in de vervolgkeuzelijsten 'Projectinstellingen .
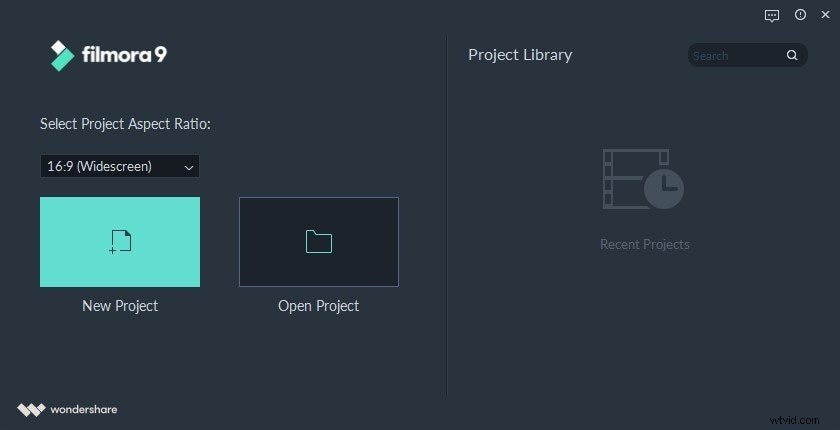
Gebruik projectinstellingen om de gewenste video-beeldverhouding, resolutie en framesnelheid in te stellen, afhankelijk van het platform om het te delen. Nadat u klaar bent met de instellingen, klikt u op OK om de instellingen op te slaan.
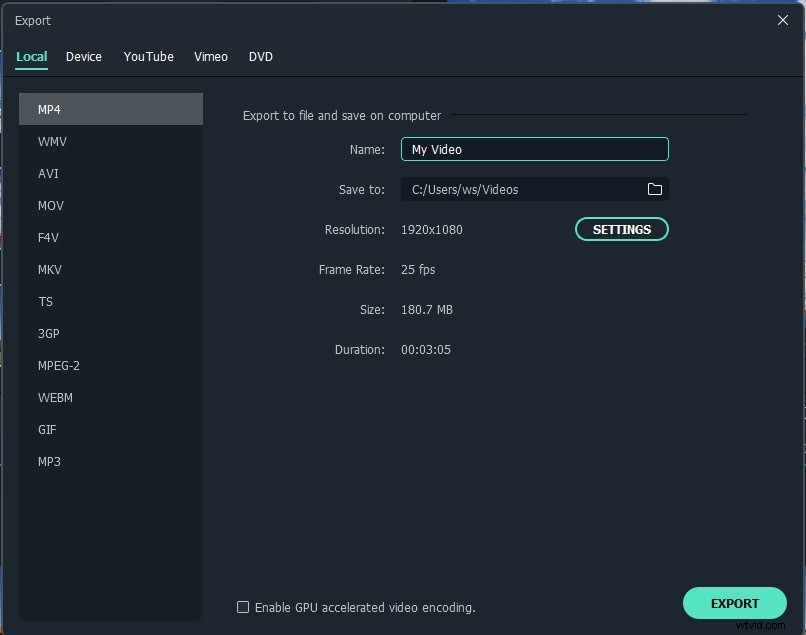
Stap 3:Start een nieuw project
Download eerst de GIF om naar video te converteren en sla deze op in de documentmap of op het bureaublad. Klik op de tijdlijn om je GIF te importeren.
Als de beeldverhouding en resolutie van de media niet overeenkomen, verschijnt er een prompte projectinstelling met het verzoek om de media aan te passen of dezelfde instellingen te behouden. Het is goed om "NIET WIJZIGEN . te kiezen " om uw eerdere instelling te behouden en om ervoor te zorgen dat de geproduceerde video compatibel is met het videobestandsformaat dat u in de volgende stap selecteert.
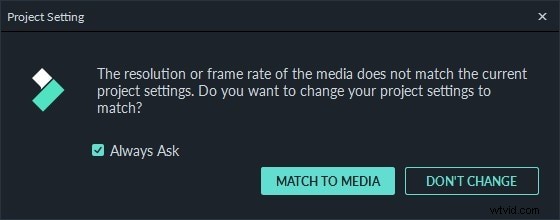
Stap 4:Exporteren om te converteren
Klik nu op de gemarkeerde "EXPORT " op de top. Selecteer bij de gegeven opties het videobestandsformaat dat op uw computer of Mac wordt afgespeeld. Hernoem het bestand en kies waar u de video wilt opslaan. Tik op de knop Exporteren knop onderaan kijk hoe het wordt geconverteerd is minder dan drie seconden. Zo converteer je gif naar video op de computer met Filmora.
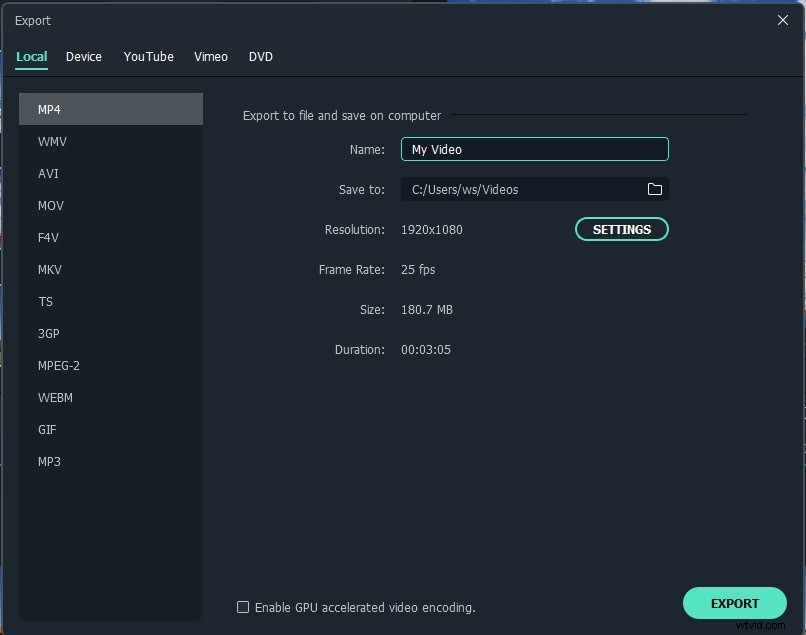
Stap 5:sla de video op
Nadat het proces van het converteren van de GIF is voltooid, tikt u op Vind doel om je videobestand op te slaan.
Als je denkt dat de tutorial in woorden je nog steeds niet heeft geholpen, volg dan onderstaande video-tutorial. Het is gemakkelijk en eenvoudig.
Gif naar video converteren op iPhone/Android
iPhones blijven het meest gebruikte draagbare apparaat voor het bekijken van video's en geanimeerde afbeeldingen. Maar weinig van deze gebruikers weten hoe ze GIF naar video kunnen converteren of omgekeerd op de iPhone.
Er zijn veel GIF-converters online ontwikkeld voor iPhone-smartphones. De meeste van deze converters zijn gratis te gebruiken en vereisen geen abonnement of het aanmaken van een account. Hoe je video naar GIF op iPhone kunt converteren, wordt in veel artikelen geïllustreerd, we doen het tegenovergestelde met GifShare voor iPhone en andere GIF-converters.
Gif naar video converteren op iPhone met GifShare
Stap 1:Zoek naar GIF - Zoek en upload het GIF-bestand naar de GIF Share-software. U kunt ook rechtstreeks downloaden vanuit de GifShare-app of de filmrol.
Stap 2:Bewerken – Aangezien GIF-bestanden van slechte kwaliteit zijn, kunt u de filters, effecten en achtergrondinstellingen gebruiken om ze naar wens te bewerken.
Stap 3:Converteren – Converteer het met de beste snelheidsniveaus en snij bij naar de juiste maten
Stap 4:Opslaan – Bewaar op je iPhone en kijk wanneer het jou uitkomt.
GIF naar video converteren op Android
In het geval dat we een online app gebruiken om GIF naar MP4-videobestand te converteren. Welke Android-versie u ook gebruikt, download de open Convertio-app in uw telefoonbrowser.
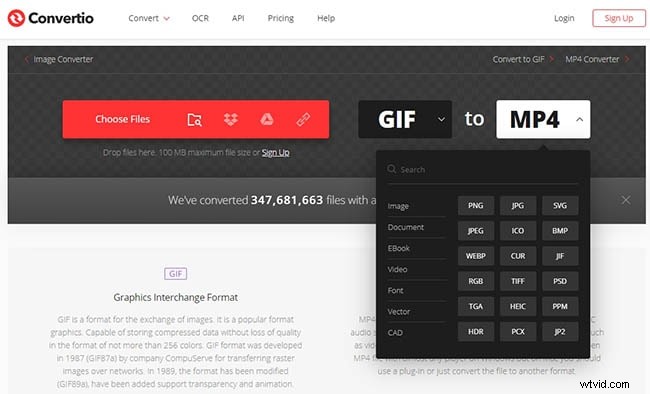
Stap 1:Zoek naar GIF - Download en bewaar GIF-bestanden op je Android-telefoon.
Stap 2:Stel het video-uitvoerformaat in – Klik op de neerwaartse pijl op de MP4 en er verschijnt een vervolgkeuzemenu. Wijs met uw cursor naar de video-optie, beweeg uw muis over het bestandsformaat van uw keuze en klik om te selecteren.
Stap 3:Upload GIF - Klik nu op Bestanden kiezen en upload het bestand om te converteren.
Stap 4:Converteren – Tik op de knop converteren knop om te beginnen met het converteren van je GIF. Download en bewaar de video.
Om video naar GIF te veranderen, gebruik je video op Android, je moet videoconverters zoals MP4 To GIF, ezgif en Zamzar gebruiken. Het converteren van een MP4-video naar GIF in Android is net zo eenvoudig als 1-2-3. Upload een MP4-video naar een van de bovengenoemde apps en voer uw instellingen in.
Gif naar video converteren voor Instagram
Instagrammers zijn de meest actieve gebruikers van sociale media. Deze reden is dat foto- en videofeeds binnen 24 uur verdwijnen. Om volgers actief betrokken te houden, moet je weten hoe je GIF online kunt converteren naar video voor Instagram zonder watermerk.
Instagram ondersteunt weinig videobestandsformaten; GIF wordt niet ondersteund. Om GIF op Instagram te delen, moet je het converteren naar een MP4-video.
We zullen daarom de gratis GIPHY CAM gebruiken om GIF sneller te verbergen en naar uw account te uploaden.
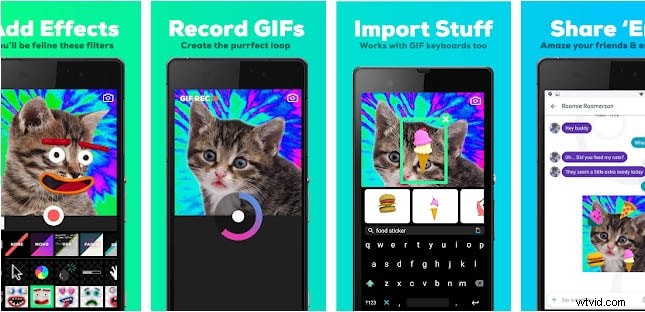
Stap 1: Upload de Giphy mobiele app op je Android en maak desgewenst een account aan.
Stap 2: Voer uw e-mailadres in op de Giphy Glove die verschijnt en klik op verzenden. Druk op de Instagram-knop onder je opgeslagen GIF.
Stap 3: Je ontvangt een MP4-videobestand in een e-mail van Giphy.
Stap 4: Om de video te uploaden, downloadt u deze vanuit de e-mail naar uw Android. Upload nu je video naar Instagram of sla hem op om te posten wanneer dat nodig is.
Gif naar video converteren met Photoshop
Adobe Photoshop is momenteel de meest gebruikte app om GIF naar video te converteren. Om Adobe Photoshop te gebruiken, moet u zich abonneren op een betaald abonnement. Het goedkoopste abonnement kost $ 9,99 per maand, het hoogste abonnement kost $ 52,99 per maand en de bestverkochte abonnement kost $ 20,99 per maand.
Hier zijn de te volgen stappen bij het converteren van gif naar video Photoshop:
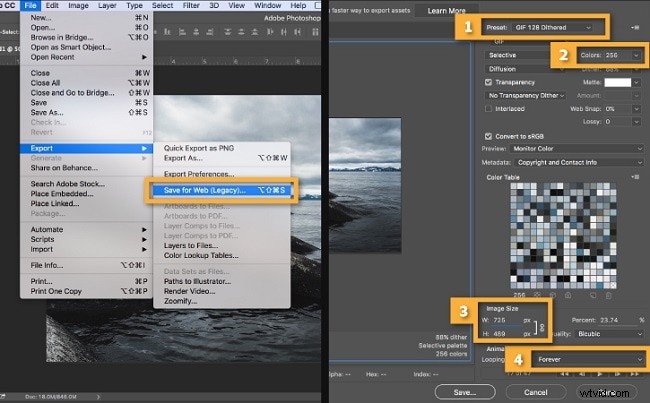
Stap 1:Beschrijf een betaald abonnement
Als je van plan bent om voor het eerst een video-photoshop in je project op te nemen, abonneer je dan voor het goedkoopste abonnement. Je kunt het gratis parcours ook gebruiken als bron voor zelftraining.
Stap 2:Download je GIF.
Kies Bestand en klik op Exporteren om je GIF te downloaden. Optimaliseer de GIF om de bestandsgrootte te verkleinen. Voer in de Render Box de naam van de video photoshop-reeks in.
Stap 3:Maak een nieuwe map
Tik op Map selecteren . om te zoeken waar het gemaakte bestand moet worden opgeslagen en maak een map om het gemaakte bestand op uw computer of iPad te importeren.
Stap 4:Selecteer Bestandsformaat
Adobe Photoshop ondersteunt MP4-, MOV- en DPX-video-exportformaten. Kies Photoshop-afbeeldingsreeks uit het menu en selecteer videoformaat in het pop-upmenu. Stel de tijdlijn in op frameanimatie.
Stap 5: Klik op OK om de geüploade geoptimaliseerde GIF's naar video Photoshop te converteren.
Lees meer om te krijgen: Beste GIF-tekstmakers om uw coole tekst eenvoudig te genereren>>
Conclusie
GIF's zijn heel gebruikelijk en worden veel gebruikt op websites om emoties op te wekken, een nieuw thema te introduceren en lezers betrokken te houden. Ondanks de vele GIF-naar-video-converters die online beschikbaar zijn, kan slechts een beperkt aantal worden geïntegreerd met sociale platforms zoals Instagram.
Met deze gids is het niet langer een uitdaging voor u om gif naar video te converteren als u de juiste tools gebruikt. De meeste GIF-converters voor de iPhone werken ook probleemloos met Android-smartphones. Welke app werkt het beste met je iPad, iPhone of Android om GIF's als video op je Instagram te delen? Deel de app of reageer op onze sociale-mediaplatforms.
