Als je hier bent, betekent dit dat je de "Waarom zou ik zelfs videobewerkingsfase zouden moeten leren" zijn overgestoken. Gefeliciteerd! Omdat die fase het moeilijkst is om over te steken. De rest van de reis zal uitdagend en complex zijn, maar als je over de juiste tools en methoden beschikt, kun je het in een mum van tijd volbrengen.
Dat gezegd hebbende, leert deze gids hoe je video op Mac-apparaten kunt bewerken. Scroll naar beneden om de beste videobewerkingssoftware voor Mac te vinden die geschikt is voor beginners.
Deel 1:video bewerken met Filmora voor Mac
Wondershare Filmora voor Mac is verreweg de handigste manier om video's op Mac te bewerken. Met krachtige tools en een intuïtieve interface kun je met Filmora video's binnen enkele minuten als een professional bewerken. Zo kun je video bewerken met Filmora op Mac:
Stap 1: Installeer Filmora op je Mac.
Kies in de hoofdinterface Nieuw project om helemaal opnieuw te beginnen met videobewerking. Of u kunt ook opgeslagen projecten importeren door te klikken op de 'Open Project ’ optie beschikbaar.
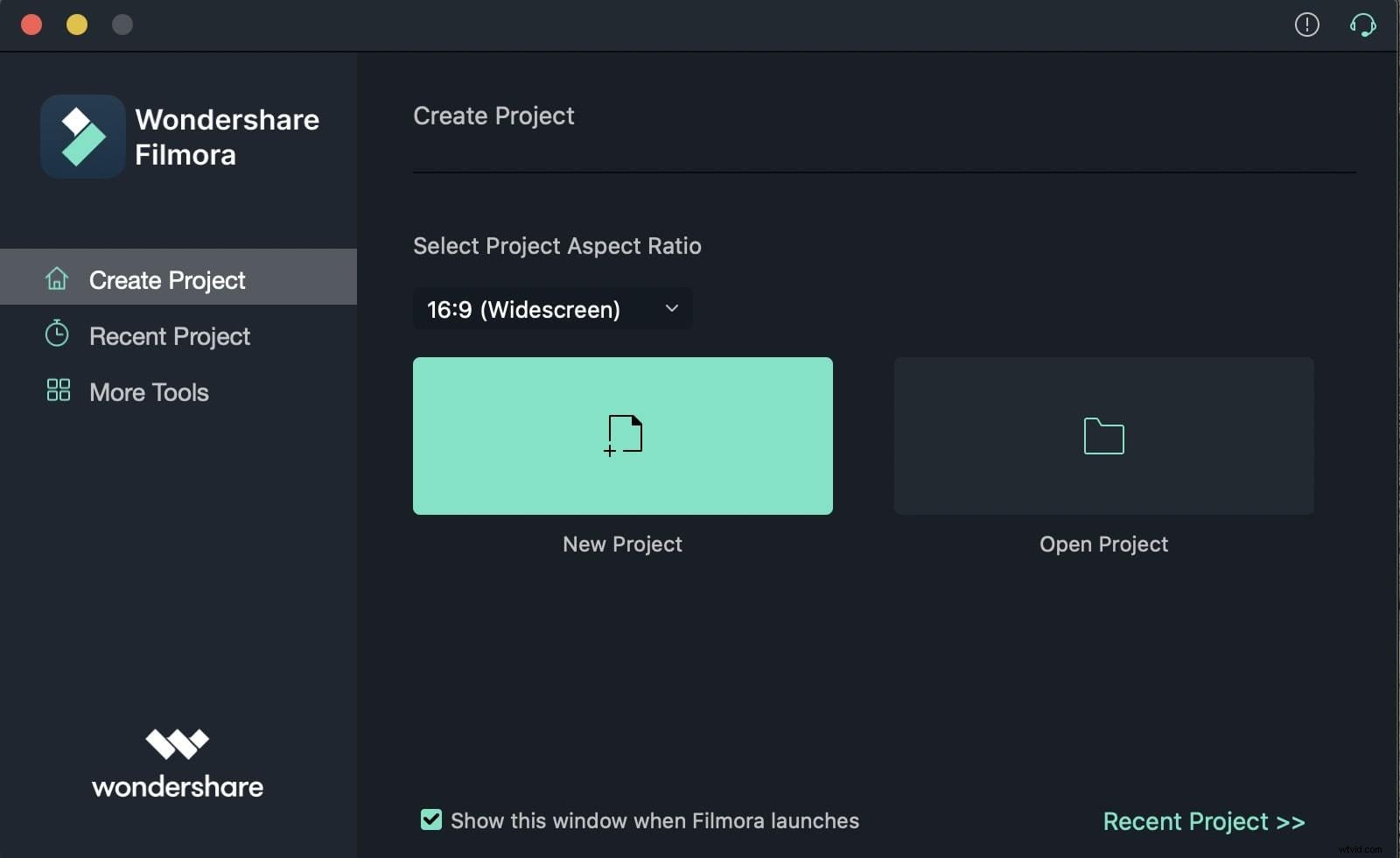
Na het uploaden wordt de video als miniatuur weergegeven. Dubbelklik erop om er een voorbeeld van te zien in de weergave met drie panelen en het bewerkingsproces te starten.
Stap 2:bewerk video met Filmora
Nadat je je video's eenvoudig naar de tijdlijn hebt gesleept en neergezet, kun je beginnen met het bewerken ervan. U kunt met een paar klikken eenvoudig basisbewerkingen uitvoeren, zoals bijsnijden, bijsnijden, splitsen en samenvoegen.
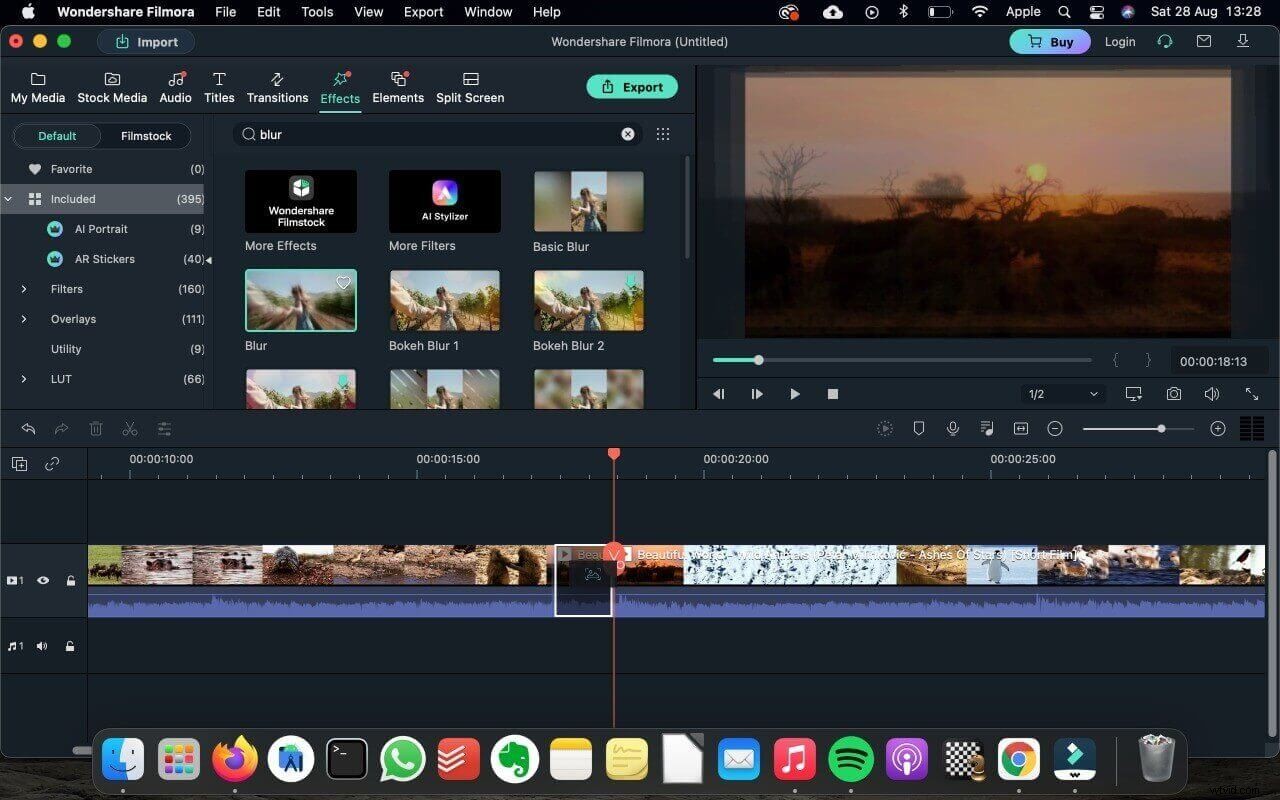
Als je meer geavanceerde tools nodig hebt, zoals bewegingsregistratie, key framing, groen scherm, kleurafstemming en andere, zal Filmora je ook niet teleurstellen. Je kunt gemakkelijk bewerken als een professional zonder enige ervaring met bewerken.
Er zijn meer dan 20.000 effecten die wachten tot je degene vindt die je graag aan je video toevoegt. Je kunt ook filters, overgangen en ondertitels toevoegen om je video's nog mooier te maken om naar te kijken.
Stap 3:video exporteren en delen
Na het bewerken kunt u de video eenvoudig in formaten en resoluties naar uw computer exporteren. Je vindt er ook opties om de video te delen op sociale platforms zoals YouTube!
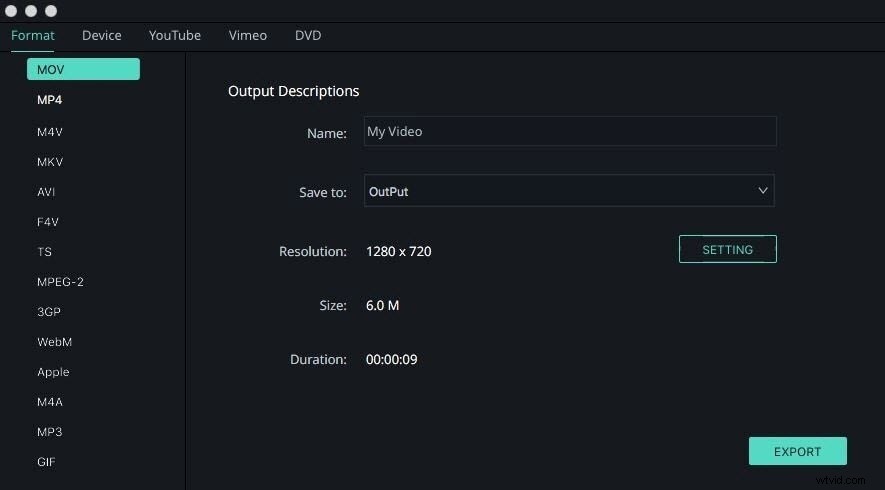
Daar ga je! Het is zo simpel Filmora. Of het nu gaat om basisbewerkingsfuncties zoals splitsen, knippen, bijsnijden of de geavanceerde functies zoals Layer-media voor speciale effecten - met Filmora kunt u alles gemakkelijk en moeiteloos doen.
Deel 2:video bewerken met iMovie
Apple's eigen iMovie is een gratis tool waarmee je basiswijzigingen op een video kunt toepassen. Volg deze eenvoudige stappen om video te bewerken met iMovie:
Stap 1:iMovie openen
Kies vanuit het dock om de iMovie-app te starten door op het Start-pictogram te klikken.
Stap 2:video importeren
Klik na het openen van de software op de importknop of druk op ⌘ + I.
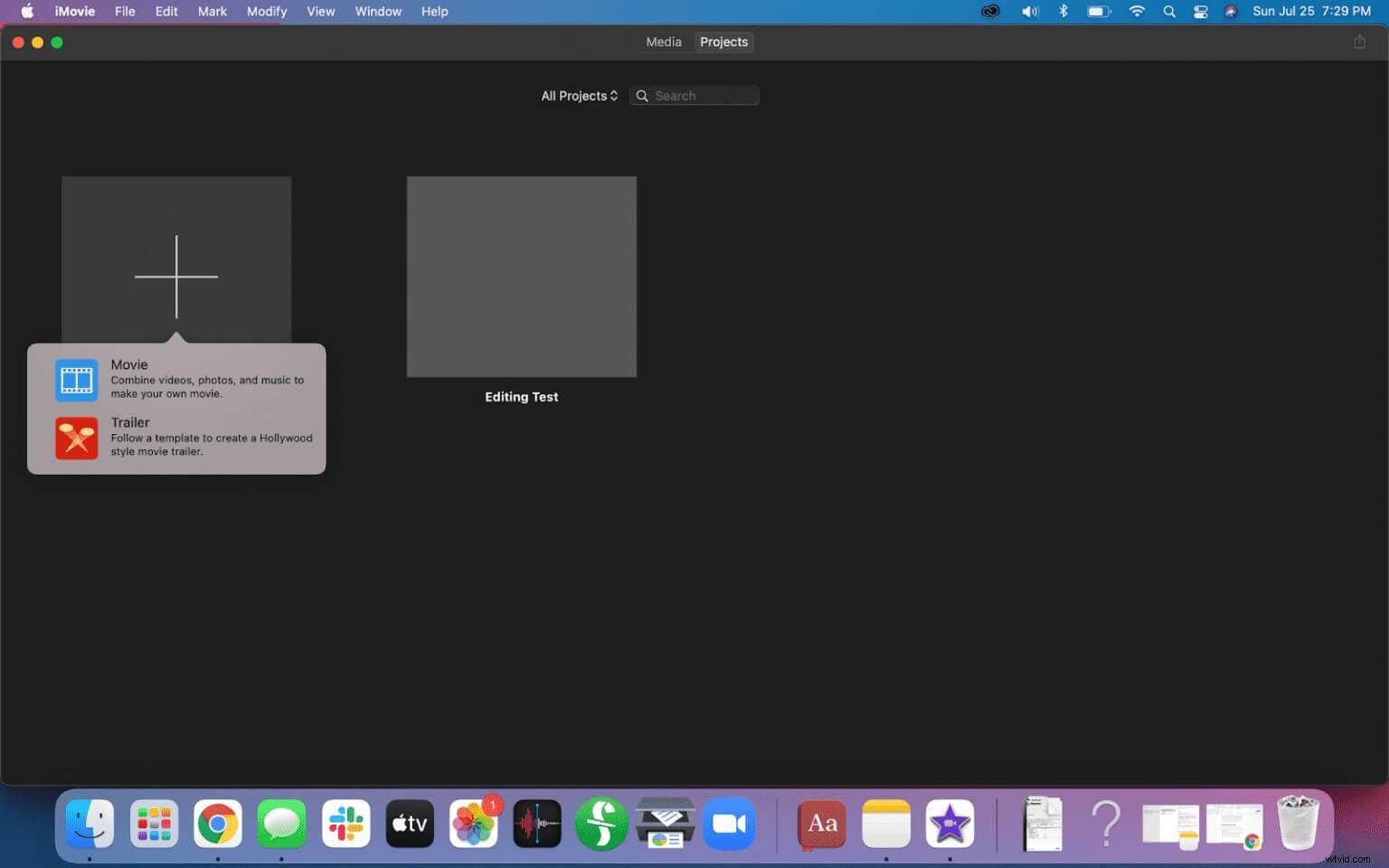
Stap 3:video bewerken
- Sleep de video en zet deze neer op de tijdlijn; je kunt ook andere bestanden selecteren en op de tijdlijn neerzetten om het bewerken te starten
- U vindt opties zoals Audio, Titels, Achtergronden, Overgang
- Kies een van de volgende opties en pas de gewenste wijzigingen toe
- Verder kun je ook de video's die in de tijdlijn zijn toegevoegd inkorten, splitsen en knippen
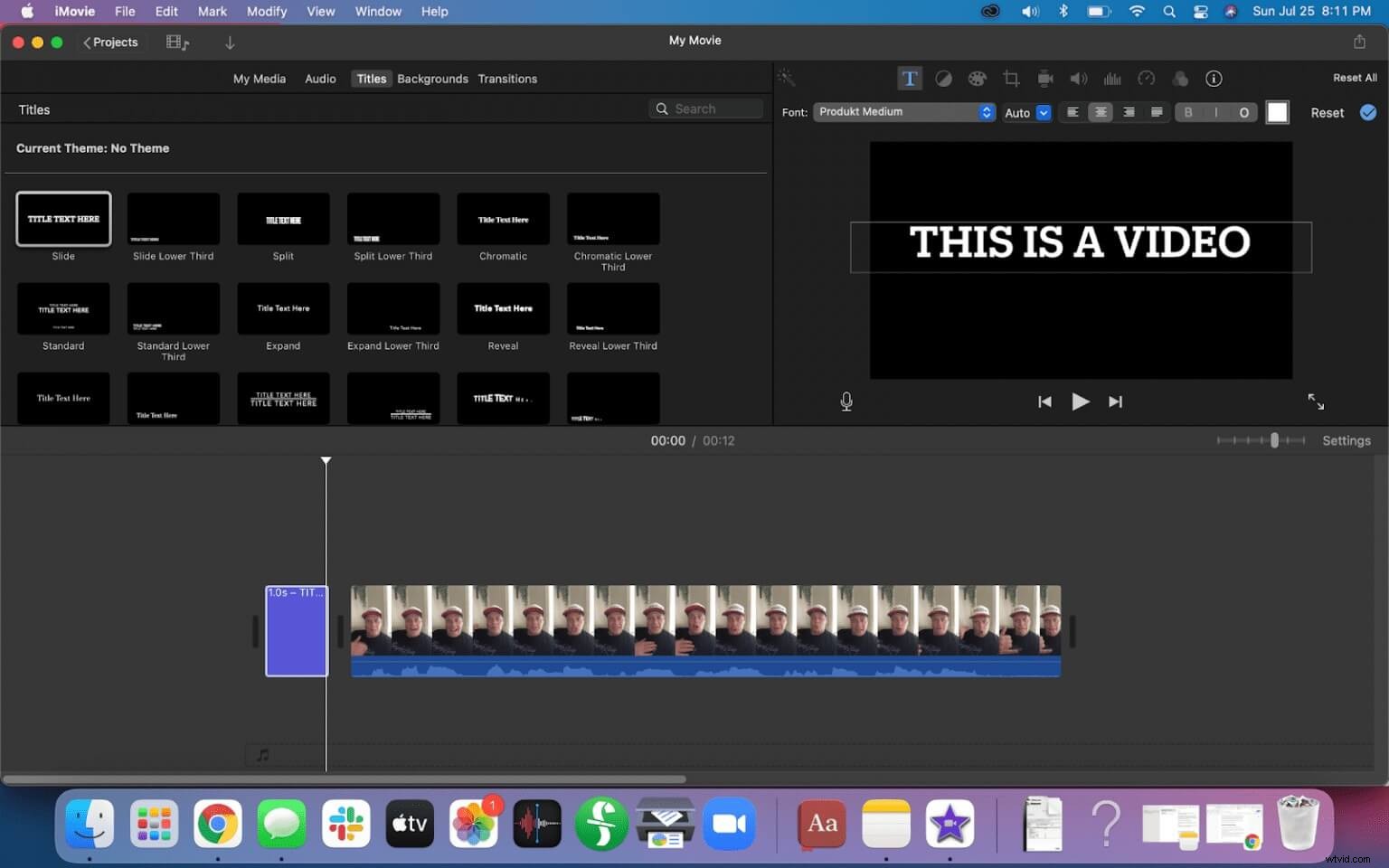
Stap 4:video exporteren
- In tegenstelling tot Filmora heeft iMovie niet veel exportopties, maar het is genoeg om je bewerkte clips op je computer te krijgen.
Deel 3:video bewerken met QuickTime
Een andere native tool van Apple, QuickTime, kan je ook helpen bij het bewerken van video's. Natuurlijk zijn er niet veel functies zoals Filmora. Toch kunt u proberen de video te bewerken en te kijken of de toepassing aan uw behoeften kan voldoen of niet.
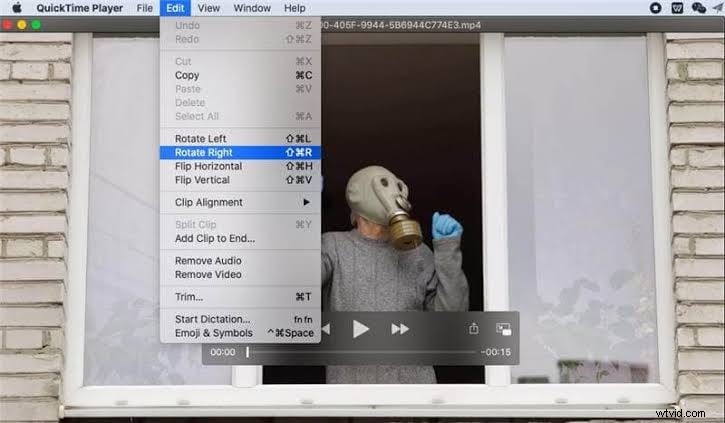
Zoals gezegd kun je niet veel met QuickTime, maar de software is handig bij het uitvoeren van eenvoudige dingen:video's inkorten, splitsen en roteren. Natuurlijk, als je hetzelfde gemak maar met krachtige functies wilt, dan is Filmora meer geschikt voor jou.
Deel 4:Laatste woorden
Afhankelijk van je behoeften kun je een van de tools kiezen om video's op Macs te bewerken. Maar als je snel wilt leren en de krachtige videobewerkingsfuncties wilt gebruiken, zoals de professionals, dan is Filmora de juiste keuze. Inmiddels is de reden voor het gebruik van Filmora je misschien al duidelijk, d.w.z. de applicatie heeft een eenvoudige interface, voorinstellingen met één klik, heel veel royaltyvrije dingen en meer!
