Je trekt je favoriete pyjama aan en besluit een AVI-video op Mac bij te snijden, want terwijl je aan het opnemen was, besloot je vriend aan het eind iets geks te zeggen. Zodra je Mac opstart, realiseer je je dat je niet weet hoe je het moet doen.
"Hoe moeilijk kan het zijn om AVI-video's op Mac in te korten?", Vraag je je af terwijl je beschamend in jezelf grinnikt. Je doet een snelle Google-zoekopdracht, maar je voelt je nog meer in de war. "Er zijn zoveel toepassingen die AVI-video's bijsnijden! Welke gebruik ik?!”, roep je boos naar je scherm.
Het zoeken naar en downloaden van een eenvoudige en gratis videotrimmer op Mac kan frustrerend zijn. Er zijn zoveel opties, je weet gewoon niet welke je moet kiezen!
Er zijn twee videotrimmers voor Mac die de beste resultaten geven. Als je op zoek bent naar een professionele en geavanceerde video-editor, dan is Adobe Premiere Pro de juiste keuze. Als je een gratis en gemakkelijke video-editor wilt, dan is Filmora je beste optie.
U zoekt misschien:
- Avidemux Oplossing zonder geluid
- Audio toevoegen aan AVI
- Sectie1. Download een gebruiksvriendelijke AVI Trimmer op Mac
- Sectie 2. Hoe AVI op Mac te trimmen? [Stap voor stap]
- Sectie 3. Veelgestelde vragen over het bewerken van AVI-bestanden
Sectie 1. Download een gebruiksvriendelijke AVI Trimmer op Mac
-
Meest professionele trimmer – Adobe Premiere Pro
Adobe Premiere Pro is een professionele video-editor die wordt gebruikt om allerlei soorten video's te bewerken. Het wordt zowel door professionals als amateurs gebruikt.
Het probleem met Adobe Premiere Pro is dat het soms een beetje verwarrend kan zijn en dat het geen gratis videotrimmer is. Je moet abonnementskosten betalen en je moet er wat tijd aan besteden om het onder de knie te krijgen. Als je eenmaal de tools en technieken onder de knie hebt, kun je AVI-video's gemakkelijk inkorten.

-
Videotrimmer voor gebruikers van alle niveaus – Filmora
Als je geen zin hebt om een professionele video-editor te leren, probeer dan Filmora voor Mac! Het is een krachtige en gebruiksvriendelijke video-editor voor mensen met verschillende videobewerkingsniveaus.
Filmora heeft een aantal functies die exclusief zijn voor Mac. Het biedt hardwareversnelling, wat betekent dat het bewerken van video's veel sneller en soepeler gaat. Het biedt ook verschillende Touch Bar-bedieningselementen, waardoor uw workflow efficiënter wordt.
Andere functies zoals Motion Tracking, Speed Ramping, Ripple Delete, Masking, ingebouwde stockmedia, titels, overgangen en effectplug-ins zijn beschikbaar voor zowel Windows- als Mac-versies. Bekijk de onderstaande video's voor meer informatie over de functies van Filmora.
Sectie 2. Hoe AVI-video's bijsnijden op Mac? (Stap voor stap)
Dus hoe knip je AVI-video's op Mac? Op Filmora is het hele proces eenvoudig en je kunt het gemakkelijk in slechts enkele minuten leren. De kwaliteit van je video's wordt niet verminderd omdat Filmora de optie voor lossless editing ondersteunt.
Je kunt AVI-video's op Filmora inkorten met behulp van een functie genaamd Scènedetectie. Je kunt het ook handmatig doen. Laten we naar beide methoden kijken.
Scènedetectiefunctie
Zo trim je video's op de Mac met Filmora's Scènedetectie:
Stap 1. Start de video-editortoepassing en selecteer Nieuw project.
Stap 2. Importeer uw video door op Mediabestanden importeren te klikken of door uw video naar het importgebied te slepen en neer te zetten.
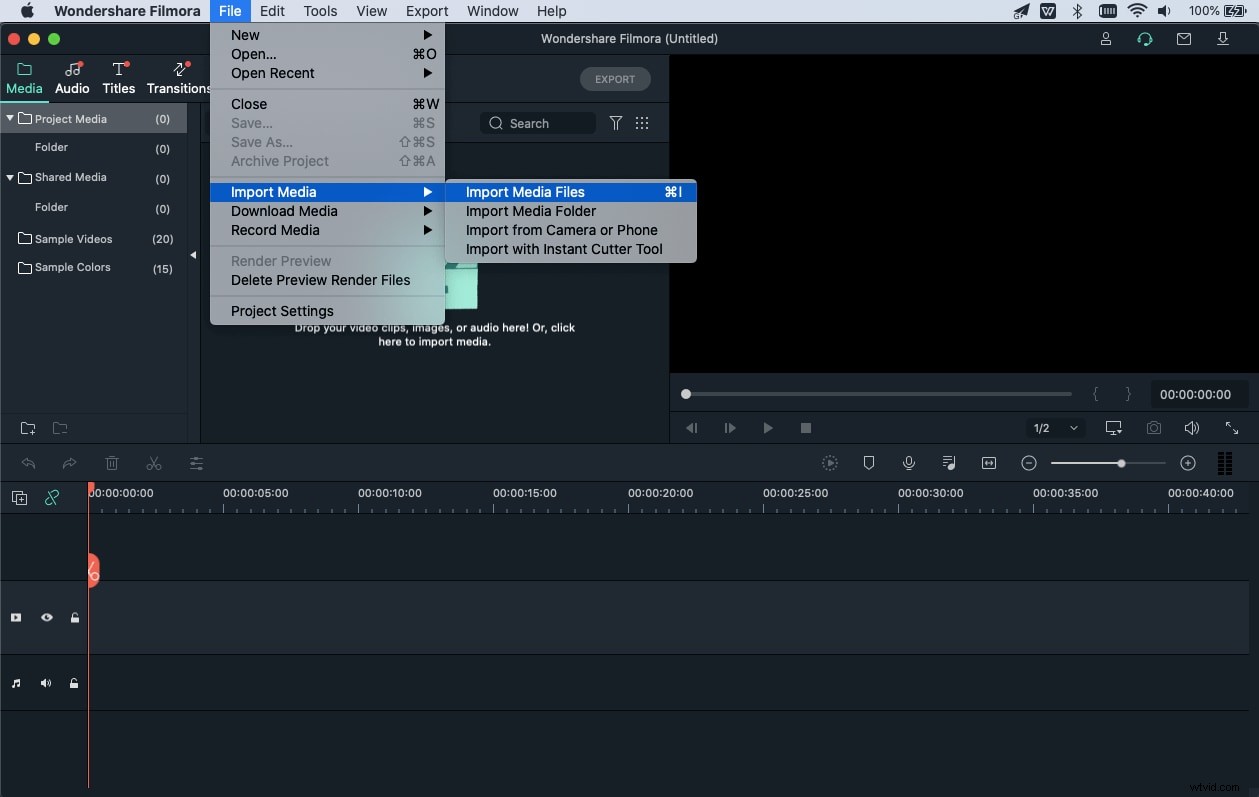
Stap 3. Klik met de rechtermuisknop op een video en klik op Scènedetectie in het vervolgkeuzemenu.
Stap 4. Klik in het nieuwe venster op Detecteren en je video wordt opgesplitst in verschillende scènes. Als u een clip ziet die u niet wilt, klikt u op de knop Verwijderen ernaast.
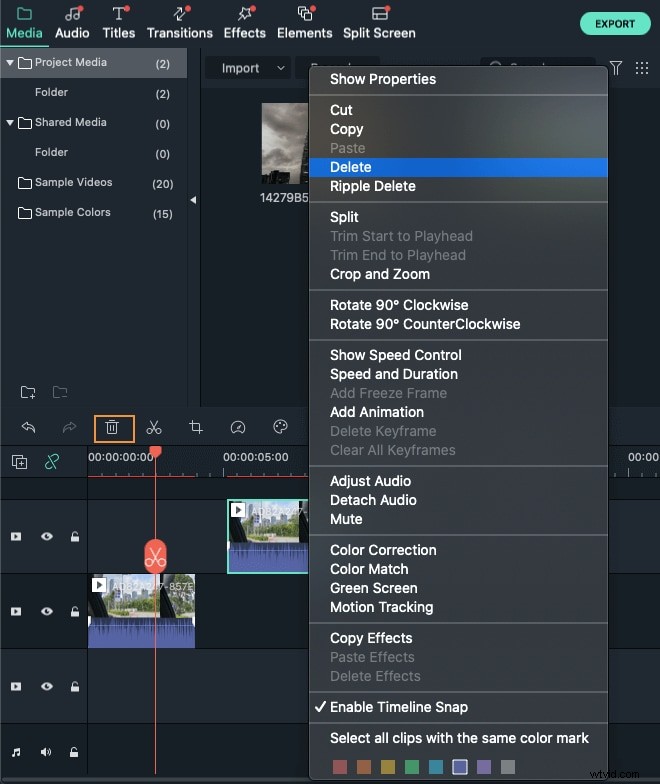
Stap 5. Klik op Toevoegen aan tijdlijn en je ziet de rest van de scènes in de tijdlijn waar je verdere wijzigingen kunt aanbrengen.
Stap 6. Nadat je wijzigingen in je video hebt aangebracht, klik je op de knop Exporteren en selecteer je het tabblad Lokaal. Klik op AVI want dat is het formaat waarin je je video wilt hebben. Nadat je de locatie hebt geselecteerd en andere wijzigingen hebt aangebracht in de exportinstellingen, klik je op Exporteren en je video wordt opgeslagen.
Video's handmatig bijsnijden
Zo kun je AVI-video's handmatig knippen:
Stap 1. Sleep je video na het importeren naar de tijdlijn.
Stap 2. Rek het videospoor in de tijdlijn uit, zodat u de frames kunt selecteren die u wilt bijsnijden.
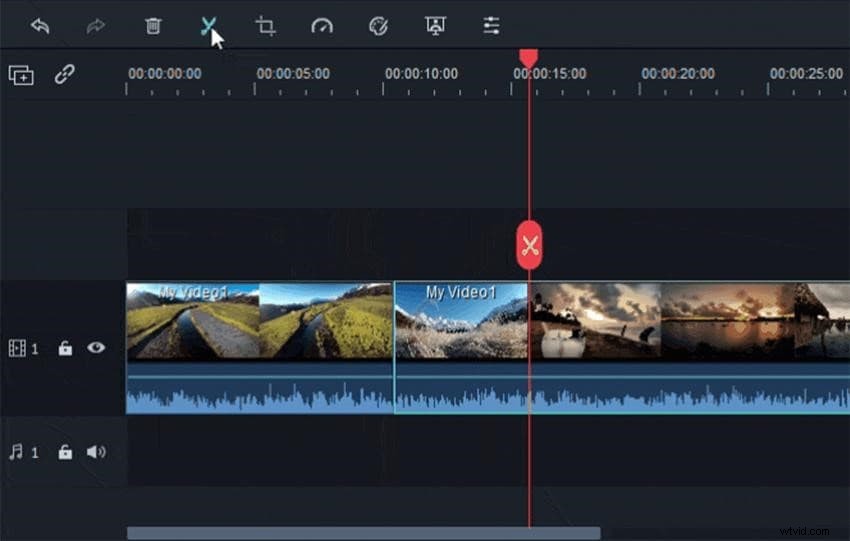
Stap 3. Sleep de video eenvoudig naar rechts of naar links om het begin of het einde van de video te knippen.
Stap 4. Om het middelste gedeelte van de video te knippen, klikt u eerst op de knop Splitsen in de werkbalk. Het markeert het eerste frame van de clip. Sleep de afspeelkop naar het gedeelte waar u het laatste frame van de clip wilt hebben en druk nogmaals op de knop Splitsen. Deze clip is nu een aparte video.
Stap 5. Om het te verwijderen, klikt u eenvoudig op de knop Verwijderen in de werkbalk en het is verdwenen.
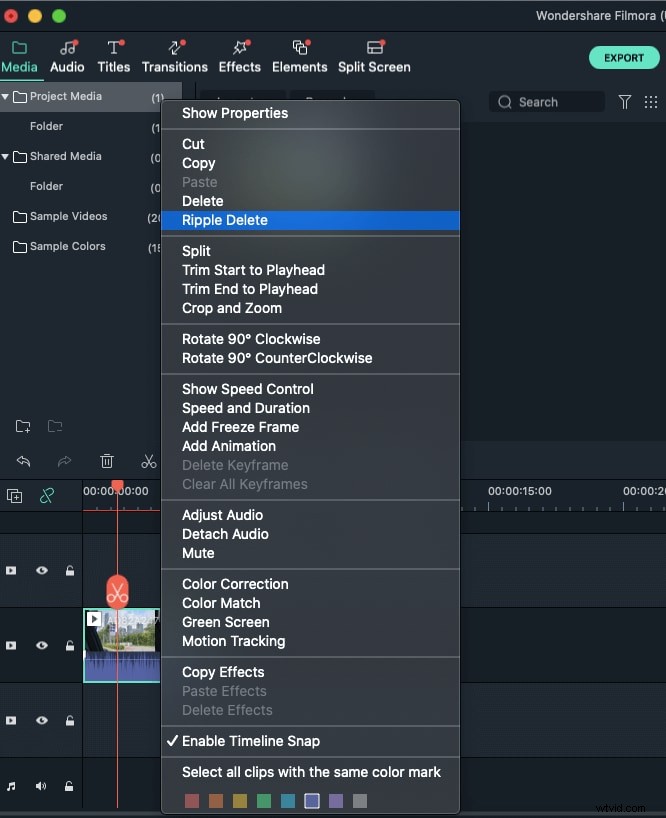
Stap 6. Als u klaar bent, kunt u de video exporteren met behulp van de hierboven beschreven methode.
Het formaat van een video wijzigen op Mac
Je vraagt je misschien ook af of er een manier is om het formaat van een video te wijzigen . Filmora heeft een functie genaamd Pan en Zoom . Hier zijn de stappen om het te gebruiken:
1. Voeg je video toe aan de tijdlijn, klik er met de rechtermuisknop op en selecteer Bijsnijden en zoomen.
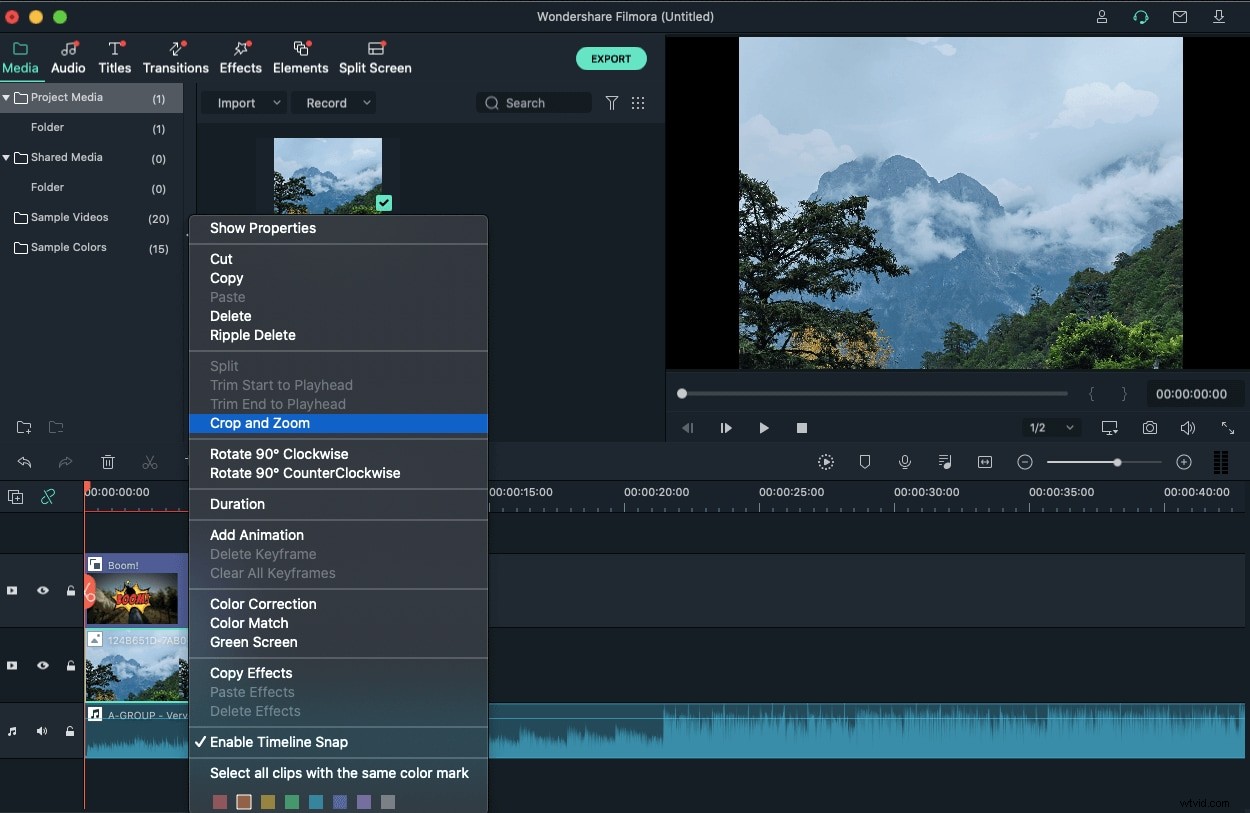
2. Er wordt een nieuw venster geopend waarin u twee frames ziet, één in de rood gemarkeerde start en de andere in het lichtblauw gemarkeerde einde.
3. Onder het scherm zijn er vier voorinstellingen die je kunt gebruiken om het formaat van de video te wijzigen:
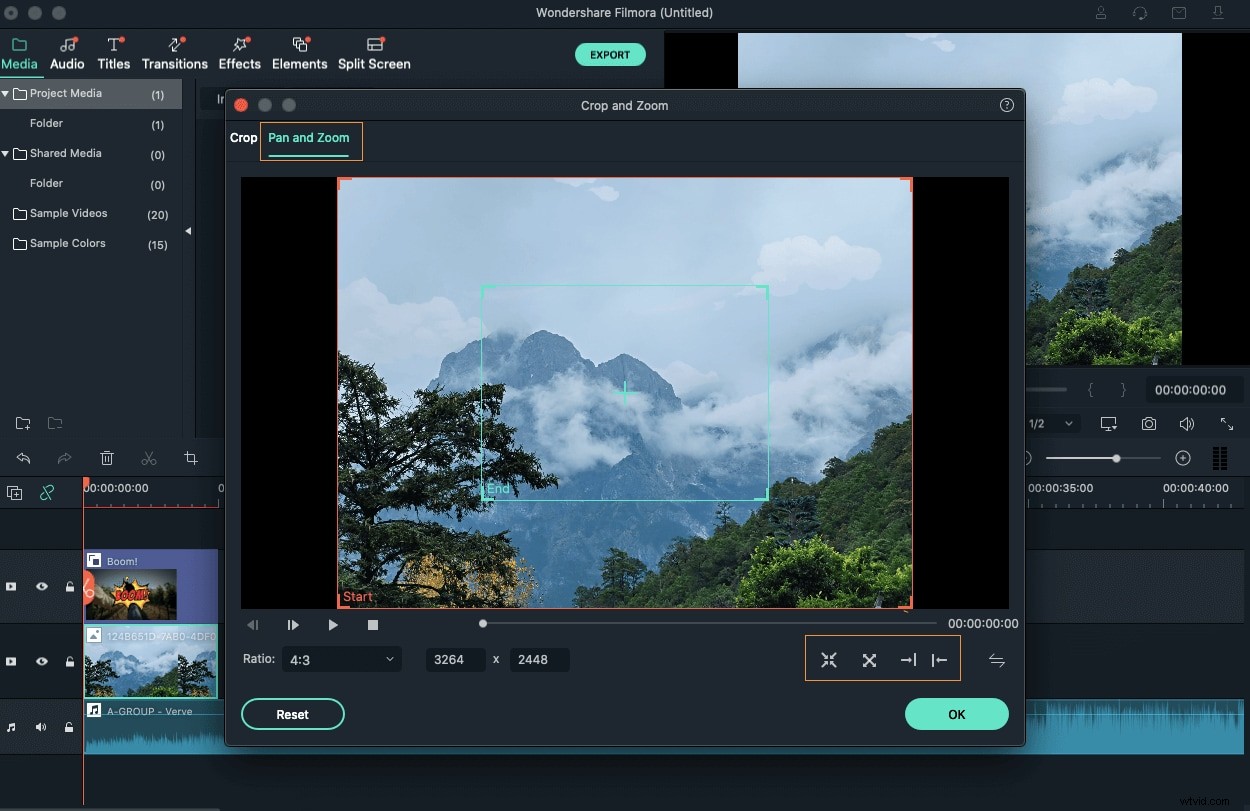
- Inzoommodus:zoom in op het blauwe kader vanaf het rode kader.
- Uitzoommodus:uitzoomen van het rode kader naar het groene kader.
- Pan naar links-modus:het rode kader aan de linkerkant zal naar het groene kader aan de rechterkant bewegen.
- Rechts pannen:het rode kader aan de rechterkant zal naar het groene kader aan de linkerkant bewegen.
4. Als je klaar bent, klik je op OK en exporteer je je video met de hierboven beschreven methode.
Als je nog steeds problemen hebt met het bewerken van je video's, volgen hier enkele veelgestelde vragen over het bewerken van AVI-video's met hun antwoorden.
Sectie 3. Veelgestelde vragen over het bewerken van AVI-bestanden.
Hopelijk hebben deze veelgestelde vragen alle verwarring die je had verholpen.
1. Kan ik mijn AVI-video's rechtstreeks naar YouTube exporteren met Filmora?
Ja! Met Filmora is het heel eenvoudig om je video's rechtstreeks naar YouTube te uploaden. Klik in het exportvenster op YouTube, voeg details van je video toe, log in met je YouTube-account en klik op Exporteren.
2. Kan ik het formaat van mijn video wijzigen?
Filmora raadt je aan om je video in de originele instellingen te exporteren, maar als de grootte van je video te groot is, kun je deze wijzigen door de bitsnelheid aan te passen in het venster met exportinstellingen.
3. Is scènedetectie sneller dan handmatig bijsnijden?
Scènedetectie werkt het beste als je video veel verschillende scènes heeft. Het is sneller, maar als je video geen visuele veranderingen heeft die het begin en einde van een scène markeren, moet je je video's handmatig inkorten.
4. Wat kan ik doen met de Touch Bar op Filmora?
Met de Touch Bar kun je eenvoudig video's importeren, afspelen of pauzeren, exporteren naar je Mac of direct uploaden naar YouTube, video's knippen en de afspeelkop in de tijdlijn verplaatsen.
5. Wordt de kwaliteit van mijn video verlaagd na het bewerken?
Helemaal niet. Filmora codeert video's niet opnieuw, wat betekent dat je video's niet worden gecomprimeerd en er geen kwaliteitsverlies is.
Conclusie
Het hebben van een gratis en gebruiksvriendelijke toepassing voor het bijsnijden van video's is belangrijk omdat het gebruikelijk is om fouten te maken tijdens het opnemen van video's. Je kunt AVI-video's inkorten met Adobe Premiere Pro, maar het is een professionele video-editor en je moet ervoor betalen. Download Filmora voor Mac gratis, want het is een eenvoudige video-editor en het heeft een overzichtelijke interface die iedereen kan begrijpen. Je kunt leren om video's op Mac te trimmen en zelfs het formaat ervan op Filmora te wijzigen zonder al te veel moeite te hoeven doen.
