"Ik wil een foto maken van de gameplay tijdens het opnemen op mijn Surface, hoe krijg ik dat voor elkaar?"
Als je een Surface-apparaat gebruikt, wil je misschien om een aantal redenen een screenshot maken op Surface, zoals het opslaan van de markering tijdens het spelen van games, het maken van een foto van een videogesprek, enz. Wat de reden ook is, je moet een screenshot willen maken op Surface Pro tijdens gebruik. Sommigen van jullie weten misschien niet hoe ze de taak moeten voltooien.
Gezien het feit dat dit bericht komt. Hier hebben we enkele eenvoudige maar effectieve manieren verzameld en zullen ze in detail met u delen. Lees verder om de gewenste methode te vinden.
Screenshot maken van Surface Pro 3/4 met Professional Snapshot Tool
Als je een screenshot van hoge kwaliteit op je Surface Pro wilt maken, heb je alleen een uitstekende snapshot-tool zoals EaseUS RecExperts nodig.
Dit is een veelzijdige software waarmee je in een paar snelle stappen screenshots kunt maken of je scherm flexibel kunt vastleggen. Over de screenshot-functie gesproken, je zult het geweldig vinden als je het eens probeert. Om een screenshot te maken, hoeft u alleen het gebied te selecteren en vervolgens op het pictogram "Screenshot" te klikken. Bovendien is de sneltoetsfunctie ook beschikbaar, wat betekent dat je screenshots van je favoriete scène kunt maken met één toets op je toetsenbord. In een notendop, of u nu een snapshot van het volledige scherm of een gedeeltelijk scherm wilt maken, u kunt het snel gedaan krijgen met zijn hulp.
De schermafbeelding is echter een klein deel van zijn functies. Verder ondersteunt RecExperts het vastleggen van scherm, audio of webcam in hoge kwaliteit zoals 1080P, en je kunt het gebruiken om zonder gedoe een schermopname op Surface pro te maken. Bijna alles kan worden vastgelegd door het te gebruiken. Last but not least biedt deze schermopnamesoftware een aantal handige bewerkingstoolkits om uw opnamen naar wens aan te passen.
EaseUS RecExperts
- Sta het maken van screenshots altijd toe
- Help bij het vastleggen van streaming video, audio, gameplay
- Inschakelen om scherm zonder moeite naar GIF vast te leggen
- Opnamefunctie plannen om de opname automatisch te starten of te stoppen
- Ondersteuning bij het trimmen, extraheren van audio of het toevoegen van intro's aan een opgenomen bestand
Wil je een screenshot maken op je Surface Pro? Controleer gewoon de volgende stappen:
Stap 1. Download en start dit programma op uw computer. U ziet alle functies die het biedt, inclusief webcamopname, audio-opname, regio-opname en andere opties zoals instellingen en opnemen op volledig scherm.
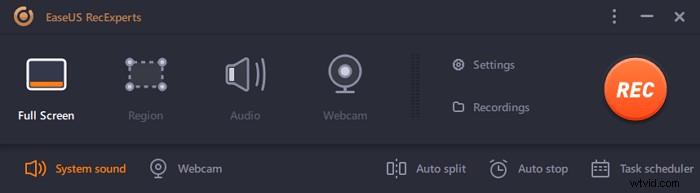
Stap 2. Klik op "Volledig scherm" of "Regio" volgens uw behoefte. Het scherm wordt gedimd en sleep je cursor over wat je wilt vastleggen.
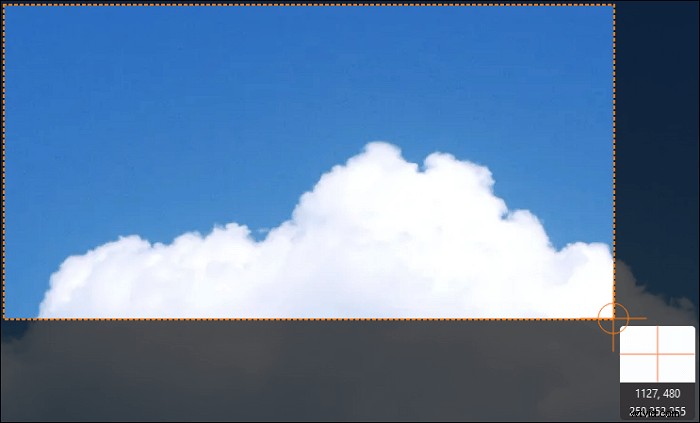
Stap 3. Nu druk op F11 of klik op de "Screenshot" pictogram om screenshots te maken.
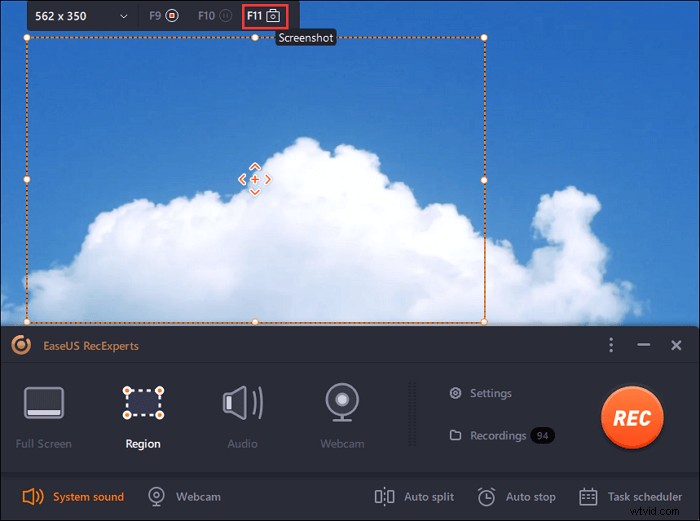
Stap 4. De schermafbeeldingen worden opgeslagen in de "Opnames"> "Afbeeldingen" , waar u de schermafbeelding gemakkelijk kunt hernoemen.
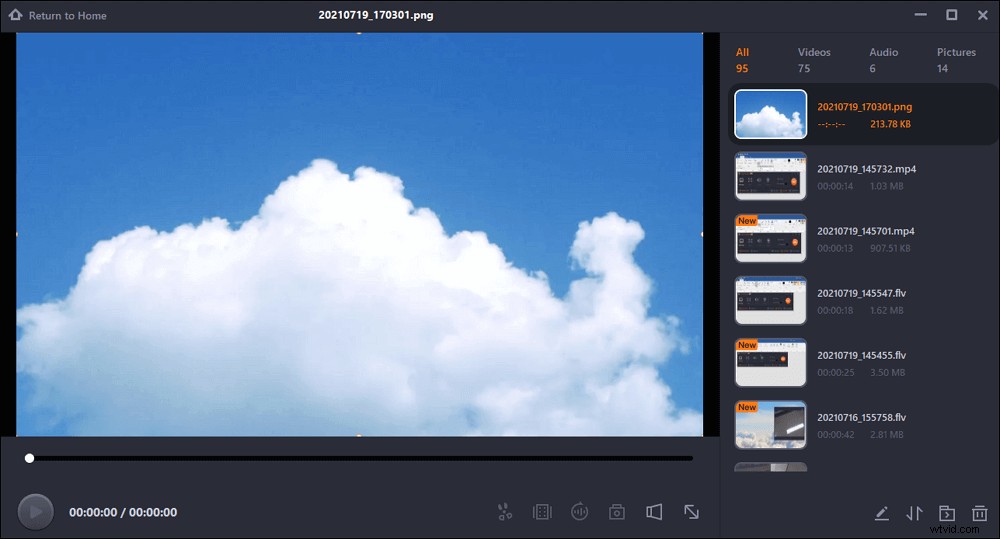
Hoe maak je een screenshot op Surface Pro zonder toetsenbord
Er zijn twee eenvoudige maar efficiënte oplossingen om u te helpen bij het maken van screenshots op Surface Pro zonder een Type Cover aan te sluiten. De ene is om de hardwareknoppen te gebruiken en de andere is om op de Surface-pen te rekenen.
1. Toetscombinaties gebruiken
Het maakt niet uit wat voor soort Surface Pro je gebruikt, je kunt er altijd een screenshot van maken door de knopcombinaties zoals mobiele telefoons te gebruiken. Dat is een uiterst gemakkelijke en snelle manier om het werk gedaan te krijgen.
Voor Surface 3 en oudere versies:
Stap 1. Houd het Windows-logo op de voorkant van het apparaat ingedrukt en druk tegelijkertijd op de knop Volume omlaag.
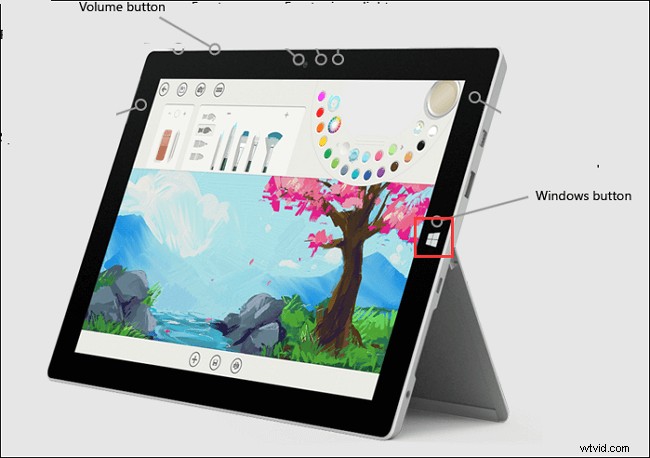
Stap 2. Het scherm wordt even gedimd als het scherm wordt vastgelegd en wordt opgeslagen in de map Screenshots van de afbeeldingsbibliotheek onder "Deze pc".
Op Surface Pro 4 en Surface Book:
Stap 1. Houd de aan/uit-knop ingedrukt.
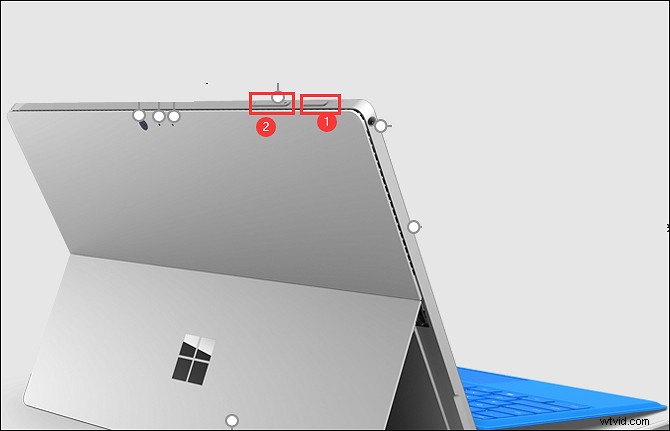
Stap 2. Druk vervolgens tegelijkertijd op Volume omhoog. Vervolgens zal het scherm knipperen en wordt de schermafbeelding op uw apparaat opgeslagen.
Op dezelfde manier kan deze methode op de Surface Book worden gebruikt, ongeacht of het toetsenbord is aangesloten of niet.
2. Gebruik de Surface-pen
Een andere oplossing voor screenshot Surface Pro is om te vertrouwen op de Surface Pen, want er is een nieuwe functie genaamd Screen Sketch. Deze functie helpt bij het vastleggen van het scherm van het apparaat en verschijnt met hulpmiddelen voor tekenen en andere.
Stap 1. Dubbelklik op de gumknop bovenaan de Surface-pen.
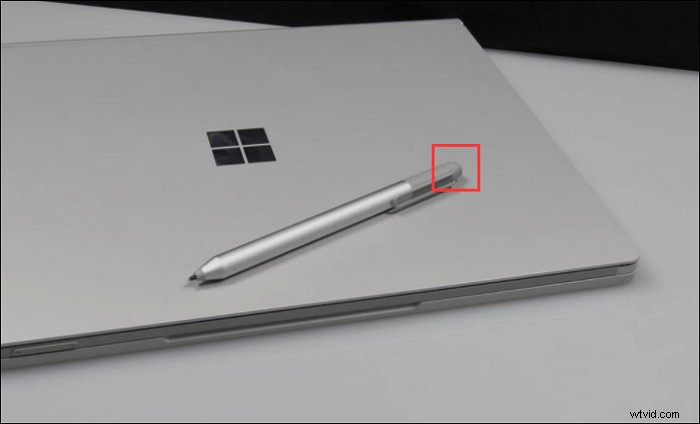
Stap 2. U ziet de schermafbeelding rechtsboven in uw scherm. En hier kun je ervoor kiezen om de schermafbeeldingen te bewerken, bij te snijden of op te slaan.
Een screenshot maken op Surface Pro met toetsenbord
Als er een Surface Type Cover aan je Surface Pro is bevestigd, kun je deze op dezelfde manier gebruiken als je screenshot op pc Windows 10 met behulp van het toetsenbord. Hieronder laten we zien hoe u met uw Type Cover om moet gaan.
1. Vastleggen op volledig scherm via PrtScn-toets
Om een screenshot van het volledige scherm te maken, drukt u op de PrtScn- of PrintScreen-toets op uw toetsenbord. Onthoud dat de afbeeldingen niet op je Surface worden opgeslagen, maar aan je klembord worden toegevoegd.
U kunt ook tegelijkertijd op de Windows-toets en PrtScn drukken en de schermafbeelding wordt opgeslagen in de map Screenshots onder Deze pc.
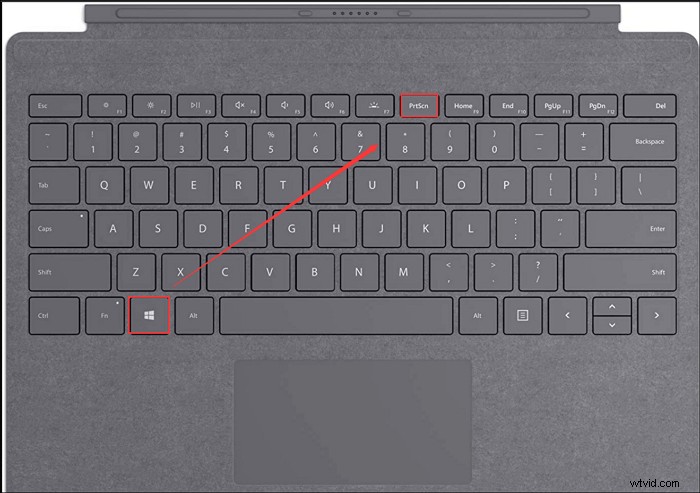
2. Een momentopname maken van het huidige venster op Surface Pro
Stap 1. Open het venster waarvan u een screenshot wilt maken.
Stap 2. Druk op Alt + PrtScn/PrintScreen en er wordt een screenshot van het huidige venster gemaakt. En de schermafbeelding wordt ook zoals eerder aan het klembord toegevoegd.
Laatste woorden
In dit artikel kun je verschillende methoden leren om screenshots van je Surface-apparaten te maken. Knopcombinaties, snelkoppelingen en professionele snapshot-tools zijn nu allemaal beschikbaar, en welke heeft uw voorkeur?
Als jij die mensen bent die binnen enkele seconden snapshots van Surface Pro willen maken, probeer dan nu EaseUS RecExperts! Het stelt je niet alleen in staat om screencasts te doen, maar ook om livestreams, gameplays, online cursussen, enz. vast te leggen. Deze alles-in-één software mag je niet missen!
