Google Map is een populaire online kaarttool waarmee u stapsgewijze routebeschrijvingen, informatie over het bedrijf, enz. kunt krijgen. Wanneer u een restaurant wilt vinden, geeft het u de locatie in detail, het verbindingsnummer en zelfs de aanbeveling inhoudsopgave. Het werkt echter alleen als u internet gebruikt.
Wat als je geen internet hebt? Maak een Google Map-screenshot en sla deze op uw desktop of telefoon op. Hier worden de beste methoden en screenshot-tools op Windows, Mac, iPhone en Android aan u voorgesteld.
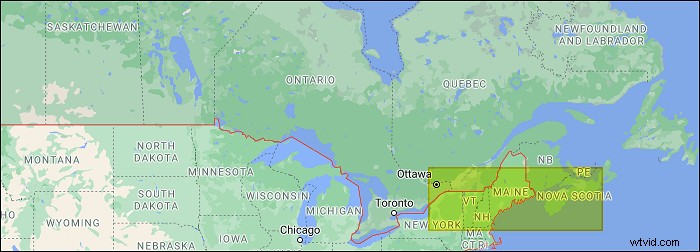
- Deel 1. Screenshot Google Map op Windows
- Deel 2. Maak een Google Map-screenshot op de Mac
- Deel 3. Maak een Google Map-snapshot op telefoons
- Deel 4. Veelgestelde vragen over Google Map-screenshot
Screenshot Google Map op Windows
Twee methoden in dit deel, waaronder het gebruik van de Windows-combo-toetsenbordmethode en de beste screenshot-tool.
Methode 1. Comboregels voor Windows-toetsenbord
Op deze manier moet je de combo-regels onthouden. Het maakt niet uit of u een momentopname wilt maken op Google Map of iets anders, het is allemaal toegankelijk. Hieronder vindt u een handleiding om te leren hoe u deze kunt maken op Windows.

Bereid eerst het toetsenbord voor en kies het gebied dat u selecteert op Google Map. De regels kunnen leiden tot het hele scherm, een bepaald deel van het scherm of een venster.
- Neem de hele scherm:Druk op de PrintScreen toets en houd vervolgens Ctrl+V . ingedrukt om het in een klembord zoals Paint te plakken. Een andere manier is om het Windows-logo . ingedrukt te houden toets en druk vervolgens op PrintScreen .
- Neem de actieve venster:houd de Alt . ingedrukt toets en druk vervolgens op PrintScreen. Plak het ook op het klembord.
- Neem een bepaalde gedeelte van het scherm (Windows 10 of hoger): Houd Windows-logo+Shift+S . ingedrukt om een aangepaste momentopname te maken. Druk op Ctrl+V naar verplaats het naar Paint.
Tips: Om de Paint te vinden, opent u het Windows-zoekvak en typt u de Paint. Kijk naar de printscreen in C:\Users\gebruikersnaam\Pictures\Screenshots
Methode 2. De beste screenshot-tool voor Windows - EaseUS RecExperts (aanbevolen)
Probeer de Windows-schermrecorder, EaseUS RecExperts, om te voorkomen dat u de complexe combinatieregels voor het toetsenbord hoeft te onthouden. U kunt de gewenste screenshot-sneltoets aanpassen, van F1 tot F12. En sla de Google Map-snapshot op als PNG. Het toont ook de lengte en breedte ervan bij het toepassen van de functie Regio.
Naast het maken van een momentopname van het scherm, kunt u het scherm, de audio, de webcam en de gameplay opnemen. Het is een alles-in-één screenshot en schermrecorder. Probeer het zelf om meer handige functies te ontdekken!
Belangrijkste kenmerken van deze functionele tool:
- Maak een screenshot op Asus met een aangepaste sneltoets
- Audio opnemen, inclusief het interne geluid en microfoongeluid
- Instagram live opnemen op computer
- Exporteer de audio en video in meerdere formaten
Om de stappen voor het maken van een foto in detail te laten zien, volgt hier een eenvoudige handleiding:
Stap 1. Open deze schermrecorder. Selecteer 'Regio' in de hoofdinterface om een momentopname voor uw scherm te maken.
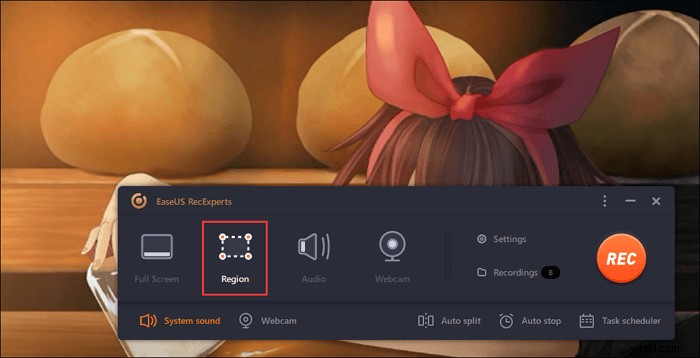
Stap 2. U kunt ook de sneltoets voor het maken van een screenshot aanpassen. Klik op "Instellingen" om "Geavanceerd" te kiezen. Wijzig vervolgens de sneltoets van 'Screenshot vastleggen'.
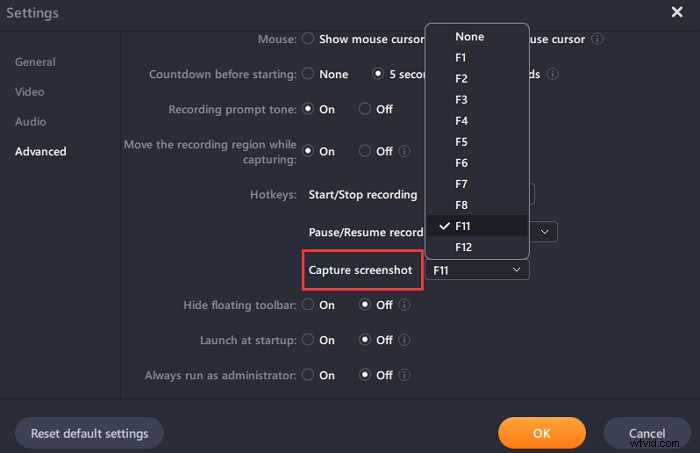
Stap 3. Sleep nu met uw muis om het gewenste schermgebied te selecteren. Laat vervolgens de muis los en druk op de sneltoets.
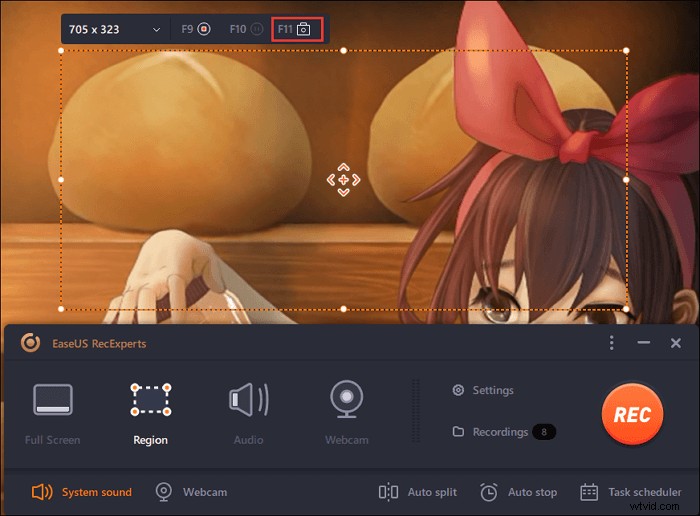
Stap 4. Nadat u op de sneltoets hebt gedrukt, wordt de afbeelding automatisch opgeslagen in de "Opnames" en kunt u deze bekijken.
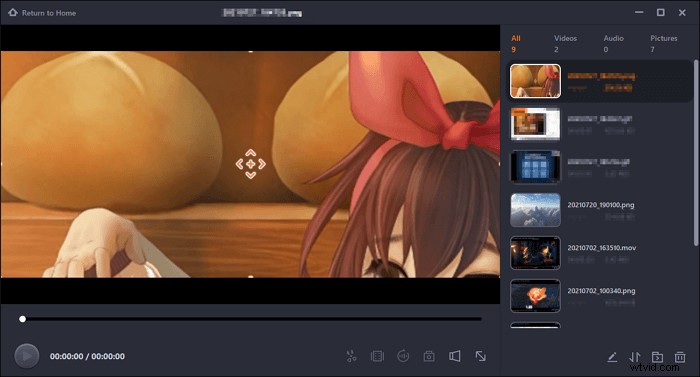
Screenshot van Google Map maken op Mac
Voor Mac-gebruikers zijn de ingebouwde screenshot-tools handig. Ook zijn de combo-regels gerelateerd aan welk schermgebied je wilt krijgen. Net als bij Windows-methoden, kunt u hier leren hoe u een momentopname kunt maken op Google Map, inclusief het hele scherm, een bepaald gedeelte van het scherm en een venster.
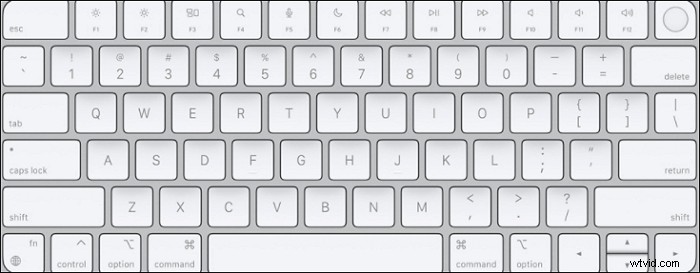
Hier is een demonstratie van hoe u een screenshot maakt op Google Maps op macOS:
- Voor het geheel scherm:Houd de Command(⌘)+Shift+3 . ingedrukt .
- Voor een bepaald gebied :Gebruik Command(⌘)+Shift+4 en sleep je muis om de sectie te selecteren.
- Voor een venster :Probeer Command(⌘)+Shift +4 en de spatiebalk .
In de meeste gevallen ziet u de Google Map-snapshot in PNG-indeling op uw bureaublad.
Maak een Google Map-snapshot op telefoons
Google Map heeft een app voor iOS en Android, de meest gebruikte app omdat mensen deze onderweg meestal gebruiken. Het kan ook alleen worden ingeschakeld in een Wi-Fi-omgeving.
Hoe controleer ik de informatie op Google Maps zonder internet? Vooral je gaat de afgelegen gebieden als een berg. De beste manier is om screenshots van Google Maps te maken voordat je naar deze plaatsen gaat.
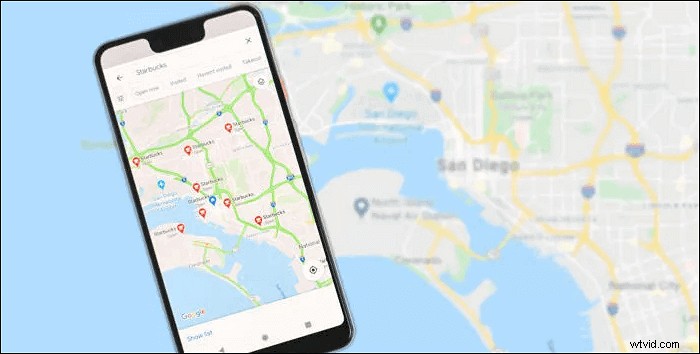
Hier zijn de regels voor het maken van een foto op Google Map met screenshot-tools op iPhone en Android:
Voor iOS apparaten om een foto te maken op Google Map:
- Als je iPhone 8 . gebruikt en eerdere apparaten, houdt u de Boven- of zijkant . ingedrukt knop. Druk tegelijkertijd op de Home toets en laat ze vervolgens los.
- Voor iPhone X of latere versies, druk op rechts op de iPhone en klik op volume omhoog knop aan de linkerkant. Laat vervolgens twee knoppen los.
Voor Android systeem om een momentopname te maken op Google Map:
- Voor de meeste Android apparaten, houd de kracht . ingedrukt en volume lager knoppen tegelijk.
Zoek de Google Map-snapshots op de foto. Ondertussen kunt u de bewerkingsfuncties gebruiken om uw werk aan te passen, zoals bijsnijden, tekst toevoegen, enz. Sla tot slot bewerkte momentopnamen op voordat u naar een plaats gaat waar geen internet is.
Conclusie
Omdat u de screenshot-methoden op mobiel en desktop leert, kunt u eenvoudig een momentopname maken op Google Map voor persoonlijk gebruik. Probeer voor Windows-gebruikers de aanbevolen tool, EaseUS RecExperts. Hiermee kunt u een aangepaste sneltoets instellen voor het maken van een screenshot. Grijp deze kans om het gratis te downloaden!
Veelgestelde vragen over Google Map-screenshot
Hier is een lijst met veelgestelde vragen in het publiek. Neem contact met hen op als u dezelfde problemen heeft.
De momentopnamen van Google Map zijn auteursrechtelijk beschermd en webmasters zullen ze verwijderen als u ze naar internet uploadt en hun voorwaarden schendt. Het wordt aanbevolen om het alleen voor persoonlijk gebruik in uw fotoalbum te bewaren en het niet blindelings naar internet te uploaden.
Het is gebaseerd op welk gebied u wilt selecteren op Google Map. Houd voor het hele scherm de PrintScreen-toets ingedrukt of druk tegelijkertijd op het Windows-logo en de PrintScreen-toetsen. Druk voor een venster op de Alt-toets en houd vervolgens de PrintScreen-toets ingedrukt. Als u een bepaald deel van het scherm wilt gebruiken, gebruikt u Windows-logo+Shift+S en drukt u op Ctrl + V om plak het op het klembord.
Als je een combinatieregel niet wilt onthouden, probeer dan EaseUS RecExperts. U kunt de gewenste sneltoets aanpassen.
Je houdt gewoon de knop Volume omhoog ingedrukt en drukt tegelijkertijd op de rechterknop van de iPhone.
