Ben je ooit in zo'n situatie geweest dat je je scherm wilt opnemen, maar geen idee hebt hoe je het vrij en gemakkelijk kunt vastleggen? Wat je nodig hebt, is een effectieve schermrecorder. Er zijn talloze schermrecorders op de markt, maar welke is de beste gratis schermrecorder voor Windows 10 ?
Dit bericht is voor iedereen die het antwoord wil weten. Het behandelt de top 10 beste gratis schermrecorders voor Windows, en Mac-gebruikers kunnen er uit kiezen. Lees verder en bekijk ze nu.
| Gratis schermrecorder voor pc met Windows 10 | Beste gratis platformonafhankelijke applicaties | Desktopschermrecorder voor Mac |
|---|---|---|
|
|
|
Bovenste 1. EaseUS RecExperts (aanbevolen)
Van toepassing op:Windows 11/10 /8/7; macOS 10.13 of hoger
Als een van de krachtigste en meest uitgebreide schermrecorders, is deze tool compatibel met deze twee besturingssystemen, macOS en Windows.
Met EaseUS RecExperts kunt u alle video's op uw scherm opnemen in verschillende kwaliteiten en FPS. Door een video op te nemen in 4K worden alle details op het scherm hersteld, terwijl opnemen in 720p een efficiënt gebruik van de opslagruimte mogelijk maakt. Deze functies zijn handig voor uw dagelijks leven, entertainment of bedrijf.
Deze software voor schermopname ondersteunt ook perfect flexibele schermopname. U kunt ervoor kiezen om het volledige scherm of een geselecteerd gebied op uw scherm op te nemen. Daarnaast is het vastleggen van de audio van verschillende bronnen toegankelijk. U kunt bijvoorbeeld systeemgeluid, audio in uw microfoon of beide pakken.
Belangrijkste kenmerken:
- Effectief streaming audio opnemen in hoge kwaliteit
- Leg het scherm, de audio, de gameplay en de webcam vast
- Audio opnemen van YouTube met gekozen geluidsbronnen
- Stel de tijd en duur in om een geplande schermopname te maken
- Ondersteunt meer dan 10 video- en audioformaten
Aarzel niet om het te downloaden en uit te proberen! In de proefversie hoeft u geen account te registreren.
Om te weten hoe u deze beste software voor schermopname kunt gebruiken, vindt u hieronder de zelfstudie. Volg de stappen en u kunt het scherm met succes opnemen op uw Windows 10 pc.
Bonustips>> Scherm opnemen op Windows/Mac
Bovenste 2. OBS Studio
Van toepassing op:Windows 8+/macOS 10.12+/Linux
OBS Studio is een open source schermrecorder voor video-opname en livestreaming, die kan worden gebruikt op Windows 10, macOS en Linux. Het is volledig gratis, zonder beperkingen. Je kunt beginnen met opnemen van meerdere bronnen tegelijk, met een behoorlijke hoeveelheid maatwerk in termen van de opties die je hebt.
Bovendien streamt de applicatie met sociale mediaplatforms zoals Facebook Live, YouTube Live, Hitbox, Twitch en meer. Iedereen weet dat OBS Studio beroemd is om zijn live-streamingfuncties, omdat het streaming video kan opnemen bij het bekijken van online video's in realtime. Daarna kunt u het uitvoerformaat naar wens wijzigen.
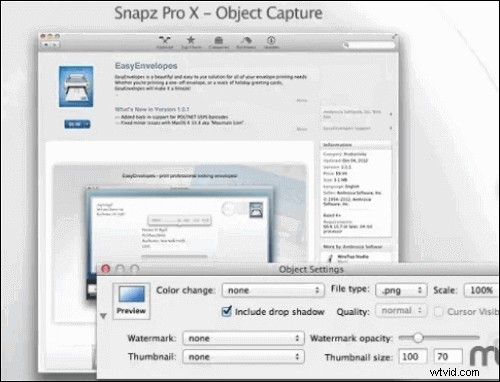
Pluspunten:
- Beschikbaar voor veel besturingssystemen
- Webex-vergadering opnemen zonder kennisgeving
- Beste gratis schermrecorder voor het streamen van video's
Nadelen:
- Het instellen duurt even
- Geen "pauze"-knop om vast te leggen
- Beginners vinden het misschien moeilijk te gebruiken
OBS Studio ondersteunt streaming en opname in hoge definitie zonder beperkingen op het aantal of de lengte van uw creaties. Om schermen op verschillende platforms op te nemen, is OBS de beste keuze.
Top 3. Movavi-schermrecorder
Van toepassing op:Windows 7/8/10; Mac OS 10.10 of hoger
Movavi Screen Recorder is een van de beste gratis schermrecorders voor zowel Windows als Mac. Dankzij het compacte ontwerp staat hij desktopactiviteiten niet in de weg als hij actief is.
Met deze schermopnamesoftware kun je schermvideo, systeemgeluid of audio van de microfoon vastleggen, screenshots maken en bewerken en de resultaten delen via sociale netwerken. Je kunt het gebruiken voor het online streamen van video's, videogesprekken en andere desktopactiviteiten.
Voordat u gaat opnemen, biedt deze tool u de mogelijkheid om het gewenste opnamegebied te selecteren. U kunt er bijvoorbeeld voor kiezen om het volledige scherm of een bepaald deel van uw scherm vast te leggen, en u kunt zelfs de breedte en hoogte van het gebied aanpassen aan uw behoefte.
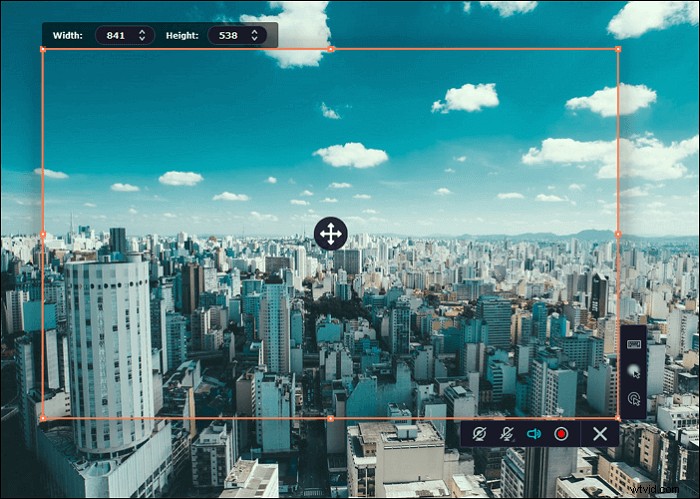
Pluspunten:
- Opnemen in volledig scherm, een specifiek schermgebied of een apart venster vastleggen
- Krijg hoogwaardige video-uitvoer dankzij de ondersteuning voor hardwareversnelling
- Systeemgeluid en microfoon tegelijk opnemen
- Leg muisbewegingen vast en markeer de cursor
Nadelen:
- Er is een watermerk toegevoegd om video's uit te voeren
- Je kunt geen beschrijving toevoegen of tags wijzigen voordat je de video op YouTube deelt
Top 4. ActivePresenter
Van toepassing op:Windows/macOS
Een andere beste gratis schermrecorder is ActivePresenter. Het bevat alle tools die nodig zijn om schermen vast te leggen, aantekeningen te maken, screencastvideo's te bewerken en interactieve eLearning-inhoud in HTML5 te maken.
De videobewerkingstools maken het uitstekend onder andere schermrecorders. Een fantastische functie is dat deze tool interactieve inhoud kan maken van uw eLearning. Daarna kunt u de besparingen bewerken. Met de hulp van die tools kun je de video's gemakkelijk knippen, kopiëren, verwijderen en bijsnijden met behulp van de ingebouwde tools.
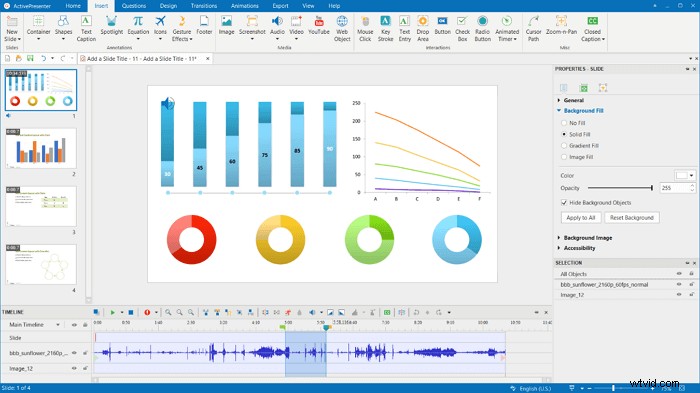
Pluspunten:
- Sta toe dat u responsieve inhoud maakt voor alle soorten apparaten
- Voeg slimme opname toe om bijna automatische beeldtutorials te maken
- Ondersteuning bij het werken met Green Screen
Nadelen:
- U kunt alleen videobestanden importeren die in ActivePresenter zelf zijn gemaakt
- De gratis versie heeft een watermerk
Als u zich geen zorgen maakt over het watermerk, kunt u ActivePresenter gebruiken om uw spaargeld vast te leggen en te bewerken.
Top 5. Monosnap
Van toepassing op:Windows/macOS
Monosnap is een lichtgewicht, gratis schermrecorder voor pc die geweldig is voor instructeurs die geen toeters en bellen nodig hebben. Hiermee kunnen gebruikers video's hosten op de Monosnap-server. U kunt deze software gebruiken om een geselecteerd venster of slechts een klein deel van het scherm vast te leggen. U kunt profiteren van sneltoetsen voor een aangepaste schermopname.
Dit is een geschikte schermrecorder voor mensen die instructievideo's willen maken door PowerPoint met audio op te nemen. Hiermee kunt u uw opnamen en aantekeningen bewerken om uw instructievideo's er professioneler uit te laten zien.
U kunt bijvoorbeeld details markeren en gevoelige gegevens verbergen met Blur Tool. Upload uw werken vervolgens naar sociale websites of sla ze op in cloudopslag.
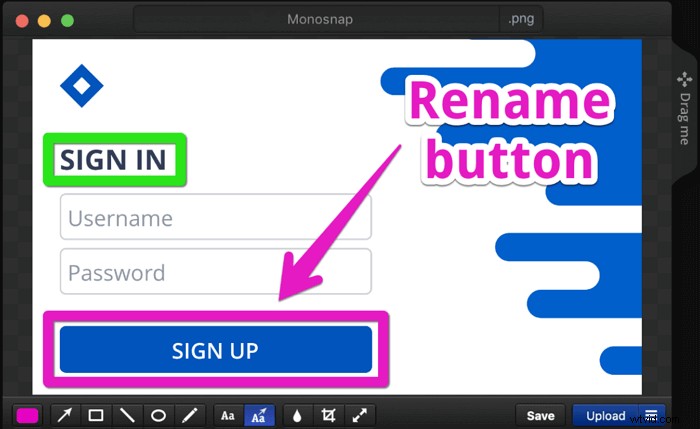
Pluspunten:
- Pas instellingen aan voor opnamen van hogere en lagere kwaliteit
- Exporteren naar monosnap.com, YouTube en andere cloudplatforms
- Eenvoudig te bedienen, zelfs voor beginners
Nadelen:
- Kan geen verbinding maken met mobiele apparaten
Top 6. Bandicam-schermrecorder
Van toepassing op:alleen Windows
Een andere beste gratis schermrecorder voor pc is Bandicam. Deze schermrecorder is video- en game-opnamesoftware voor gebruikers, bedrijven en professionals die korte video's willen maken voor verschillende doeleinden. Het kan verschillende 2D/3D-games vastleggen met een 4K UHD-resolutie tot 144 FPS.
Voor een enthousiaste gamer is deze tool een geweldige oplossing omdat je de game-opnamemodus kunt gebruiken. U kunt meer instellingen toepassen, zoals het instellen van de aangepaste sneltoetsen, enz. U kunt de gameplay eenvoudig vastleggen in de modus Volledig scherm.
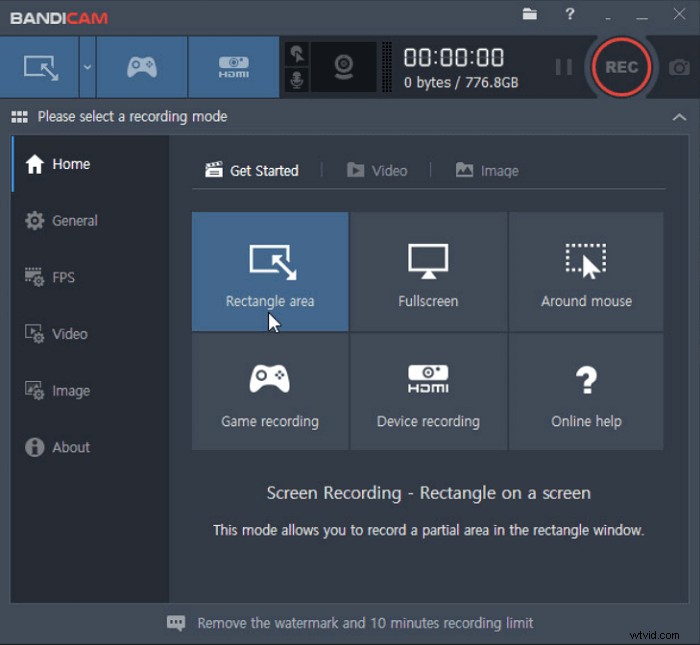
Pluspunten:
- Drie modi volgens verschillende behoeften in deze gratis software voor het vastleggen van schermen
- Op volledig scherm, regio, webcam, microfoon en computergeluid opnemen
- Spelopnamesoftware om populaire games zoals LoL vast te leggen
- Teken, tekst toevoegen en screenshots maken
- Leg games met hoge fps vast zonder vertraging
Nadelen:
- Alleen Windows
- Laat een watermerk achter in de gratis versie
- Beperkte video-uitvoerformaten:AVI, MP4
Als het gaat om opnamen van hoge kwaliteit en inclusief alle instellingen die je nodig hebt om je opnamen van topkwaliteit te maken, staat Bandicam Screen Recorder bovenaan.
Top 7. Gratis camera
Van toepassing op:Windows 10/8/7 32- en 64-bits
Free Cam is de beste gratis schermrecorder met een ingebouwde audio/video-editor. Je kunt eenvoudig screencasts maken, opgenomen video's bewerken en video's uploaden naar sociale-mediaplatforms zoals YouTube.
Deze gratis schermrecorder biedt een volledige set functies voor het maken van professionele videolessen en e-Learning-presentaties. Tijdens het opnemen kunt u de muiscursor markeren om het essentiële deel te benadrukken. Daarna kunt u de besparingen op de desktop bewaren of ze rechtstreeks delen op sociale-mediaplatforms zoals YouTube.
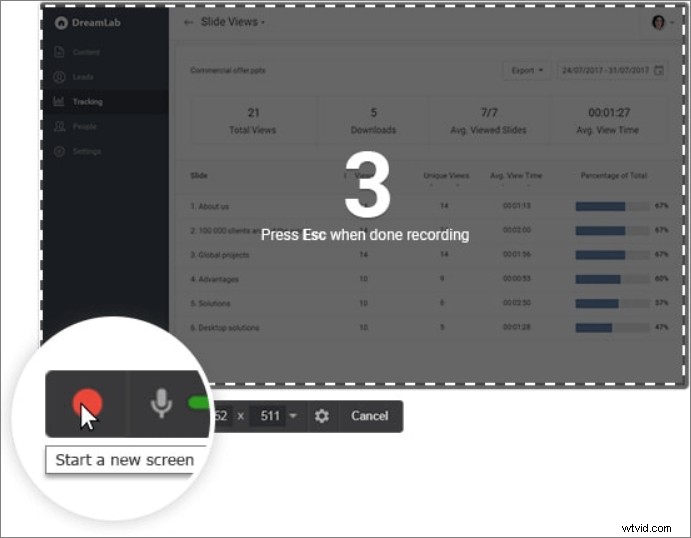
Pluspunten:
- Geen watermerk, tijdslimieten of advertenties
- Voice-overs en computergeluiden opnemen
- Hoogwaardige resolutie
- Een brede selectie van audio-effecten
Nadelen:
- De gratis versie ondersteunt alleen het opslaan van opnamen naar WMV
- Gebrek aan enkele geavanceerde bewerkingsfuncties
Als je niet geïnteresseerd bent in het WMV-formaat, probeer dan Free Cam. Deze software is supergemakkelijk te gebruiken.
Top 8. FlashBack Express
Van toepassing op:alleen Windows
FlashBack Express is de beste schermrecorder op pc, maar toch een krachtige editor. Het stelt geen tijdslimiet of het voor de hand liggende watermerk in op de uitgevoerde video's.
U kunt het scherm vastleggen, samen met een webcam en microfoon, en de opname vervolgens verbeteren met ingebouwde bewerkingstools door bijschriften, pijlen, afbeeldingen en hoogtepunten toe te voegen. Om uw gezicht en het scherm tegelijkertijd op te nemen, kunt u met deze tool een webcam toevoegen. Daarom is het geschikt om elk type video te maken zoals je wilt.
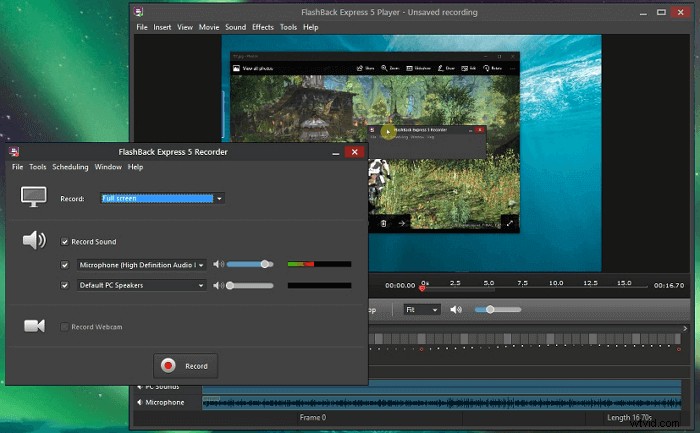
Pluspunten:
- Interessante films opnemen zonder watermerken achter te laten
- Maak eenvoudig webcambeelden vast wanneer u het computerscherm opneemt
- Toevoegen van onderscheidende en aangepaste watermerken toestaan
Nadelen:
- Sommige tools worden betaald
- De gratis versie ondersteunt alleen MP4, AVI en WMV
- Alleen 30 dagen gratis
Als u Windows 10 op meerdere monitoren gebruikt, is deze software uw beste keuze. Met deze Windows-schermrecorder kunt u schermen opnemen op meerdere monitoren of het vastleggen tot één monitor beperken.
Top 9. QuickTime Player
Van toepassing op:Mac
Kies QuickTime Player voor de beste gratis schermrecorder op Mac. Het is de standaard Mac-videomaker en -speler. Deze gratis Mac-software voor het opnemen van schermen kan helpen om de audio, het scherm en de webcam effectief vast te leggen.
Zonder installatie kun je QuickTime Player proberen om facecam-video's te maken waarop je gezicht te zien is. Het is ook optioneel om een video met extern geluid van een microfoon op te nemen.
De enige beperking is dat u geen interne audio op Mac kunt opnemen. Ga naar deel 1 om systeemgeluid vast te leggen op de Mac.
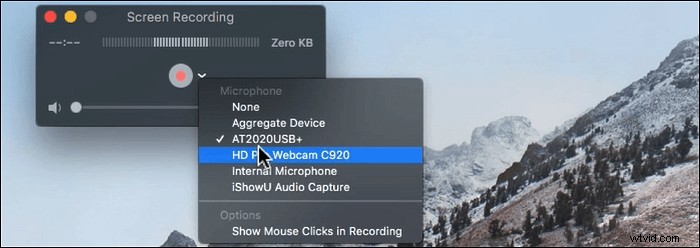
Pluspunten:
- Maak taken voor het vastleggen van schermen met verschillende modi
- Skype-video's op volledig scherm vastleggen
- Mogelijkheid om video's van internet op te slaan
- Ondersteun een kleine en aantrekkelijke interface
Nadelen:
- Beperkte opname- en bewerkingsfunctionaliteit
- Alleen ondersteuning voor MOV-bestandsindeling
- Systeemaudio-opname is niet mogelijk
QuickTime Player is een van de beste gratis programma's voor schermopname voor Mac-apparaten om muziek te bewerken of audio aan video toe te voegen. Als je bereid bent om zelf audio aan video toe te voegen, probeer dan deze tool.
Top 10. VLC-mediaspeler
Van toepassing op:Windows/macOS/Linux/Android/iOS
VLC is een gratis en open-source platformonafhankelijke multimediaspeler en framework die de meeste multimediabestanden en dvd's, audio-cd's, vcd's en verschillende streamingprotocollen afspeelt. Het is een videospeler en de beste gratis schermrecorder, rekening houdend met de handige en geavanceerde extensies.
Net als bij andere tools, mag u de opnamebronnen kiezen.
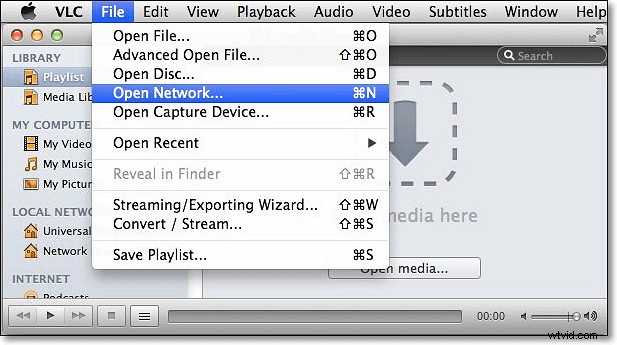
Pluspunten:
- Volledig gratis en open source
- Media streamen via het netwerk of internet
- Een eenvoudige en efficiënte manier om schermopnamen te maken
Nadelen:
- Geen bewerkingsopties
- Kan alleen het hele scherm vastleggen
Hoewel het mogelijk is om screencasts te maken met VLC, bieden andere gratis schermrecorders meer videobewerkingstools.
Top 11. Snapz Pro X voor Mac
Van toepassing op:alleen Mac
Met deze tool kun je alles opnemen wat je wilt en het op het Mac-scherm opslaan wanneer je die inhoud met anderen deelt. Vervolgens kunt u de opgenomen video's op verschillende video-hostingplatforms plaatsen, zoals YouTube, Vimeo, enz.
Deze geweldige tool voor schermopname maakt ook een screenshot op een Mac-scherm, en een van de fey-functies is "Live Preview" van de screenshot. Soms wil je misschien weten hoe schermafbeeldingen eruit zien voordat je ze op de computer opslaat. Deze functie kan perfect aan uw behoeften voldoen.
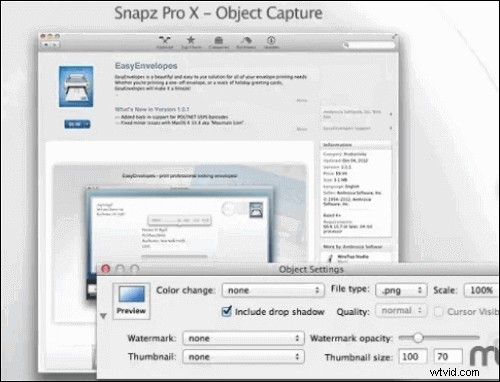
Pluspunten:
- Video bewerken met veel opties
- Sta verschillende afbeeldingsformaten toe
- Bekijk de screenshots voordat je deze opslaat
Nadelen:
- Geen getimede opname
Top 12. ScreenFlow
Van toepassing op:alleen Mac
Dit is een alles-in-één tool op Mac die je kunt gebruiken als schermopnamesoftware en videobewerkingssoftware. Als je een meesterwerk wilt maken, kun je de videoclips importeren en bewerken of videobeelden van hoge kwaliteit vastleggen met deze beste en gratis recorder op Mac.
Als het gaat om schermopname, zijn er veel handige functies die u kunt gebruiken. U kunt bijvoorbeeld de standaard achtergrondkleur als voorinstelling wijzigen. Leg ook de bewegingen van uw muis vast, wat erg handig is als u een docent bent die enkele belangrijke punten moet benadrukken bij het opnemen van videolessen voor uw leerlingen.
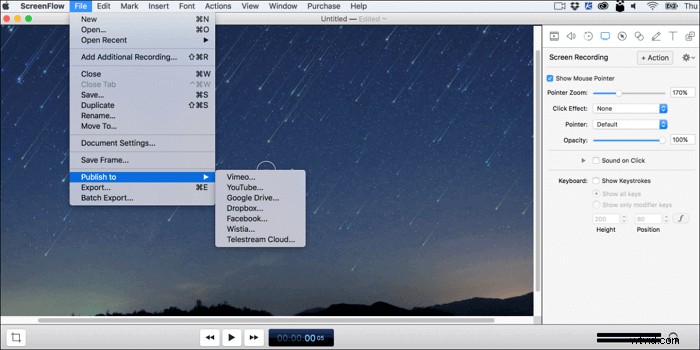
Pluspunten:
- Krachtige functies voor het vastleggen en bewerken van video
- Voorbeeld van ondersteuningsclip
- Meerdere schermen tegelijk opnemen
- Plaats video's rechtstreeks op sociale-mediaplatforms zoals YouTube
Nadelen:
- Alleen Mac-versie
Bonustips:scherm opnemen op Windows/Mac
Als alles-in-één schermrecorder kunnen zowel Windows- als Mac-gebruikers deze software voor schermopname gebruiken om zonder veel moeite vast te leggen wat er op hun scherm gebeurt.
Download deze beste gratis schermrecorder voordat u de onderstaande stappen volgt!
Stappen om scherm op te nemen in Windows
Windows-gebruikers kunnen de onderstaande gids volgen om de inhoud vast te leggen die ze nodig hebben.
Stap 1. Start EaseUS RecExperts. Er zijn twee verschillende opties voor schermopname, namelijk 'Volledig scherm' en 'Regio' . Als u "Volledig scherm" selecteert, legt u het hele scherm vast.
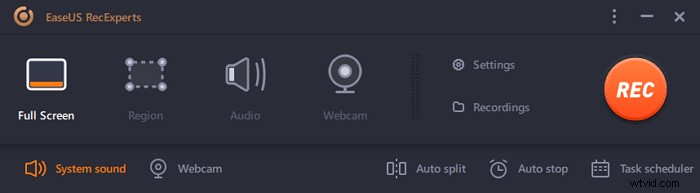
Stap 2. Als u de "Regio" . selecteert optie, zal deze software u vragen om het opnamegebied aan te passen . Zorg ervoor dat alles wat u wilt vastleggen binnen de grenzen van het selectievak valt.
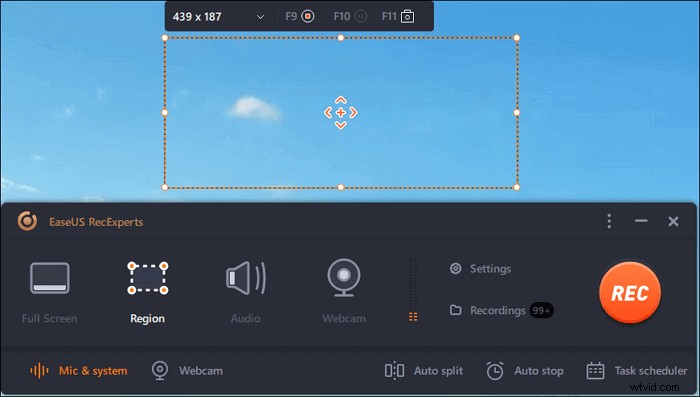
Stap 3. Tik op de knop linksonder van de hoofdinterface, en er zijn veel opties die u kunt selecteren. Deze recorder ondersteunt het afzonderlijk of gelijktijdig opnemen van microfoon- en systeemgeluid. De "Opties" knop is om het volume en de microfoon aan te passen.
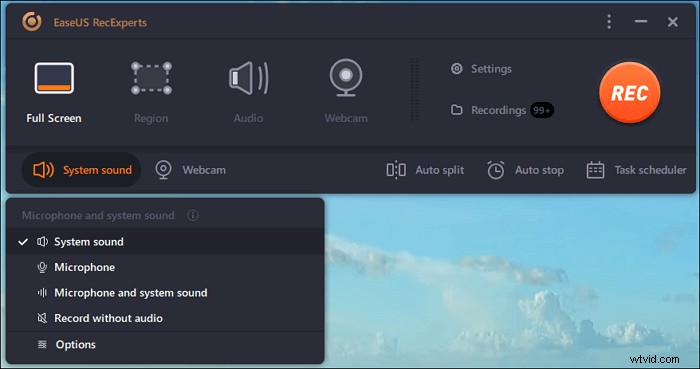
Stap 4. Om de webcam tegelijkertijd op te nemen, klik je op het "Webcam"-pictogram onderaan de interface . Tik op de knop om de webcamopname in te schakelen en er zal een vervolgkeuzemenu zijn om het opnameapparaat te selecteren. Klik op "OK" om uw instellingen te bevestigen.
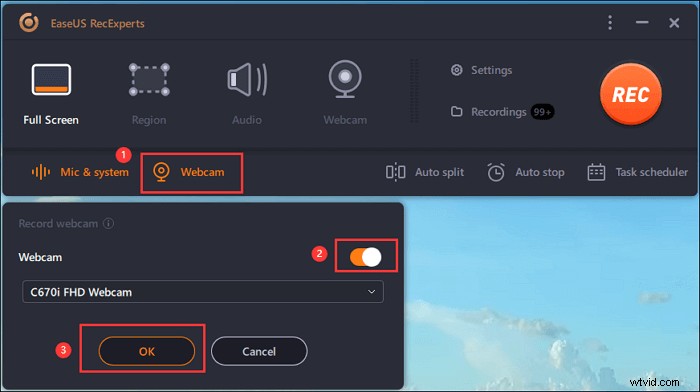
Stap 5. Wanneer u terugkeert naar de hoofdinterface,klikt u op de knop "REC" om te beginnen met opnemen. Een zwevende werkbalk biedt u knoppen om te pauzeren of stop de opname tijdens het opnameproces. Bovendien is het camerapictogram kan worden gebruikt om schermafbeeldingen te maken, en het timerpictogram kan helpen het automatisch te stoppen.
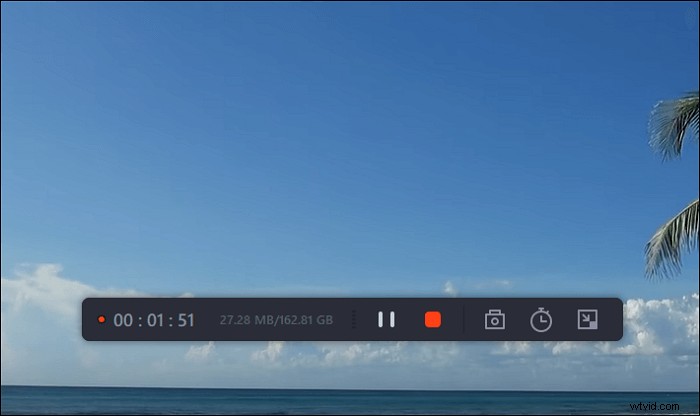
Stap 6. De opgenomen videoclips worden op uw computer opgeslagen. Wanneer de mediaspeler verschijnt, ziet u een reeks hulpmiddelen die u kunt gebruiken om bij te snijden de opnames, audio extraheren , en voeg openingstitel en aftiteling toe naar de besparingen.
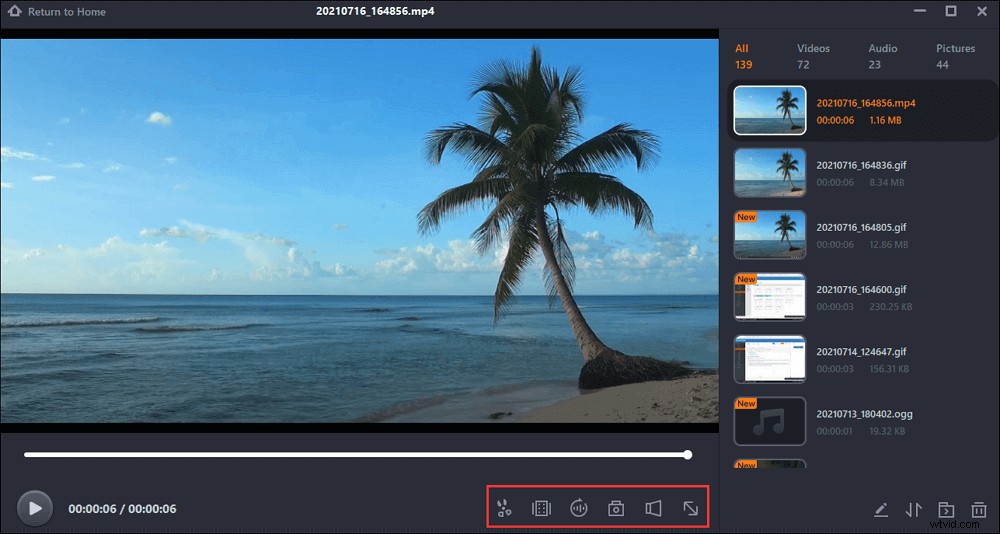
Stappen om video te screenen op Mac
Als u een Macbook gebruikt, is de volgende zelfstudie iets voor u. Probeer nu uw scherm op te nemen.
Stap 1. Download en start EaseUS RecExperts op uw Mac. Om het hele scherm vast te leggen, klikt u op de knop "Volledig scherm" in de hoofdinterface. Als u het opnamegebied wilt aanpassen, kiest u de knop "Regio".
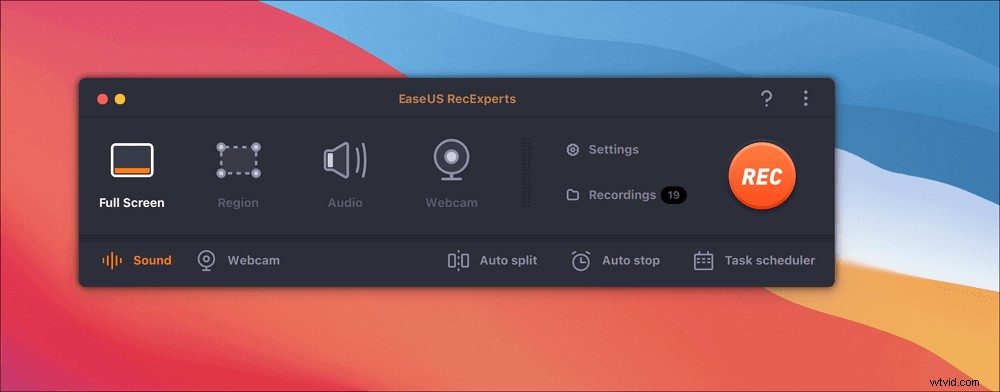
Stap 2. Om het scherm met audio op te nemen, klikt u op het pictogram Geluid linksonder op de werkbalk. De audiobronnen kunnen uw externe geluid of systeemaudio zijn. Schakel de doeloptie in op basis van uw behoeften.
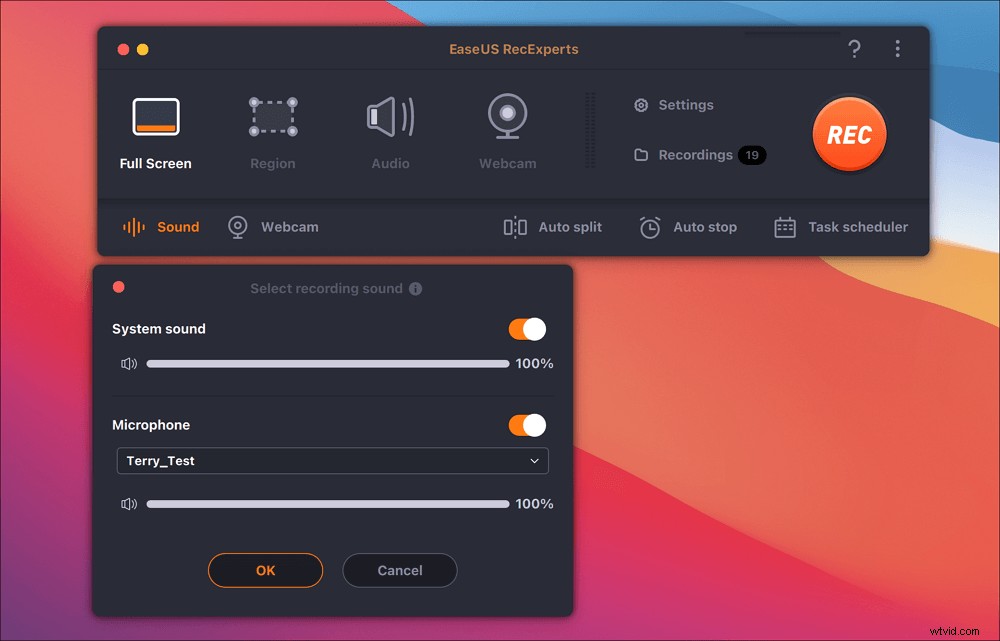
Stap 3. Voordat u gaat vastleggen, kunt u het uitvoerformaat van de opgenomen video wijzigen door in de hoofdinterface op "Instellingen" te klikken. Scroll vervolgens naar beneden in het menu van Uitvoerindeling voor video. Kies het uitvoertype zoals u wilt.
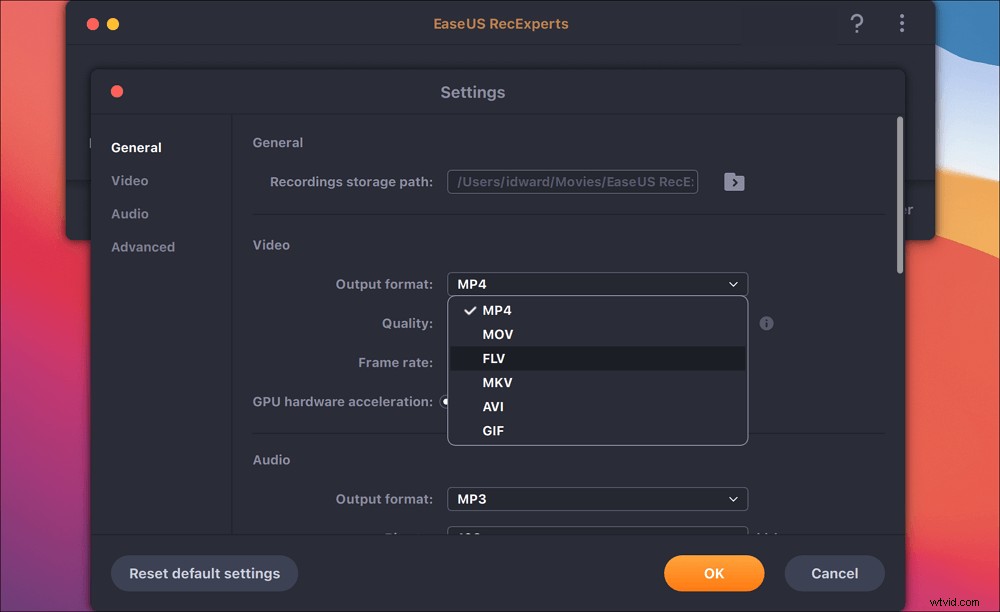
Stap 4. Als u klaar bent, klikt u op de REC-knop om de opname te starten. Het legt alles vast dat op uw Mac-scherm wordt weergegeven. Als u klaar bent, klikt u op de knop Stop. Vervolgens kunt u de opgenomen video bekijken via "Opnames".
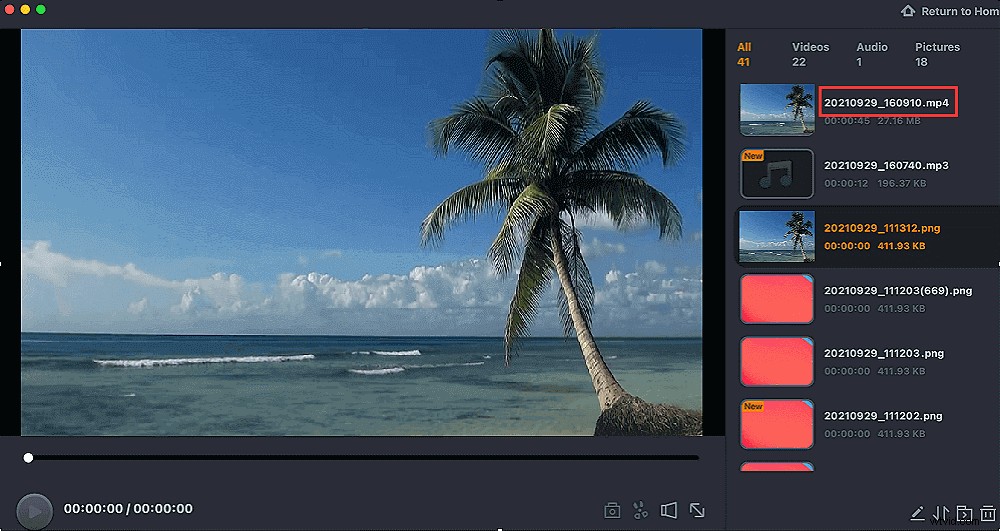
Conclusie
Dit zijn enkele van de beste gratis schermrecordersoftware die beschikbaar is voor Windows en Mac. Of u nu een professionele videorecorder of een hobbyist bent, het hebben van de juiste tools om uw video op te nemen is noodzakelijk om uw publiek te laten groeien. De aanbevolen tool is EaseUS RecExperts omdat deze volledig uitgerust, lichtgewicht en gebruiksvriendelijk is.
Veelgestelde vragen over de beste gratis schermrecorder Windows 10
Er zijn hot topics op internet. Hier heb ik een aantal populaire opgesomd over schermopname en videobewerking. U kunt verder lezen om uw problemen op te lossen.
Top 10 beste en gratis software voor schermopname voor Windows en Mac in 2022:
- EaseUS RecExperts
- OBS Studio
- Movavi-schermrecorder
- ActivePresenter
- Monosnap
- Bandacam-schermrecorder
- Gratis camera
- Flashback Express
- QuickTime Player
- VLC-mediaspeler
Ja. Windows 10 heeft een geheime tool voor schermopname:Xbox Game Bar. U kunt deze opnamesoftware voor desktops gebruiken om het scherm vast te leggen. Het is handig om te gebruiken zonder enige software te installeren.
U kunt ook andere beste gratis software voor het vastleggen van schermen voor Windows 10 proberen.
U kunt gratis schermrecorders gebruiken zonder een functie voor het vastleggen van audio. Net als QuickTime Player kun je je Mac-scherm vastleggen zonder geluid.
