Er zijn veel redenen waarom u een video moet opnemen. Om bijvoorbeeld een video-tutorial te maken voor een betere en meer intuïtieve presentatie, een video op te nemen die u niet kunt downloaden, een realtime video opnemen zodat u leuke dingen met uw vrienden kunt delen op het sociale platform. Al het werk kan worden gedaan met de software voor schermopname.
Op internet kun je veel video-opnamesoftware vinden, maar ze variëren in functionaliteiten. Het is essentieel om de juiste gratis video-opnamesoftware te kiezen afhankelijk van wat je van plan bent te doen. Dit bericht behandelt de top 12 beste gratis video-opnamesoftware. Kijk nu om de meest geschikte te vinden.
Top 12 beste gratis video-opnamesoftware:
- 1. EaseUS RecExperts (Windows 10/8.1/7)
- 2. Xbox-gamebalk (Windows 10)
- 3. Flashback Express (Windows)
- 4. CamStudio (Windows)
- 5. ShareX (Windows 10/8.1/7)
- 6. Screencast-O-Matic (Windows/Mac)
- 7. EaseUS RecExperts (macOS 10.10 of hoger)
- 8. OBS Studio (Windows/Mac)
- 9. QuickTime Player (macOS X 10.5 of hoger)
- 10. Monosnap (Windows/Mac)
- 11. Jing (Windows/Mac)
- 12. VLC Media Player (Windows/Mac)
1. EaseUS RecExperts voor Windows
Compatibiliteit: Windows 10/8.1/7
Als u op zoek bent naar gratis video-opnamesoftware op Windows 10, mag u EaseUS RecExperts niet missen. Deze video-opnamesoftware voor Windows 10 kan worden beschouwd als de beste software voor schermopname die beschikbaar is voor zowel beginners als professionals. Hiermee kunt u uw schermgebied vastleggen op basis van uw behoeften, zoals het vastleggen van het volledige scherm of een specifiek deel van uw scherm.
Met deze software kun je ook gemakkelijk en snel streaming video opnemen, interne audio Mac opnemen en webcam opnemen. Bovendien biedt deze schermrecorder je een basistool voor videobewerking waarmee je de opnamen kunt inkorten.
Belangrijkste kenmerken:
- Vriendelijk voor zowel beginners als professionals
- Een deel van het scherm opnemen en volledig scherm opnemen in Windows 10
- Hiermee kun je streaming audio opnemen
- Scherm en webcam tegelijkertijd opnemen
- Bied veel verschillende uitvoerformaten, zoals MP4, MOV, AVI en meer
Als je deze handige tool wilt downloaden om vast te leggen wat je nodig hebt, klik dan op de onderstaande knop om deze gratis te krijgen.
Opnemen met gratis video-opnamesoftware Windows 10:
Stap 1. Start EaseUS RecExperts op uw computer. De eerste optie, "Volledig scherm" , kan u helpen alles op uw scherm vast te leggen. Als je de streamingvideo in de modus volledig scherm afspeelt, is dit geschikt voor jou.
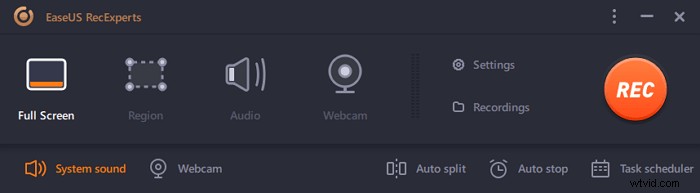
Stap 2. Als u de streamingvideo in een venster afspeelt, is het beter om de 'Regio' te selecteren optie om alleen het specifieke gebied op te nemen .
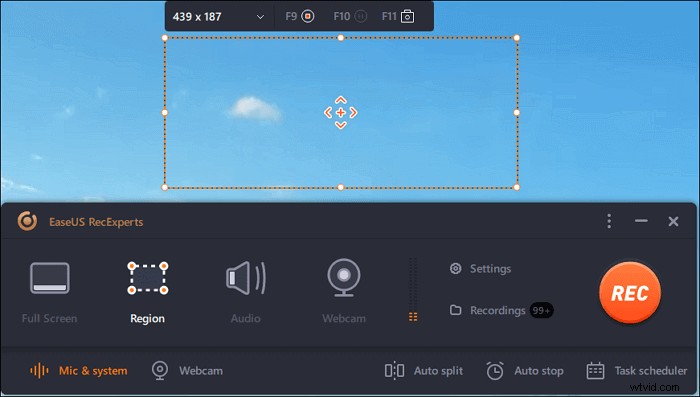
Stap 3. Zorg ervoor dat u zich in de modus "Regio" bevindt. Klik vervolgens op de knop in de rechterbenedenhoek om een geschikt geluid te selecteren bron en het volume aanpassen . Klik daarna op de "REC"-knop om de opname te starten.
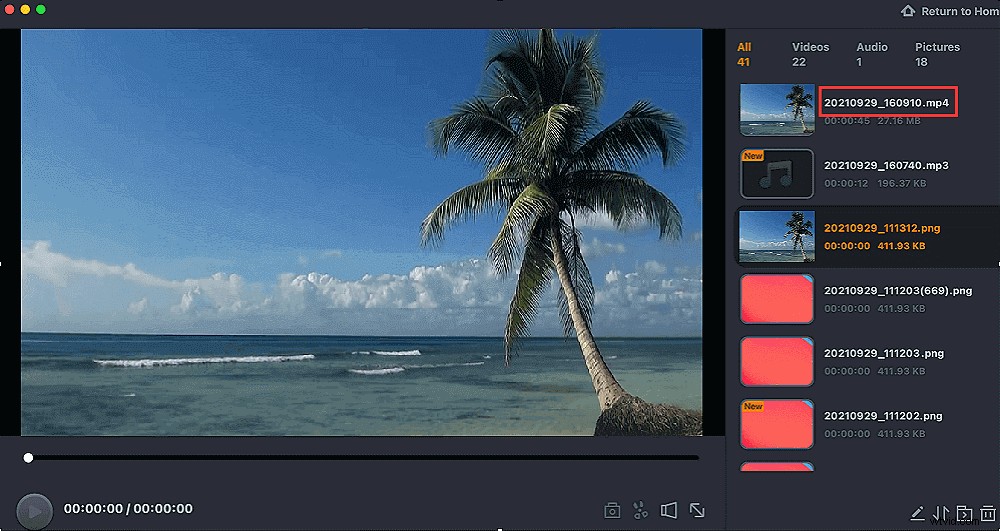
Stap 4. Er zal een zwevende werkbalk op uw scherm zijn wanneer u de video opneemt. De twee knoppen erop kunnen u helpen pauzeren of stop de opname.
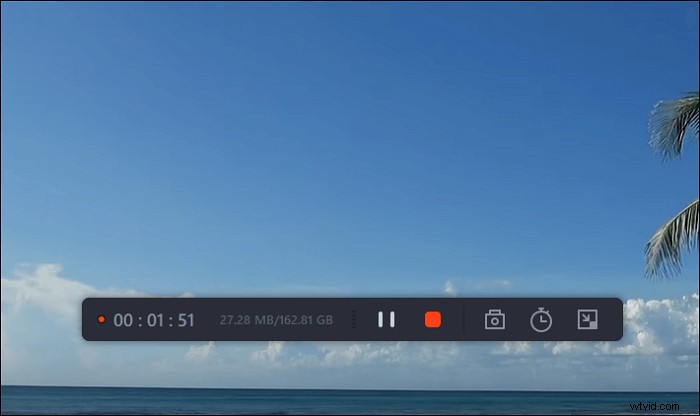
Stap 5. Als u op de rode stopknop klikt, wordt de opname beëindigd en wordt de vastgelegde video opgeslagen op uw computer . Wanneer de ingebouwde mediaspeler verschijnt, kun je de opname bekijken en tools gebruiken om bij te snijden it, audio extraheren ervan, of voeg een begin- en eindgedeelte toe .
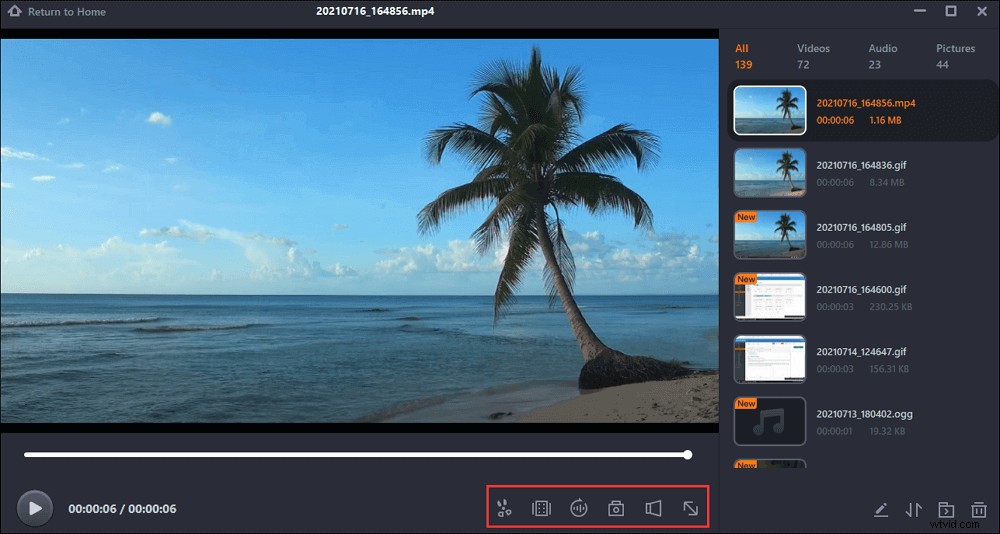
2. Xbox-spelbalk
Compatibiliteit:Windows 10
Windows 10 heeft een vooraf geïnstalleerde gratis videorecorder genaamd Game Bar voor iedereen die zijn gameclips en screenshots wil vastleggen. Je kunt de Game Bar gebruiken om apps op te nemen, vooral voor het vastleggen van games.
Deze software is een goede keuze als u uw prachtige momenten tijdens het spelen van games wilt opnemen of als u een instructievideo wilt opnemen over het spelen van games.
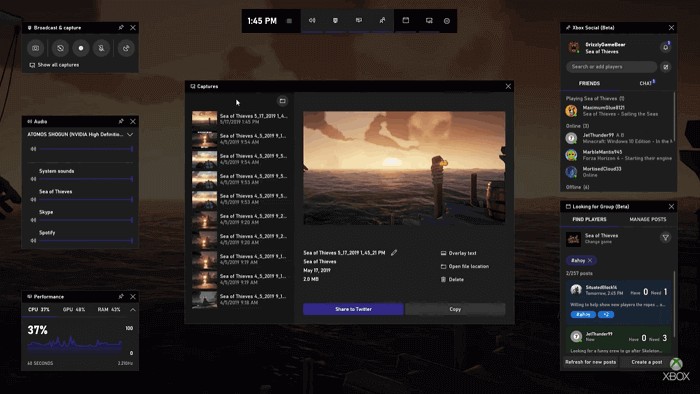
Pluspunten:
- Gebruiksvriendelijk, handig in gebruik
- Schermrecorder zonder watermerk
- Video opnemen met geluid
- Geen tijdslimiet voor het opnemen van video, zonder advertenties
- LOL-gameplay of andere populaire games opnemen
- Bewerk de video na opname
Nadelen:
- Alleen apps opnemen, niet beschikbaar voor opname op volledig scherm of een specifieke regio
- Geen pauzefunctie bij het opnemen van de video
- Beperkte videobewerkingsfuncties
3. Flashback Express
Compatibiliteit:Windows
Flashback Express, uitgebracht door Blueberry Software, is een gratis video-opnamesoftware die schermen, webcam en geluiden kan opnemen. Het zit boordevol dezelfde video-opnamefuncties als de pro-versie.
Je kunt deze gratis videorecorder gebruiken om je hele scherm, een raam, een geselecteerd gebied of een webcam vast te leggen. Zodra de opname is voltooid, kun je je video bijsnijden en bijsnijden met een eenvoudige editor, en vervolgens exporteren naar YouTube, een FTP-server of je pc.
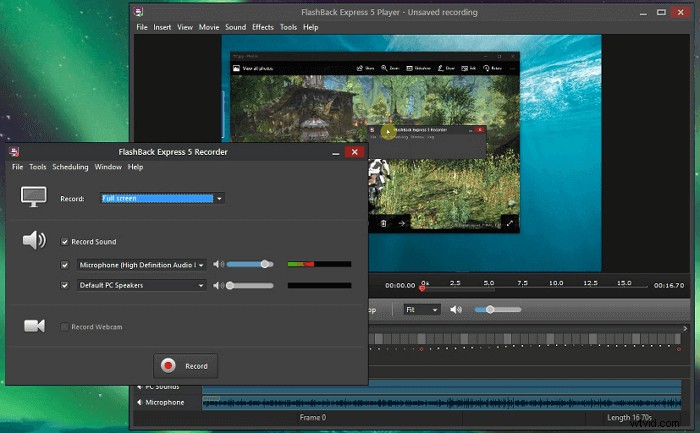
Pluspunten:
- Goed ontworpen interface
- Gratis video-opnamesoftware zonder watermerk
- Geen tijdslimiet voor opnemen
- Opnamescherm en webcam
- Audio opnemen terwijl u video opneemt
Nadelen:
- De gratis versie bevat geen videobewerkingsfuncties
- Beperkte video-uitvoerformaten:MP4, AVI, WMV
4. CamStudio
Compatibiliteit:Windows
CamStudio is een van de beste gratis video-opnametools om schermobjecten en audio-activiteit op uw computer op te nemen en industriestandaard AVI-videobestanden te maken.
U kunt ervoor kiezen om aangepaste cursors te gebruiken om het hele scherm of slechts een deel ervan op te nemen. CamStudio kan ook snel hoogwaardige, anti-aliased (niet-aliased) schermbeschrijvingen aan uw video-opnames toevoegen. Na het opnemen kunt u "beste kwaliteit" bestanden hebben om op cd/dvd te branden.
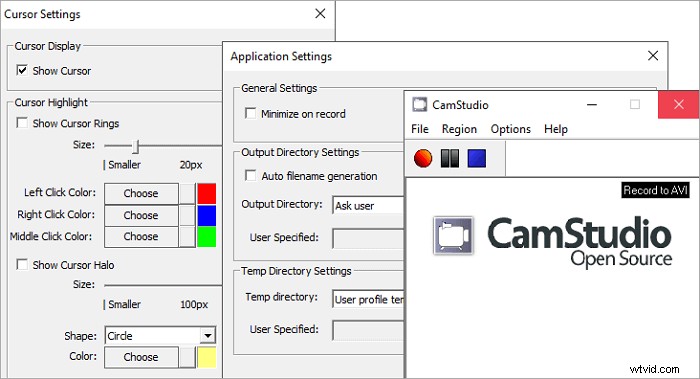
Pluspunten:
- Eenvoudig te gebruiken
- Biedt unieke video-annotatiefunctie
- Computeraudio en gebruikersstem opnemen
- 100% gratis voor persoonlijke en commerciële projecten
Nadelen:
- Geen bewerkingsfunctie in deze app
- Niet beschikbaar voor macOS-apparaten
5. ShareX
Compatibiliteit:Windows 10/8.1/7
ShareX is een gratis open source schermrecorder voor het vastleggen van foto's van stilstaande schermen en het opnemen van video's. Deze gratis opnamesoftware kan een hele scrollende webpagina opnemen, tekst identificeren via OCR en zelfs uw scherm vastleggen volgens een schema.
Je kunt deze gratis videorecorder ook gebruiken om je screenshot op te slaan als een GIF in plaats van een videobestand, handig om te delen op forums en sociale media. Na video-opname kunt u met ShareX uw vastgelegde foto's en video's rechtstreeks naar een site voor het delen van bestanden of sociale media sturen.
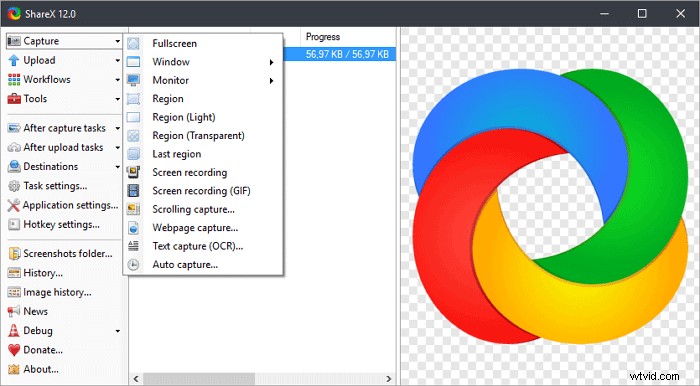
Pluspunten:
- Eenvoudig te gebruiken met een gebruiksvriendelijke interface
- Neem een GIF of video's op in andere indelingen
- Ondersteuning bij het exporteren van video's in verschillende formaten
- Gratis video-opnamesoftware zonder watermerk
Nadelen:
- Geen opties voor videobewerking
- Het ondersteunt geen opnamen van games die in de modus Volledig scherm worden uitgevoerd
6. Screencast-O-Matic
Compatibiliteit: Windows/Mac
Screencast-O-Matic is browsergebaseerde gratis video-opnamesoftware voor zowel Windows als macOS. Het biedt veel functies, variërend van schermopname, videobewerking, video-hosting en delen. U kunt deze gratis videorecorder gebruiken om geluid op volledig scherm, venster, regio, webcam, microfoon en computer vast te leggen.
Bovendien zijn er tijdens het opnemen meerdere videobewerkingsfuncties beschikbaar, zoals zoomen, uw opgenomen clips bijsnijden, bijschriften toevoegen, ze opslaan op uw bureaublad, YouTube of de cloud, of een videolink delen.
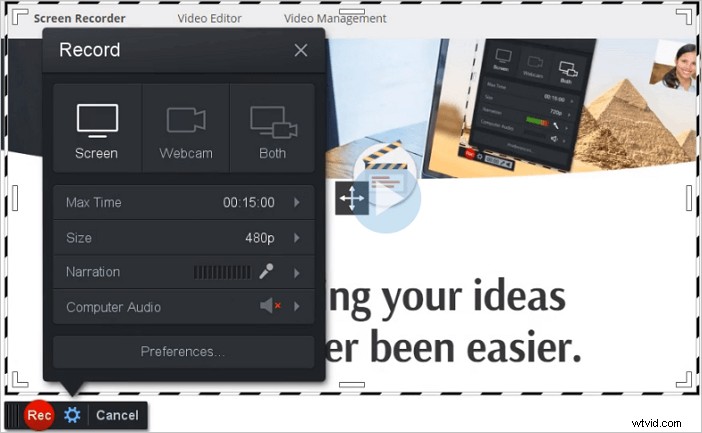
Pluspunten:
- veel opties voor het opnemen van een video:volledig scherm, venster of regio
- Bied veel videobewerkingsfuncties, zoals bijsnijden, knippen, snelheid wijzigen, annotaties, enz.
- Publiceer video's rechtstreeks op YouTube, Vimeo en andere platforms
- Beschikbaar voor meerdere platforms, waaronder Windows, macOS, ChromeOS (in browser)
Nadelen:
- Tijdsgebonden, opnames zijn beperkt tot 15 minuten
- Watermerk toegevoegd aan de opgenomen video
- De gratis versie biedt beperkte functionaliteit
7. EaseUS RecExperts voor Mac
Compatibiliteit: macOS 10.10 of hoger
Als de meest aanbevolen software op Mac, wordt het gekenmerkt door zijn lichtgewicht en rijke functionaliteit. Je kunt het gebruiken om vast te leggen wat er op je Mac-scherm gebeurt, terwijl je het opnamegebied naar wens aanpast. U kunt het volledige scherm opnemen, een deel van het scherm opnemen of een specifiek toepassingsvenster.
Daarnaast kun je de audio tegelijkertijd opnemen. Er zijn verschillende optionele audiobronnen, waaronder systeemgeluid, audio in de microfoon en beide. Als je je stem wilt opnemen met geavanceerdere apparatuur, is het mogelijk om een externe microfoon te installeren, aangezien EaseUS RecExperts compatibel kan zijn met externe apparaten zoals microfoons en camera's.
Belangrijkste kenmerken:
- Geen watermerk
- Ondersteuning bij het vastleggen van video's in hoge resolutie
- Plan opname zonder veel moeite
- Exporteer de opnamen als geanimeerde GIF's
- Een Skype-gesprek, een Zoom-vergadering en online lessen opnemen
- Het scherm van iOS-apparaten vastleggen
Als deze functies u helpen, kunt u op de onderstaande knop klikken om deze opnametool gratis te downloaden.
Opnemen met de beste video-opnamesoftware op Mac:
Stap 1. Download en start EaseUS RecExperts op uw Mac. Om het hele scherm vast te leggen, klikt u op de knop "Volledig scherm" in de hoofdinterface. Als u het opnamegebied wilt aanpassen, kiest u de knop "Regio".
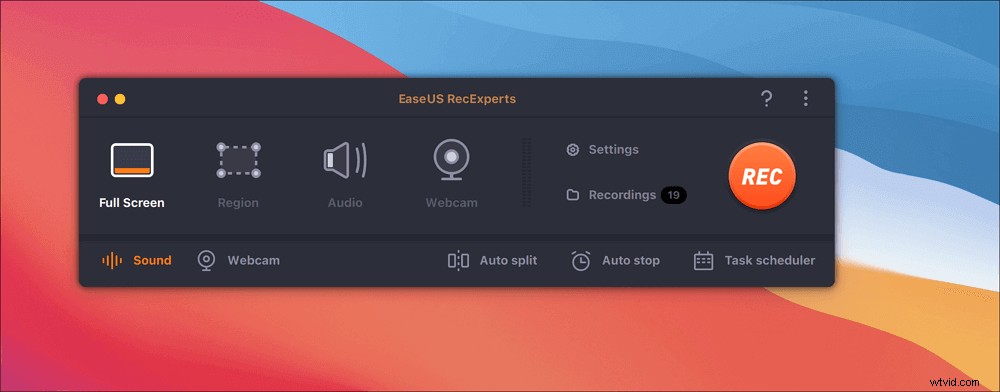
Stap 2. Om het scherm met audio op te nemen, klikt u op het pictogram Geluid linksonder op de werkbalk. De audiobronnen kunnen uw externe geluid of systeemaudio zijn. Schakel de doeloptie in op basis van uw behoeften.
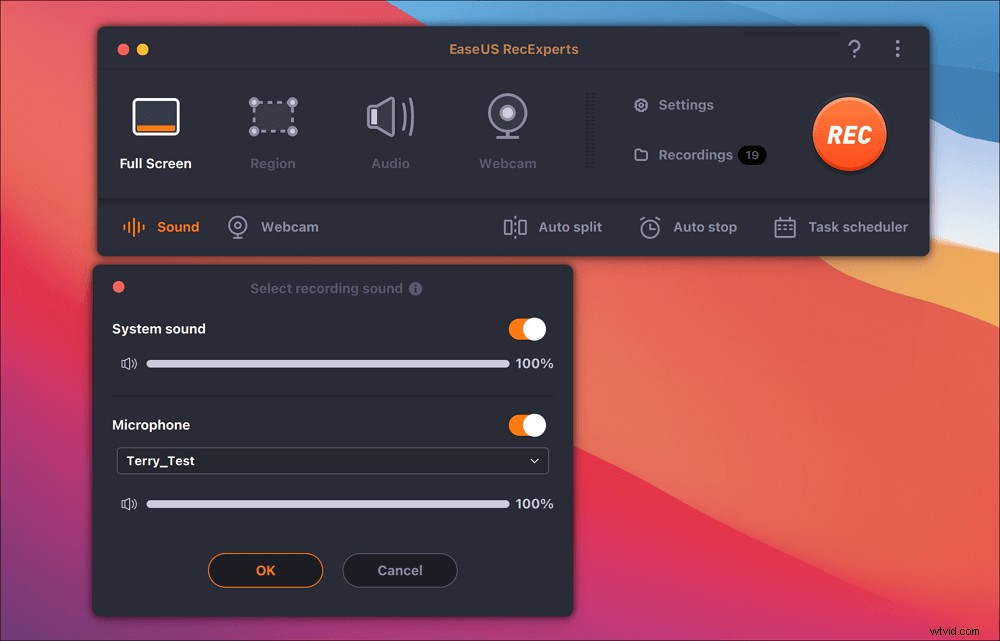
Stap 3. Voordat u gaat vastleggen, kunt u het uitvoerformaat van de opgenomen video wijzigen door in de hoofdinterface op "Instellingen" te klikken. Scroll vervolgens naar beneden in het menu van Uitvoerindeling voor video. Kies het uitvoertype zoals u wilt.
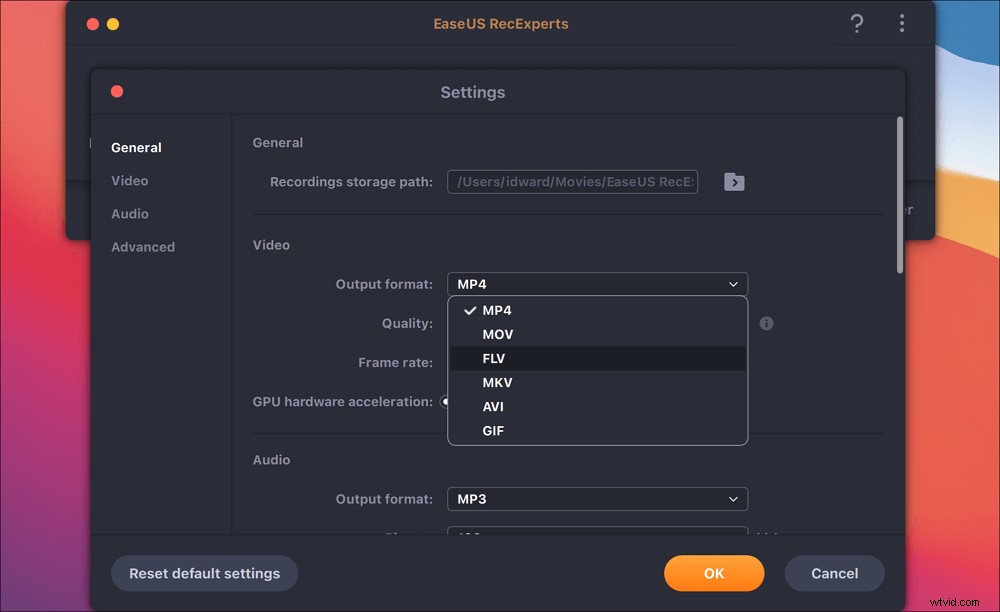
Stap 4. Als u klaar bent, klikt u op de REC-knop om de opname te starten. Het legt alles vast dat op uw Mac-scherm wordt weergegeven. Als u klaar bent, klikt u op de knop Stop. Vervolgens kunt u de opgenomen video bekijken via "Opnames".
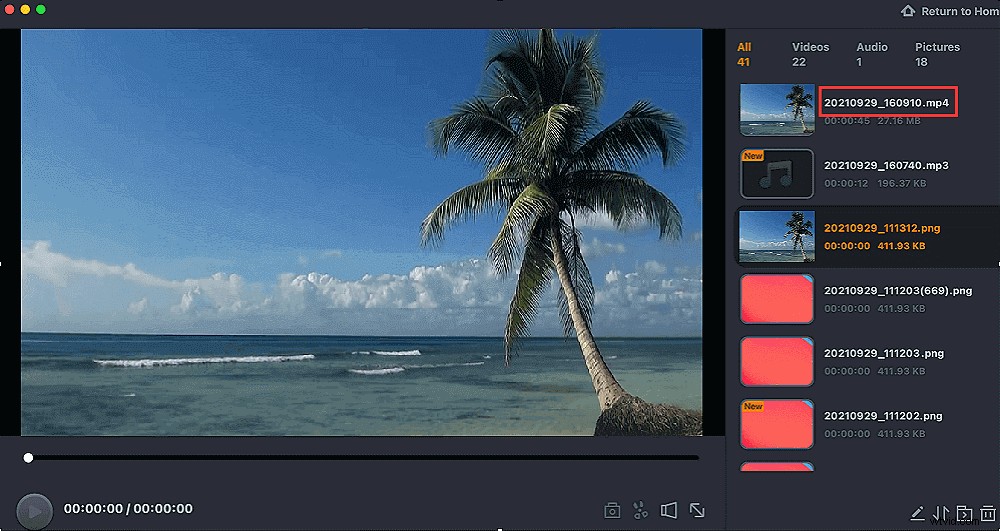
8. OBS Studio
Compatibiliteit:Windows/Mac
OBS Studio is een populaire open-source en gratis video-opnamesoftwaretool die goed werkt voor livestreaming-games op Twitch en het opnemen van andere informatie.
Het levert hoge prestaties bij het realtime vastleggen en mixen van video/audio. Het creëert scènes die uit meerdere bronnen bestaan, waaronder vensteropnamen, afbeeldingen, tekst, browservensters, webcams, opnamekaarten en meer.
Je kunt direct beginnen met opnemen vanuit meerdere bronnen tegelijk, met redelijk wat maatwerk qua opties die je hebt. Bovendien streamt de applicatie met verschillende platforms zoals Facebook Live, YouTube Live, Hitbox, Twitch en meer.
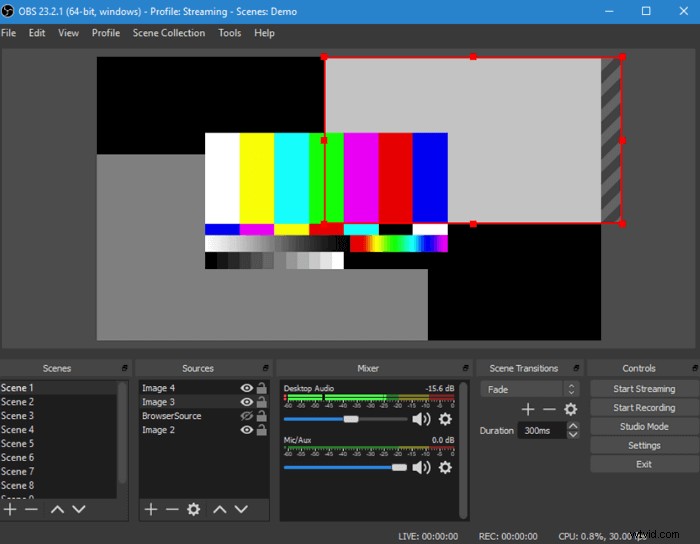
Pluspunten:
- Geluid opnemen op Mac
- Intuïtieve audiomixer met filters per bron
- Eenvoudig te gebruiken configuratie-optie in het gestroomlijnde instellingenvenster
- Meerdere platforms ondersteund:Windows, Mac of Linux
- Geheel gratis, zonder beperkingen
Nadelen:
- Geen pauzefunctie voor opnemen
- Niet gemakkelijk voor beginners om te gebruiken
- Niet veel trainingsmateriaal in OBS Studio
9. QuickTime-speler
Compatibiliteit:macOS X v10.5 of hoger
QuickTime Player is de standaard Mac-videospeler, maar het is meer dan een videospeler. U kunt QuickTime Player ook gebruiken om gratis video-opnamen te maken.
Het heeft zelfs enkele beperkte bewerkingsmogelijkheden na video-opnames, zoals knippen, kopiëren en plakken, een nieuwe soundtrack toevoegen, annotaties toevoegen, je video roteren en meer. Deze gratis video-opnamesoftware maakt gebruik van bedieningselementen op het scherm, die vergelijkbaar zijn met die van een cd- of dvd-speler.
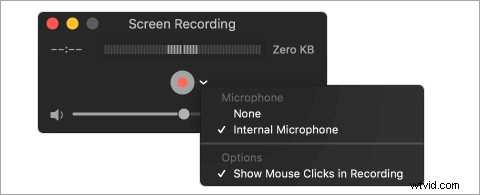
Pluspunten:
- Video opnemen op Mac
- Converteer opgenomen video naar verschillende formaten
- Neem tegelijkertijd audio op met video
- Skype-video's opnemen op volledig scherm
- Mogelijkheid om video's van internet op te slaan
- Bied videobewerkingsfuncties om prachtige video's te maken en deze via e-mail te delen
Nadelen:
- Beperkte opname- en bewerkingsfunctionaliteit
- Systeemaudio-opname is niet mogelijk
10. Monosnap
Compatibiliteit:Windows/Mac
Monosnap is een van de beste gratis video-opnamesoftware voor Mac. U kunt dit programma gebruiken om uw scherm op te nemen en een screenshot te maken als u het als krachtige software voor schermopname wilt gebruiken. Het biedt de mogelijkheid om je webcam, microfoon en systeemaudio in te schakelen voordat je gaat opnemen.
Na video-opname kunt u de clouddrives zoals Dropbox, CloudApp, Yandex aansluiten. Disk, Box.com, Google Drive of FTP's uploaden opgenomen video's om te delen met andere pc's en smartphones.
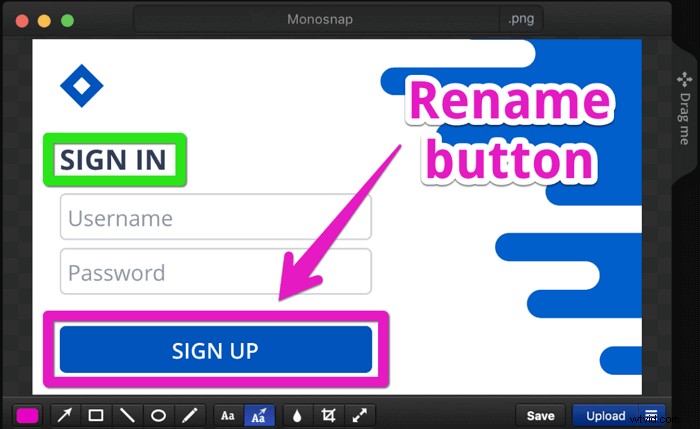
Pluspunten:
- Volledig gratis zonder functiebeperking
- Geluid opnemen van computer
- Neem op in 60 fps om een ultravloeiende weergave te garanderen
- Ideaal voor studenten en professionals met zijn integratie met de cloud
- Markeer belangrijke details met pen, tekst, pijl en vorm
Nadelen:
- Videobewerking is niet mogelijk
- Kan geen mobiele apparaten opnemen
11. Jing
Compatibiliteit:Windows/Mac
Jing is een andere video-opnamesoftware voor Mac, uitgebracht door Techsmith. In tegenstelling tot alle andere software voor het vastleggen van schermen, kan de vastgelegde video worden opgeslagen in SWF-indeling of worden opgeslagen in de screencast. Naast het opnemen van schermvideo's, kunt u deze tool ook gebruiken om schermafbeeldingen te maken en deze direct na het vastleggen te bewerken.
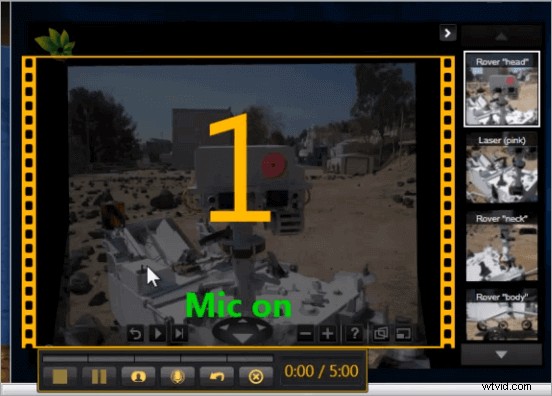
Pluspunten:
- Zeer eenvoudig en gemakkelijk te gebruiken
- Crosshair-opname in het focusgebied is een must om het scherm op te nemen
- Een goede optie om de stappen te vertellen om een probleem op te lossen
- Hiermee kun je pauzeren tijdens het opnemen
- Kom met een beweegbaar zonpictogram waarmee je de functie gemakkelijk kunt gebruiken
Nadelen:
- Slechts maximaal 5 minuten opnemen
12. VLC-mediaspeler
Compatibiliteit:Windows/Mac
VLC is gratis, open source video-opnamesoftware die beschikbaar is op verschillende platforms, waaronder Windows, macOS, Linux, Android en iOS. Het is een geweldige muziek- en videospeler van elk formaat, inclusief WMA, AAC, AIF, MP3 en nog veel meer op je computer.
Bovendien is hij ook goed in video-opnames, en je kunt hem beschouwen als een van de beste muziekvideorecorders en hem gebruiken als gratis video-opnamesoftware met ingebouwde schermopnamefuncties.
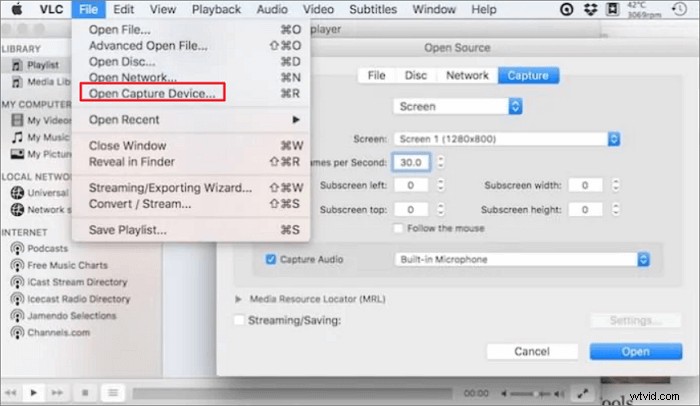
Pluspunten:
- Eenvoudige en overzichtelijke gebruikersinterface
- Volledig gratis en open source
- Gestreamde audio opnemen
- Media streamen via het netwerk of internet
- Bied verschillende verleidelijke aangepaste skins aan
Nadelen:
- Geen opties voor audio-opname
- Alleen video opnemen die wordt afgespeeld op VLC
Samenvattend
We hebben in dit bericht gesproken over de beste 12 beste schermopnamesoftware. Elke opgenomen video verschilt in veel opzichten van elkaar, zoals het ontwerp van de interface, het besturingssysteem en de functie.
Van al die video-opnameprogramma's wordt EaseUS RecExperts ten zeerste aanbevolen vanwege de functionaliteit en het gebruiksgemak. Of u nu een beginner of een ervaren gebruiker bent, deze video-opnamesoftware is net zo geschikt voor u.
Veelgestelde vragen over gratis video-opnamesoftware
Deze veelgestelde vragen zijn handig als u meer wilt weten over de gratis video-opnamesoftware op Windows en Mac.
Als het gaat om gratis video-opnamesoftware, raad ik EaseUS RecExperts ten zeerste aan. Deze schermrecorder heeft een intuïtieve workflow die het beste is voor zowel beginners als professionals. Hiermee kunt u uw scherm, audio en webcam opnemen met een paar simpele klikken.
Als u een Windows 10-computer gebruikt, kunt u gratis een video opnemen vanaf uw computer met de ingebouwde schermrecorder. Als u een Mac-gebruiker bent, kunt u vertrouwen op QuickTime Player. Deze tools hebben basisfuncties voor schermopname.
Als je meer opnamefuncties nodig hebt, kun je video-opnamesoftware proberen, zoals EaseUS RecExperts, OBS Studio, ShareX en nog veel meer.
Om gratis een video op te nemen op Windows 10, kun je de ingebouwde schermrecorder genaamd Game Bar gebruiken.
Stap 1. Druk op Win + G om het te openen.
Stap 2. Als u klaar bent, kunt u op de knop Opname starten klikken om uw opname te starten. Als u klaar bent, klikt u op Opname stoppen om de opnamen op uw computer op te slaan.
De 12 beste video-opnamesoftware:
- EaseUS RecExperts voor Windows
- Windows 10-spelbalk
- Flashback Express
- CamStudio
- ShareX
- EaseUS RecExperts voor Mac
- Screencast-O-Matic
- OBS Studio
- QuickTime Player
- Monosnap
- Jing
- VLC-mediaspeler
