Er zijn tal van redenen waarom u misschien een tool of software voor het vastleggen van videoframes wilt gebruiken. Als je iemand bent die graag grappige momenten vastlegt in een video, film of zelfs animatie, dan zou je een tool of software moeten gebruiken voor het vastleggen van videoframes.
U kunt ook een filmscène door middel van afbeeldingen reproduceren. Als je een filmfanaat, een fervente of ambitieuze technicus bent, wil je misschien continuïteitsfouten ontdekken, misschien wil je de framing, rekwisieten en bewerkingseffecten bestuderen die in specifieke frames van een video worden gebruikt. Er zijn zoveel redenen waarom u videoframes wilt vastleggen.
Voor Mac-gebruikers zijn er nogal wat oplossingen voor het vastleggen van videoframes. Laten we eens kijken naar de top vijf van videoframe-opnamesoftware voor Mac.
Misschien vind je dit ook leuk:Beste gratis video-opnamesoftware voor Win/Mac
Eenvoudig te gebruiken videoframe-opnames voor mac
1.Wondershare Filmora [Stap voor stap handleiding][Gratis]
2.QuickTime Player [Gratis]
3.ScreenFlow [Betaald]
4.Snagit [Betaald]
5. Monosnap [Gratis]
1. Videoframe vastleggen:Wondershare Filmora
Wondershare Filmora (de nieuwste Filmora-versie X) is een van de beste software om te gebruiken voor het vastleggen van videoframes. Het heeft een zeer gemakkelijke interface voor een amateur.
- Je kunt videoframes van elk formaat vastleggen, zoals AVI, MPEG, WAV, DAT, EVO en vele andere.
- Je kunt frames vastleggen en direct bewerken.
- Je kunt de vastgelegde en bewerkte frames exporteren naar YouTube, Vimeo, dvd en andere apparaten of platforms zonder je zorgen te maken.
Hier wil ik je laten zien hoe je frames van video kunt vastleggen met Wondershare Filmora op Mac:
Stap1:Importeer eenvoudig mediabestanden.
Klik na het starten van Filmora op Nieuw project in de startinterface om een nieuw project te maken en ga naar de hoofdinterface om mediaclips te importeren. Klik op Importeren menu of het grote "Import Media Files Here" menu om de clips van Mac naar Filmora te importeren.
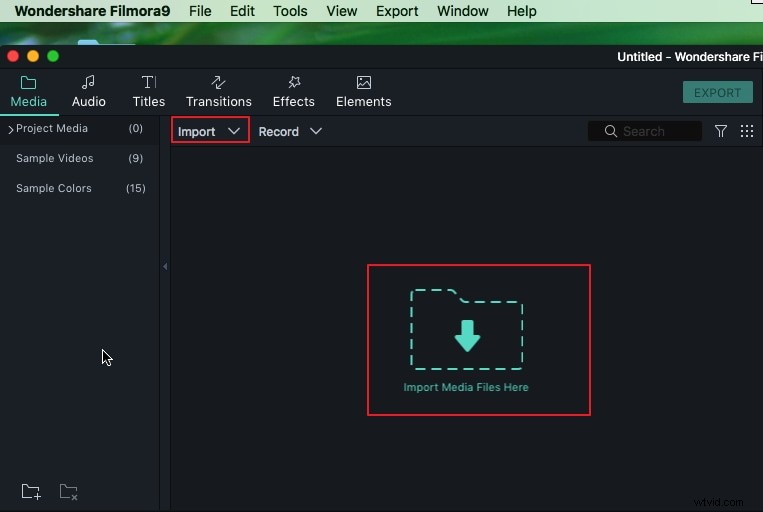
Stap 2:Sleep de video naar de tijdlijn en zet deze neer en speel de videoclip af.
Nu kunt u de videoclip in de mediabibliotheek gewoon naar de tijdlijn slepen. Filmora ondersteunt volledig geïntegreerde 4K-bewerking, dus als je beeldmateriaal 4K is en je Mac goede prestaties levert, raden we je aan om de afspeelkwaliteit aan te passen naar Volledig om een duidelijke momentopname te krijgen.
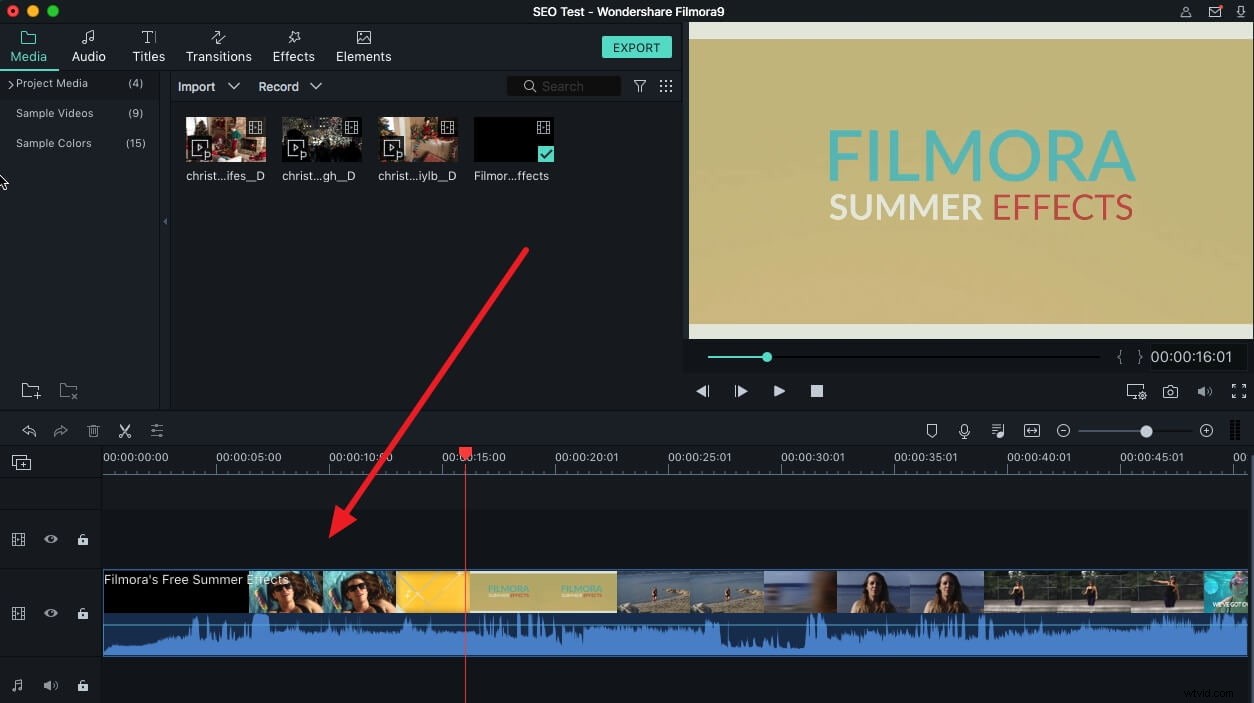
Om de instellingen voor de afspeelkwaliteit aan te passen, klikt u op het weergavepictogram onder het voorbeeldvenster en selecteert u vervolgens Afspeelkwaliteit optie om de beste kwaliteit te selecteren die u nodig heeft.
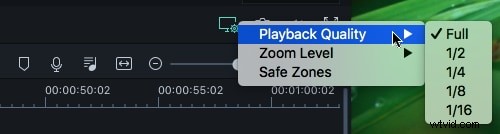
Stap 3:Maak een momentopname.
Klik op het pictogram "Snapshot", dat zich onder de rechterkant van het scherm in de interface bevindt. De frames worden onmiddellijk en automatisch opgeslagen in de Filmora Media Library.
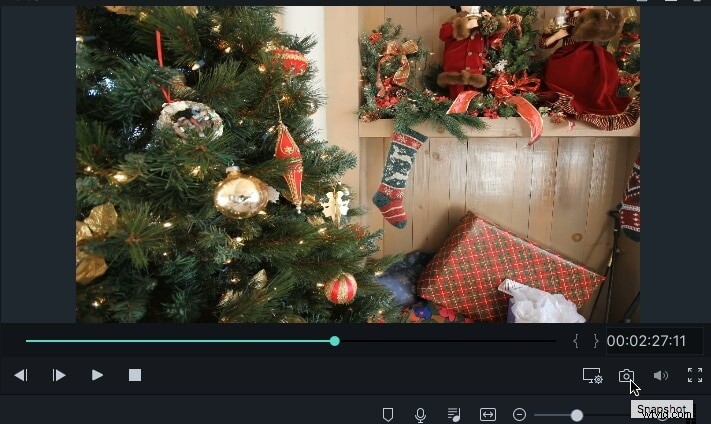
Stap 4:Zoek de bestanden.
Om toegang te krijgen tot de vastgelegde frame-snapshot, klikt u met de rechtermuisknop op de snapshot in de mediabibliotheek en selecteert u vervolgens Onthullen in Finder , zult u zien dat het direct in de Snapshot-mappen wordt opgeslagen. Je kunt de kaders ook naar wens bewerken om ze relevanter te maken of om elke gewenste boodschap over te brengen met wat tekst en elementen.
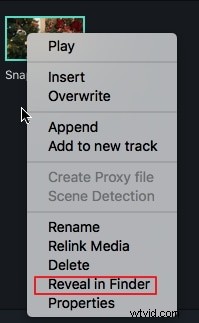
Wondershare Filmora is de gemakkelijkste en meest compatibele software voor het vastleggen van videoframes, gezien de meerdere formaten waarmee je te maken zou krijgen en gezien de functies die je op je Mac hebt. Je hebt ook wat software nodig waarmee je de frames krijgt en geen wazige of geïmproviseerde screenshot. Die zijn altijd van ondermaatse kwaliteit en er kan aanzienlijk generatieverlies zijn.
Als je een game of een video wilt opnemen, mag je onze beste schermrecorders voor alle doeleinden en alle platforms niet missen
2. Video Frame Capture:QuickTime Player [Gratis]
U kunt QuickTime Player overwegen. Het is gratis beschikbaar op Mac. Het is de standaardtoepassing op Apple-apparaten, met name de Mac. Je kunt opnemen wat er op het scherm staat. U kunt de audio ook opnemen met behulp van de microfoon. U kunt het volledige scherm of een deel van het scherm opnemen. De instructies zijn eenvoudig en je kunt ook de camera op de Mac gebruiken om externe video vast te leggen met de applicatie.
QuickTime Player is echter niet ideaal voor schermafbeeldingen en bewerkings- of andere processen zijn behoorlijk ingewikkeld. Dit is niet de beste oplossing voor het vastleggen van videoframes.
Bekijk 3 populaire manieren om schermafbeeldingen te maken op Mac
3. Videoframe vastleggen:ScreenFlow ($ 99)
U kunt ScreenFlow proberen. Het kost $99. U kunt niet alleen het vastleggen van videoframes starten, maar u kunt ook een screenshot maken van alles wat zich op uw bureaublad bevindt. Je kunt zoomen en bijsnijden wat je hebt vastgelegd. Er zijn enkele speciale functies, zoals toelichtingen en annotaties. De ScreenFlow-app die nu beschikbaar is, werkt synchroon met iPhoto en iTunes.
Het probleem is dat veel gratis software dezelfde functies biedt als ScreenFlow, dus honderd dollar uitgeven heeft geen zin.
Lees de ScreenFlow 6 Review en ontdek enkele alternatieven
4. Videoframe vastleggen:Snagit ($ 25)
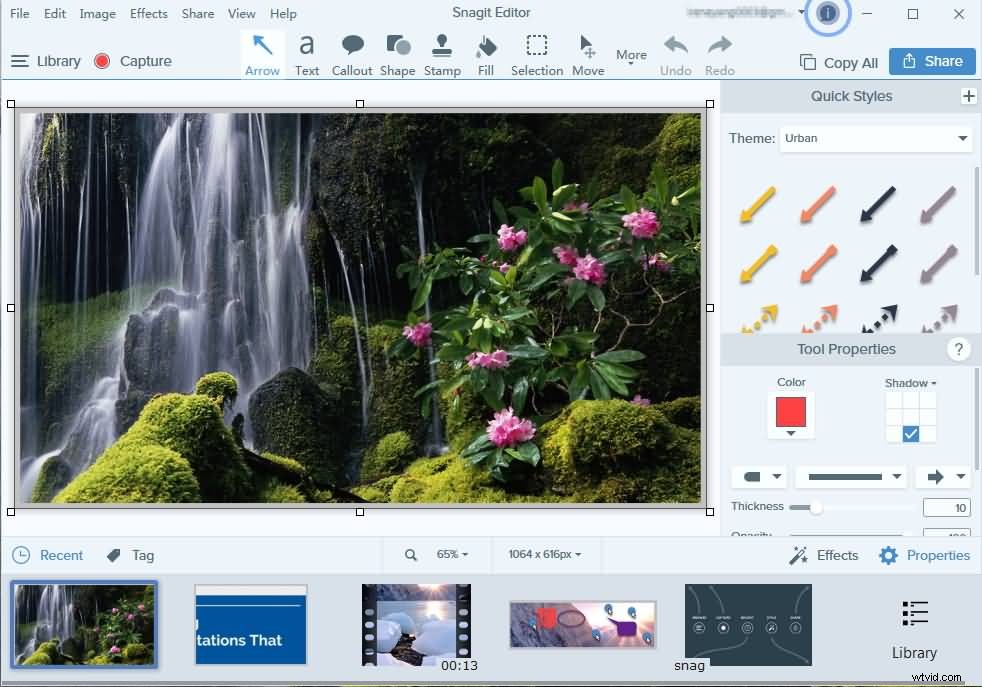
Snagit is een andere betaalde oplossing. Het kost $ 25. Het is niet voor amateurs. Het maken van een screenshot is relatief eenvoudig en je krijgt ook functies waarmee je de screenshot in artikelen of blogposts kunt invoegen. Maar de interface is een beetje rommelig. In een poging om onbewerkte beelden of vastgelegde frames gemakkelijk toegankelijk te maken, verdringt de software de lade echt. Ondanks dat het een betaalde oplossing is, heeft het ook geen functies waarmee je connotaties of titels kunt toevoegen.
5. Video Frame Capture:Monosnap [Gratis]
Dit is een gratis oplossing. Het werkt beter met korte video's en snelle snapshots. Hij is licht, gebruiksvriendelijk en kan synchroon werken met de geïntegreerde camera en microfoon van je Mac. U kunt uw cloudopslag gebruiken om uw schermafbeeldingen of vastgelegde frames te bewaren. Waar Monosnap hapert, is de bewerkingssuite. Er zijn zeer weinig bewerkingsfuncties. Het enige dat u kunt doen, is het frame bijsnijden dat u hebt vastgelegd. Je kunt je bewerkingsvaardigheden niet echt verbeteren met deze oplossing.
Conclusie
Naast het maken van screenshots in Filmora, kun je ook de schermactiviteiten opnemen, inclusief gameplay. U kunt ook enkele effecten, filters, overlays, overgangen, elementen, tekst en titels en audio aan de schermvideo toevoegen om deze beter te begrijpen. Download Filmora nu en probeer het.
