Windows 8 heeft zijn standaardmethoden om het hele scherm of een deel ervan te nemen. De combinatieregels zorgen er echter voor dat u de handleidingen moet raadplegen telkens wanneer u een screenshot wilt maken van het gewenste gedeelte van het scherm van uw apparaat. Zeker als je regelmatig snapshots maakt, dus wil je een custom hokey van F1 tot F12 gebruiken?
Als dat het geval is, is een handige screenshot-tool nodig. EaseUS RecExperts biedt een efficiënte en tijdbesparende manier om het gewenste gebied van een momentopname te maken op Windows 11/8.1/8/7. Hier weet je hoe je een screenshot maakt op Windows 8.
Download eerst deze software en open deze. Verander de sneltoets van screenshots van F1 in F12 in....>> Meer details
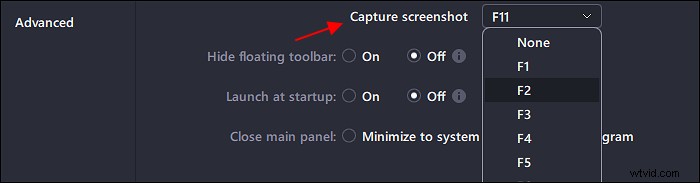
Een screenshot maken op Windows 8 via EaseUS RecExperts
Soms werkt het Knipprogramma op Windows niet of wilt u de combinatieregels niet elke keer dat u het gebruikt controleren. Daarom heb je een alles-in-één schermopname- en screenshottool nodig, EaseUS RecExperts. Zoals hierboven vermeld, kunt u de sneltoets aanpassen voor deze operatie. Als je van F1 houdt, maak er dan de screenshot-sneltoets van. Tegelijkertijd kunt u de lengte en breedte van de momentopname zien.
Bovendien kun je het gebruiken om scherm, audio, webcam en gameplay op te nemen.
Belangrijkste kenmerken:
- Maak een gedeeltelijke schermafbeelding op Windows 11/8.1/8/7
- Het scherm en de audio tegelijkertijd of afzonderlijk opnemen
- Verander het uitvoerformaat van video's zoals MP4, MOV, AVI, enz.
- Speciale videorecorder en beste GIF-recorder
Probeer het gerust! In de proefversie hoeft u geen account te registreren.
Schermafbeeldingen maken op pc-venster 8:
Stap 1. Open deze schermrecorder. Selecteer 'Regio' in de hoofdinterface om een momentopname voor uw scherm te maken.
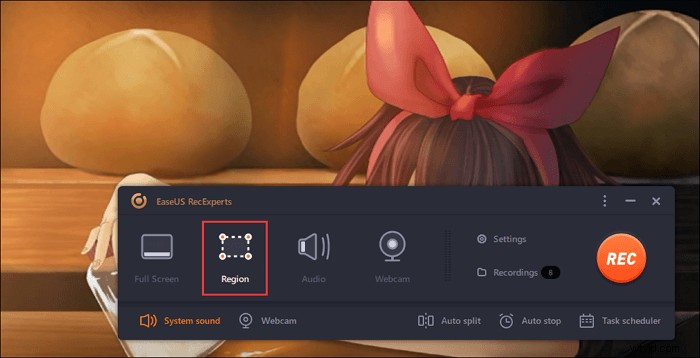
Stap 2. U kunt ook de sneltoets voor het maken van een screenshot aanpassen. Klik op "Instellingen" om "Geavanceerd" te kiezen. Wijzig vervolgens de sneltoets van 'Screenshot vastleggen'.
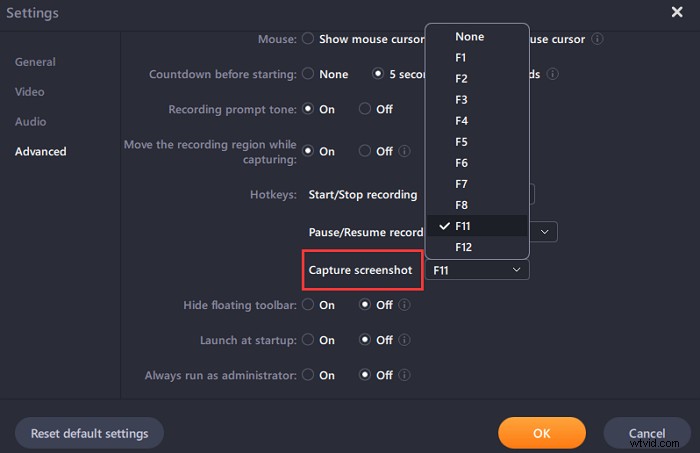
Stap 3. Sleep nu met uw muis om het gewenste schermgebied te selecteren. Laat vervolgens de muis los en druk op de sneltoets.
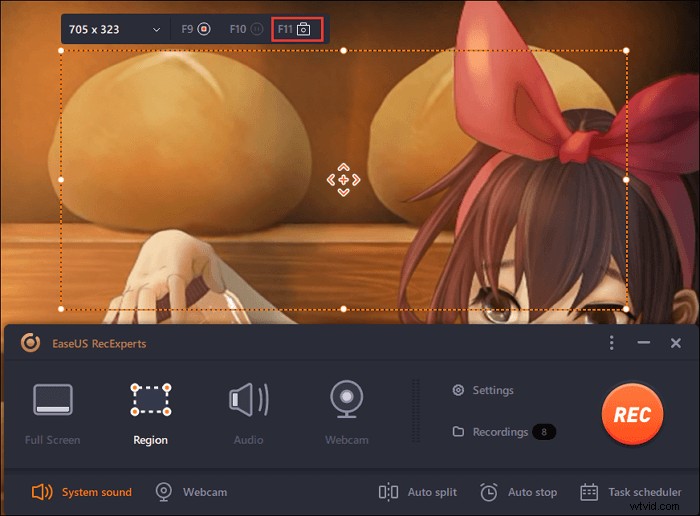
Stap 4. Nadat u op de sneltoets hebt gedrukt, wordt de afbeelding automatisch opgeslagen in de "Opnames" en kunt u deze bekijken.
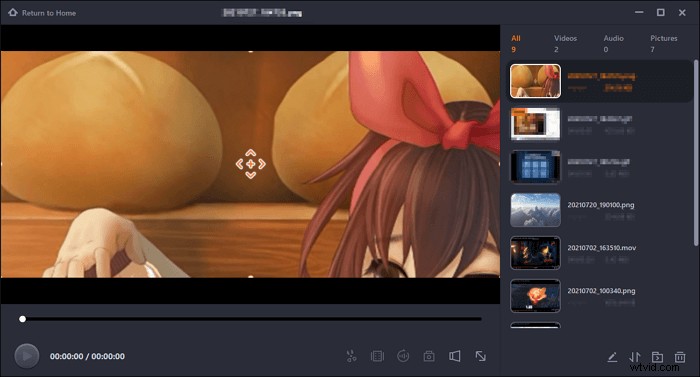
Hoe maak je een screenshot op Windows 8 via OBS Studio
Om een screenshot te maken zonder Snipping Tool te gebruiken, kunt u OBS Studio proberen, een open source schermrecorder. Veel gebruikers hebben het voor hun streaming video en audio-opname. Maar het biedt ook de mogelijkheid om een snapshot te maken op Windows 8 met een aangepaste sneltoets. Als u deze software al op uw pc hebt geïnstalleerd, volg dan de onderstaande handleiding.
Waar worden schermafbeeldingen opgeslagen? U kunt het pad naar wens wijzigen via Instellingen in OBS Studio.
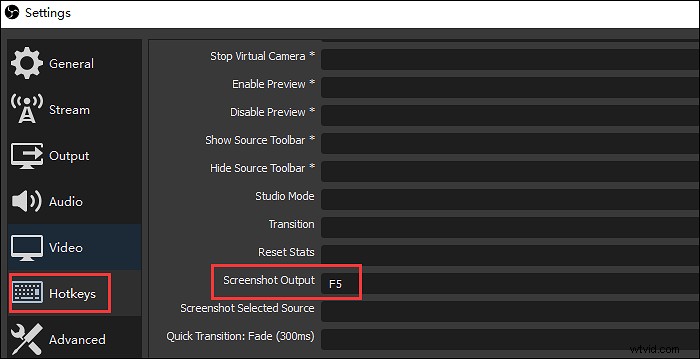
Gids voor het maken van een screenshot op Windows 8, met OBS Studio:
Stap 1. Download en installeer deze software op Windows 8. Voer het uit en klik op "Instellingen" in het onderste dock. Kies "Sneltoetsen" en zoek "Screenshot Output". Pas vervolgens de gewenste instelling aan.
Stap 2. Sluit het venster en ga terug naar de hoofdinterface. Druk op "Start opname" en druk vervolgens op de aangepaste sneltoets die u hebt ingesteld om een momentopname te maken in Windows 8. Als u het gedeeltelijke scherm wilt nemen, gebruikt u uw muis om het gebied uit het bovenstaande venster te slepen. Houd vervolgens de sneltoets opnieuw ingedrukt om deze op te slaan.
Stap 3. Om de opgeslagen afbeeldingen op Windows 8 te vinden, navigeert u naar de locatie die u hebt ingesteld voor snapshots.
Hoe maak je een screenshot met de standaardtools van Windows?
Er zijn veel gelegenheden waarbij u een screenshot moet maken, zoals een webpagina, een handleiding en specifieke instructies. Wanneer u Windows 8 gebruikt, kunt u Knipprogramma gebruiken om een aangepast gedeelte van het scherm te nemen of gewoon het toetsenbord ingedrukt houden om het hele scherm te verwerken. Hieronder vindt u meer details.
Een deel van het scherm nemen via Knipprogramma
Deze methode is geschikt wanneer u een bepaald deel van het scherm wilt behandelen. Snipping Tool, zoals de naam al doet vermoeden, kunt u de snelle en snelle methode toepassen om een momentopname op een pc te maken.
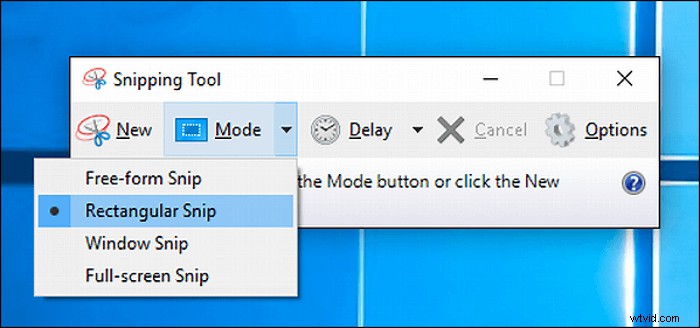
Stappen om het te gebruiken om een aangepast gedeelte van het scherm te maken:
Stap 1. Voer Windows 8 uit. Druk op de Windows-logotoets + Q om alle toepassingen weer te geven. Vind Knipprogramma.
Stap 2. Je kunt kiezen uit Rectangular Snip, Window Snip en Full-screen Snip om je screenshots te verwerken.
Stap 3. U mag de snapshots ook bewerken voordat u ze opslaat.
Neem een heel scherm met combinatieregels op toetsenbord
Zonder twijfel is de meest veelzijdige methode om een stilstaand beeld van het computerscherm te halen, het gebruik van Windows-comboregels. Voor een desktopcomputer met een toetsenbord, drukt u gewoon op Windows-logotoets en PrtScn is oké.
Waar worden schermafbeeldingen opgeslagen op Windows 8? Het is te vinden in een map in Screenshots> Afbeeldingen.
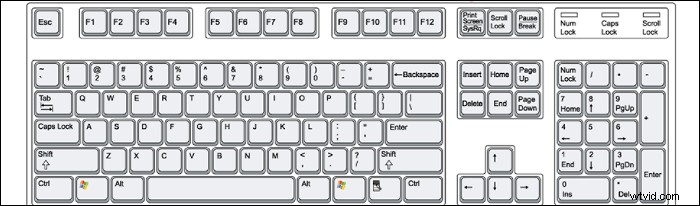
Conclusie
Voor "hoe maak je een screenshot op Windows 8?", vind je misschien de beste oplossing in dit bericht. Het maakt niet uit of u software van derden of de standaardmethode van Windows gebruikt, het maken van een stilstaand beeld is heel eenvoudig.
Als u graag de aangepaste sneltoets gebruikt, worden EaseUS RecExperts en OBS Studio aanbevolen. Probeer EaseUS RecExperts om een tool met een eenvoudigere interface te selecteren! Ga zonder registratie aan de slag met screenshot op Windows 8!
