Met de ontwikkeling van één-op-één onderwijstrends en COVID-19 zijn schermrecorders die op computers kunnen worden gebruikt dringend nodig. Als je niet weet hoe je een opname moet screenen op een Chromebook, is dit bericht geschikt voor jou.
Hier laten we u zien hoe u een scherm op een Chromebook kunt vastleggen met de ingebouwde opnametool, en er zijn ook enkele Chromebook-extensies voor schermrecorders beschikbaar als u dat nodig heeft.
Hoe een opname op een Chromebook te screenen [Geen installatie]
Er is eigenlijk een ingebouwde tool voor het vastleggen van schermen op uw Chromebook, waarmee u eenvoudig een Chromebook-scherm kunt opnemen zonder dat er extra software nodig is. Met zijn hulp kun je probleemloos screenshots maken en video's opnemen op Chromebook. Laten we nu eens kijken hoe we het kunnen vinden en gebruiken voor schermopname.
Stap 1. Ontgrendel uw Chromebook en klik in de rechterbenedenhoek om de optie "Schermopname" te kiezen.
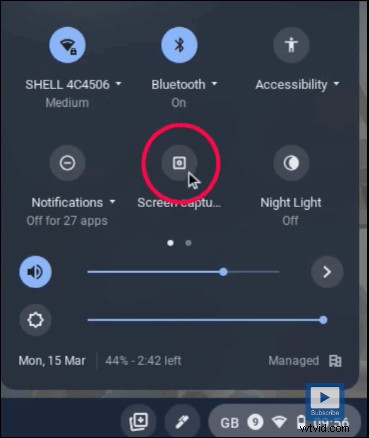
Stap 2. Vervolgens ziet u een werkbalk waar u kunt beginnen met het maken van screenshots of het vastleggen van video's. Het biedt u ook opties om flexibel een volledig scherm, een venster of een specifiek gebied te selecteren.
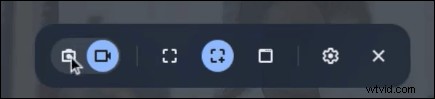
Stap 3. Selecteer de gewenste opnamemodus en klik vervolgens op de cameraknop "Opnemen" op uw scherm om de opname te starten.
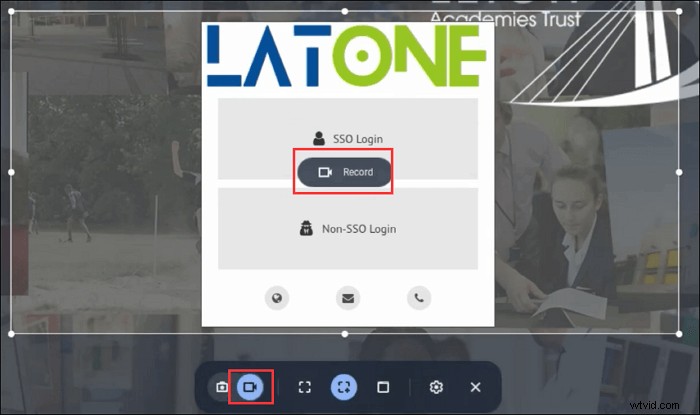
Stap 4. Als u klaar bent, klikt u op het pictogram "Stoppen". Ten slotte kunt u op het meldingsvenster klikken dat in de rechterbenedenhoek verschijnt om uw opnamen te vinden.
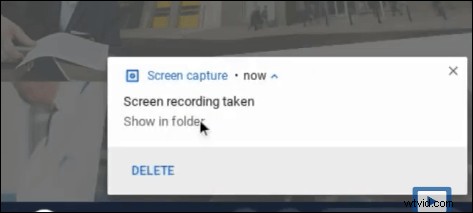
Top 3 beste gratis schermrecorder voor Chromebook Geen download
Afgezien van de ingebouwde opnametool, zijn er veel gratis extensies die het scherm voor u kunnen opnemen. We hebben drie effectieve schermrecorders voor Chromebook geselecteerd. Als u ze wilt gebruiken om het scherm op uw Chromebook op te nemen, kunt u de stappen volgen na de beschrijving van elke extensie.
Bovenste 1. Nimbus
Nimbus kan video's opnemen van je Chromebook-scherm om een screencast te maken en kan een video opnemen van een ander actief programma of een webcam. Je kunt de videoschermresolutie en framesnelheid aanpassen, de video annoteren met verschillende vormen, inclusief pijlen en rechthoeken, of de screencast uploaden naar Nimbus Note of naar je computer.
Met de video-instellingen kun je de kwaliteit aanpassen met Nimbus, waardoor een kwaliteit van maar liefst 4K mogelijk is. Bovendien kan het op je computer draaien zonder internetverbinding.

Stap 1. Open Chrome Web Store, voer Nimbus in het zoekvak in.
Stap 2. Voeg Nimbus Screenshot &Screen Video Recorder toe aan Chrome door op de blauwe "Toevoegen aan Chrome" te klikken.
Stap 3. Start de extensie, klik op "Video opnemen". U kunt de audio- en video-instellingen aanpassen op de volgende pagina.
Stap 4. Klik op "START RECORD" om de opname te starten. Als u de opname wilt pauzeren of beëindigen, klikt u op de extensie en kiest u "Pauze" of "Opname stoppen".
Bovenste 2. Screencastify
Screencastify is misschien een goede keuze voor u om het scherm op een Chromebook op te nemen, omdat het de gratis opnamen niet van een watermerk voorziet, en de limiet van vijf minuten voor gratis opnamen zou voor de meesten van ons voldoende moeten zijn. Deze Chromebook-extensie voor schermrecorders is beschikbaar in zowel een gratis als een betaalde versie. Het pictogram bij het downloaden verschijnt in de bovenhoek in een filmstripafbeelding.
Tijdens het opnemen kunt u kiezen tussen casten op het scherm wat zich op het tabblad bevindt en de volledige bureaubladmodus opnemen. Er is ook een keuze uit schermresolutie, audio-opname en ingebouwde webcam, waarmee u uzelf kunt opnemen op hetzelfde moment als de informatie op uw computerscherm.
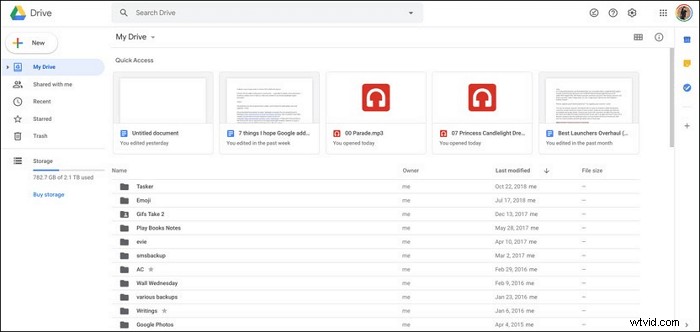
Stap 1. Tik op 'Toevoegen aan Chrome' in de Chrome Web Store-vermelding van Screencastify.
Stap 2. Tik op het Screencastify-pictogram in de rechterbovenhoek van uw Chrome-browser om het te starten. Log in met een Google-account.
Stap 3. Tik nogmaals op het Screencastify-pictogram in de rechterbovenhoek van uw Chrome-browser en tik op "Opnemen".
Stap 4. Kies ervoor om "Je hele scherm" op te nemen om het hele scherm op te nemen.
Stap 5. Als je klaar bent met opnemen, tik je op het pictogram 'Stoppen' in de opnameknoppen onder aan het scherm.
Stap 6. Geef de video die je hebt opgenomen een naam en sluit het tabblad om Screencastify de video te laten verwerken en de video op Google Drive op te slaan.
Top 3. Weefgetouw
Met Loom kun je je scherm, stem en gezicht opnemen om een direct deelbare video op je Chromebook te maken. Je kunt met deze app maximaal een uur opnemen - waardoor het verreweg een van de meest genereuze recorders is als het gaat om opnametijd. Je downloadt het uit de Chrome Store en gebruikt je Google-account om het te ondertekenen.
Het heeft dezelfde twee opties als de andere, zodat u het tabblad of het hele bureaublad kunt opnemen. Voordat u gaat opnemen, kunt u de instellingen aanpassen en vervolgens op de knop "Opnemen" drukken. We hebben een tutorial voor je gemaakt.
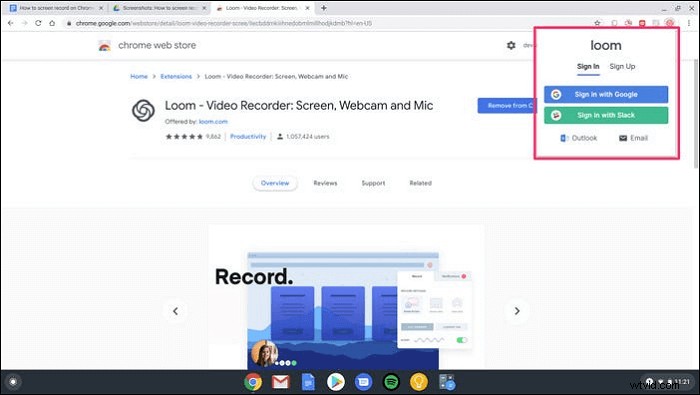
Stap 1. Open Chrome Web Store, typ "loom" in het zoekvak.
Stap 2. Voeg Loom toe aan Chrome door op de blauwe knop "Toevoegen aan Chrome" te klikken.
Stap 3. Start de extensie, log in, ga akkoord met de servicevoorwaarden en stel uw account in.
Stap 4. Open een nieuw venster en klik nogmaals op het "Loom"-pictogram.
Stap 5. Laat de extensie uw camera en microfoon gebruiken en stel de opname naar wens in.
Stap 6. Klik op "Start Recording" en wacht op het proces.
Stap 7. Om de schermopname te beëindigen, moet u op het groene vinkje in de linkerbenedenhoek van het scherm klikken.
Bonus:beste software voor schermopname voor Windows en macOS
Naast Chromebook gebruiken de meesten van jullie vooral pc, laptop of Macbook voor werk of studie. Ongeacht het gebruik, u kunt altijd vertrouwen op EaseUS RecExperts om uw schermopname-activiteiten op elk moment te starten.
Deze professionele schermopnamesoftware is volledig uitgerust. Het kan een deel van het scherm of het hele scherm op uw computer opnemen, audio opnemen (microfoon- of systeemgeluid) en webcam opnemen (meer dan één webcam ondersteund) voor u.
Als je een gamer bent die je operaties in het spel wil houden als een souvenir, maar geen idee hebt hoe je gameplay op de pc moet opnemen, kan dit programma je helpen dit probleem op te lossen. Deze software voor het vastleggen van schermen is bedoeld om beginners te helpen bij het maken van professioneel ogende video-opnames met eenvoudige stappen en is vrij eenvoudig te gebruiken voor alle gebruikers.
EaseUS RecExperts
- Vloeiend werken op zowel Windows- als macOS-computers
- Gemakkelijk inschakelen om streaming video, internetradio of hoogwaardige gameplay op te nemen
- De functie voor opname plannen is beschikbaar
- Sta op elk gewenst moment screenshots toe met één klik
- Opnamen exporteren in meer dan 10 formaten
Conclusie
Kortom, er zijn veel extensies die het scherm op Chromebook voor u kunnen opnemen. Het enige wat u hoeft te doen is er een te kiezen. Echter, voor alle Windows- of Mac-gebruikers, vooral voor degenen die niet veel ervaring hebben met schermopname, raden we u ten zeerste aan om de volledige en lichtgewicht software te downloaden - EaseUS RecExperts door op de onderstaande knop te klikken.
