Surface Pro is een afneembare tablet, ontworpen door Microsoft. Net als een Microsoft-laptop, kan het de Windows-versie van 8 tot 10 draaien. Voor de meeste mensen is het als een Windows-computer en is het gemakkelijk om altijd en overal te studeren en te werken.
Soms moet je het scherm op je Surface Pro opnemen wanneer je studeert of werkt, maar je weet misschien niet hoe je het werk gedaan moet krijgen. Maak je geen zorgen. In dit bericht worden vijf efficiënte manieren beschreven om je te helpen. Blijf gewoon lezen om te leren hoe je een opname kunt screenen op Surface Pro .
Hoe Record Surface Pro te screenen met EaseUS RecExperts
EaseUS RecExperts is een lichtgewicht maar toch volledig uitgeruste schermopnamesoftware voor Surface Pro-gebruikers. Het biedt je opties om scherm, audio, webcam en gameplay in hoge kwaliteit op te nemen. In tegenstelling tot andere Windows-schermrecorders, kun je hiermee flexibel je scherm vastleggen, zoals het hele scherm of een geselecteerde regio, of zelfs gemakkelijk screenshots maken op Surface Pro. Al met al kan deze software aan al uw vereisten voor schermopname voldoen.
Afgezien van de basisopnamefuncties, biedt het u ook enkele bewerkingstools. De opnames worden bijvoorbeeld automatisch gesplitst op een bepaalde tijd of grootte als u de functie Auto split inschakelt. Bovendien kunt u, zodra u de opname stopt, uw opname eenvoudig en snel bewerken.
Hoe een opname te screenen op Surface Pro 7 met geluid:
Stap 1. Start na het downloaden de software voor schermopname. Je zult een klein paneel op je scherm tegenkomen met veel opties.
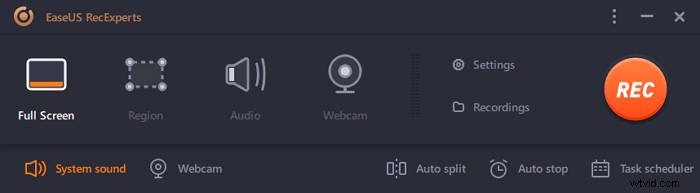
Stap 2. Op het paneel kan men het volledige scherm opnemen door op de optie "Volledig scherm" te klikken of een specifieke regio door op de optie "Regio" te klikken. Sleep nu uw cursor naar het scherm om het gewenste gebied te selecteren.
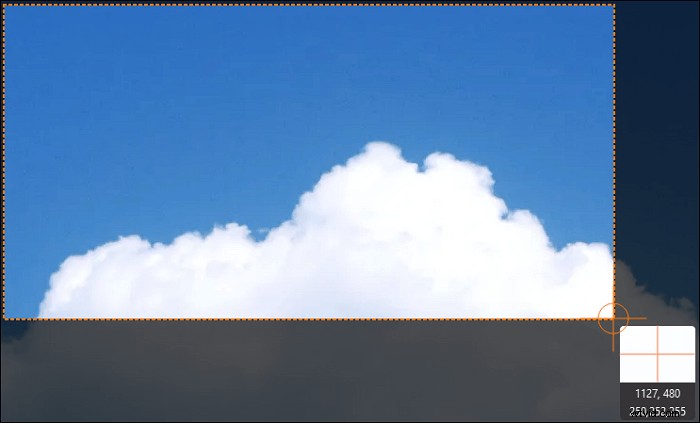
Stap 3. Voor webcamopname, sluit een webcam aan en klik op de "Webcam"-knop in het hoofdpaneel. Je kunt ook het uitvoerformaat, de kwaliteit en de framesnelheid kiezen uit de instellingen.
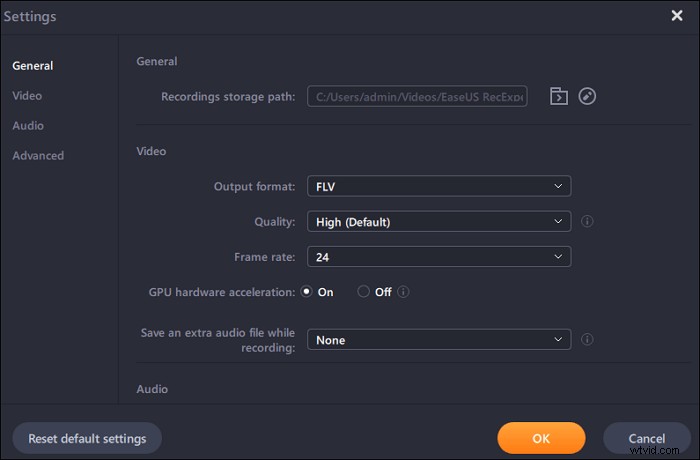
Stap 4. Klik nu op de knop "REC" om uw opname te starten.
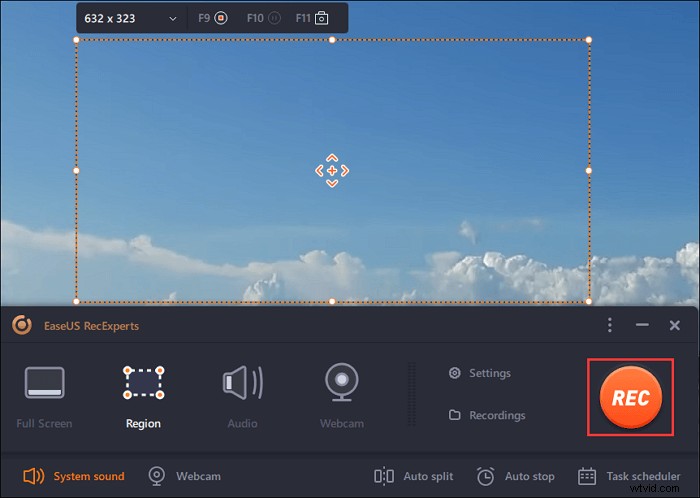
Stap 5. Klik op de knop "Stoppen" als u klaar bent. De opgenomen video verschijnt op het scherm wanneer een gebruiker stopt met opnemen. De bewerkingsfuncties bieden functies zoals trimmen, een bestand hernoemen of audio extraheren, en meer. Je kunt ook een screenshot maken door simpelweg op F11 te drukken.
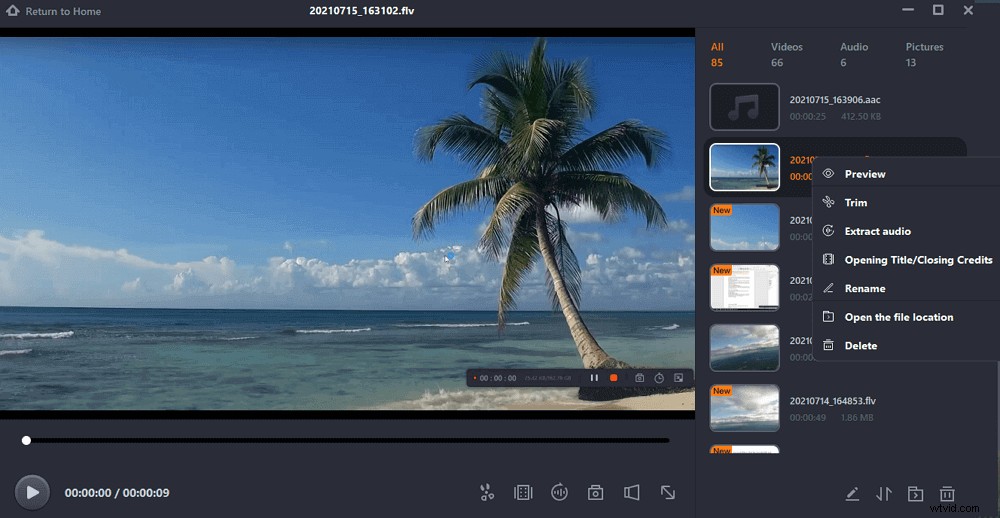
Als je deze software voor het vastleggen van schermen voor Microsoft Surface-opname wilt hebben, klik dan op de onderstaande knop!
Hoe een opname op Microsoft Surface te screenen met gratis Game DVR
Als je Surface Pro op Windows 10 of hoger draait, kun je de beste schermrecorder Windows 10 - Game DVR gebruiken om het scherm vast te leggen. Het grootste voordeel is dat je geen andere schermopnamesoftware van derden hoeft te zoeken of downloaden op je Surface, en het neemt niet veel ruimte in beslag in je CPU-prestaties, zelfs als je gameplay speelt en het tegelijkertijd opneemt .
Video opnemen op Surface Pro met Game DVR:
Stap 1. Eerst moet je een toetsenbord op je Surface Pro aansluiten.
Stap 2. Druk op de Win + G om het dialoogvenster Spelbalk te openen en vink vervolgens het vakje "Ja, dit is een spel" aan om de spelbalk te laden.
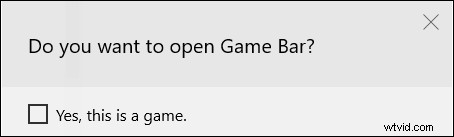
Stap 3. Wanneer je klaar bent om je Surface-scherm vast te leggen, kun je op de knop Opname starten klikken of druk op Win + Alt + R op je toetsenbord om de opname te starten.
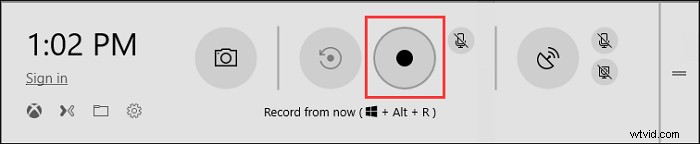
Stap 4. Druk op de blauwe opnamebalk om de opname te beëindigen. En de opgenomen video wordt opgeslagen in de submap Capture op je Surface Pro.
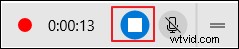
Opnames screenen op Surface Laptop met OBS Studio
Een andere beste opnamesoftware voor Surface Pro is OBS Studio. Als een volledig gratis en open source schermrecorder kan het voldoen aan uw behoeften op het gebied van schermopname en livestreaming. Hiermee kunt u scènes maken die uit meerdere bronnen bestaan, waaronder vensteropnamen, afbeeldingen, tekst, browservensters, webcams, opnamekaarten en meer.
Het is echter een beetje moeilijk voor beginners vanwege de complexe gebruikersinterface. Als je een beginner bent, kun je enkele handleidingen lezen of andere gebruiksvriendelijke schermrecorders proberen.
Hier leest u hoe u een scherm opneemt op Microsoft Surface Pro met geluid met OBS:
Stap 1. Download en installeer OBS Studio op uw Surface Pro en start het vervolgens.
Stap 2. Op het tabblad Scène klik op de knop "+" en selecteer Weergave vastleggen en klik vervolgens op OK. Kies daarna de knop Instellingen om de locatie van de opgenomen video's in te stellen.
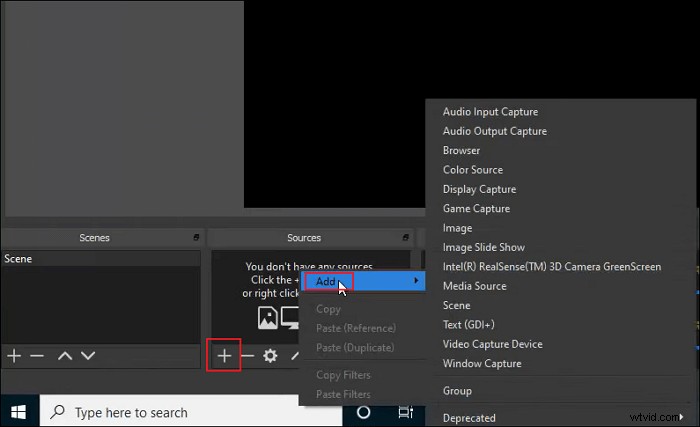
Stap 3. Als je klaar bent, kun je rechtsonder op de knop Opname starten klikken.
Stap 4. Als u klaar bent, klikt u gewoon op de knop Opname stoppen, waarna de opgenomen video op uw computer wordt opgeslagen.
Hoe een opname op Surface Pro te screenen met online schermrecorder
ScreenApp is een online schermrecorder. Het is de gemakkelijkste manier om het scherm op Surface Pro vast te leggen voor degenen die niet graag software downloaden of installeren. Met deze online software voor het vastleggen van schermen kunt u uw opname starten met een enkele klik en heeft u drie opties om uw scherm te selecteren en op te nemen volgens uw voorkeur.
Wanneer de opname klaar is, biedt het u enkele basisbewerkingstools om de video bij te snijden of aan te passen.
Hoe een opname op Microsoft Surface Pro 7/6 online te screenen:
Stap 1. Bezoek de website van ScreenApp met Chrome of Firefox en klik vervolgens op de knop "Aan de slag".
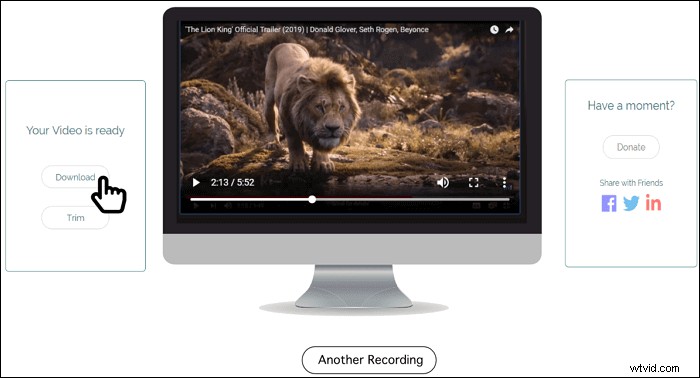
Stap 2. Later verschijnt het venster Uw scherm delen, waarna u ervoor kunt kiezen om uw volledige scherm, een toepassingsvenster of een browsertabblad vrijelijk vast te leggen. Als u klaar bent, klikt u op de knop Delen.
Stap 3. Na alle instellingen kunt u op Opname starten klikken en de opname start onmiddellijk.
Conclusie
Hoe een opname op Surface Pro te screenen? We hebben vier eenvoudige en werkbare manieren besproken om u te helpen de klus te klaren. U kunt er een kiezen die het beste bij uw behoeften past.
Onder die schermrecorders raden we EaseUS RecExperts ten zeerste aan. Deze gebruiksvriendelijke schermrecorder biedt basistools voor schermopname en videobewerking, en zelfs als u een beginner bent, kunt u er indrukwekkende opnameclips mee maken.
