Het bijsnijden van een foto kan om verschillende redenen nodig zijn:verbeter de compositie van de afbeelding, verwijder onnodige elementen uit de foto of houd de focus op het hoofdonderwerp. Hoe afbeeldingen bijsnijden? Dit bericht zal je helpen om de taak te voltooien.
Hoe een foto bijsnijden?
Bijsnijden is een veel voorkomende en basishandeling van het fotobewerkingsproces. Hoe afbeeldingen bijsnijden? Hieronder wordt beschreven hoe u verschillende software kunt gebruiken om eenvoudig afbeeldingen bij te snijden. Na het bijsnijden kun je MiniTool MovieMaker gebruiken om een coole film te maken met deze afbeeldingen.
Hoe een afbeelding bij te snijden op Windows - Foto's
Foto's is een ingebouwde tool voor het bekijken, sorteren en bewerken van foto's en video's die bij Windows 10 worden geleverd. Het is de beste optie als u afbeeldingen op Windows wilt bijsnijden zonder enige installatie. Hoewel Foto's geen geavanceerd hulpmiddel is, kan het toch enkele basistaken uitvoeren, zoals afbeeldingen bijsnijden.
Stap 1. Open eerst Foto's op uw Windows.
Stap 2. Selecteer de afbeelding die u wilt bijsnijden onder de Collectie tabblad.
Stap 3. Klik op de Bijsnijden pictogram op de bovenste werkbalk.
Stap 4. Nu heb je twee opties om je afbeeldingen bij te snijden. Als u de afbeelding handmatig wilt bijsnijden, sleept u de cirkels naar de vier hoeken van de foto. De tweede optie is om te klikken op Beeldverhouding en selecteer een standaardformaat, zoals Vierkant, Breedbeeld, 3:2, enz.
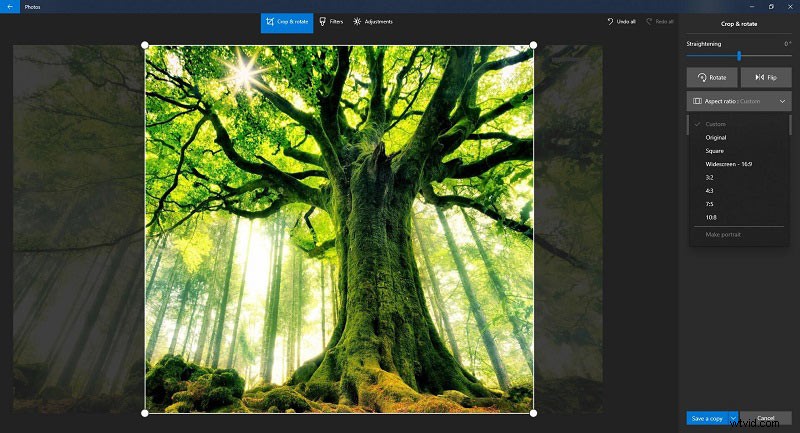
Stap 5. Zodra u het gewenste resultaat heeft, klikt u op Een kopie opslaan of klik op de vervolgkeuzepijl en selecteer Opslaan . Als je je originele foto niet wilt overschrijven, vergeet dan niet om Een kopie opslaan te selecteren .
Mogelijk bent u geïnteresseerd in:Top 7 beste beeldsplitters van 2020 (desktop en online)
Afbeelding bijsnijden op Mac – Photoshop
Photoshop is de bekendste fotobewerkingssoftware. Hoewel Photoshop niet nodig is als u alleen een afbeelding hoeft bij te snijden, wordt hier toch uitgelegd hoe u deze kunt gebruiken om afbeeldingen bij te snijden. Bij het bijsnijden heeft Photoshop maar een paar stappen nodig.
Stap 1. Open Photoshop op uw pc en navigeer naar Bestand> Openen om de afbeelding die u wilt bijsnijden te importeren.
Stap 2. Druk op de C toets of selecteer Crop Tool van de linker werkbalk. Pas uw selectie aan om het deel van de afbeelding vast te leggen dat u wilt behouden.
Stap 3. Als u tevreden bent met uw selectie, klikt u op het vinkje in de rechterbovenhoek van het venster.
Stap 4. Ga naar Bestand> Opslaan als , voer een naam in voor het bestand, selecteer een uitvoerformaat en klik vervolgens op Opslaan .
Gerelateerd artikel:MP4 snel bijsnijden
Hoe een afbeelding online bij te snijden – Pixlr
Pixlr is een krachtige maar gratis foto-editor, geschikt voor het bijsnijden van afbeeldingen in uw browservenster of op uw smartphone. Het kan bijna alle afbeeldingsformaten openen, zoals PSD (Photoshop), PXD, JPEG, PNG (transparant), WebP, SVG en meer.
Stap 1:Navigeer naar de Pixlr-website in uw webbrowser en selecteer vervolgens GEAVANCEERDE PIXLR E of SPEELSE PIXLR X . Beide werken gemakkelijk, maar de eerste biedt meer functies voor beeldbewerking.
Opmerking:schakel Adobe Flash in als dit in uw browser is uitgeschakeld.
Stap 2. Selecteer de Afbeelding openen knop bovenaan het venster en kies de foto die u wilt bijsnijden.
Stap 3. Klik op de Bijsnijden pictogram in de linkerbovenhoek van de werkbalk. Of druk op de sneltoets C .
Stap 4. Sleep een van de vier hoeken van de afbeelding om het gebied van de afbeelding te selecteren dat u wilt behouden. U kunt ook de Constraint . gebruiken optie bovenaan de afbeelding om gespecificeerde verhoudingen in te stellen.
Stap 5. Als u tevreden bent met het resultaat, klikt u op de TOEPASSEN om uw wijzigingen op te slaan en de bijgesneden afbeelding te downloaden.
Kortom
In het bovenstaande is besproken hoe afbeeldingen op verschillende apparaten kunnen worden bijgesneden. Het is jouw tijd om het te proberen. Als je er vragen of suggesties over hebt, laat het ons dan weten via [email protected] of deel ze in de comments hieronder.
