Hoe videobestanden op pc te splitsen? Dit bericht toont 7 verschillende gratis splice-video-editors voor pc. U kunt deze hulpmiddelen proberen om eenvoudig een doorlopende film te maken. Als u bijvoorbeeld videobestanden snel wilt splitsen en exporteren zonder watermerk, kunt u MiniTool MovieMaker proberen.
Hoe video te splitsen? Hoe maak je eenvoudig doorlopende films? Video splicer kan u helpen bij het splitsen van uw kleine digitale camera-opnamen, of vastgelegde VHS-opnamen en familievideo's. Splice Video Editor werkt bijvoorbeeld op iPhone en iPad en kan videoclips samenvoegen om een nieuwe film te maken. Helaas wordt deze tool niet geleverd met een desktopversie.
Maak je geen zorgen, je hebt opties! Er zijn veel gratis tools voor het splitsen van videobestanden. Het lastige is om degene te vinden die het waard zijn om te gebruiken. Blijf lezen om te leren hoe je video kunt verfraaien met deze gratis splitsvideo-editors voor pc.
Hier maken we een vergelijkingstabel voor een beter begrip van deze 7 tools voor het splitsen van video's.
| Prijs | Sterke punten | Zwakke punten | |
| MiniTool MovieMaker | Gratis |
| Ondersteunt geen Mac |
| Weenysoft Video Joiner | Gratis |
| Beschik niet over de opslagfunctie voor bestanden in de wachtrij |
| Fabriek formatteren | Gratis |
| Het installatieprogramma bevat mogelijk ongewenste programma's |
| Foto's-app | Gratis |
| Geen video-overgangen |
| Shotcut | Gratis | Breed scala aan export- en importformaten ondersteund | Officiële tutorials en documentatie zijn een beetje bloedarm |
| EaseUS Video Editor | Gratis en betaald |
|
|
| Wondershare Filmora | Gratis en betaald |
|
|
#1. MiniTool MovieMaker (aanbevolen)
MiniTool MovieMaker is een gratis, geen advertenties, geen bundel, watermerkvrije videobewerkingssoftware. Als een van de meest intuïtieve en gebruiksvriendelijke splitsvideo-editor voor pc, kunt u video eenvoudig met een paar klikken splitsen.
U kunt op basis van uw creativiteit en visie doorlopende films maken met enkele videoclips. Aan de andere kant kun je video snel samenvoegen via videosjablonen.
Met deze gratis video-editor voor splitsen kun je je film aanpassen met video-overgangen, geanimeerde tekst en nog veel meer. MiniTool MovieMaker is een geweldig hulpmiddel voor het splitsen van video.
Eenvoudige stappen om deze gratis videosplitser voor pc te gebruiken
MiniTool MovieMaker maakt "hoe video's op pc te splitsen" nu een fluitje van een cent. Met deze gratis videobewerkingssoftware kun je eenvoudig en naadloos videobestanden samenvoegen tot één bestand.
Stap 1. Start MiniTool MovieMaker.
Download en installeer deze gratis videosplitser op uw computer (Windows 7, Windows 8 of Windows 10). Start het om de hoofdinterface te krijgen. Klik op het pictogram Mediabestanden importeren in de mediabibliotheek om uw doelvideoclips van de pc te importeren.
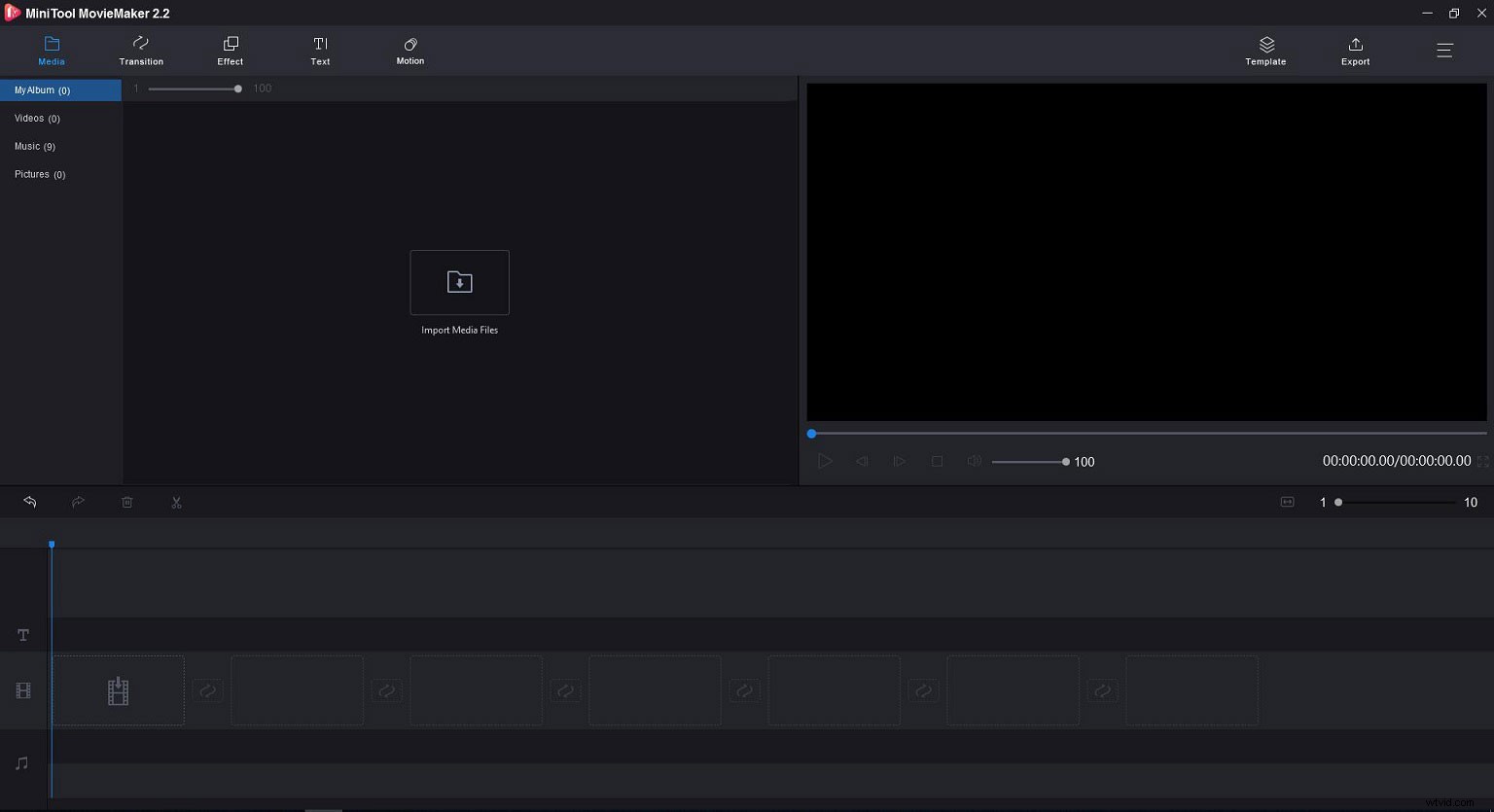
Stap 2. Videobestanden splitsen.
Sleep deze videobestanden naar de tijdlijn en herschik de volgorde van de videoclips. Of u kunt ze direct in volgorde op de tijdlijn plaatsen. Vervolgens kun je video-overgangen tussen de twee clips toepassen om je video soepel te laten verlopen.
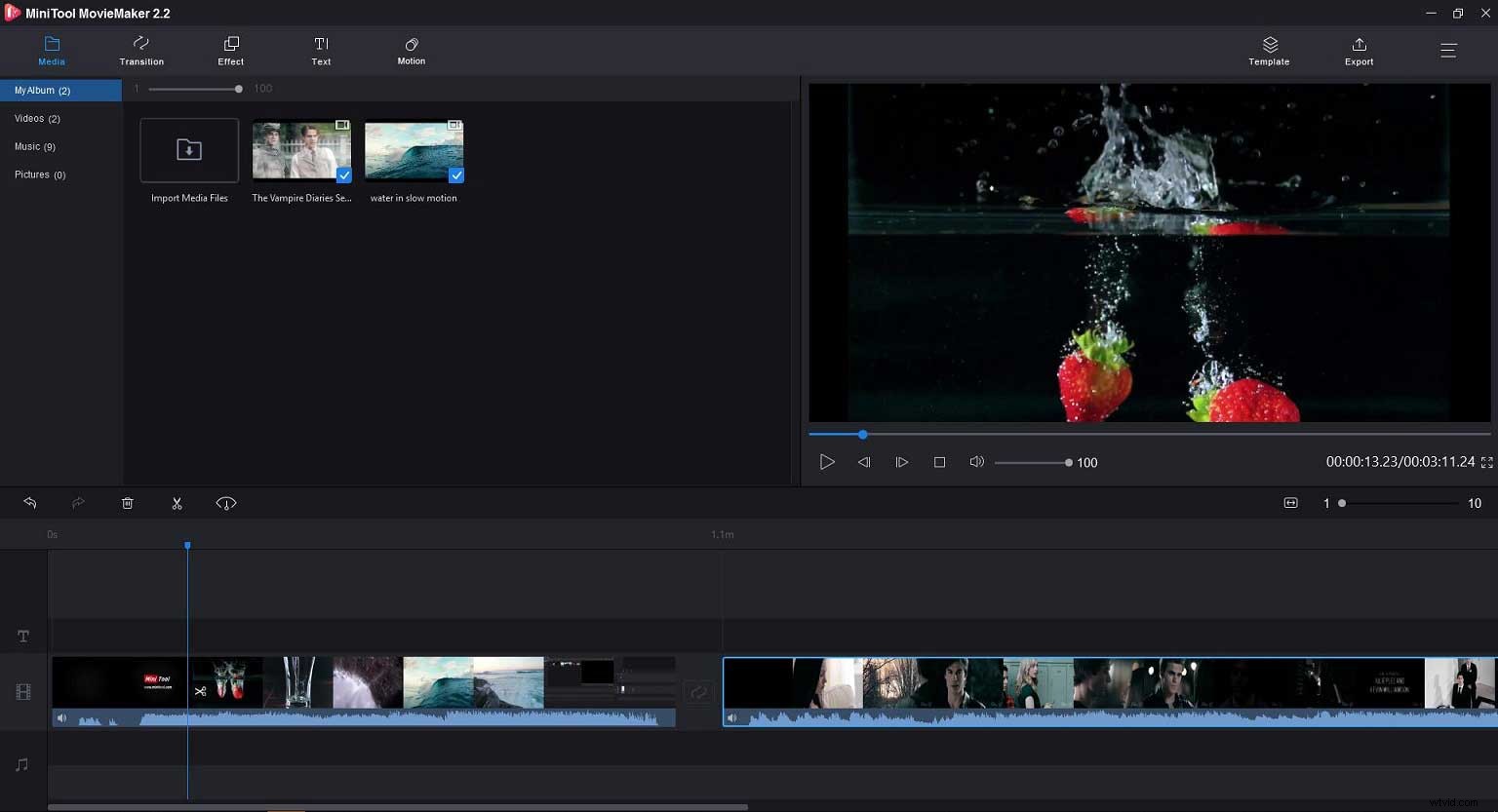
Als uw video te lang is, of als u een deel van de video wilt gebruiken om deze met andere te splitsen, kunt u de functie voor bijsnijden of splitsen gebruiken om video bij te snijden of video te splitsen. Gerelateerd artikel:videosplitter.
Stap 3. Bewerk en verbeter je video (optioneel).
Nadat je video's hebt samengevoegd tot één, kun je doorgaan om de video een nieuwe look te geven. MiniTool MovieMaker biedt enkele basisbewerkingen voor video en audio, waaronder rotatie, helderheid, contrast, stemverandering, instellingen voor afspeelsnelheid en meer. Deze bewerkingsfuncties zorgen voor een charmante en unieke video.
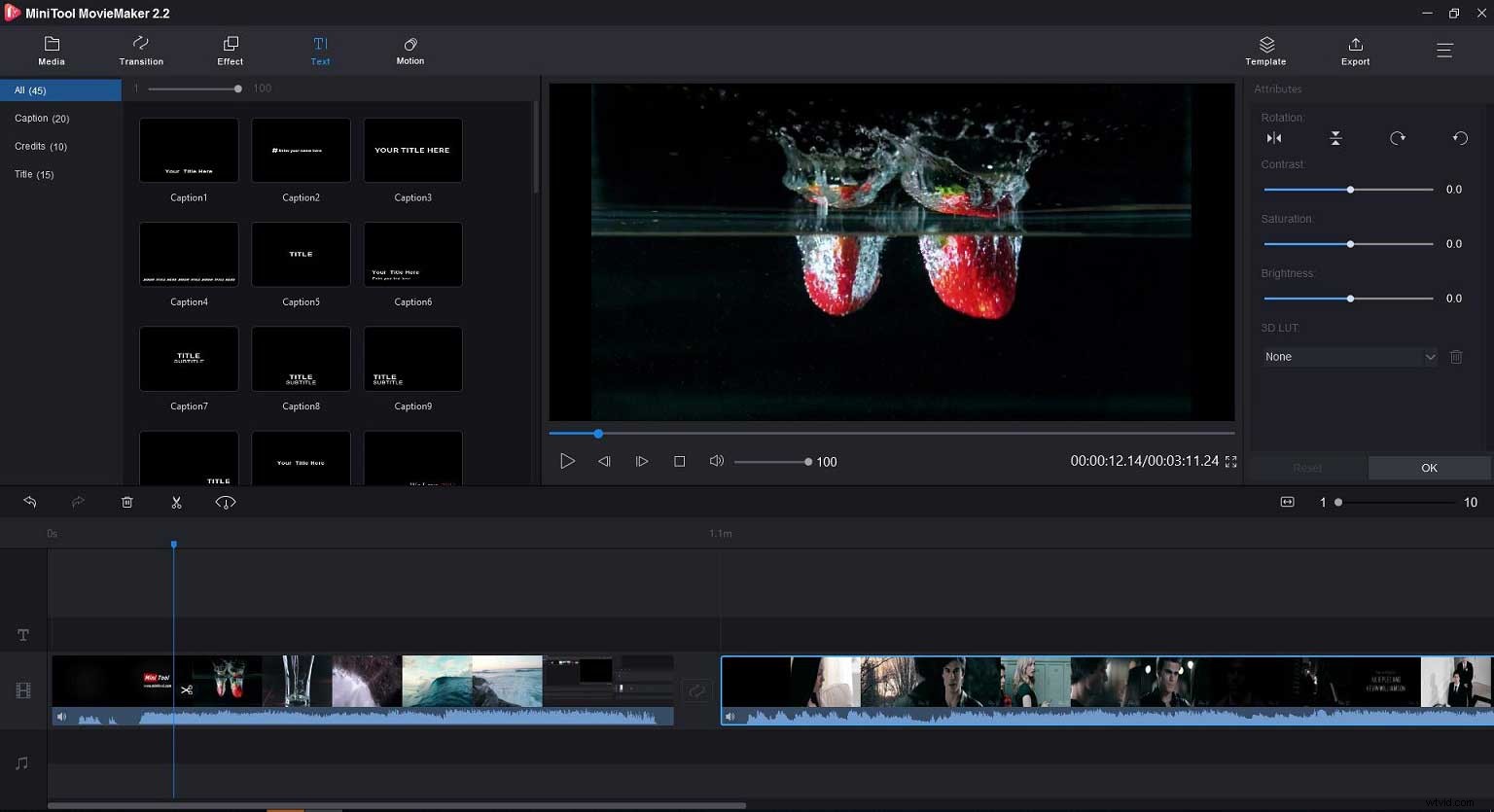
Gerelateerd artikel:slow motion video.
Stap 4. Video opslaan.
Met deze gratis splitsvideo-editor voor pc kun je de video opslaan zonder kwaliteitsverlies na het splitsen.
Klik op de knop Exporteren, selecteer een indeling, klik op instellingen om zowel de videobitsnelheid als de videokwaliteit te kiezen en selecteer een pad om deze video naar pc te exporteren.
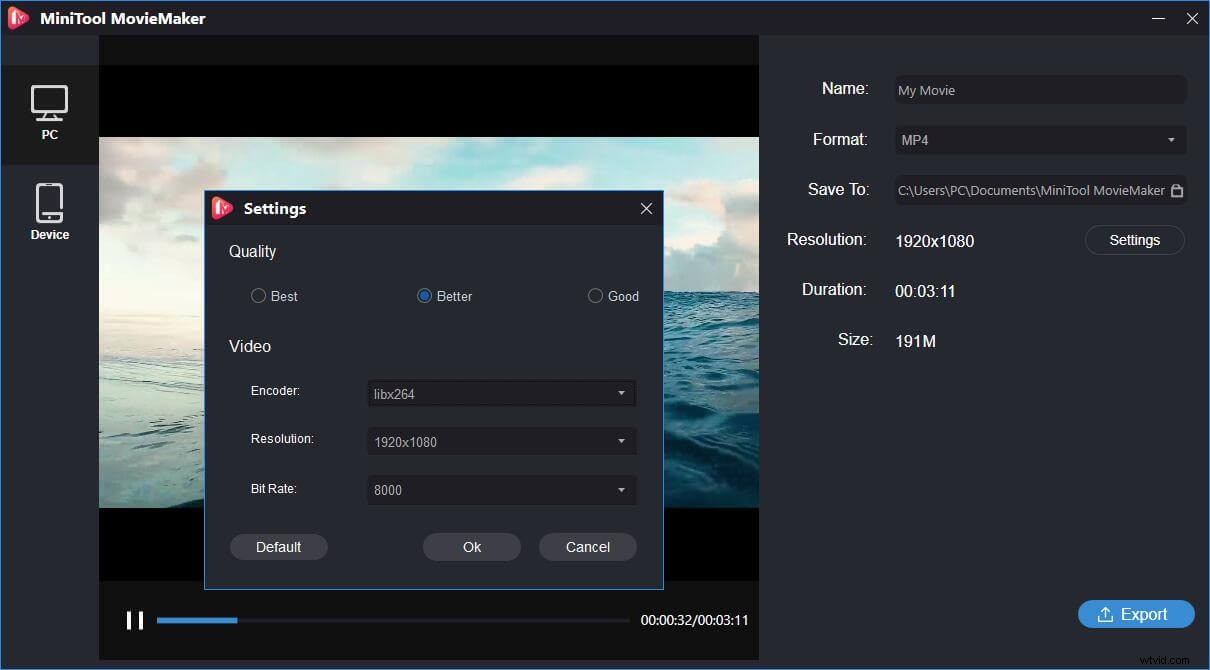
Pluspunten:
- Intuïtieve en overzichtelijke interface waarmee je eenvoudig video's kunt bewerken en splitsen.
- Eenvoudig video splitsen, video bijsnijden, video roteren, video spiegelen en videosnelheid wijzigen, inclusief video versnellen, video vertragen en video omkeren zonder enige moeite.
- Maak time-lapse-video's, maak meme-video's, maak Facebook-diavoorstellingen, enz.
- Zeer compatibel met alle populaire video- en audioformaten.
- Pas video aan met geanimeerde tekstmodules, coole video-overgangen, bewegingseffecten (ook wel pan en zoom genoemd).
- Muziek aan video toevoegen, het achtergrondaudiobestand van video dempen, muziekbestand in- of uitfaden, enz.
- Bewaar de video op pc met verschillende videoformaten, sla de video zelfs op naar MP3.
Nadelen:
Sommige geavanceerde functies ontbreken (bijvoorbeeld Beeld-in-beeld, scherm groen, enz.).
MiniTool MovieMaker combineert eenvoudig gratis video's. Klik om te tweeten
#2. Weenysoft Video Joiner
Weenysoft Video Joiner is een zeer eenvoudige splitsvideo-editor voor pc. Deze gratis tool doet maar één ding, videobestanden samenvoegen, heel goed. Met deze tool kunt u eenvoudig en snel videobestanden splitsen. U kunt videobestanden splitsen van 3GP, AVI, FLV, MP4, MPG, RMVB, VOB, WMW en meer.
Bovendien kun je met deze videosplitser de uitvoerinstellingen aanpassen, waaronder videobitrate, videoframerate, videocodec, videogrootte, audiokwaliteit en audiovolume.
Pluspunten:
- Eenvoudig te gebruiken.
- Ondersteunt veel video-indelingen.
Nadelen:
Gebrek aan de opslagfunctie voor bestanden in de wachtrij.
#3. Formaatfabriek
Format Factory is een audio- en videoconverter die audio en video gemakkelijk kan converteren naar verschillende bestandsformaten (bijvoorbeeld MP4/3GP/MPG/AVI/WMV/FLV/SWF). Bovendien is het een gratis splitsvideo-editor voor pc waarmee u eenvoudig videobestanden op pc kunt splitsen.
Om video's te splitsen, selecteert u Hulpprogramma's en klikt u op Video Joiner in de zijbalk. Stel vervolgens de Uitvoerinstellingen in. Klik op Bestanden toevoegen om alle afzonderlijke clips te laden. Klik op Start om videobestanden op pc te splitsen.
Het wordt aanbevolen om te weten dat deze gratis videosplitser meer dan 150 MB nodig heeft om te installeren en een flinke hoeveelheid ruimte nodig heeft voor het splitsen van videobestanden.
Enkele andere functies in deze gratis videosplitser:
- Deelname aan video's in alle formaten
- Ondersteunt RMVB, watermerken, AV Mux
- Ondersteuning voor MP4-bestanden voor iPod, iPhone, PSP, Blackberry
Pluspunten:
- Bevat basisopties voor videobewerking.
- Ondersteunt verschillende video-indelingen.
Nadelen:
Gebrek aan de mogelijkheid om audiobestanden te converteren.
#4. Microsoft Foto's
Als je Windows 10 hebt met de Fall Creators Update, zal je Windows 10 je Foto's-app transformeren in een krachtige videobewerkingssoftware.
De app Foto's is oorspronkelijk ontworpen om u te helpen bij het ordenen van uw foto's en video's zoals in de oudere Windows Movie Maker. Natuurlijk kan deze tool je helpen videobestanden te splitsen en samen te voegen.
Gerelateerd artikel:Windows Movie Maker alternatief
Stappen voor het gebruik van de gratis Splice Video Editor:
- Open Foto's-app.
- Klik op Tabblad maken en start een videoproject.
- Geef een naam voor je project.
- Importeer de videoclips die u wilt o om ze samen te voegen.
- Versleep deze videobestanden naar de tijdlijn.
- Bewerk de film als je wilt. Voeg bijvoorbeeld tekst toe aan video, verander de beweging van de video, pas 3D-effecten en filters toe op video, trim video, split video, verander de videosnelheid, enz.
- Sla het samengevoegde videobestand op uw pc op nadat u klaar bent.
Pluspunten:
- Eenvoudige en aanraakvriendelijke interface.
- Goede functies voor het bladeren en zoeken van foto's.
- Maakt automatisch albums.
- Degelijke selectie van hulpmiddelen voor beeldcorrectie.
- Cool 3D-effecten.
Nadelen:
- Geen sterbeoordelingen of voor-en-na-weergave.
- Kan geen gezichten taggen.
- Geen video-overgangen.
- Ondersteunt geen panoramasteken of selectieve focus.
#5. Shotcut
Shotcut is een eenvoudige, open-source en multi-platform video-editor waarmee je videobestanden kunt splitsen. Met deze gratis splitsvideo-editor voor pc kun je bijna alles uploaden dat door FFmpeg wordt ondersteund, inclusief 4K-video's en afbeeldingsbestanden, in zijn venster.
Na het uploaden van de bestanden kunt u met de rechtermuisknop op de Tools klikken om toegang te krijgen tot de splitsoptie. Bovendien kun je de filters proberen om de video aan te passen.
Pluspunten:
- Gratis, open-source maar krachtige videobewerkingssoftware.
- Ondersteunt veel uitvoerformaten.
- Bevat chroma-keying en filtereffecten.
Nadelen:
- Weinig video-overgangen.
- Minder intuïtief dan commerciële video-editors.
- Geen 360 VR- of 3D-ondersteuning.
#6. EaseUS Video Editor
EaseUS Video Editor heeft een goede verzameling videobewerkingsfuncties zoals splitsen, trimmen, samenvoegen, roteren, enz. Met deze tool kun je je clips of beeldmateriaal omzetten in prachtige video's.
Bij het splitsen van videobestanden kunt u elementen, overgangen en andere toepassen op uw video, en u kunt de video knippen, inkorten en op de gewenste lengte splitsen om uw video's het beoogde uiterlijk te geven.
EaseUS Video Editor biedt een gratis proefversie, maar deze bevat enkele beperkte functies:
- Er komt een watermerk op de uitvoer van de video
- Kan video niet verbeteren voor opname
- Kan 1080P/HD-video niet exporteren
- Slechts 3 routes voor Speech_Text Converter
Pluspunten:
- Koppel de video onmiddellijk met een toetsenbord of muis.
- Verander eenvoudig de lengte van de video en wijzig de videosnelheid.
- Ontkoppel en verwijder audio van de gesplitste video.
- Ondersteunt een breed scala aan video-indelingen.
Nadelen:
Gratis proefversie met beperkte functies.
#7. Wondershare Filmora
Wondershare Filmora9, aanbevolen door veel gezaghebbende derden, is een zeer geavanceerde videobewerkingssoftware. Als je enige basiskennis hebt over videobewerking of het splitsen van videobestanden, kun je deze professionele splitsvideo-editor voor pc proberen.
Filmora ondersteunt een breder scala aan video's, audio en foto's en biedt alle gebruikelijke bewerkingstools zoals video bijsnijden, video roteren, video splitsen, video samenvoegen, enz.
Hoewel je de gratis versie van Filmora kunt gebruiken om videobestanden te splitsen, heeft je geëxporteerde video een watermerk. Kies de geavanceerde plannen om te exporteren zonder watermerk.
Pluspunten:
- Instant video splitsen, video knippen en video bijsnijden zonder kwaliteitsverlies.
- Optimaliseer de audiokwaliteit met een audio-denoise-functie.
- Ondersteunt populaire formaten zoals MTS, MOV en MP4.
- Hoogwaardige effecten en overgangen.
Nadelen:
- Veel extra downloads vereist.
- Sommige opties zijn verborgen.
- De gratis versie voegt een watermerk toe aan je geëxporteerde video.
Deel 7 splitsvideo-editors met jullie allemaal. Klik om te tweeten
Kortom
Hier vermelden we 7 verschillende splitsvideo-editors voor pc. Met de bovengenoemde videobewerkingssoftware kunnen video-editors videobestanden importeren en splitsen. Van alle tools die we hebben besproken, is het duidelijk dat MiniTool MovieMaker geschikt is voor alle gewone gebruikers. Deze gratis videosplitser biedt niet alleen wizardachtige interfaces, maar laat je ook video exporteren zonder watermerk.
Welke splitsvideo-editor voor pc gebruikt u graag? Vertel het ons.
Als je vragen hebt over het gebruik van MiniTool MovieMaker, neem dan gerust contact met ons op via [email protected].
Veelgestelde vragen over Splice Video Editor
Wat is het verschil tussen trimmen, splitsen en splitsen?- Als je de kop en/of de staart van de clip wilt verwijderen, kun je de video inkorten.
- Als je video te lang is en je je lange video in verschillende delen wilt knippen, kun je deze splitsen.
- Als je verschillende videoclips wilt samenvoegen of samenvoegen, kun je ze splitsen.
- Windows Movie Maker
- MiniTool MovieMaker
- VSDC gratis video-editor
- OpenShot
- Snelkoppeling
- Lichtwerken
- DaVinci-oplossing
- VideoPad-video-editor
- Klik met de rechtermuisknop op het videobestand op de pc.
- Kies Openen met en klik op Foto's.
- Selecteer de knop Bijsnijden die rechtsboven in het venster is geladen.
- Schuif de twee witte schuifregelaars naar het gedeelte van de video dat je wilt behouden.
- Klik op Bewaar een kopie en geef het videobestand een nieuwe naam om het op te slaan.
