Dit artikel introduceert de Windows MKV-video-editor en hoe u MKV-video kunt bewerken.
Bekijk de beste gratis MKV-video-editors die momenteel beschikbaar zijn. Bewerkingssoftware zoals FilmForth en OpenShot vormen de brug tussen uw behoeften en het einddoel. De bestandsextensie Matroska, of beter bekend als .mkv, bestaat al heel lang. Omdat het een gratis formaat met open standaarden is, maakte MKV meer indruk onder de gebruikers dan bedrijven ooit welk formaat dan ook hebben gepusht.
Als je MKV-bestanden hebt die wat opgepoetst kunnen worden, dan kunnen gratis video-editors helpen. Of het nu gaat om het inkorten van de video vanwege de overweldigende lengte of het toevoegen van overgangen tussen verschillende scènes, een goede MKV-editor kan het werk zonder fouten doen. .
De markt zit vol met dure redacteuren die op papier grote claims maken, maar in de praktijk kort. De sleutel is om de beste MKV-editor te vinden met tools die aan uw vereisten voldoen zonder een gat in uw zak te branden.
Beste gratis video-editor – FilmForth
Bent u op zoek naar een gratis MKV-editor? Dan is FilmForth jouw bestemming. Een bekwame editor biedt verschillende praktische snelle tools, zoals een videostabilisator, MP3-extractor, video-omzetter en meer.
Wanneer je in de kern van het bewerken gaat, zijn er verschillende functies voor audiobewerking, afgezien van het dashboard met hulpmiddelen dat is bedoeld voor videobewerking.
De belangrijkste kenmerken van FilmForth
- Snel MKV-video's bewerken
- Of het nu MKV is of een ander leader-formaat, FilmForth ondersteunt een grote verscheidenheid aan video-containerformaten. Bovendien worden verschillende audioformaten, zowel verouderd als trending, ondersteund door de editor.
- Audio uit video halen
Vaak komen we achtergrondmuziek, een lied of een symfonie tegen die goed voelt om te horen. Haal het uit de video en voeg het toe aan je muziekbibliotheek.
Gebruik de tool MP3 extraheren om audio uit elke video te halen en deze in MP3-indeling te extraheren. Selecteer gewoon het videobestand, geef uw audiobestand een naam en uw audio is binnen enkele seconden klaar.
Stappen voor het bewerken van MKV-video via Filmforth
Checklist voor het bewerken van MKV-video's
Stap 1. Download FilmForth uit de Microsoft Store. Vermijd het downloaden en installeren van bestanden van externe bronnen. Start FilmForth en maak een nieuw videoproject door op de knop Nieuw project te klikken.
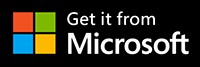
Stap 2. Er is een nieuw project gemaakt; een pluim daarvoor. Nu importeren we de MKV-video, die moet worden bewerkt.
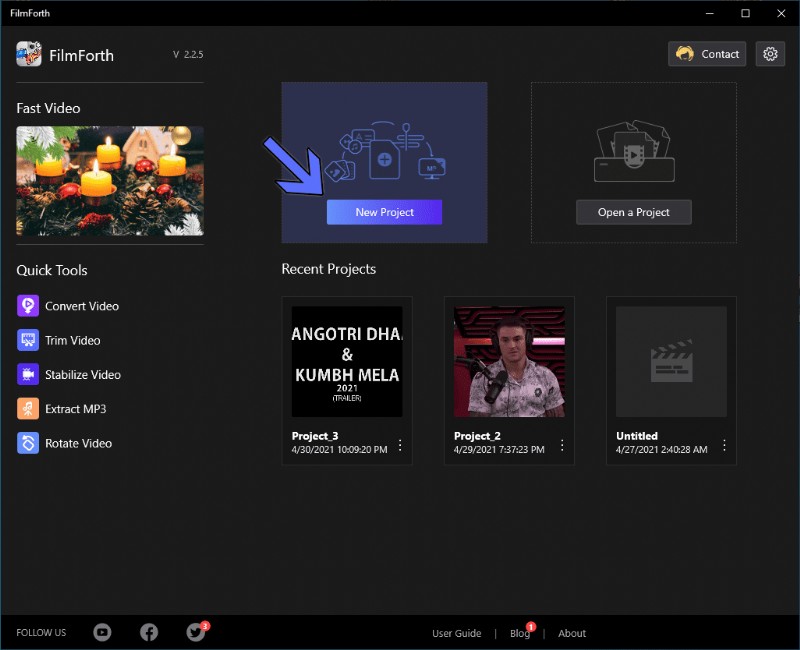
Top 5 gratis MKV-video-editor in 2021
Stap 3. Nadat de video is geïmporteerd, is het onze taak om de vereiste bewerkingen uit te voeren.
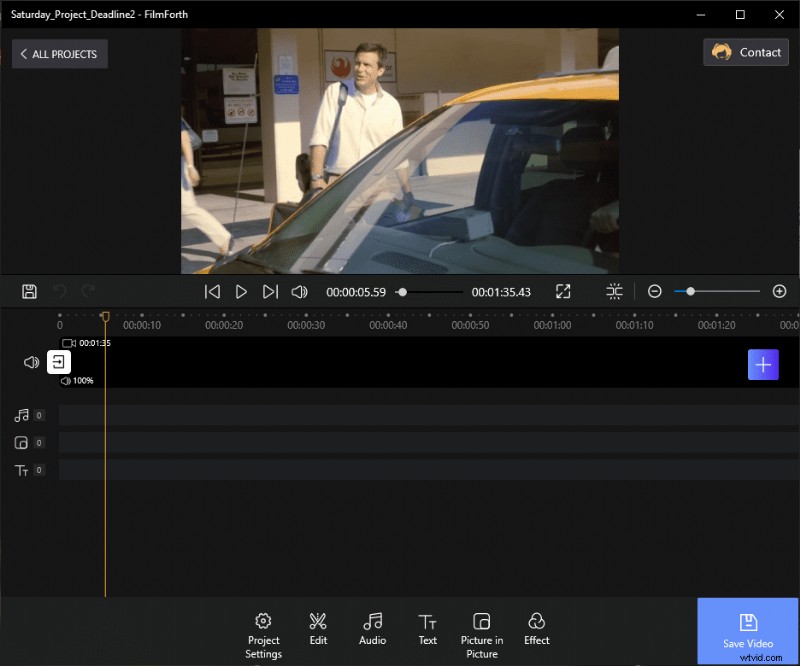
Video toevoegen
- De video inkorten
Laten we beginnen met de basis. U hebt onbewerkte beelden in uw hand en moet onmiddellijk ongewenste delen verwijderen. Begin met trimmen waarmee je de delen aan het begin en einde van de video kunt verwijderen.
Stap 4. Selecteer de video van en de tijdlijnfeed en ga naar het bijsnijdmenu vanuit het gereedschapsdashboard.
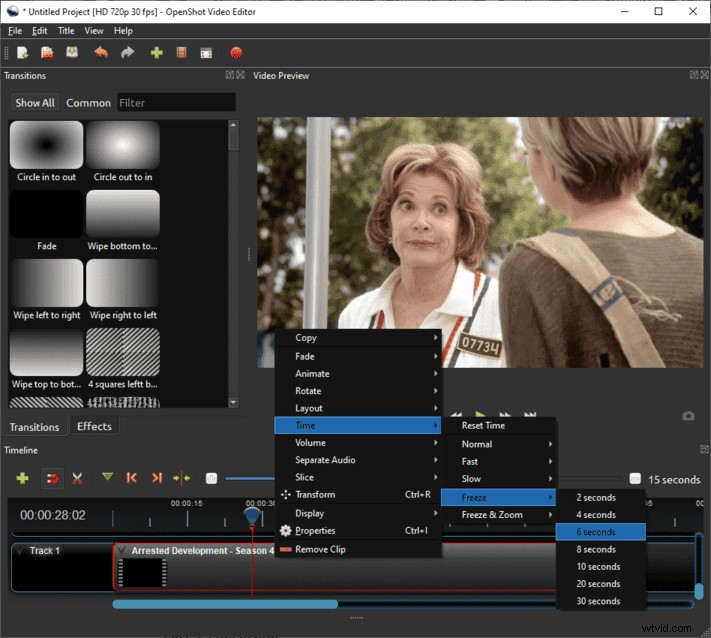
Video bijsnijden
Verschuif het stuur aan het begin om het vanaf het begin te trimmen. Schuif op dezelfde manier het stuur aan het uiteinde naar links om het vanaf het einde van de video bij te snijden.
Het bijgesneden deel kan worden teruggezet naar de oorspronkelijke vorm van de video. Schuif de knoppen in de tegenovergestelde richting zoals u eerder deed, en zorg ervoor dat er geen grijze balken meer zijn in de videofeed van de trim.
U kunt scènes uit het midden van de inhoud bijsnijden door de video in kleinere delen te splitsen. Snijd vervolgens het begin en het einde bij zoals we eerder deden.
Het bijgesneden deel kan worden teruggezet naar de oorspronkelijke vorm van de video. Schuif de knoppen in de tegenovergestelde richting zoals u eerder deed, en zorg ervoor dat er geen grijze balken meer zijn in de videofeed van de trim.
- Tijdsverloop toevoegen
Het wordt tijd dat we het deel vooruitspoelen dat anders lang zou duren om te laten zien. Time-lapse versterkt het professionele quotiënt van de inhoud terwijl de kijkers betrokken blijven bij het hele proces.
Wat u moet weten:Splits het videogedeelte dat u wilt gebruiken in de time-lapse. Anders wordt de hele video een time-lapse.
Stap 5. Klik eerst één keer op de videoclip op de tijdlijn om deze te selecteren en ga vervolgens naar het snelheidsmenu vanuit het tools-dashboard.
Stap 6. Schuif vervolgens de snelheidsknop naar rechts, hoger dan 1x. Experimenteer met de snelheid naar wens.
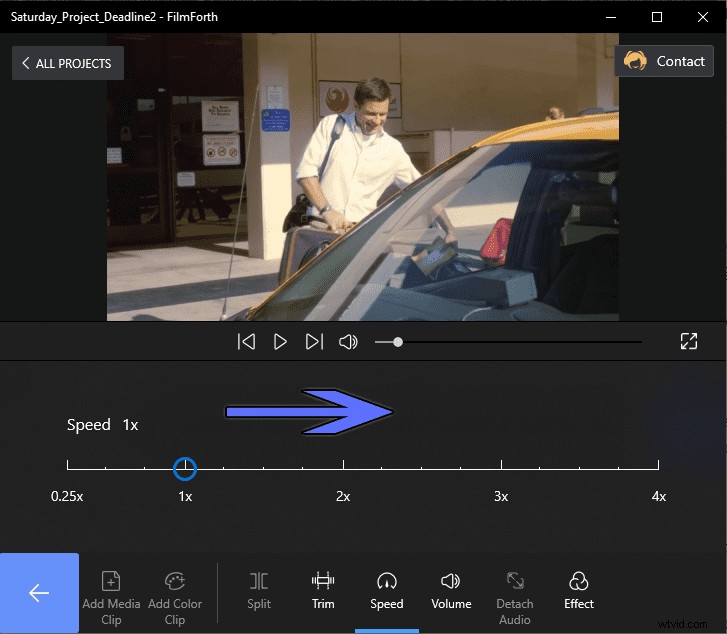
Maak Tme Lapse
De goede plek voor veel time-lapses ligt tussen 1,25x en 2x.
Beste 4 gratis MKV-videobewerkingssoftware
Verhuizen naar de andere MKV-video-editors die een scala aan functies en betrouwbaarheid bieden. Probeer ze eens uit als je meer opties wilt ontdekken.
#2 OpenShot Video-editor
OpenShot is een open-source video-editor die in elke hoedanigheid gratis te gebruiken is. Gebruik de gebruiksvriendelijke, op de gebruikersinterface gebaseerde video-editor om uw video's op te poetsen.
- Kenmerken
Platformonafhankelijke ondersteuning waarmee gebruikers kunnen schakelen tussen verschillende computerplatforms. Teams die op verschillende platforms werken, kunnen erop rekenen voor samenwerking.
Is Engels niet je moedertaal? Geen probleem. OpenShot is beschikbaar in meer dan 70 talen.
Clips Preset-menu dat een voorsprong geeft in een project. U hoeft niet vanaf nul te beginnen.
- Free Frame met OpenShot
Stap 1. Voeg een video toe door deze naar de tijdlijn te slepen.
Stap 2. Ga met de rode zoekbalk naar het frame dat je wilt bevriezen.
Stap 3. Klik met de rechtermuisknop op de video in de tijdlijnfeed. Er verschijnt een menu; ga naar Tijd> Bevriezen> 6 seconden.
U kunt de duur instellen tussen 2 en 30 seconden, vergelijkbaar met de door ons ingestelde 6 seconden.
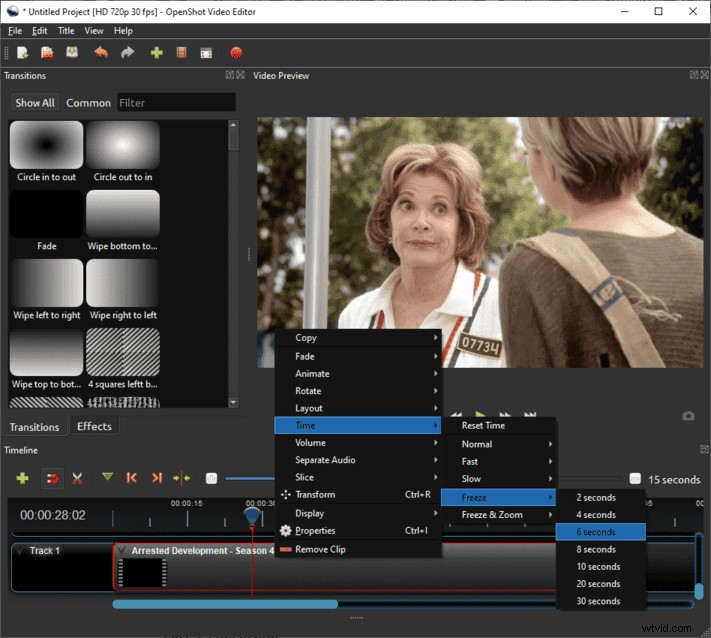
OpenShot Video-editor
#3 BeeCut
Duiken in het premium/betaalde segment en tegelijkertijd een gratis versie aanbieden. BeeCut haalt de snit in onze lijst met MKV-video-editors.
- Kenmerken
BeeCut is beschikbaar voor zowel pc's als mobiele platforms. Ga onderweg mobiel en mis de bewerkingsdeadlines niet.
Neem uw scherm op en bewerk het goed met de ingebouwde schermrecorder. Online lessen hebben hiervoor een apart menu.
Een uitgebreide bibliotheek met elementen om aan de video toe te voegen.
- Beginscherm toevoegen
Stap 1. Sleep je video naar de lokale mat.
Stap 2. Klik daarna op het plusteken naast de video om deze toe te voegen aan de tijdlijn.
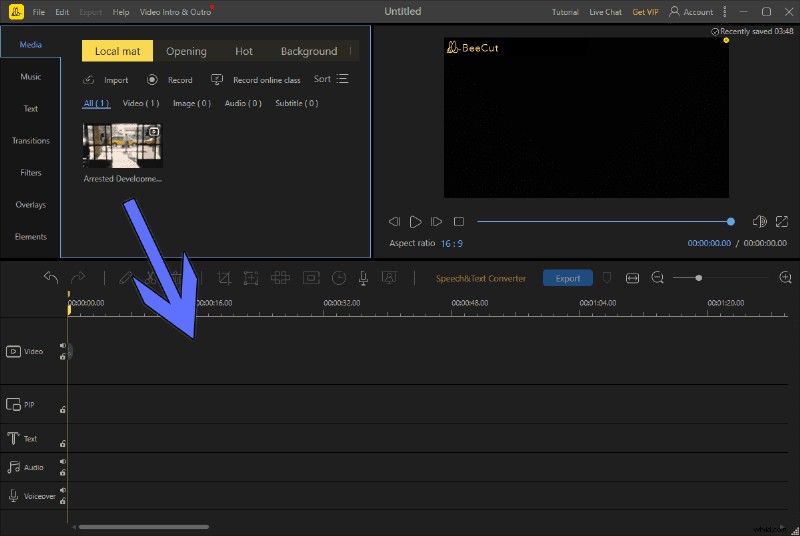
Openingsscherm toevoegen
Stap 3. Ga naar het openingstabblad, dat zich boven de lokale mat bevindt.
Stap 4. In het openingsmenu vind je meer dan 55 verschillende openingsclips voor je video. Klik op de gewenste opening en het duurt even om het van de servers te downloaden.
Stap 5. Klik nu op de plusknop op de openingsvideo die u zojuist hebt gedownload. Het wordt aan het begin van de video toegevoegd.
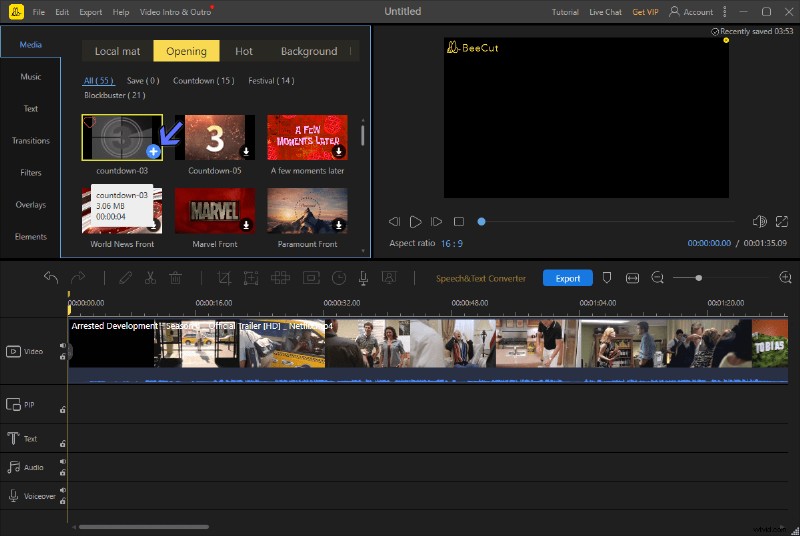
bietjes-10
#4 Kdenlive
Schakel terug naar open-source video-editors terwijl Kdenlive alle juiste vakjes aanvinkt:een geavanceerde MKV-editor gebouwd op de KDE- en Qt-frameworkbibliotheken.
- Kenmerken
Ondersteuning van vrijwel alle formaten, met behulp van FFmpeg-bibliotheken. Geen enkel formaat is verboden voor Kdenlive.
Pas de lay-out aan volgens uw behoeften en workflow.
Proxy-bewerking helpt tijd te besparen bij het bewerken van bestanden met een hogere resolutie in minder tijd.
- Voeg handleidingen toe aan de video
Stap 1. Voeg video toe aan het dashboard en sleep deze naar de tijdlijnfeed.
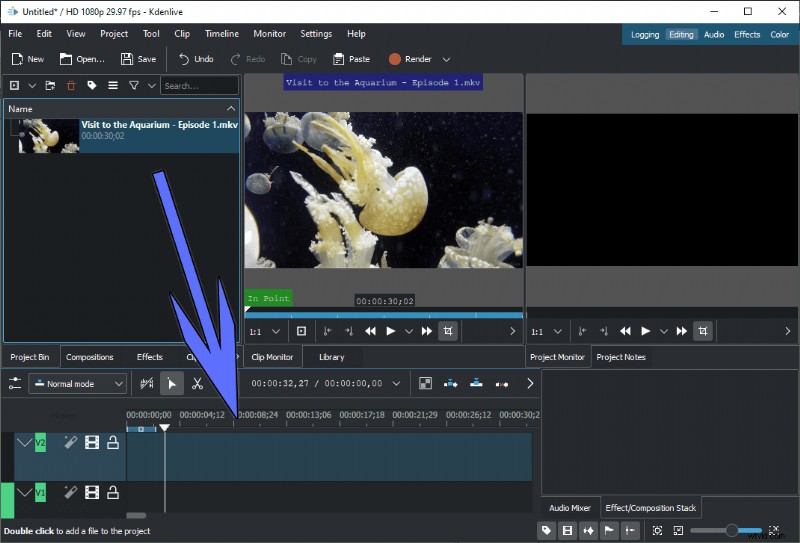
Kdenlive
Stap 2. Breng de zoekbalk naar de plaats waar je een gids wilt toevoegen.
Stap 3. Druk op de G-knop op je toetsenbord, een snelkoppeling om hulplijnen toe te voegen.
Stap 4. Klik één keer op het roze vak in het rechter voorbeeldvenster. Begin met het typen van uw tekst en druk op enter.
#5 VSDC-video-editor
VSDC is een niet-lineaire video-editor die zowel gratis als pro-versies biedt. Je krijgt de volledige bewerkingssuite in de gratis versie, afgezien van enkele extra functies die voor een gemiddelde gebruiker geen verschil maken.
- Kenmerken
360-graden videobewerking voor gevorderden.
Aangepaste exportprofielen voor verschillende apparaten.
Werkt op de meeste verouderde, trage pc's.
- Snij de video bij
Stap 1. Voeg video rechtstreeks toe aan de tijdlijnfeed via slepen en neerzetten.
Stap 2. Klik met de rechtermuisknop op de video in de tijdlijnfeed of het voorbeeldvenster.
Stap 3. Ga naar het volgende in het menu – Hulpmiddelen voor bijsnijden> Aangepast gebied.
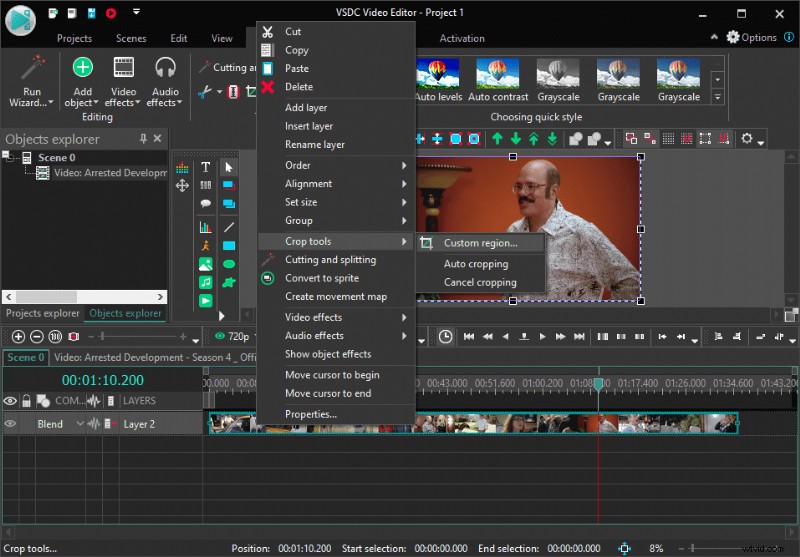
VSDC-video-editor
Stap 4. Gebruik de acht knoppen op de randen en randen van de video. Pas het formaat aan volgens uw keuze voor het bijsnijden van de video.
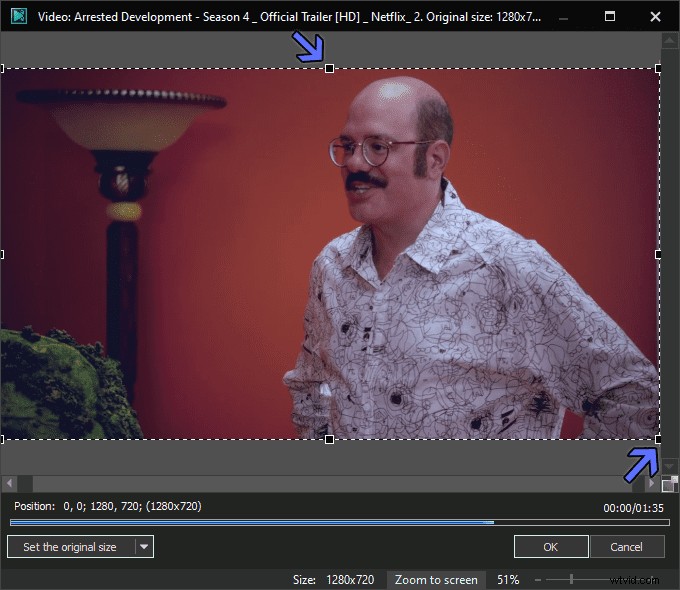
Snijd de video bij
Conclusie
MKV is een populair mediaformaat onder gebruikers. Ze gebruiken het voor het produceren en delen van video's van verschillende genres. FilmForth kan het proces versnellen omdat het essentiële bewerkingstools biedt die tijd, energie en moeite besparen.
Editors zoals Kdenlive, OpenShot en VDSC bieden essentiële opties waaruit gebruikers kunnen kiezen. Je kunt ze allemaal zonder nadenken uitproberen, omdat ze allemaal dezelfde generieke functies bieden voor standaard bewerkingsdoeleinden. Het toegankelijkheidsniveau varieert echter per editor, dus het is aan uw individuele voorkeuren om te beslissen.
