Kleurbewerking is altijd een hot topic in videoproductie. Als je beeldmateriaal is opgenomen met weinig licht of de verkeerde camera-instelling, moet je de kleur van de clip tijdens het bewerken aanpassen. Of je moet kleur in video bewerken om een bepaalde sfeer te creëren. Hier zijn 8 video-kleureditors voor je (inclusief MiniTool MovieMaker).
Om een mooie video te maken, moet u de kleur van de video aanpassen zoals uw ogen deze waarnemen. Meestal zijn er 3 methoden om de kleur in de video te bewerken.
- Gebruik het hulpmiddel voor kleuraanpassing
- Voeg een filter toe aan de video
- Het LUT-effect toepassen
Dit bericht introduceert 10 video-kleureditors waarmee je je opnamen eruit kunt laten zien zoals menselijke ogen ze in de echte wereld zouden zien en een ander effect kunnen toepassen om een sfeer in de video toe te voegen.
Video Color Editor | Besturingssysteem | Prijs | Gebruiksgemak |
| Adobe Premiere Pro | Windows, macOS | Betaald | Hard |
| VSDC gratis video-editor | Vensters | Gratis | Gemiddeld |
| MiniTool MovieMaker | Vensters | Gratis | Makkelijk |
| Lichtwerken | Windows, macOS, Linux | Gratis en betaald | Gemiddeld |
| Adobe Premiere Rush | Android, iOS | Betaald | Makkelijk |
| PowerDirector | Android, iOS | Gratis en betaald | Makkelijk |
| Clipchamp | Webgebaseerd | Gratis en betaald | Makkelijk |
| FlexClip | Webgebaseerd | Gratis en betaald | Makkelijk |
Deel 1. Videokleureditors voor desktop
Dit deel introduceert de 4 effectieve videokleureneditors voor uw computerdesktop, Adobe Premiere Pro, VSDC Free Video Editor, MiniTool MovieMaker en Lightworks.
#Adobe Premiere Pro
Als je een krachtige app voor het bewerken van videokleuren nodig hebt, is Adobe Premiere Pro een goede keuze. Het heeft alles-in-één hulpmiddelen voor kleuraanpassing om de kleur en helderheid in video aan te passen, de video te corrigeren die te donker of te licht is, enz. En gebruikers kunnen de kleur van het beeldmateriaal rechtstreeks op de tijdlijn bewerken.
Als de tint, verzadiging en helderheid van je opnamen zijn veranderd, kun je basiscorrectie uitvoeren door de Kleurenwerkplek te openen en selecteer de Basiscorrectie om de kleur of chroma, belichting en contrast in clips aan te passen.
U kunt ook een LUT toepassen op het beeldmateriaal, de temperatuur- en tinteigenschappen wijzigen om de witbalans aan te passen en de toon aanpassen door de belichting, het contrast, de hooglichten, schaduwen, wit, zwart, verzadiging, enz. te wijzigen.
Bovendien heeft Adobe Premiere Pro verschillende creatieve looks in het Lumetri Color-paneel voor video's, en kunt u RGB- en Hue Saturation Curves gebruiken om een natuurlijke uitstraling voor uw beeldmateriaal te creëren. En onder dit paneel kun je ook kleurcorrecties uitvoeren en de kleur afstemmen tussen verschillende opnamen.
Bovendien kunt u een vignet aan een clip toevoegen om de ogen van de kijker op een specifiek onderwerp in het frame te richten. En met de tool voor kleurbeheer kunt u dezelfde videokleur krijgen op digitale camera's, scanners en computermonitoren.
Als toonaangevende video-editor bevat Adobe Premiere Pro meer bedieningselementen voor het bewerken van de videokleur en andere functies zoals geanimeerde titels, AI-gestuurde bewerking van audiogeluid, spraak naar tekst en meer om gebruikers te helpen verbluffende video's te maken.
#VSDC gratis video-editor
Als je een krachtige en gratis videokleureneditor nodig hebt, probeer dan VSDC Free Video Editor. Kortom, deze software biedt 3 methoden om kleuren van een video te bewerken, standaard handmatige kleuraanpassingen, Instagram-achtige filters en LUT's. Met het hulpmiddel voor kleuraanpassingen kunt u de helderheid, temperatuur, contrast, verzadiging, tint, helderheid en andere parameters van de clip handmatig aanpassen door op Video-effecten Bewerken te klikken en Aanpassingen .
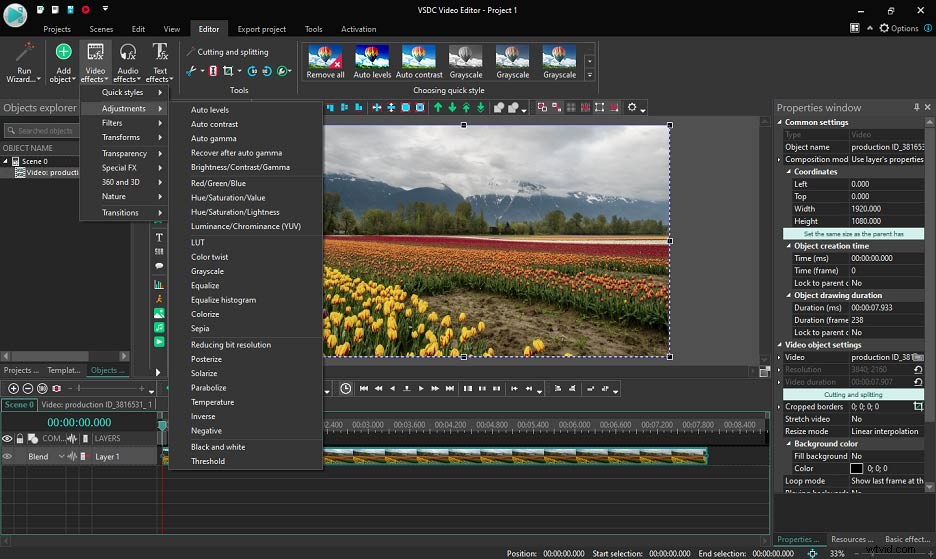
Als je beeldmateriaal geen kleurproblemen heeft en je wilt gewoon dat het er mooier uitziet, kun je filters toepassen. VSDC biedt meerdere Instagram-achtige filters voor je video in de Snelle stijlen sectie. En je kunt meerdere stijlen aan dezelfde video toevoegen.
Wat betreft de LUT (opzoektabel), VSDC heeft 10 vooraf ingestelde LUT's waaruit u kunt kiezen, en u kunt ook gedownloade LUT's vanaf uw computer toevoegen. Om een LUT toe te passen, klikt u met de rechtermuisknop op de video en selecteert u het Video-effect > Aanpassingen> LUT .
Als je kleurbewerking op professioneel niveau nodig hebt, kun je de RGB-curves van de VSDC proberen om de helderheid en het contrast van video's en foto's te wijzigen en het kleurenwiel Tint en Verzadiging gebruiken om de kleurbalans te corrigeren.
Naast het werken als een app voor videokleurcorrectie, bezit VSDC Free Video Editor meer functies zoals de Chroma Key-tool, 360 videobewerkingstool, trendy videofilters en -overgangen, en meer.
#MiniTool MovieMaker
Voor beginners zijn Adobe Premiere Pro en VSDC Free Video Editor misschien moeilijk te leren. U kunt dus MiniTool MovieMaker proberen, een eenvoudige en gratis video-editor-app. Deze video-editor is gemakkelijk te gebruiken en heeft geen bundels, geen advertenties en zelfs geen watermerken.
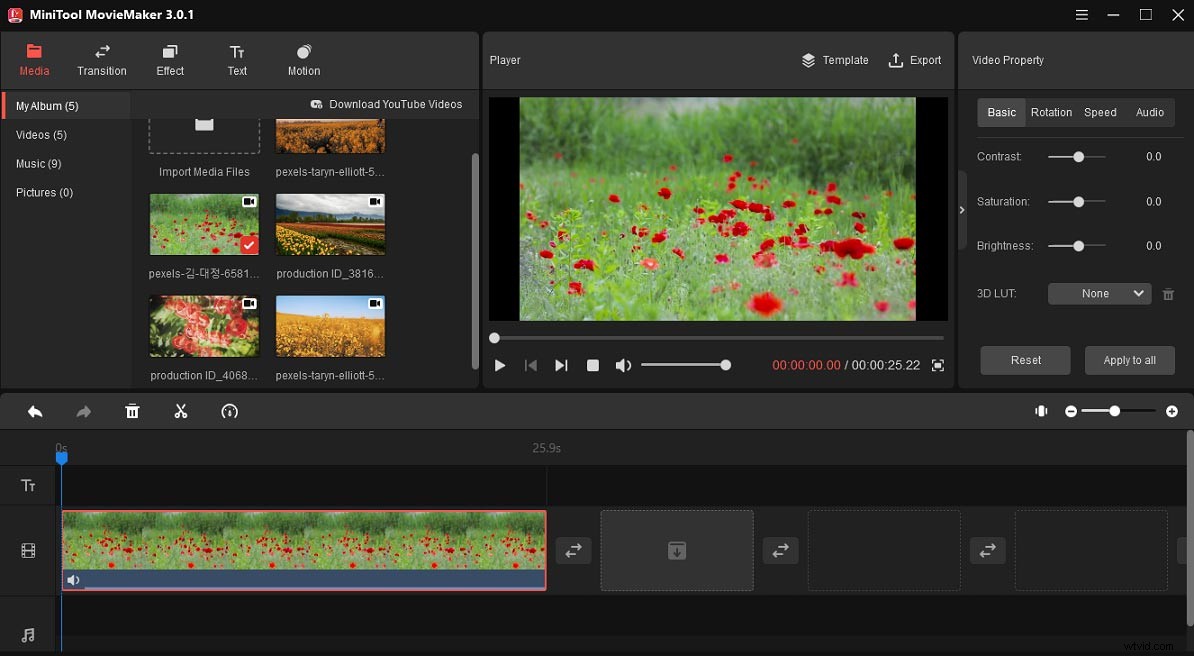
Als uw beeldmateriaal te donker of te licht is, kunt u dit aanpassen door de waarde van contrast, verzadiging en helderheid te wijzigen om een realistisch beeld te krijgen. En als je video geen kleurgerelateerde problemen heeft en je wilt gewoon wat creatiever of een sfeer creëren, dan kun je een 3D LUT-effect en filters toevoegen. Het heeft 20+ LUT's en 40+ videofilters (inclusief 23 Instagram-achtige filters).
Naast de basiskleurcorrectie, kunt u met MiniTool MoieMaker video's bijsnijden, splitsen, roteren, spiegelen, vertragen, versnellen en omkeren, meerdere clips samenvoegen tot één, lange video's inkorten, tekst en muziek toevoegen aan de video, toepassen een overgang tussen twee clips, enz.
#Lightworks
Lightworks is een andere effectieve app voor het bewerken van videokleuren die uw beeldmateriaal de juiste uitstraling en uitstraling geeft. Met een professionele tool voor kleurcorrectie kunt u met Lightworks schaduwen, middentonen, hooglichten, verzadiging, gamma, contrast, helderheid en versterking aanpassen.
Met het hulpmiddel voor kleurbalans kunt u drie kleuren kiezen om te bewerken. En met de RGB-tool kun je rode, groene en blauwe kanalen afzonderlijk bewerken om verschillende effecten te maken door gamma, contrast, helderheid en versterking te wijzigen.
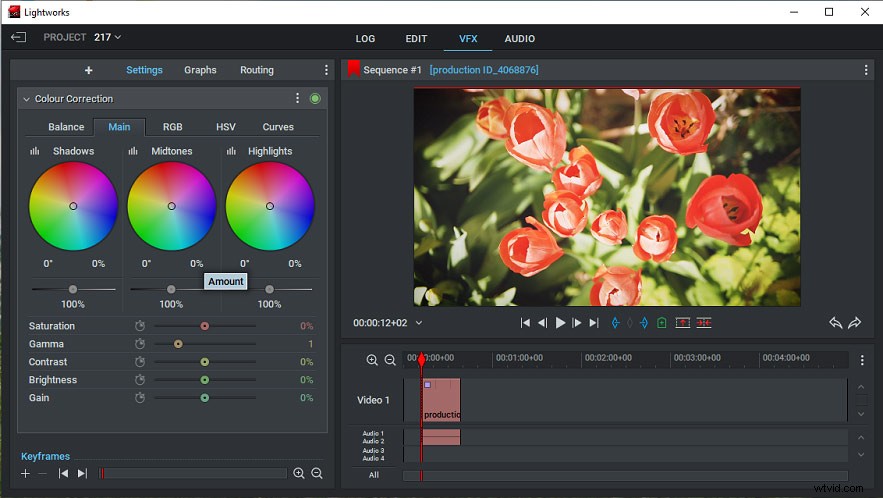
Bovendien biedt Lightworks de HSV-optie om de instellingen voor tint, verzadiging en waarde (HSV) aan te passen en de optie Curves om keyframes in te stellen voor RGB- en Luminance-profielen. En je kunt ook een LUT-effect toepassen en het niveau aanpassen.
Bovendien gebruikt Lightworks de tool voor kleurtemperatuur om video's warmer of koeler te maken door de kleurtemperatuur te verhogen of te verlagen, en meer.
Al met al is Lightworks een krachtige video-kleureditor die basis- en geavanceerde hulpmiddelen biedt voor beginners en professionals om perfecte kleurbewerking van video's uit te voeren.
Deel 2. Videokleureditors voor mobiel
In dit gedeelte worden de 3 video-kleureditors voor uw Android- en iOS-apparaten, Adobe Premiere Rush en PowerDirector, geïntroduceerd.
#Adobe Premiere Rush
Premiere Rush, ontwikkeld door Adobe, is een veelzijdige video-editor voor je Android- en iOS-apparaten. Als je een handige app voor videokleurcorrectie voor je telefoons wilt, zou Adobe Premiere Rush een goede keuze zijn.
Deze app kan je video's verbeteren met ingebouwde kleurvoorinstellingen. Nadat u een voorinstelling hebt toegepast, kunt u de intensiteit ervan aanpassen. En je kunt de kleur ook handmatig aanpassen. In principe kunt u de belichting, het contrast, de highlights, de schaduwen, de tint, de verzadiging, de temperatuur en de levendigheid wijzigen.
Bovendien biedt Premiere Rush enkele geavanceerde opties. U kunt een vervaagd bestandseffect toevoegen, de randdefinitie wijzigen om een scherpere video te maken, enz.
#PowerDirector
PowerDirector is ook een van de beste apps voor het bewerken van videokleuren. Om de kleuren in videoclips aan te passen voor een natuurlijk uiterlijk, biedt deze app een hulpmiddel voor kleuraanpassing om de helderheid, het contrast, de verzadiging, tint, tint en scherpte te wijzigen.
Je kunt ook een videofilter uit de bibliotheek kiezen en aan je video toevoegen. Bovendien kun je kleur uitfilteren om je beeldmateriaal een unieke uitstraling te geven.
Bovendien biedt PowerDirector vele andere bewerkingstools om video's bij te snijden, te splitsen, te roteren, wankele beelden te corrigeren, de video-achtergrond te wijzigen, video- en fotocollages te maken, de videosnelheid te regelen en meer. Het kan video's bewerken en exporteren in maximaal 4K.
Deel 3. Online video-kleureditors
Hier zijn 2 online video-kleureditors die je kunt proberen.
#Clipchamp
Als je een online video-kleureditor-app nodig hebt, wordt Clipchamp hier aanbevolen. Het is heel eenvoudig te gebruiken om de kleuren in de video aan te passen.
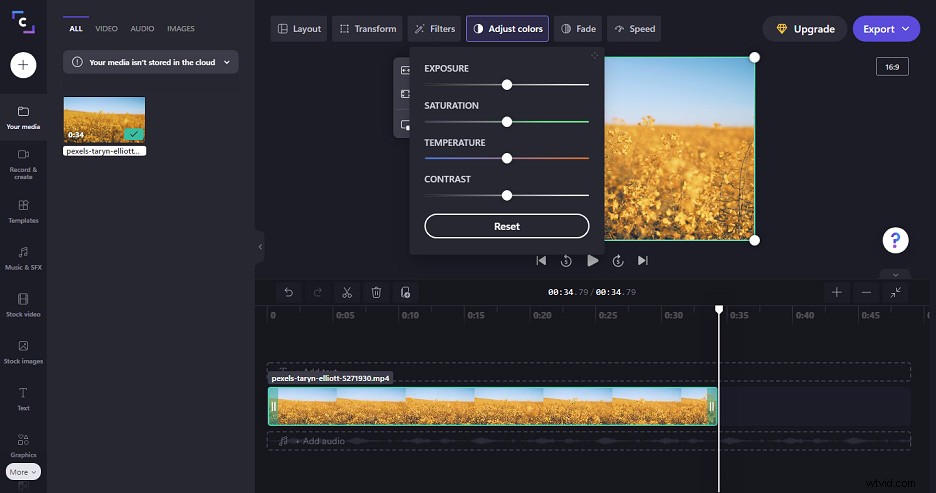
Ten eerste kunt u de belichting, verzadiging, temperatuur en contrast bewerken. Ten tweede kun je een videofilter toepassen om je video anders te maken, en Clipchamp heeft meer dan 20 filters.
Om u te helpen verbluffende video's te maken, kunt u met Clipchamp ook video's bijsnijden, spiegelen, roteren, de videosnelheid wijzigen, tekst aan de video toevoegen, overgangen toepassen, de beeldverhouding wijzigen en meer.
#FlexClip
FlexClip is een online veelzijdige video-editor en het is ook een effectieve app voor het bewerken van videokleuren. Om de videokleur te verbeteren, kan het de belichting, temperatuur, helderheid, tint, contrast, verzadiging, hooglichten, schaduwen en vignet wijzigen of een filter toepassen.
Bovendien kun je met FlexClip video's bijsnijden, splitsen, roteren, spiegelen, videosnelheid bewerken, tekst toevoegen, geanimeerde elementen aan de video toevoegen, enz. Het kan ook functioneren als een GIF-maker, meme-generator, maker van diavoorstellingen, enz.
Deel 4. Kleur bewerken in video op Windows
Dit deel laat je zien hoe je kleur in video op Windows kunt bewerken met MiniTool MovieMaker.
Stap 1. Start MiniTool MovieMaker
Voer MiniTool MovieMaker uit nadat de installatie is voltooid en sluit vervolgens het pop-upvenster om toegang te krijgen tot de hoofdinterface.
Stap 2. Video importeren clips
Klik op de knop Mediabestanden importeren om naar de clip(s) op uw computer te bladeren, selecteert u deze en tikt u op de knop Openen . Sleep het vervolgens naar de tijdlijn.
Stap 3. Bewerk de kleur in de video
Optie 1 :bewerk de waarde van contrast, verzadiging, helderheid
Klik met de rechtermuisknop op de clip, klik op de Basis tabblad in het gedeelte Video-eigenschappen, verplaats de controller van Contrast, Verzadiging, Helderheid.
Optie 2 :een 3D LUT-effect toepassen
Klik op de Geen naast de 3D LUT om het gewenste effect te selecteren.
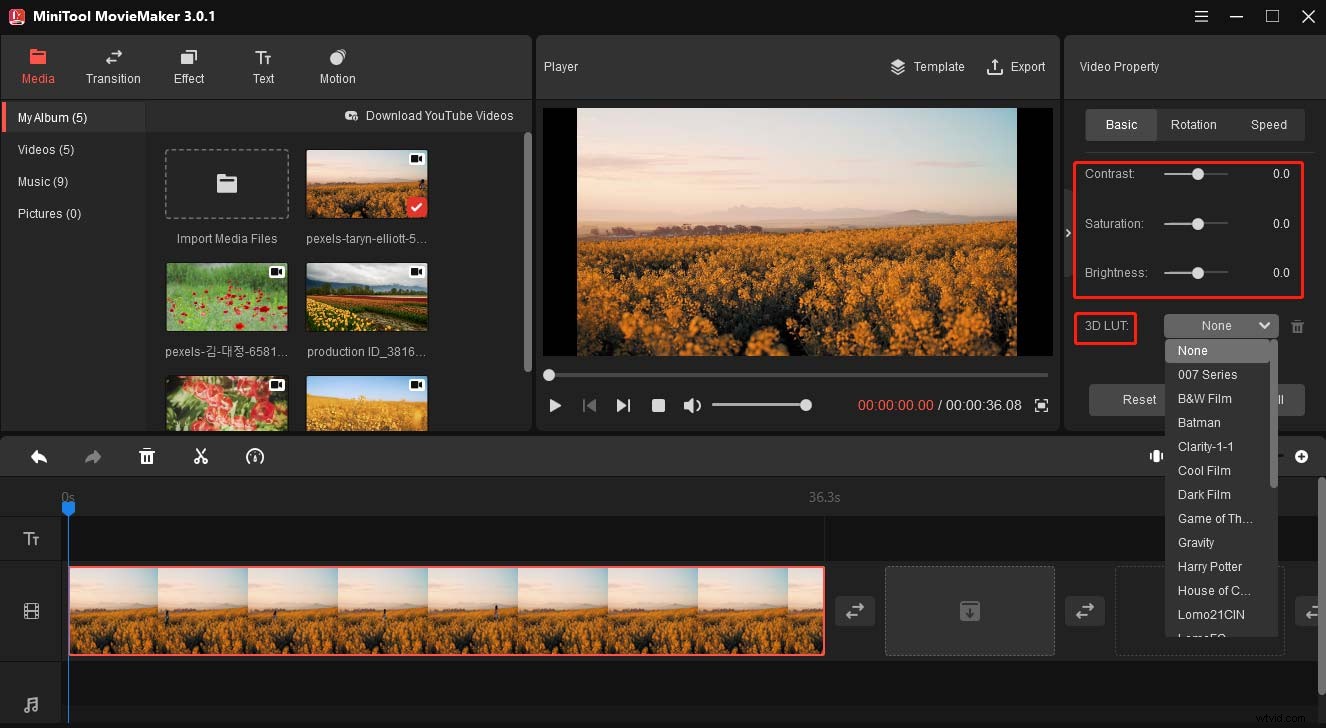
Optie 3 :een videofilter toevoegen
Selecteer de clip op de tijdlijn, ga naar Effect , bekijk een voorbeeld en kies het gewenste filter, klik op de + om het toe te passen.
Stap 4. Exporteer de video
Je kunt deze video blijven bewerken of exporteren. Tik op de knop Exporteren . om de video te exporteren knop, kies vervolgens het uitvoerformaat, de map, wijzig de bestandsnaam en klik vervolgens op de Exporteren .
Tekstkleur wijzigen in Video Editor
Zo wijzigt u de tekstkleur in MiniTool MovieMaker.
- Ga naar de Tekst , kies een tekstsjabloon en klik op de + .
- Ga naar de Teksteditor , type je tekst. Vervolgens kunt u de tekstgrootte, het lettertype, de positie, de uitlijning, enz. kiezen.
- Als u de tekstkleur wilt wijzigen, klikt u op de Tekstkleur knop en selecteer vervolgens de gewenste kleur. U kunt de tekst ook met kleur markeren.
Conclusie
Met de 8 videokleureditors kun je de videokleur eenvoudig bewerken door het contrast, de verzadiging, de helderheid enz. aan te passen, een LUT-effect toe te passen of een filter toe te voegen. Wat is je favoriete app voor het bewerken van videokleuren? Deel het met ons in het opmerkingenveld.
En als je vragen hebt over MiniTool MovieMaker, laat het ons dan weten via [email protected].
