PDF-bestanden zijn een van de beste manieren om belangrijke documenten te delen. Als u op zoek bent naar manieren om afbeeldingen te combineren in PDF-documenten om ze gemakkelijk te kunnen delen, bent u hier aan het juiste adres. In dit bericht worden drie oplossingen met je gedeeld.
Dit bericht introduceert 3 effectieve methoden om afbeeldingen te combineren in PDF voor platformonafhankelijk delen en presenteren.
Als je ook een korte video van deze foto's wilt maken, kun je MiniTool MovieMaker proberen, een gratis en gebruiksvriendelijke video-editor.
Combineer afbeeldingen in PDF op Windows
Er is een geweldige ingebouwde functie genaamd "Microsoft Print to PDF" in Windows. U kunt dus eenvoudig de standaard-app gebruiken om afbeeldingen in PDF te combineren. Laten we deze stappen eens bekijken en volgen in de native tool.
Stap 1. Zet al je foto's in een map en rangschik ze op volgorde. Hernoem uw bestanden indien nodig.
Stap 2. Selecteer alle afbeeldingen en ga vervolgens naar de Delen tabblad op de werkbalk en klik op Afdrukken . Het dialoogvenster Afbeeldingen afdrukken wordt weergegeven.
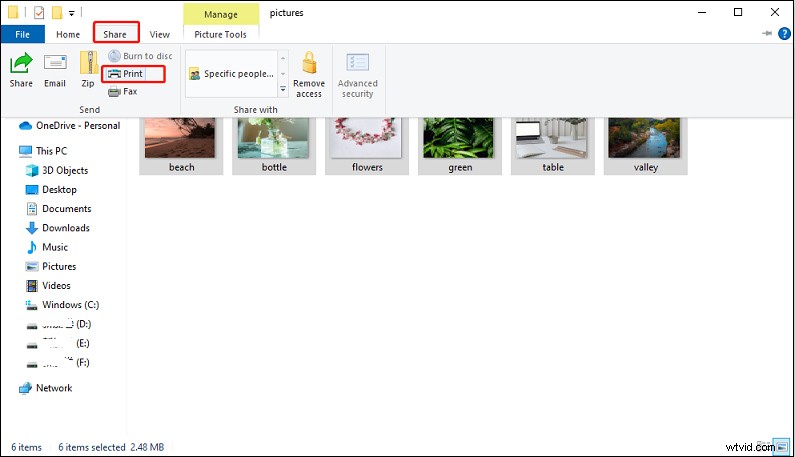
Stap 3. Selecteer Microsoft Afdrukken naar PDF uit de lijst met beschikbare printers. Gebruik de pijl naar rechts en links om door de afbeeldingen te bladeren die aan het PDF-bestand worden toegevoegd. Stel het papierformaat en de kwaliteit in. A4 is in de meeste gevallen de standaardinstelling.
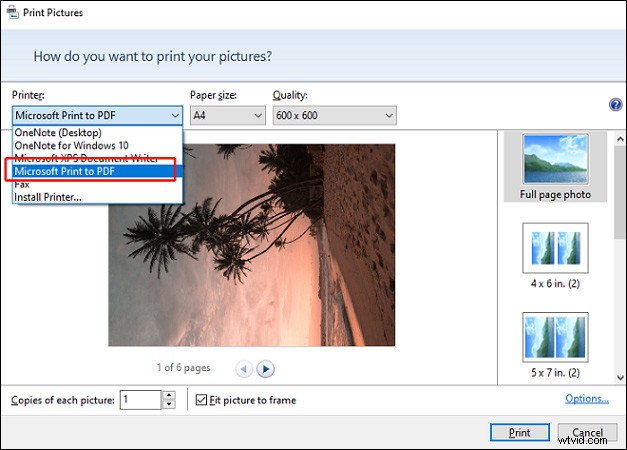
Stap 4. Maak een keuze uit de vooraf ontworpen lay-outs aan de rechterkant.
Stap 5. Klik op de Opties link in de rechterbenedenhoek van het dialoogvenster om toegang te krijgen tot extra opties voor het PDF-bestand.
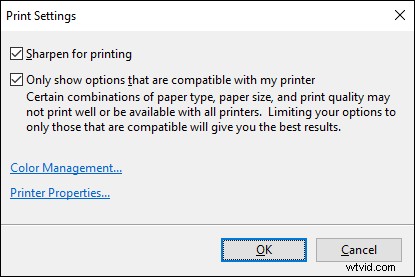
Stap 6. Klik op de OK en keer terug naar het dialoogvenster Afbeeldingen afdrukken.
Stap 7. Klik op Afdrukken om uw PDF-bestand te maken en sla het PDF-bestand vervolgens op uw pc op.
Foto's combineren in PDF op Mac
Net als Windows heeft Mac zijn eigen ingebouwde app genaamd "Preview" om meerdere afbeeldingen in PDF te combineren. Hier leest u hoe u meerdere afbeeldingen kunt combineren in één PDF op Mac.
Stap 1. Ga naar de map die uw doelafbeeldingen bevat en selecteer elke afbeelding die moet worden gecombineerd tot een PDF.
Stap 2. Houd de CMD . ingedrukt toets terwijl u meerdere afbeeldingen kiest. Klik met de rechtermuisknop en klik op Openen met en kies Voorbeeld om deze geselecteerde foto's te openen.
Stap 3. Herschik de afbeeldingsvolgorde door de miniatuurafbeeldingen in de linkerzijbalk te slepen. Klik op Roteren knop in de werkbalk om de oriëntatie indien nodig aan te passen.
Stap 4. Ga naar Bestand kies in de bovenste menubalk Afdrukken op de vervolgkeuzelijst. Selecteer in het dialoogvenster Afdrukken Opslaan als PDF .
Tip:u kunt er ook voor kiezen om In e-mail verzenden om de PDF rechtstreeks als e-mailbijlage naar anderen te verzenden.
Lees ook:Een PDF bewerken op Mac
Combineer afbeeldingen online in PDF
Naast de hierboven genoemde methoden, kunt u ook de online tools gebruiken om meerdere afbeeldingen in PDF te combineren. Hier zullen we EasePDF gebruiken om dat voor elkaar te krijgen. (https://www.easepdf.com/)
Stap 1. Klik op JPG naar PDF op de EasePDF-startpagina
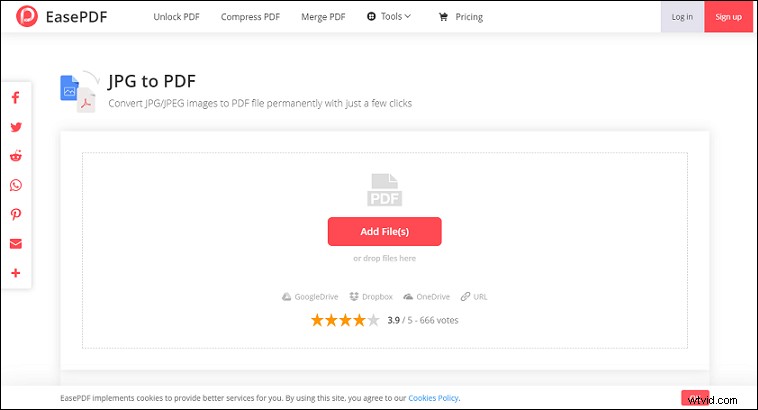
Stap 2. Klik op Bestand(en) toevoegen knop om uw JPG-afbeeldingen te uploaden. Je kunt ook afbeeldingen toevoegen vanuit je Google Drive, Dropbox of andere URL's.
Stap 3. Voer indien nodig enkele aanpassingen uit. Sleep de voorbeeldafbeeldingen om de volgorde van de afbeeldingen te wijzigen. Klik op Roteren pictogram om de richting van de foto's te wijzigen.
Stap 4. Klik op de PDF maken knop rechtsonder om te beginnen met combineren.
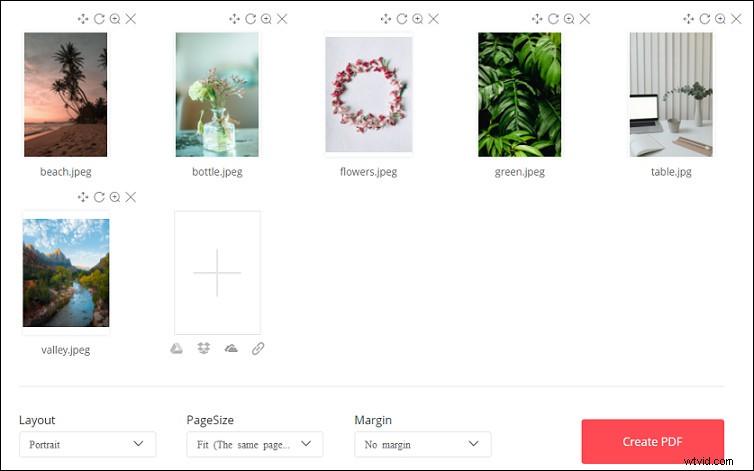
Stap 5. Kies Downloaden om de nieuwe PDF op te slaan in de lokale bestanden, of selecteer Google Drive, Dropbox, URL om op internet op te slaan of met anderen te delen.
Gerelateerd artikel:PDF converteren naar Google Presentaties en Google Presentaties naar PDF
Conclusie
Samenvattend biedt dit bericht 3 oplossingen om afbeeldingen in PDF te combineren. Dat kan met Windows, Mac en een online tool.
