Uitzoeken hoe video's te combineren is niet zo moeilijk als eind jaren 2000. Er zijn tientallen eenvoudige manieren om video's samen te voegen. U kunt dit doen door eenvoudig video's op uw iPhone samen te voegen of clips op uw Windows 10-computer te combineren.
Vandaag bespreken we 9 eenvoudige web-, mobiele en desktopmanieren om meerdere video's in één te combineren. Android, iOS, Windows, Mac en Linux:we behandelen alles.
Deze programma's zijn eenvoudig te gebruiken en krachtig. Bovendien zijn ze ook gratis en relatief licht in opslag. Dus, maak je videoclips klaar en laten we beginnen met het combineren van video's!
Webgebaseerde tools voor videobewerking
Allereerst volgt hier een kort overzicht van alle tools die we vandaag zullen gebruiken. Beginnend met webgebaseerde videobewerkingstools, kunt u deze programma's snel en gemakkelijk in uw browser vinden. Deze optie is het beste als u geen speciale app voor videobewerking wilt downloaden.
- VEED — Geen account nodig en het combineren van video's is ongecompliceerd en eenvoudig. Dit is de snelste optie van de negen eenvoudige manieren.
- Adobe Spark — Adobe's online toegang tot het maken van professionele afbeeldingen en video's.
Mobiele videobewerkings-apps (iOS en Android)
Het combineren van twee video's op je iPhone of Android is nog nooit zo eenvoudig geweest. We hebben drie iOS- en Android-apps vermeld om je video's samen te stellen. Deze zijn beschikbaar voor beide telefoonbesturingssystemen in respectievelijk de Play Store en de App Store.
- InShot — Een van de oudste mobiele apps voor videobewerking uit China. InShot is door miljoenen gebruikt en komt licht uit op ongeveer 40 MB aan ruimte.
- Adobe Premiere Rush — Krachtige mobiele bewerkingstoepassing. Biedt meer dan alleen het combineren van meerdere video's en werkt als een mini Adobe Premiere Pro. Neemt 150 MB ruimte in beslag.
- Quik — Een video-editor ontwikkeld door GoPro die zowel op mobiel als desktop werkt. Quik is eenvoudig, effectief en snel. De ruimte varieert per apparaat.
Desktopvideobewerkingssoftware
Desktopvideo-editors hebben zonder twijfel de krachtigste bewerkingssoftware in de branche. We hebben drie lichte maar capabele editors samengesteld die je hieronder kunt uitproberen.
- Filmora (Mac, Windows) — Een klassieke lichte video-editor. Makkelijk te gebruiken, maar de gratis versie heeft een watermerk als je klaar bent.
- Shotcut (Windows, Mac, Linux) — Perfect voor beginners en werkt met alle drie de belangrijkste computerbesturingssystemen.
- iMovie (Mac) — Als je een Mac hebt, is iMovie een geweldige gratis keuze om meerdere video's te combineren tot één video.
2 manieren om video's online samen te voegen
Online video-editors besparen u tijd en ruimte op uw computer. Editors zoals VEED vereisen niet eens dat je een account hebt om video's te bewerken - en dat is zo handig als maar kan.
Als je wat tijd wilt besparen, probeer dan zeker de eerste online editor op deze lijst. Op dezelfde manier proppen deze editors je niet vol met functies die je misschien ook niet nodig hebt. Omdat alles wat je wilt doen is video's samenstellen. Nou, laten we je laten zien hoe je dat doet.
VEED
VEED is gebouwd om de one-stop-bestemming te zijn voor online videobewerking. Het is uitgerust om alles aan te kunnen, van eenvoudige taken zoals het samenvoegen van video's tot het bijsnijden van clips. Mijn favoriete onderdeel van VEED is dat je geen account hoeft te maken om het programma te gebruiken. Het is volledig gratis, intuïtief en je kunt video's in een oogwenk bewerken!
Opmerking:het gratis abonnement bevat een eenvoudig watermerk en maximaal 720p aan geëxporteerd beeldmateriaal. Als u een VEED-betalingsplan aanschaft, kunt u eenvoudig 1080p- en 4K-beeldmateriaal exporteren.
Enkele belangrijke voordelen en functies van VEED zijn:
- Onbeperkte projecten en downloads
- Gratis 2 GB opslagruimte (20 GB en 100 GB voor betaalde abonnementen)
- Nauwkeurige automatische ondertiteling (ondersteunt videovertaling tot 50 talen met betaalde abonnementen)
- Intuïtieve en krachtige interface
Zo kun je meerdere video's combineren tot één video met VEED:
- Ga eerst naar veed.io en klik op Een video uploaden knop op de startpagina. Als je een gratis account wilt aanmaken, klik dan op Aanmelden in de rechterbovenhoek van uw scherm.
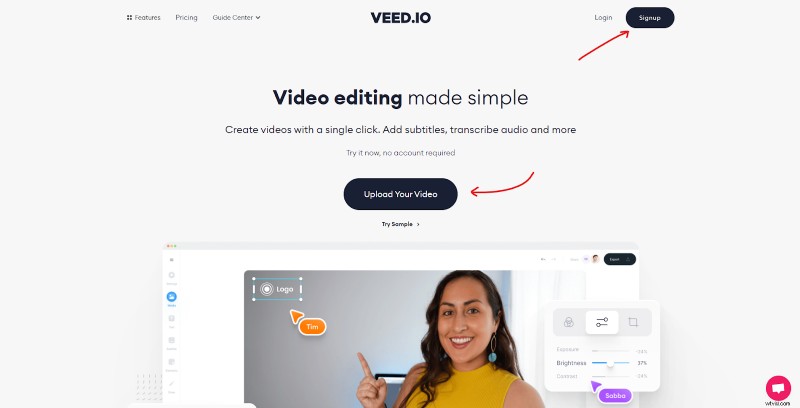
Voor degenen onder u die zich hebben aangemeld, ontvangt u een magische link om u aan te melden bij uw account via de verstrekte e-mail. Zodra u die link opent, bevindt u zich op uw persoonlijke dashboard. Klik op Nieuw project + rechtsboven om je eerste video te bewerken.
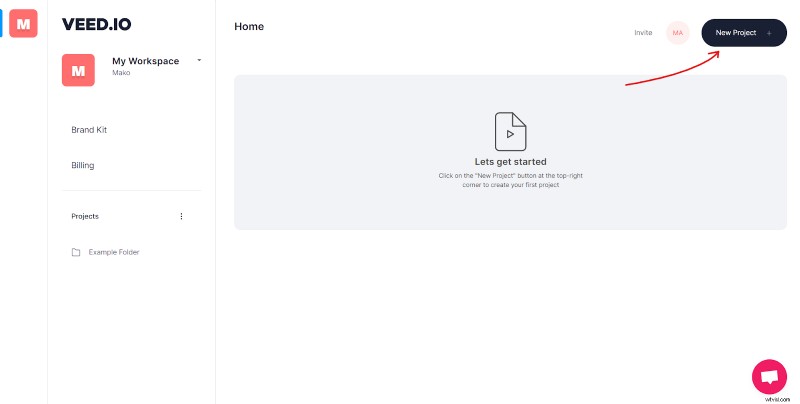
- U zou nu in de projecteditor moeten zijn. Hier wil je de video's uploaden die je wilt combineren.
Een van de unieke kenmerken van VEED is dat het veel opties biedt om uw video- en audiobestanden te uploaden. U kunt ofwel:
- Upload handmatig een bestand vanaf uw computer
- Neem rechtstreeks een clip op via je apparaat
- Pak een videoclip uit je Dropbox-cloud
- Geef een YouTube-link op om je beeldmateriaal op te halen
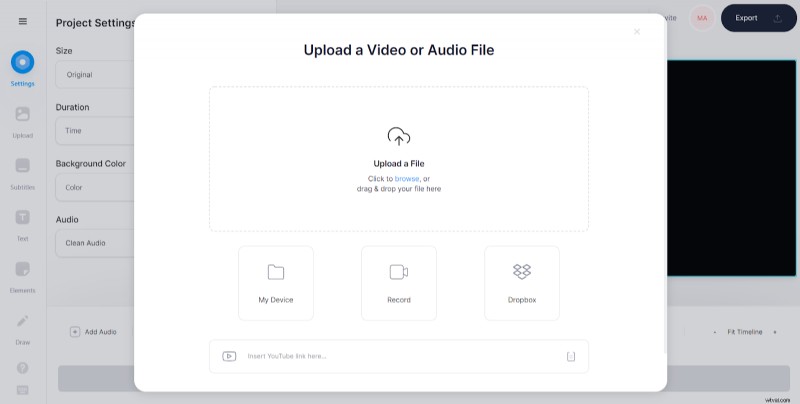
Voor deze zelfstudie ga ik twee video's uploaden die ik van mijn computer heb gedownload. Soms uploadt VEED je videoclip direct zonder te wachten op je tweede bestand. Klik op Video toevoegen om meer video's toe te voegen knop in de linkerbenedenhoek van uw scherm.
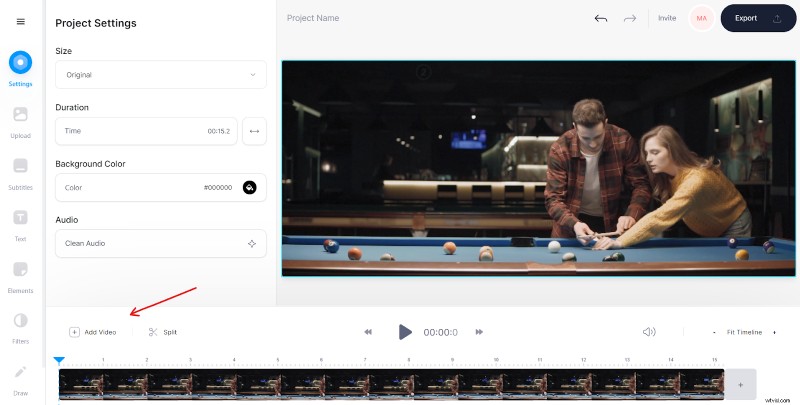
Opmerking: U kunt geen nieuwe videoclips toevoegen terwijl u videoclips uploadt. De Video toevoegen knop wordt grijs weergegeven.
- Je twee videoclips zouden automatisch naast elkaar moeten staan. Als je de clips in de verkeerde volgorde hebt geüpload, klik je met de linkermuisknop op je video in de tijdlijn en sleep je deze naar de juiste plaats.
Als u tevreden bent met de indeling van de clips, klikt u gewoon op Exporteren knop in de rechterbovenhoek van uw scherm.
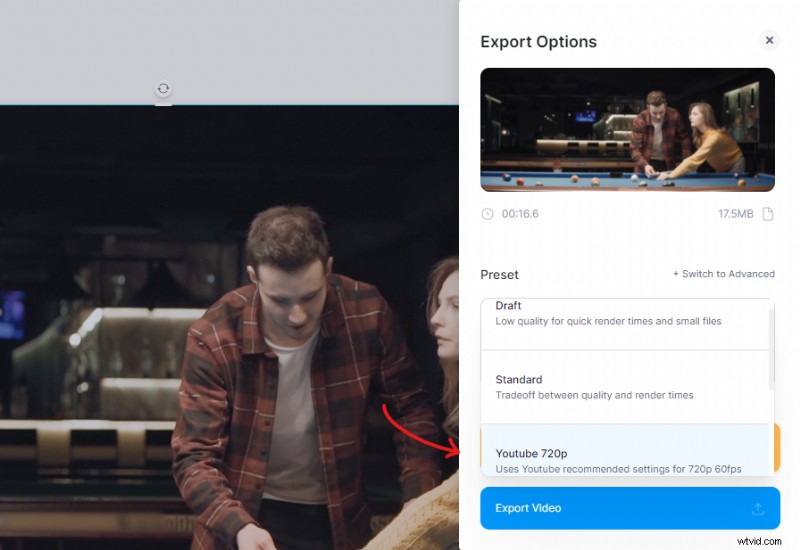
Selecteer vanaf daar de gewenste preset. U kunt ook klikken op Overschakelen naar geavanceerd en heb meer controle over de voltooide weergave van uw videoclips.
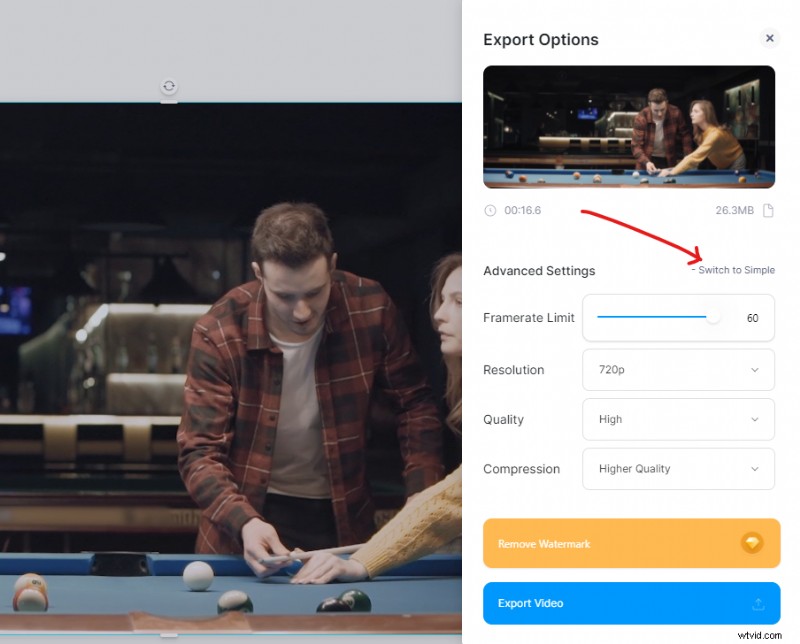
De gratis versie van VEED ondersteunt maximaal 1280x720 pixels en heeft een watermerk. Als je tevreden bent met je weergave-instellingen, klik je op Video exporteren .
- VEED zal je video renderen en voorbereiden om te downloaden. Dit duurt een paar seconden tot enkele minuten, afhankelijk van de lengte van je video.
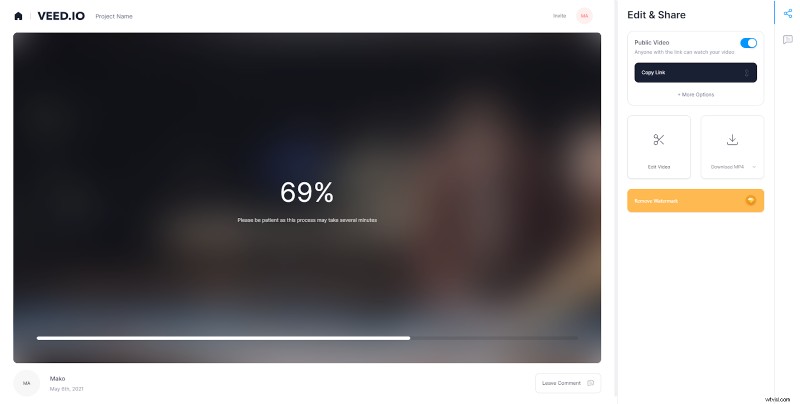
Zodra dat is gebeurd, kun je het eindproduct van je video bekijken voordat je het direct downloadt.
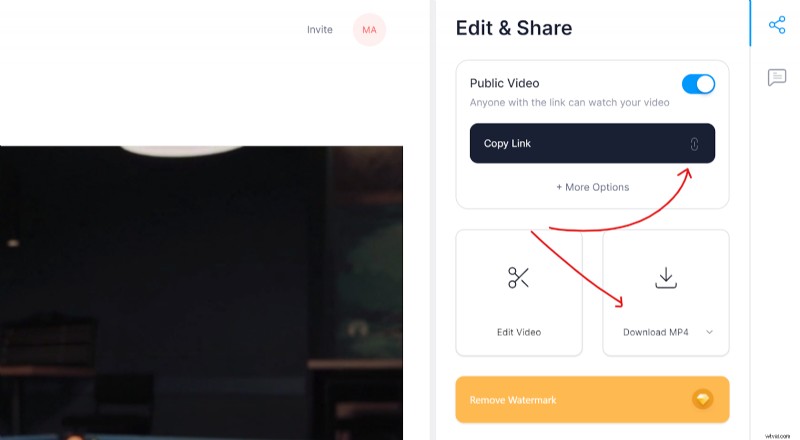
Je kunt de video downloaden als een MP4- of GIF-bestand, maar je kunt hem ook naar iemand sturen via een link door op Kopieer link te klikken. . En dat is het zo'n beetje!
Bekijk het eindresultaat. De beelden die ik gebruikte hadden standaard geen muziek .
Abonnementen en prijzen
VEED heeft een genereus tariefplan.
- GRATIS — Watermerk, video's van 10 minuten, onbeperkt aantal projecten, 2 GB opslagruimte, onbeperkt downloaden en exportkwaliteit tot 720p.
- BASIS — $ 12/maand jaarabonnement of $ 18/maand — Alles daarboven inclusief video's van 25 minuten, 20 GB opslag, 1080p exportkwaliteit, chatondersteuning en geen watermerk.
- PRO — $ 24/maand per jaar of $ 30/maand — Alles daarboven inclusief 2 uur aan video's, 100 GB opslag en 4K-videokwaliteit.
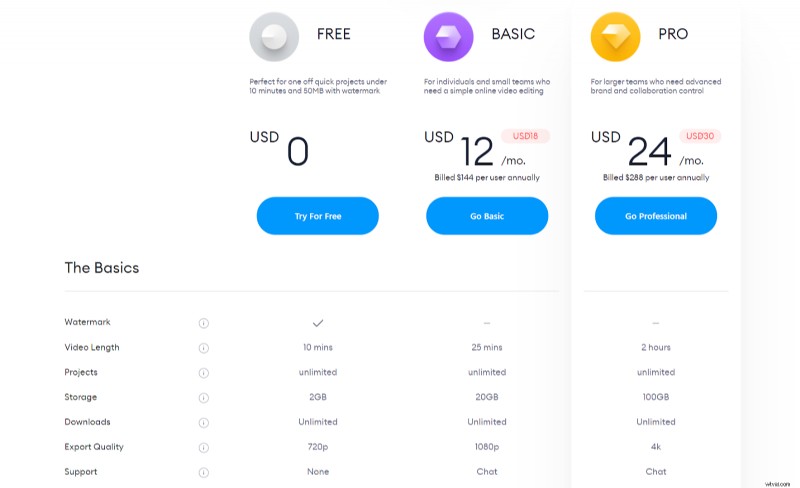
Al met al is VEED een solide keuze en de gemakkelijkste manier om twee video's met elkaar te combineren.
Adobe Spark
Adobe is een grote speler in de creatieve industrie en Spark is hun instapmodel voor webgebaseerde bewerking. Met Spark kunt u snel sociale afbeeldingen, webpagina-ontwerpen en videobewerking maken, allemaal in uw browser. Het is weer een gratis website voor videobewerking, maar je hebt een Adobe-account nodig om Spark te gebruiken.
Opmerking:het gratis abonnement bevat een watermerk en een outro van 2 seconden aan het einde van je video.
Functies van Adobe Spark:
- Basistools voor videobewerking
- Overgangen
- Thema's
Video's samenvoegen met Adobe Spark:
- Ga naar de Adobe Spark-website en meld u aan. Studenten- en docentenaccounts bieden kortingen bij aanschaf van Adobe-producten.
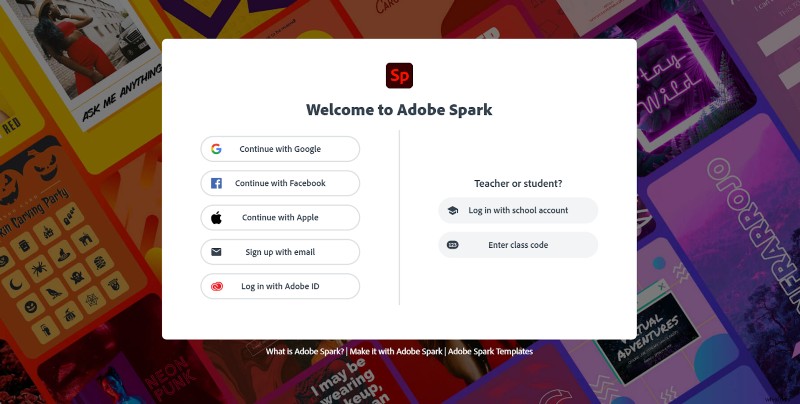
- Zodra u zich heeft aangemeld, krijgt u als nieuwe gebruiker onmiddellijk bepaalde vragen. U kunt dit overslaan door op de X te klikken pictogram in de rechterbovenhoek of beantwoord de vragen om verder te gaan.
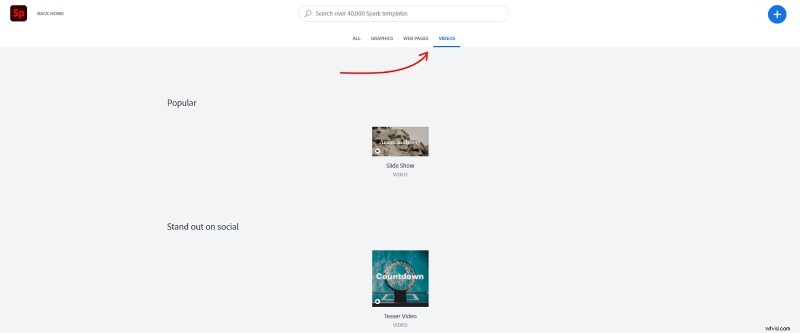
- U zou standaard op de startpagina moeten zijn. Navigeer naar het Project tabblad om te beginnen met het bewerken van uw video en klik op Een project maken .
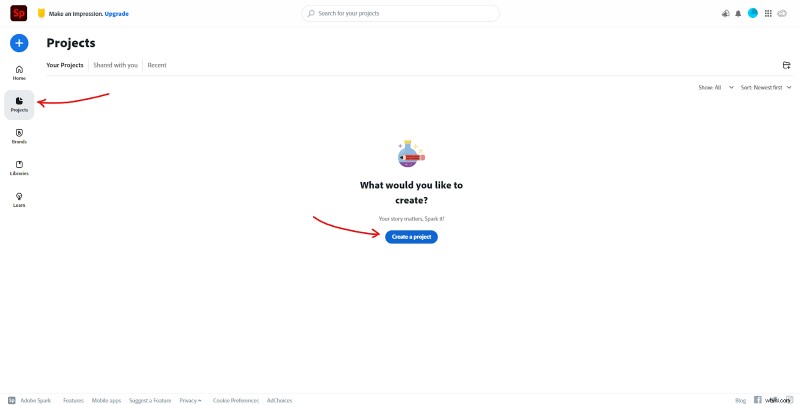
- Klik vanaf daar op Video's tabblad en selecteer een van de vooraf gemaakte sjablonen hieronder.
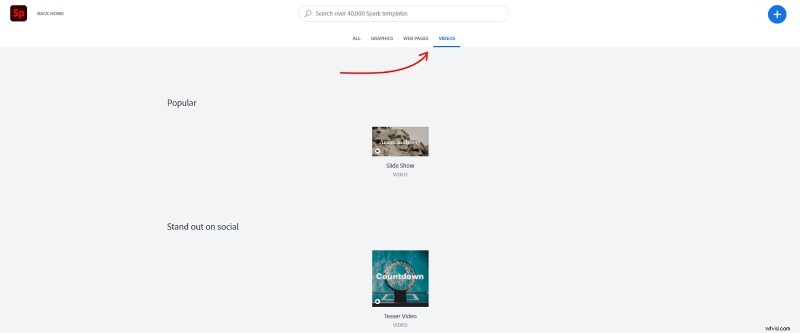
Je wordt gevraagd om je project een titel te geven. Als je daarmee klaar bent, klik je gewoon op Van nul beginnen .
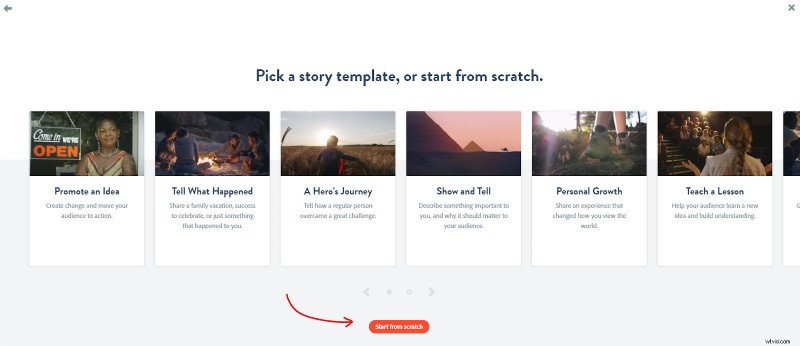
- Je zou eindelijk naar de video-editor moeten worden geleid. Voeg een videoclip toe door met de muis over de lege dia te gaan. Klik op Video en selecteer de videoclip van uw computer die u wilt uploaden.
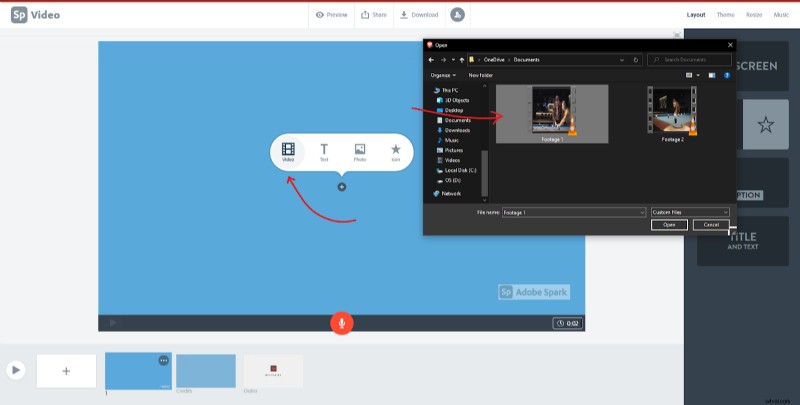
- Adobe Spark vraagt je om de video die je wilt uploaden te bevestigen, evenals de lengte. Je kunt de video hier op de gewenste lengte inkorten. In mijn geval ga ik de hele clip uploaden.
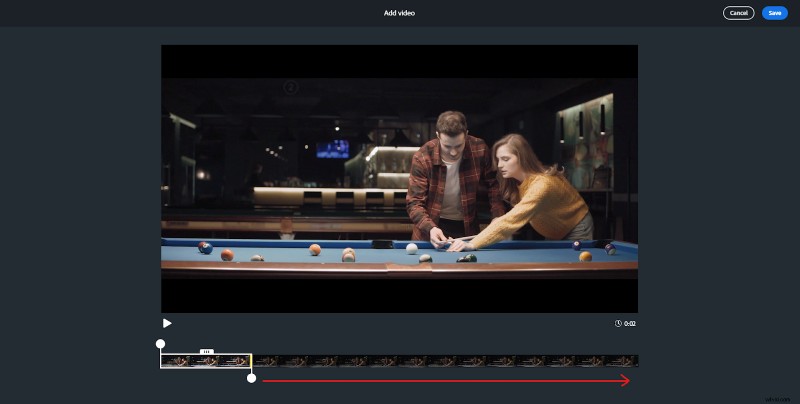
- Zodra dat is gebeurd, klikt u op de witte rechthoek in de linkerbenedenhoek van uw scherm. Hiermee kun je je volgende videoclip toevoegen. Herhaal stap 5 en 6 om uw videoclips toe te voegen aan de editor.
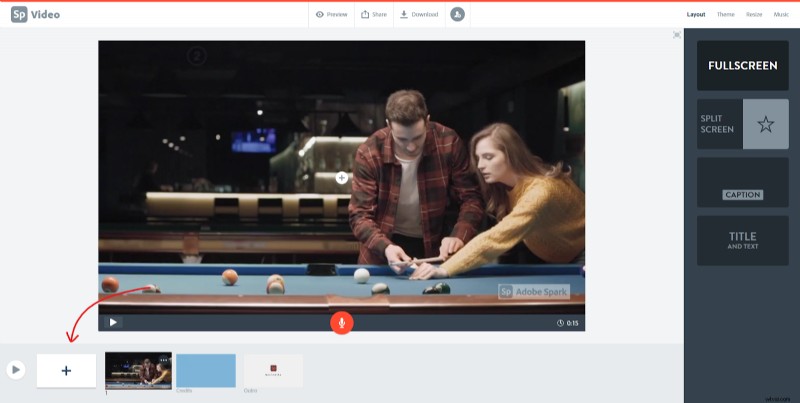
- Nu al uw videoclips in de editor staan, moet u ervoor zorgen dat de clips in de juiste volgorde staan. Klik met de linkermuisknop op de clips in de tijdlijn en sleep ze rond om ze te verplaatsen.
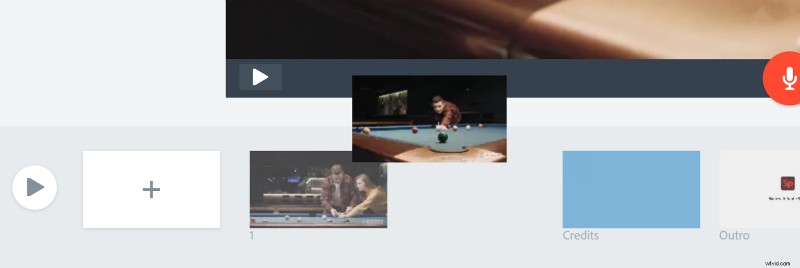
- Voordat je je video downloadt, kun je de credits aan het einde verwijderen. Helaas is de outro verplicht en kan deze niet worden verwijderd als je de gratis versie gebruikt.
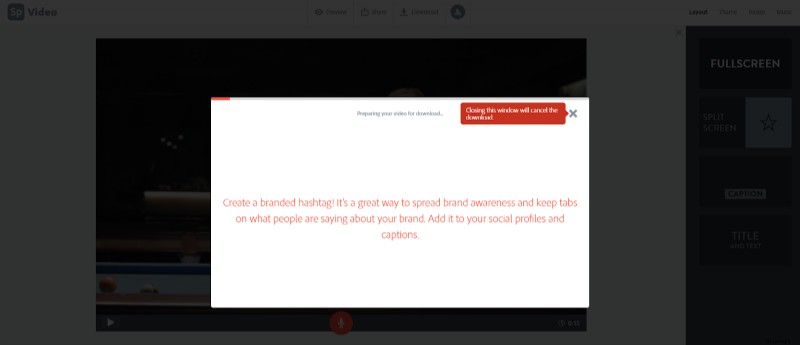
- Klik ten slotte op Downloaden -knop bovenaan en in het midden van uw scherm. Adobe Spark begint met het renderen van uw beeldmateriaal en bereidt het voor zodat u het kunt downloaden.
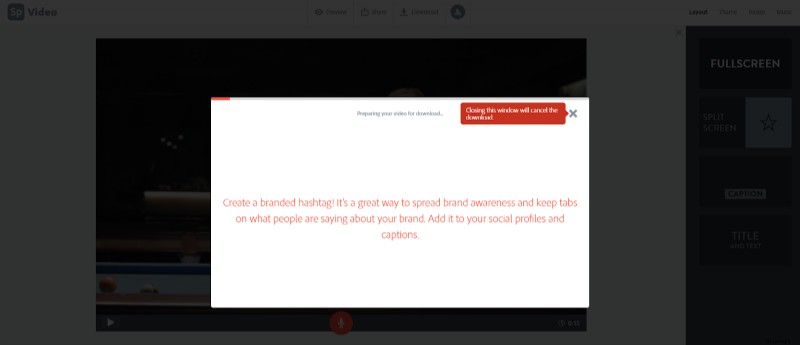
Hier is het eindproduct. Adobe Spark is standaard toegevoegd aan een muziektrack.
Abonnementen en prijzen
Het prijsplan van Adobe Spark is meer gericht op individuen en teams.
- GRATIS — Watermerk, exportkwaliteit tot 720p, toegang tot duizenden gratis pictogrammen en afbeeldingen om te ontwerpen.
- Individueel — $ 99,99/jaar of $ 9,99/maand — teamsamenwerking, premium- en merksjablonen, gebruik uw eigen logo, kleuren en lettertypen, verwijdert Adobe Spark-watermerk, toegang tot de volledige Adobe-bibliotheek.
- Team — $ 239,88/jaar of $ 19,99/maand — Alles hierboven inclusief beheerfuncties zoals het consolideren van eigendom, het factureren van meerdere individuele licenties, het toewijzen van licenties en speciale 24/7 ondersteuning per telefoon, e-mail, chat en forum.
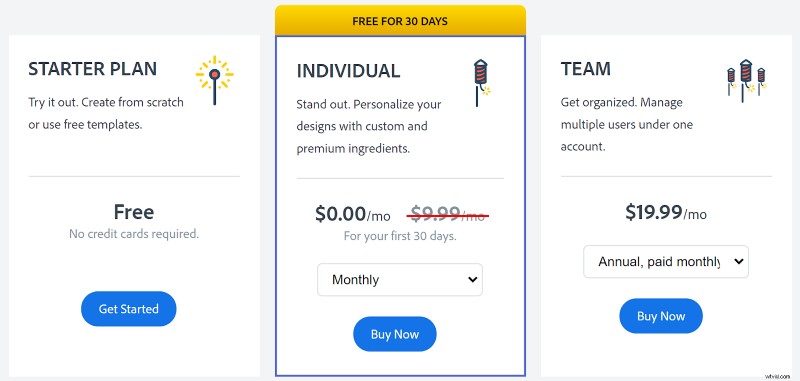
Spark is een compleet bewerkingsplatform voor beginners die op zoek zijn naar een alles-in-één deal.
Twee video's combineren op je telefoon
Telefoons hebben een lange weg afgelegd in slechts een decennium. We zijn overgegaan van het gebruik van telefoons om alleen maar te bellen naar een minicomputer in onze zak. Mobiele videobewerkingsprogramma's zijn krachtig en handig.
We behandelen drie beroemde mobiele apps en bespreken hun verschillende voor- en nadelen. Hoewel mobiele editors niet zo krachtig zijn als computereditors, is het meer dan genoeg om een paar video's te combineren.
InShot
Beginnend met een simpele invoer, is InShot een oudere app die actief is sinds 2011. Het is gemaakt door een Chinees bedrijf en heeft vanaf vandaag meer dan 100 miljoen downloads. De doelgroep van InShot ligt meer bij social media influencers. De video-editor biedt talloze emoji's en overgangen voor TikTok- en Instagram-verhalen.
De kenmerken en voordelen van InShot:
- Hiermee kunt u uw video's eenvoudig delen op sociale platforms
- Filters en stickers
- Geluidseffecten en voicerecorder
- Exporteert tot 60 FPS en 4K-resolutie
Video's samenvoegen met InShot:
- Eerst moet je InShot downloaden op je Android-telefoon via de Play Store. Apple-jongens en -meisjes kunnen InShot ook vinden in de App Store.
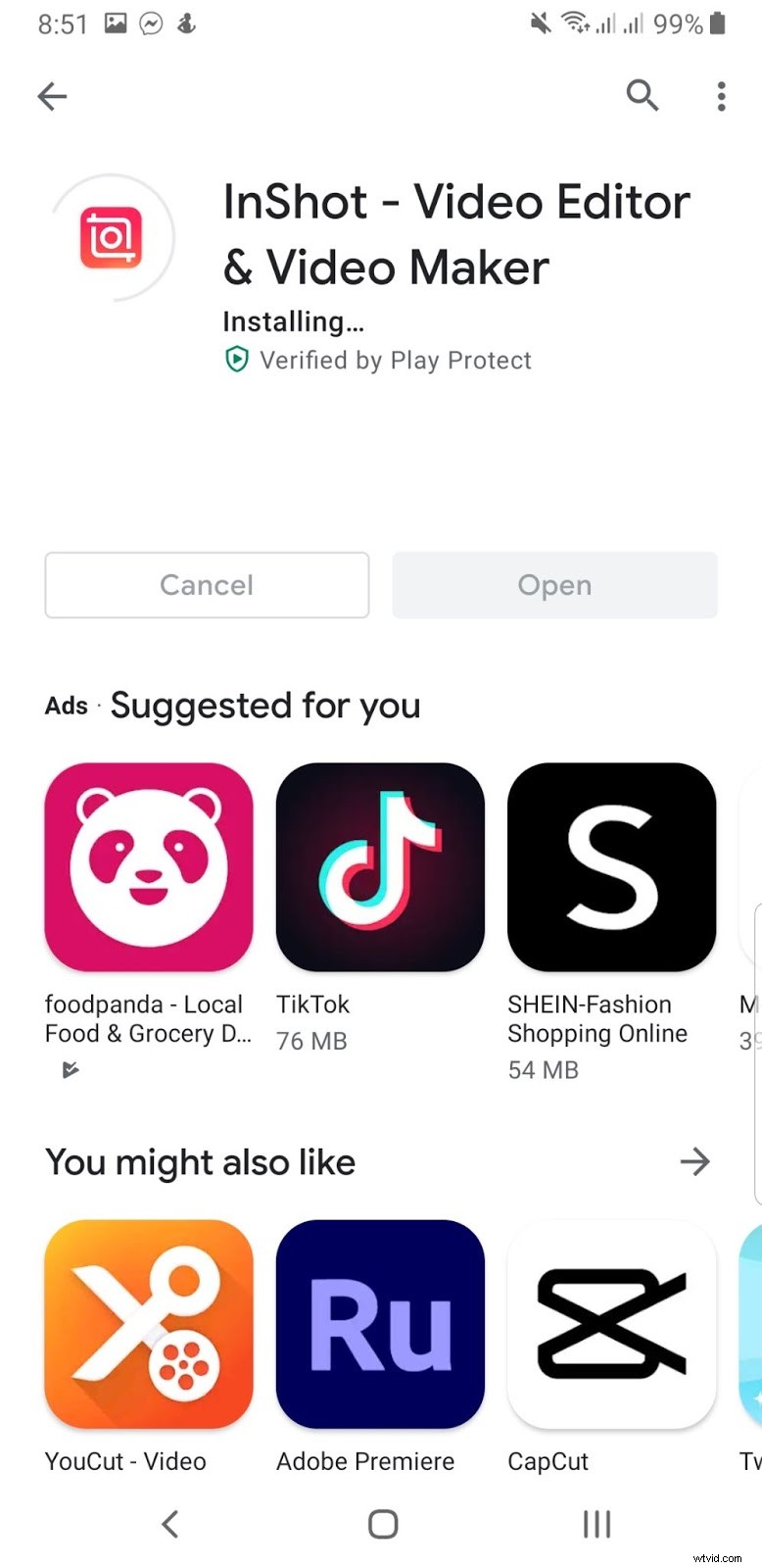
- Als dat eenmaal is gedownload, kun je de applicatie openen en meteen op Video tikken . Geef InShot toegang tot uw media en opslag om uw videoclips op te halen.
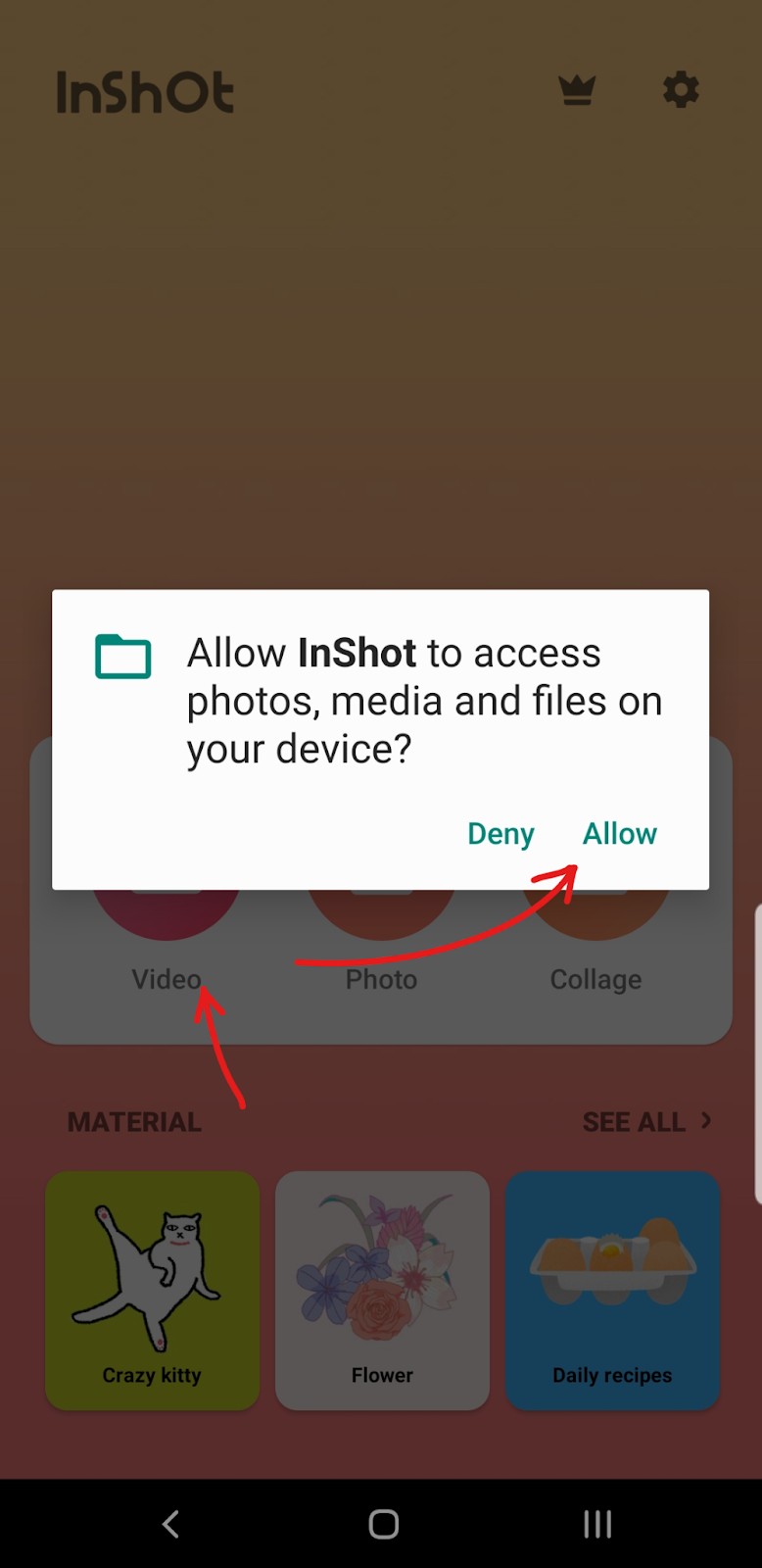
- Ga vanaf daar naar de Video tab en klik op de video's die je wilt toevoegen. Klik op het vinkje in de rechterbenedenhoek zodra je de clips hebt geselecteerd die je wilt samenvoegen.
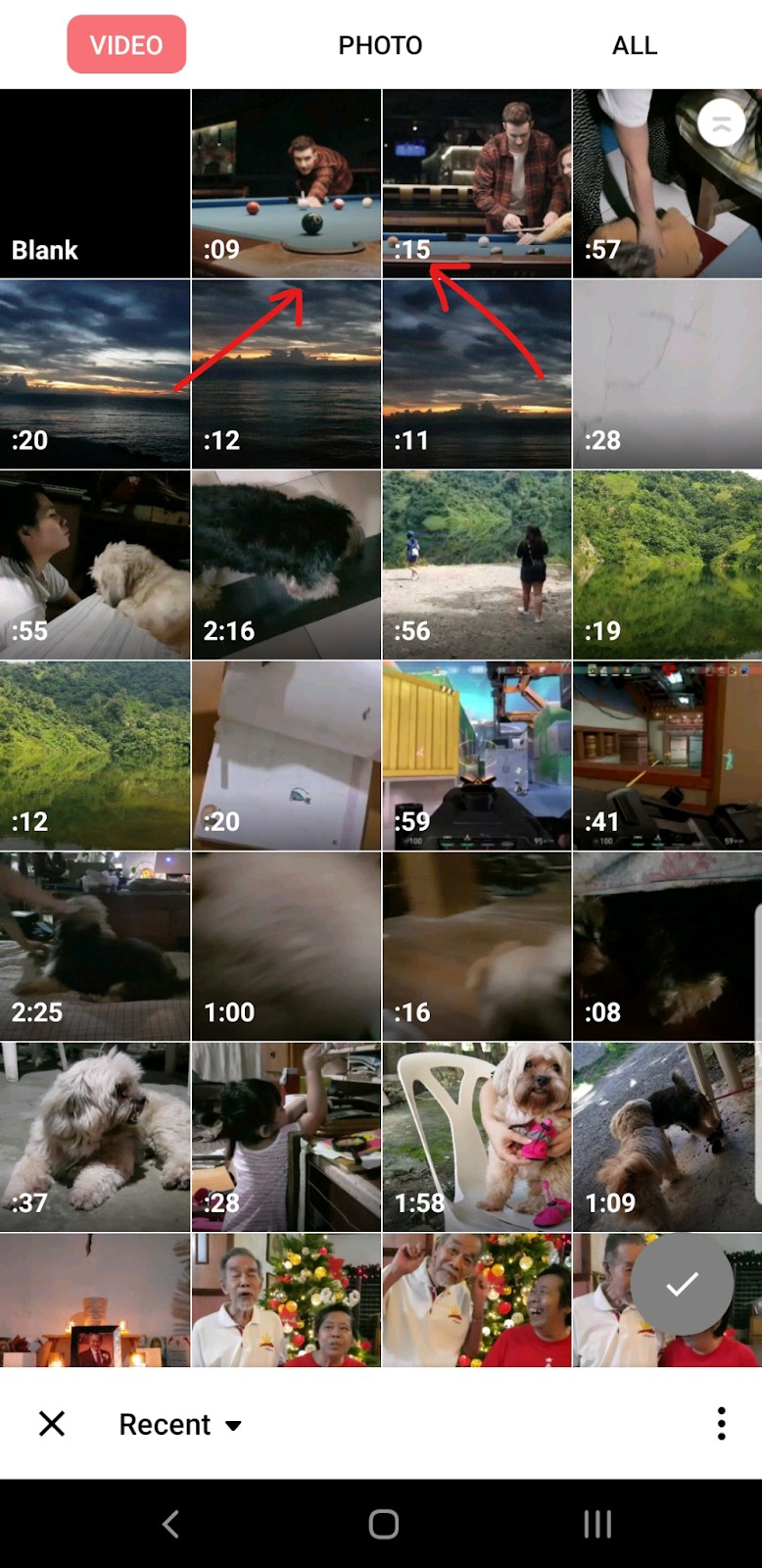
- Dat zou u terug moeten brengen naar de editor. Scrol naar rechts totdat u de Overgang kunt vinden tussen je clips. Als u de beelden in de juiste volgorde heeft geüpload, zou u het projectbestand met de videoclips in de gewenste volgorde moeten kunnen afspelen.
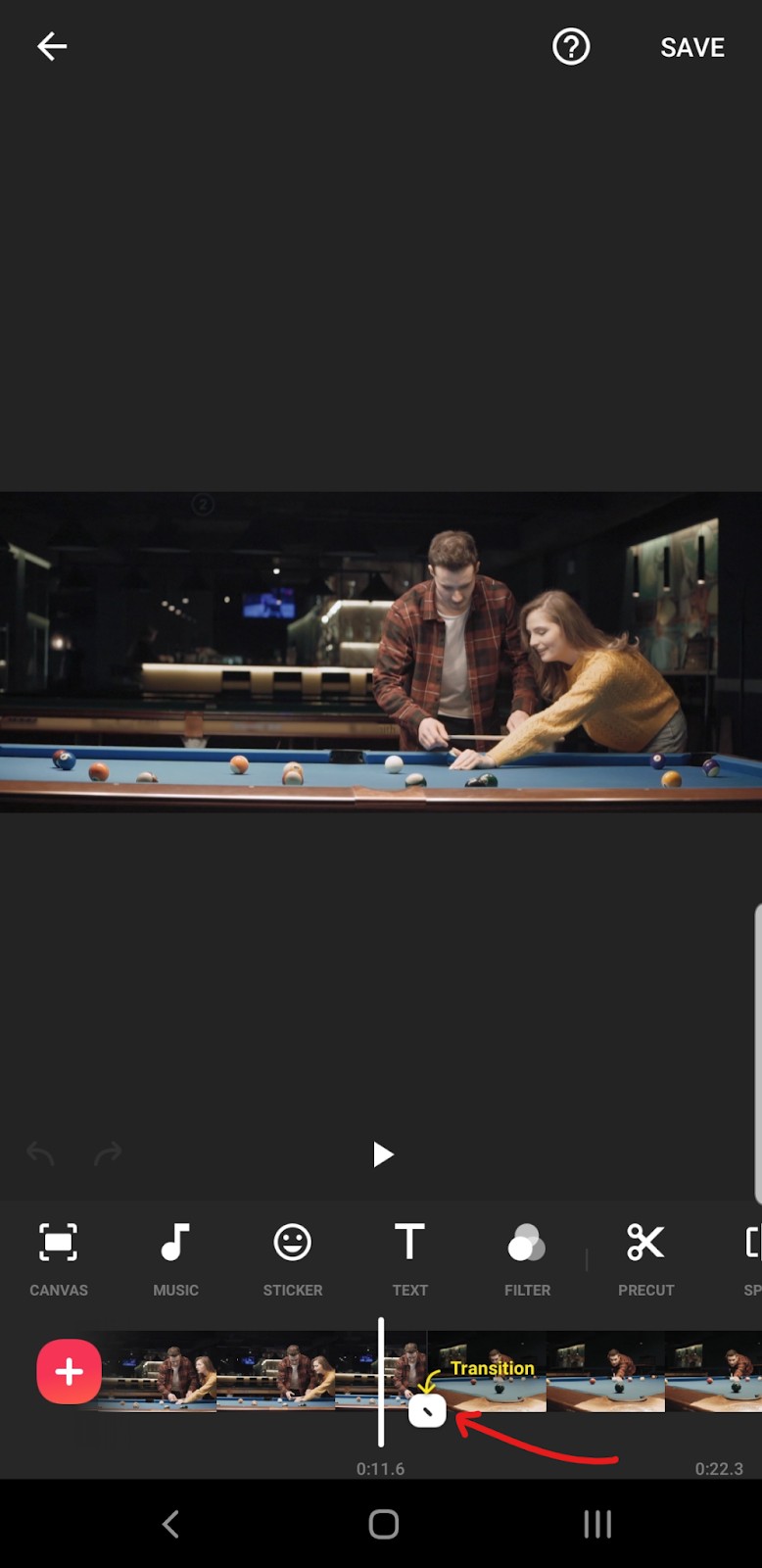
Als uw videoclips niet in de juiste volgorde staan, tikt u gewoon op een van de videobestanden in de tijdlijn en houdt u deze vast. Dat zou de videoclips tot vierkanten moeten verkleinen. U kunt op deze vierkante bestanden tikken en deze vasthouden en uw videobeelden herschikken naar de manier waarop u wilt dat de volgorde wordt weergegeven.
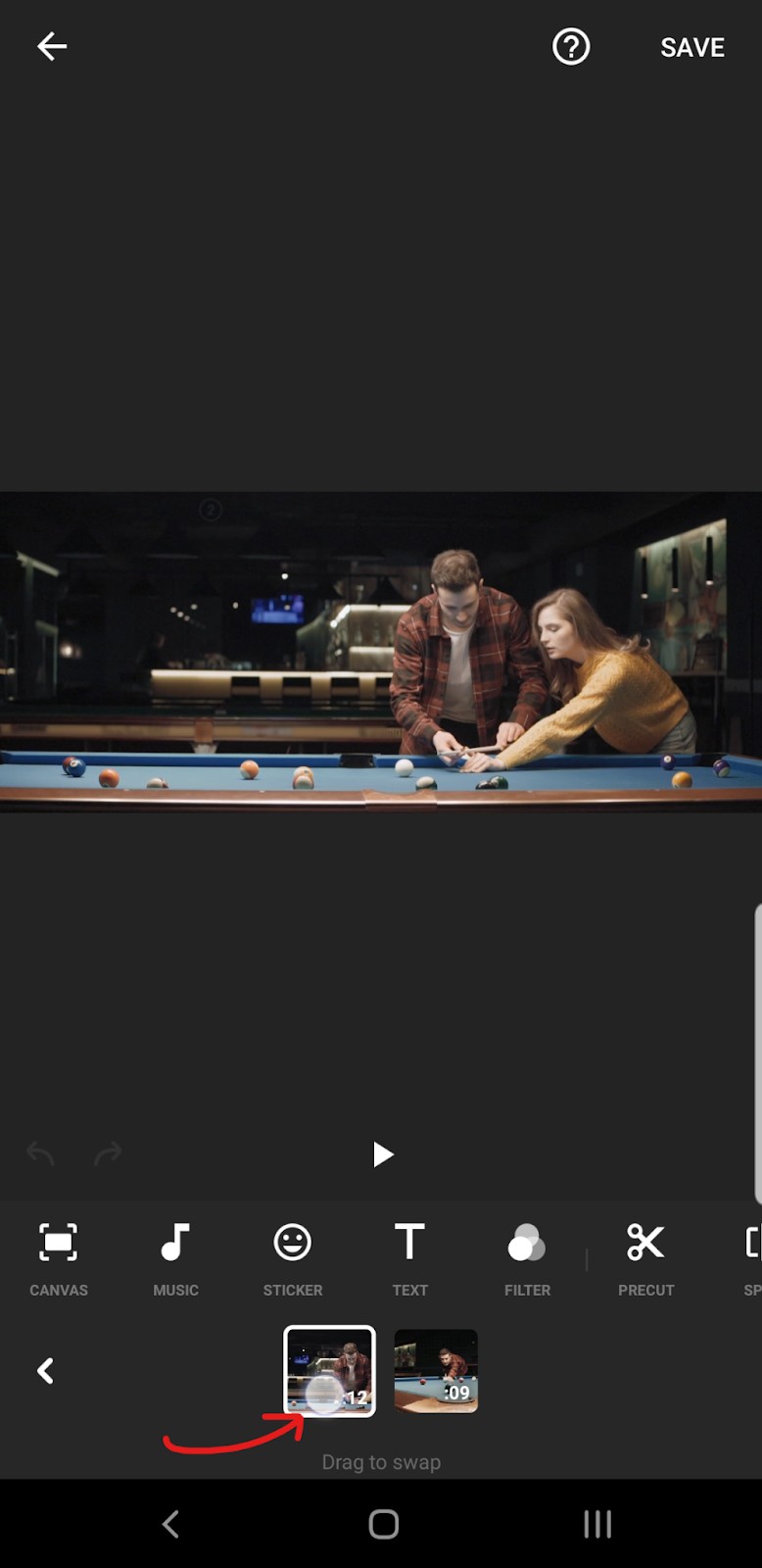
- Als je tevreden bent met hoe de video's zijn samengevoegd, klik je gewoon op Opslaan knop in de rechterbovenhoek van uw scherm. Hier kunt u de resolutie en FPS kiezen van de video die u wilt exporteren. Klik gewoon op de Resolutie en FPS knoppen om de opties te bekijken.
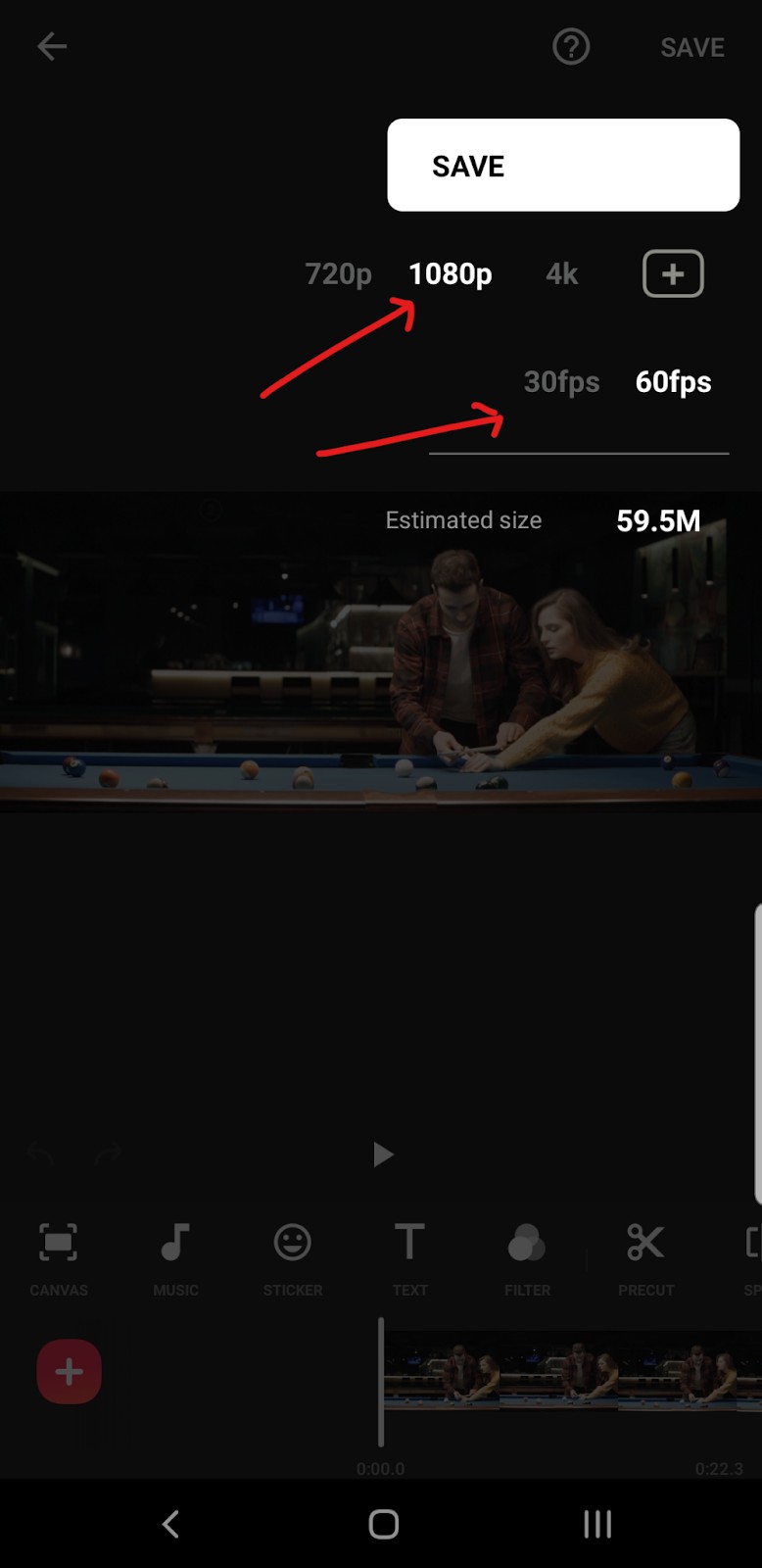
InShot blaast de concurrentie hier uit het park, waardoor gebruikers een resolutie tot 4k en 60 FPS aan videokwaliteit kunnen oppikken.
7. Als u tevreden bent met uw exportinstellingen, klikt u gewoon op Opslaan nogmaals om te beginnen met het exporteren van uw video.
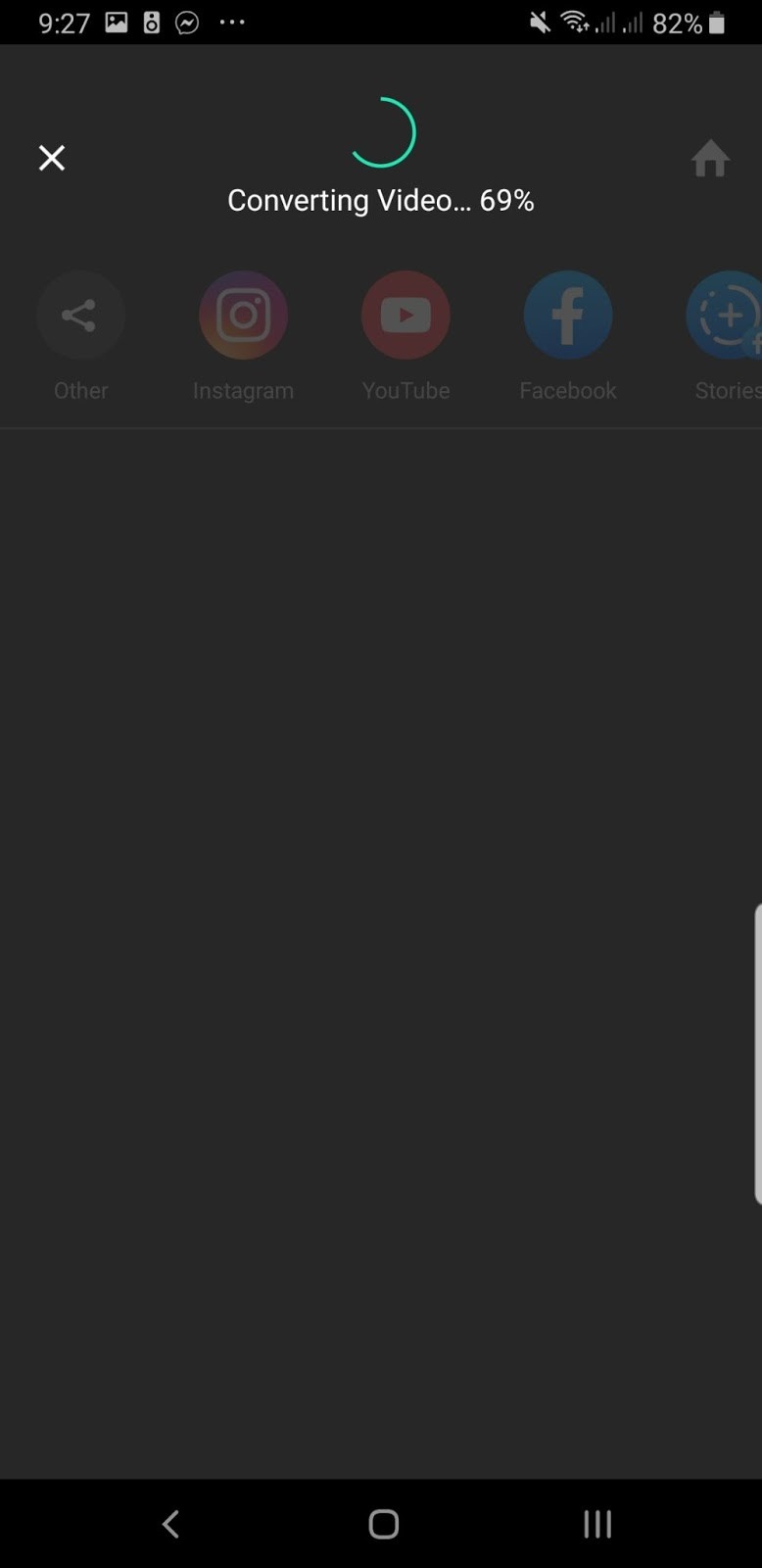
8. Wanneer de video klaar is met converteren, moet deze automatisch worden opgeslagen in de standaardopslag van je telefoon. Je kunt de video ook automatisch delen met je Instagram-, YouTube- en Facebook-accounts. Als u ten slotte wilt zien waar het bestand is opgeslagen, tikt u gewoon op het vinkje aan de linkerkant. InShot laat u weten waar uw videobestand is opgeslagen.
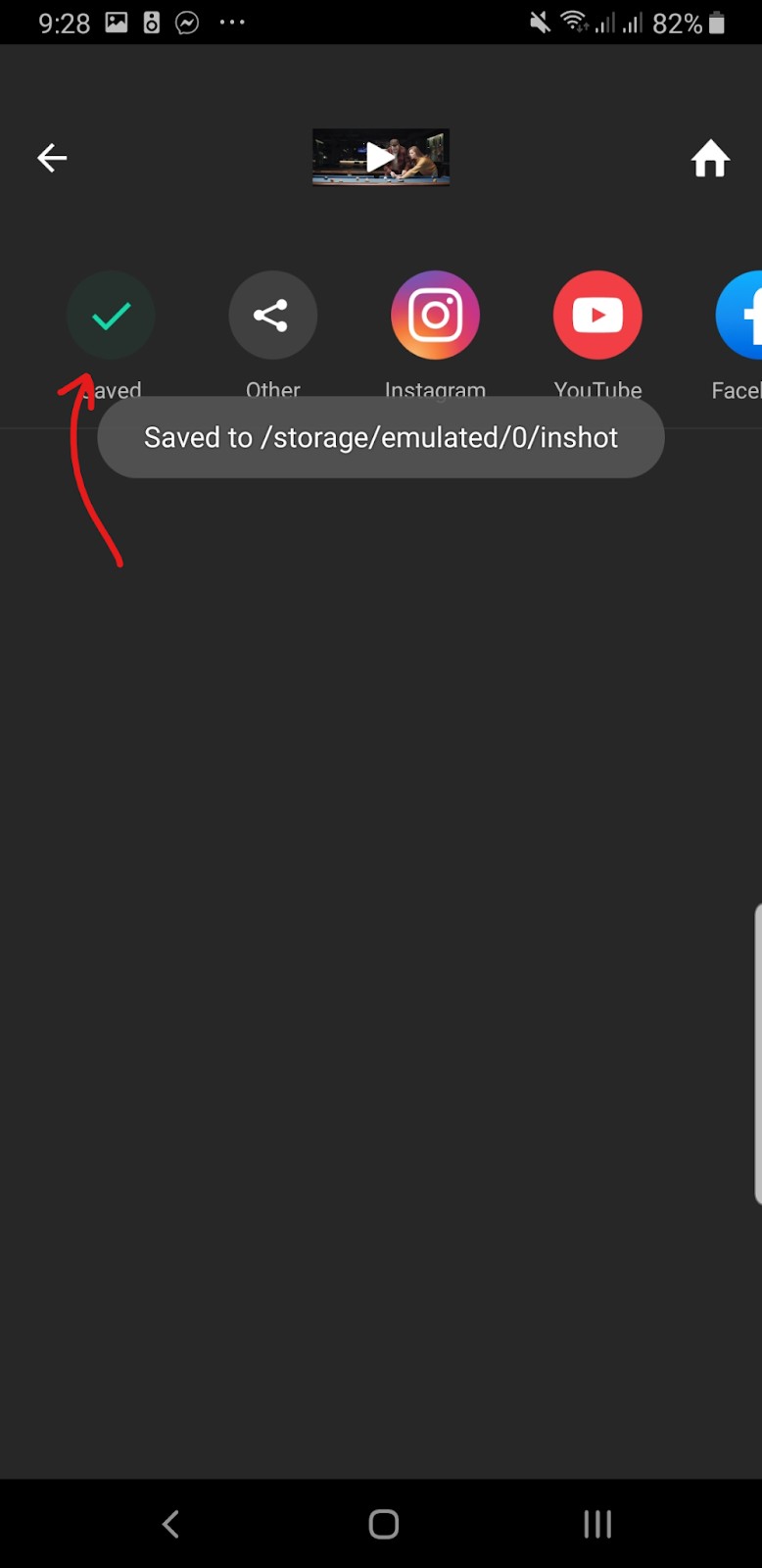
Als je het eindresultaat wilt zien, hier is het eindproduct weergegeven in 60 FPS en 1080p resolutie.
Abonnementen en prijzen
InShot heeft een grote verscheidenheid aan koopbare items. Hun drie hoofdplannen omvatten:
- GRATIS — watermerk, resolutie tot 4k en 60 fps export, advertenties rondom de applicatie.
- InShot Pro — $ 3,99/maand, $ 14,99 per jaar of $ 34,99 lifetime Pro — onbeperkte toegang tot effecten, filters, stickers en overgangen. Verwijdert het InShot-watermerk en verwijdert alle advertenties op uw telefoon.
- Advertenties verwijderen — levensduur $ 2,99 — Als u tevreden bent met wat InShot u te bieden heeft, maar niet graag naar advertenties kijkt, kunt u ze voor $ 2,99 verwijderen. Alle functies blijven hetzelfde, maar advertenties zullen u niet langer lastigvallen.
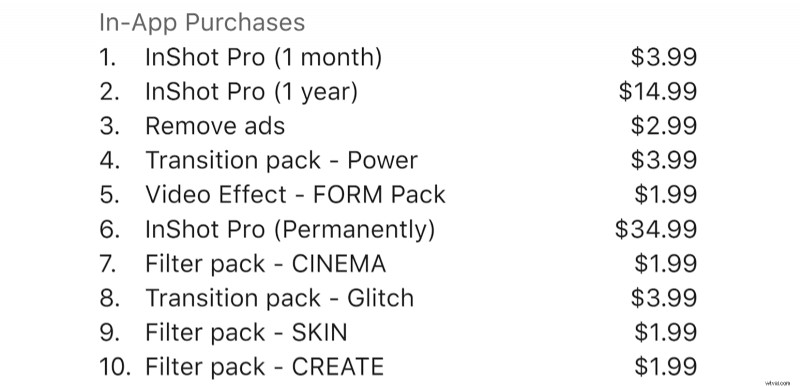
Als je net als ik genoten hebt van je ervaring met InShot, dan is het misschien de moeite waard om de premiumfuncties voor $ 3,99, $ 14,99 of $ 34,99 voor je hele leven te ontgrendelen.
Snel
Quik is een video-editor die het meeste zware werk voor je doet. Helaas is dit ook een nadeel, aangezien Quik automatisch filters en effecten toevoegt en zelfs je video's zelf bijsnijdt. Hoewel het gratis is, is de Quik-interface een beetje verwarrend en het gedoe van het samenvoegen van video's hier is aantoonbaar meer moeite dan het waard is.
Opmerking:de onderstaande stappen gaan meer over het verwijderen van de effecten van Quik, dus het is een beetje vervelend.
Quiks eigenaardigheden:
- Krachtige mobiele editor
- Voegt automatisch flitsende effecten toe aan je video's
- Hoewel de gebruikersinterface ingewikkeld is, voegt Quik automatisch bewerkingen op professioneel niveau toe aan je video's.
Snel samenvoegen met Quik:
- Ga je gang en download de Quik-applicatie van de Google Play Store of Apple App Store.
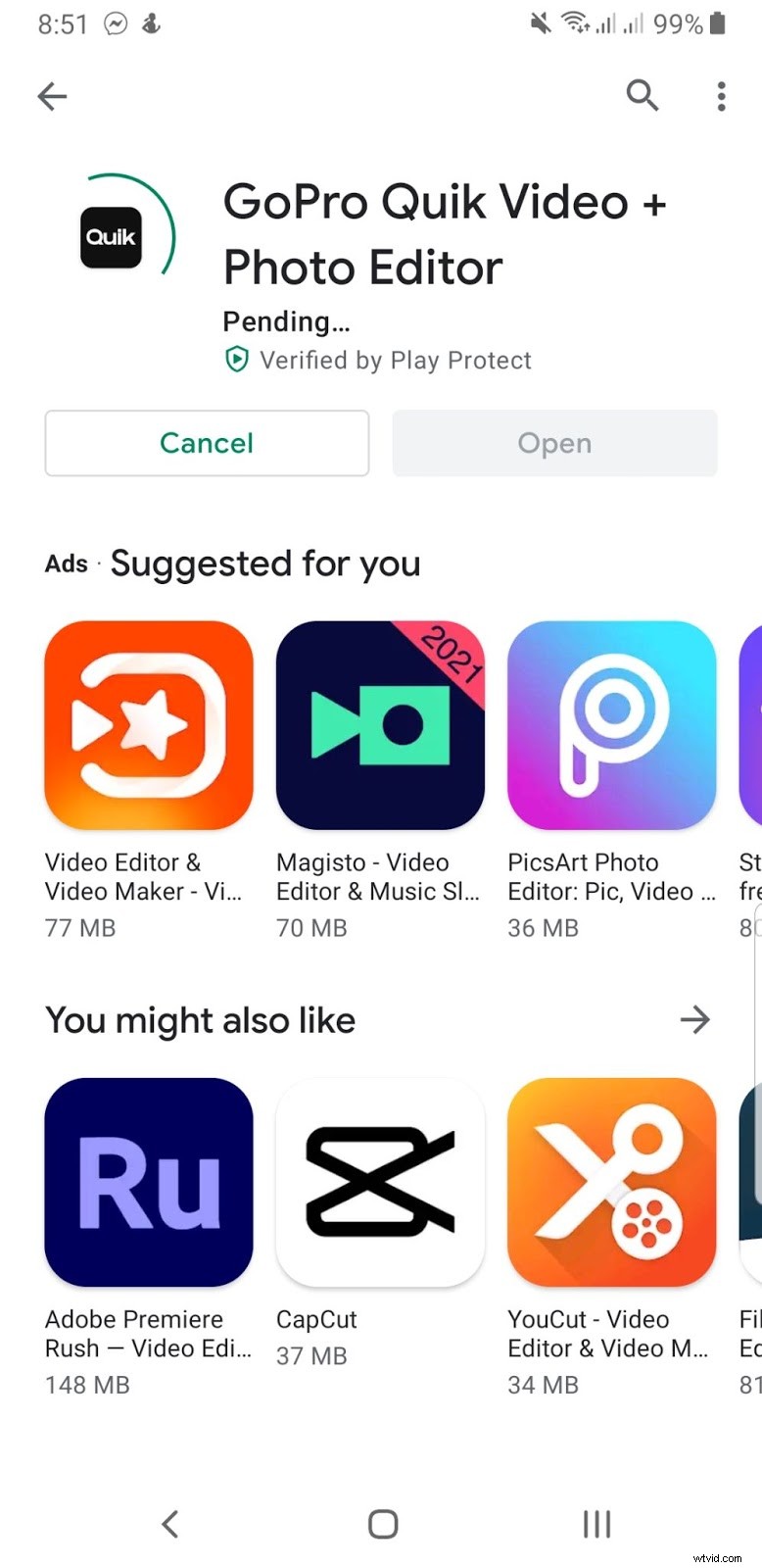
- Open de video-editor nadat je de applicatie hebt gedownload. Als je in het bezit bent van een GoPro, kun je deze koppelen aan de app. Anders werkt Quik net zo goed op alleen je telefoon.
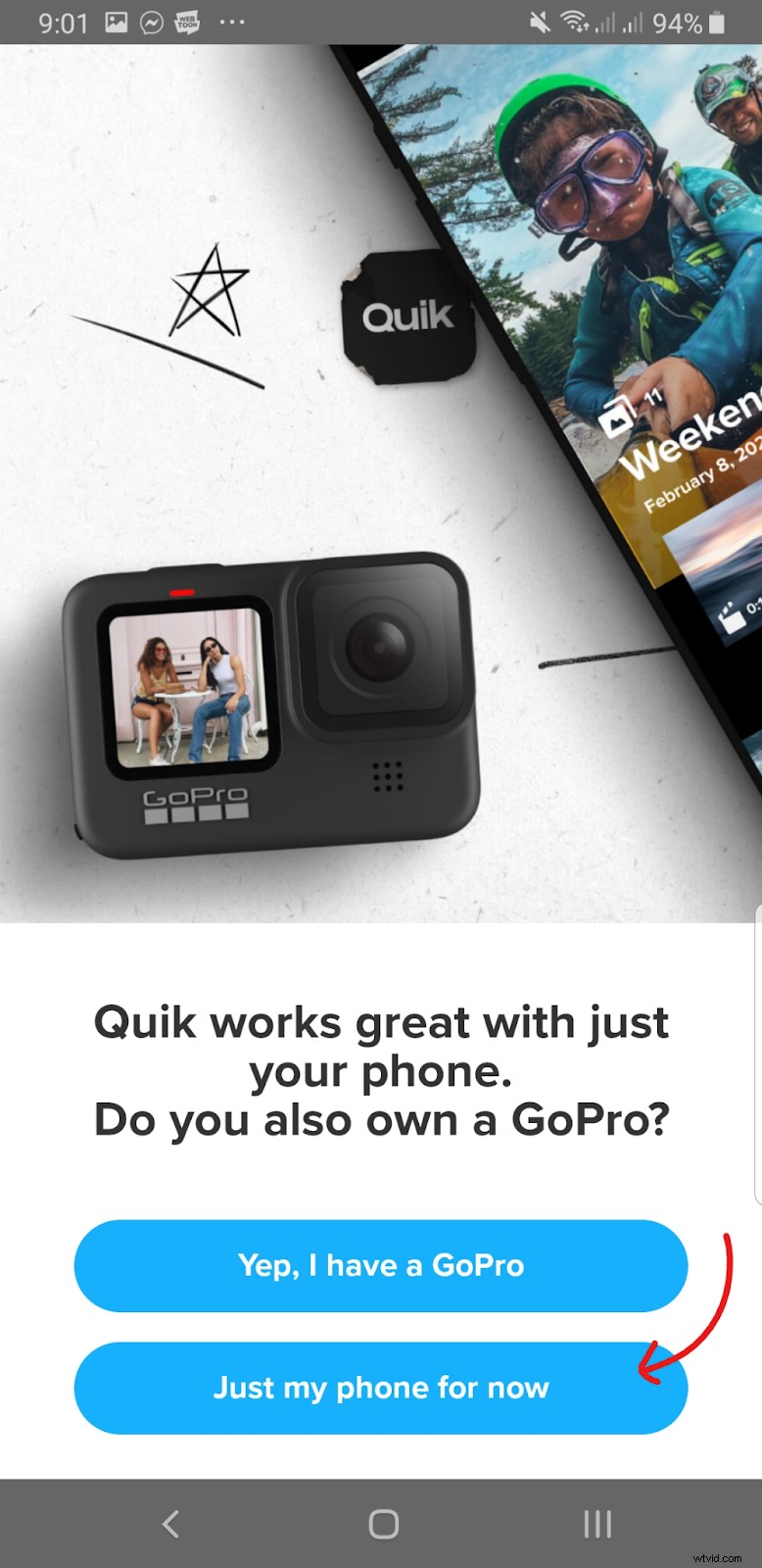
- Voor de volgende stap kunt u ervoor kiezen om u aan te melden of een rondleiding te volgen. Als u geen account wilt maken, tikt u gewoon op het galerijpictogram in de rechterbenedenhoek van je scherm.
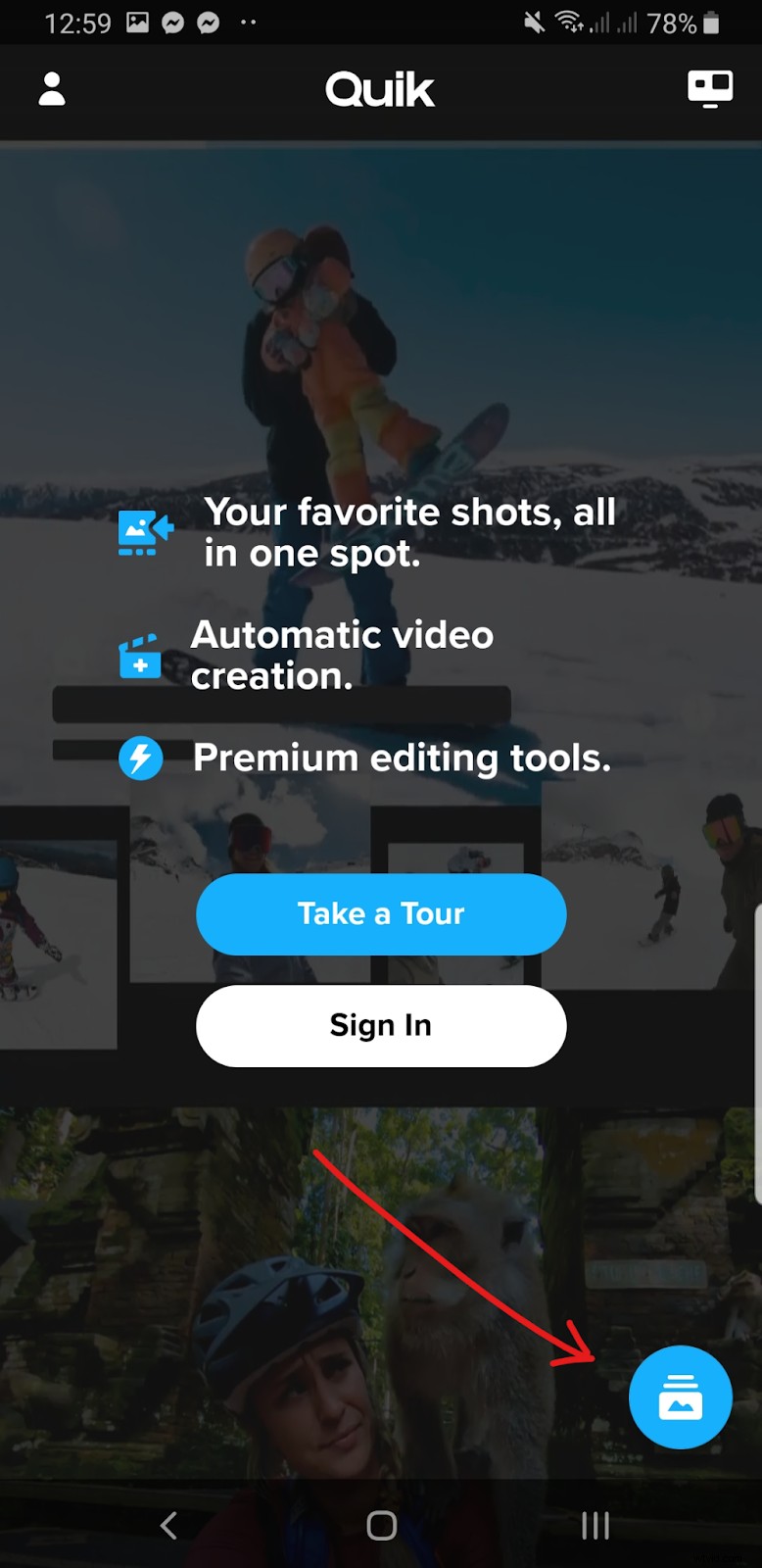
- Van daaruit klikt u op Bewerken tabblad en geef Quik toegang tot uw foto's, media en bestanden.
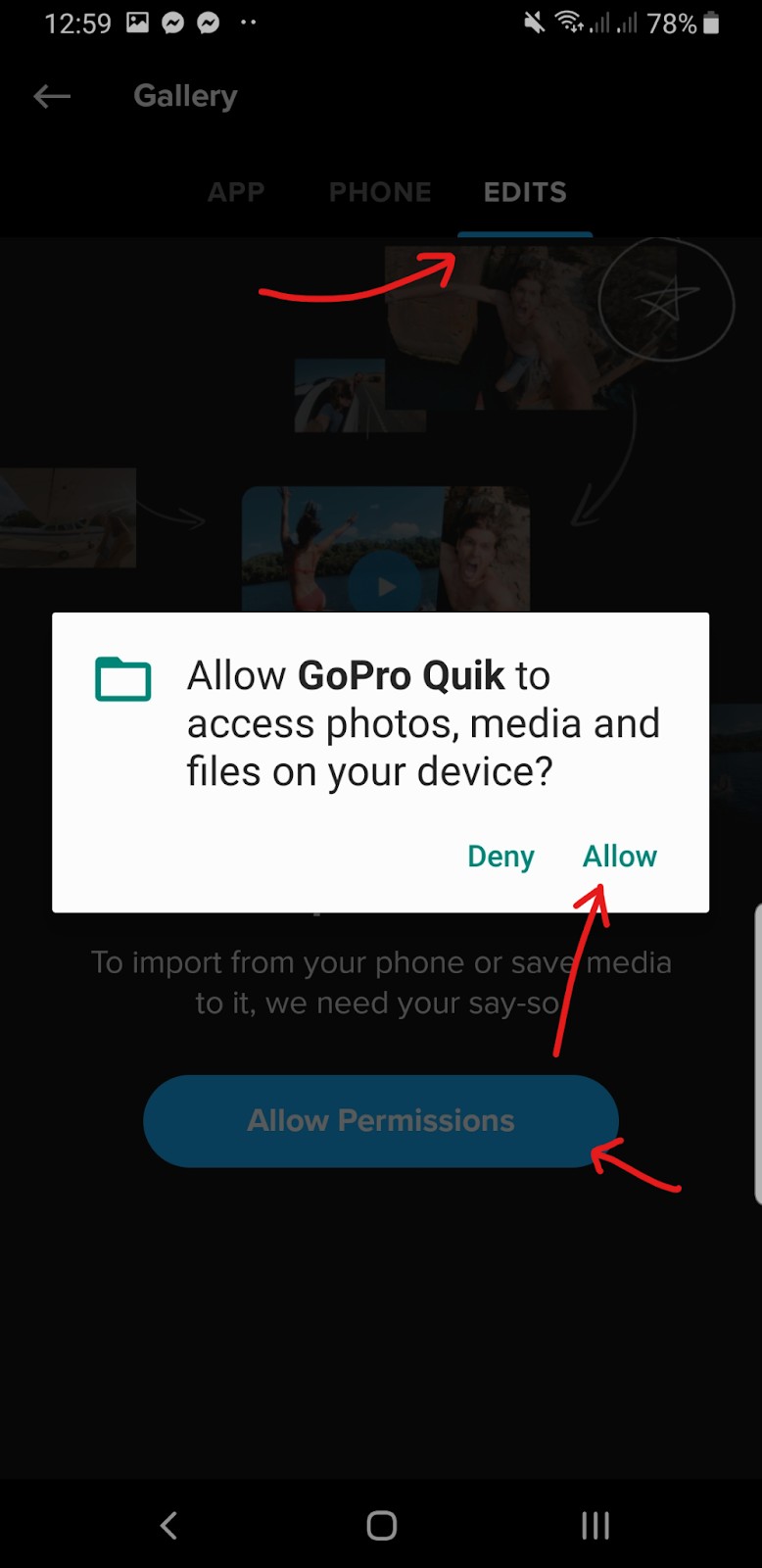
Dat zou je in staat moeten stellen om eindelijk een bewerking te starten.
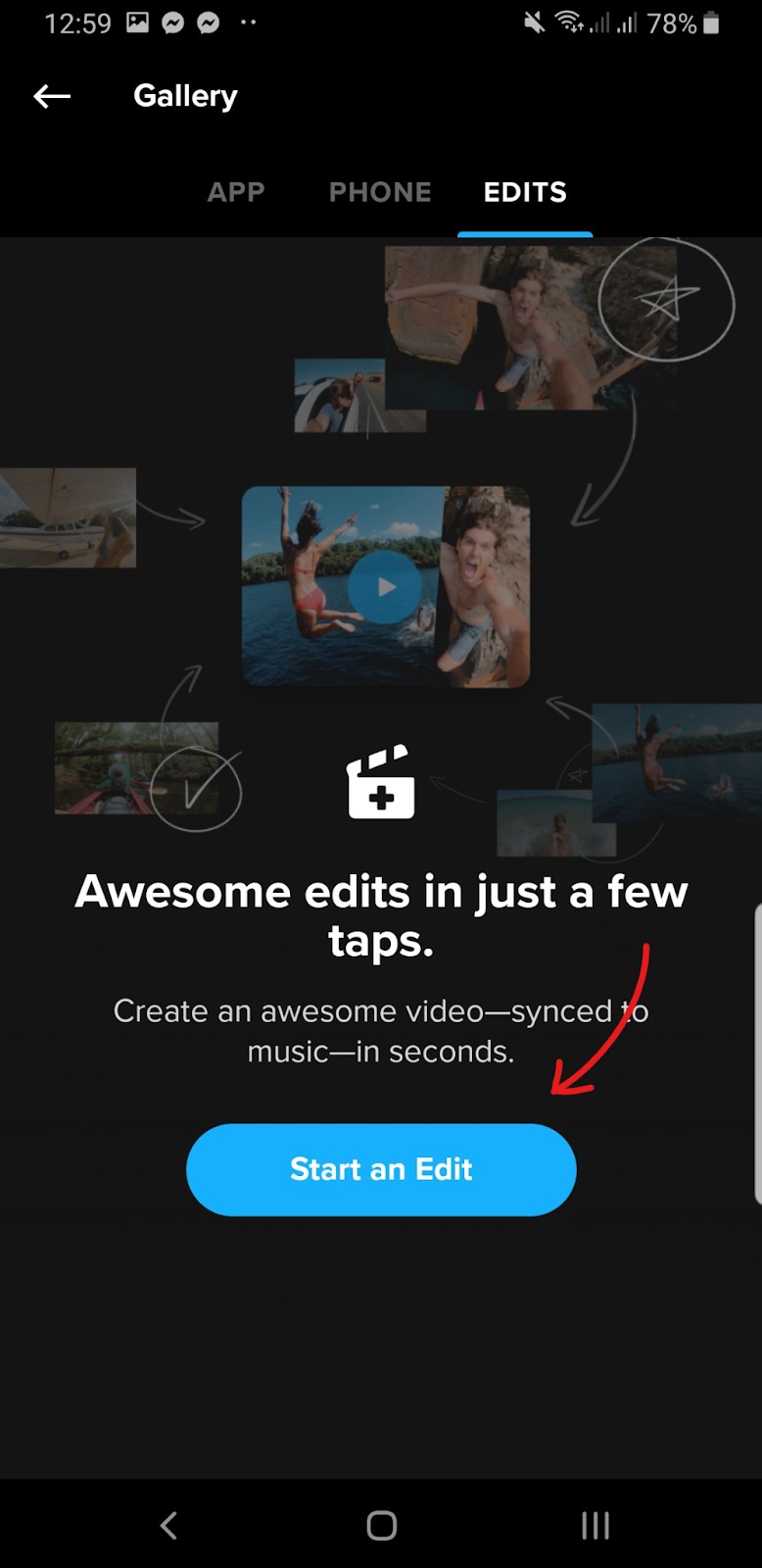
- Ga je gang en selecteer de videoclips die je wilt samenvoegen uit de galerij met video's en foto's. Nadat u de videoclips heeft geselecteerd, tikt u op het klembordpictogram om door te gaan naar de video-editor.
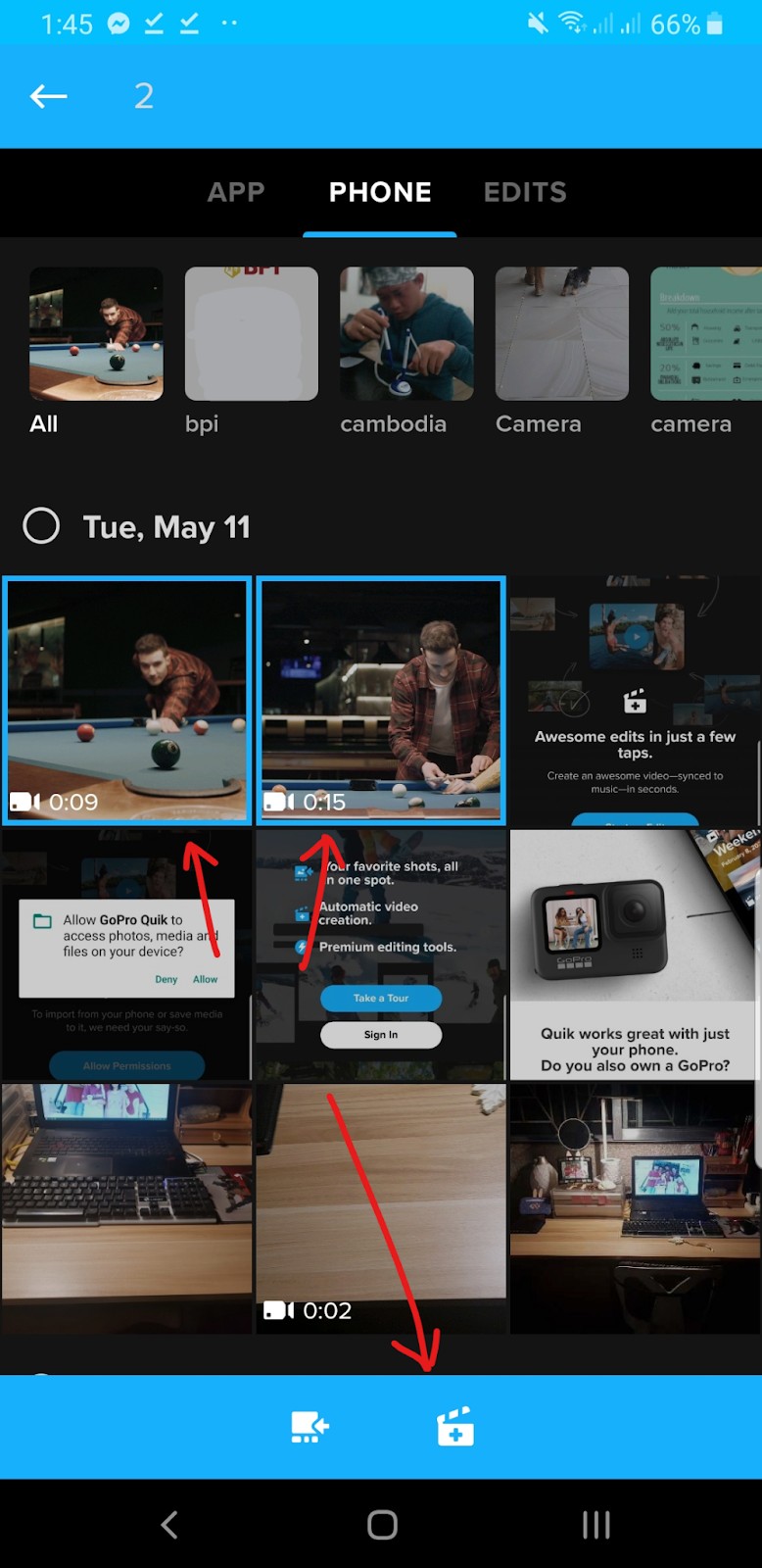
- Als je in de editor bent, wil je de begin- en eindclips onmiddellijk verwijderen. Deze worden automatisch door Quik toegevoegd om uw titelnaam en Quik's aftiteling te tonen. Als je dit niet wilt, verwijder je het door simpelweg de videoclip ingedrukt te houden. Zodra u het kunt verplaatsen, sleept u het naar het prullenbakpictogram onderaan.
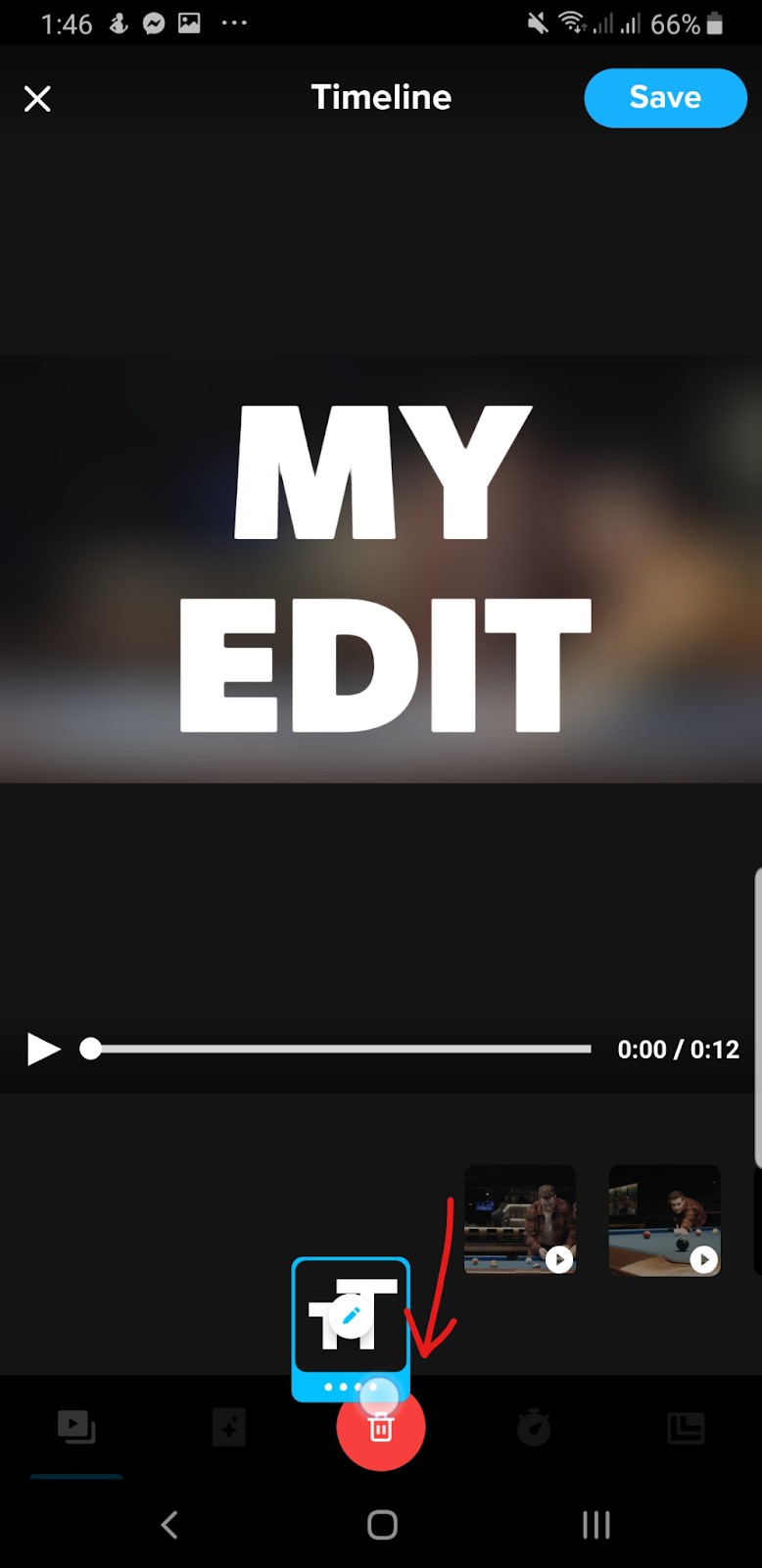
Herhaal dezelfde stap voor de laatste clip, behalve dat je gewoon op Uitschakelen kunt tikken om het te verwijderen.
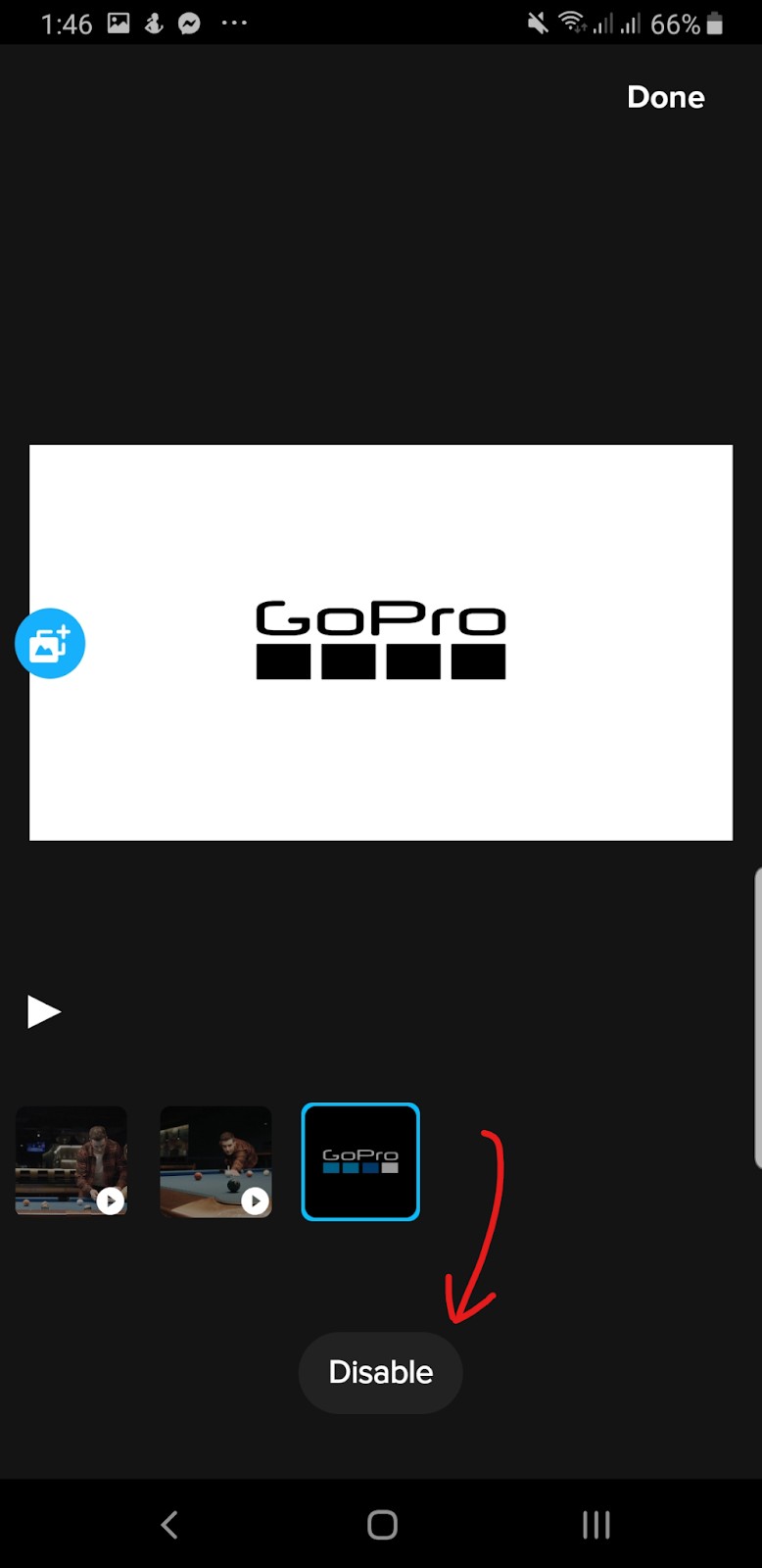
- Verder moeten we alle filters, inkortingen en bewerkingen van Quik op uw videoclips verwijderen. Houd uw videoclips ingedrukt totdat een potloodpictogram verschijnt verschijnt. Tik daarop om je videoclip te bewerken.
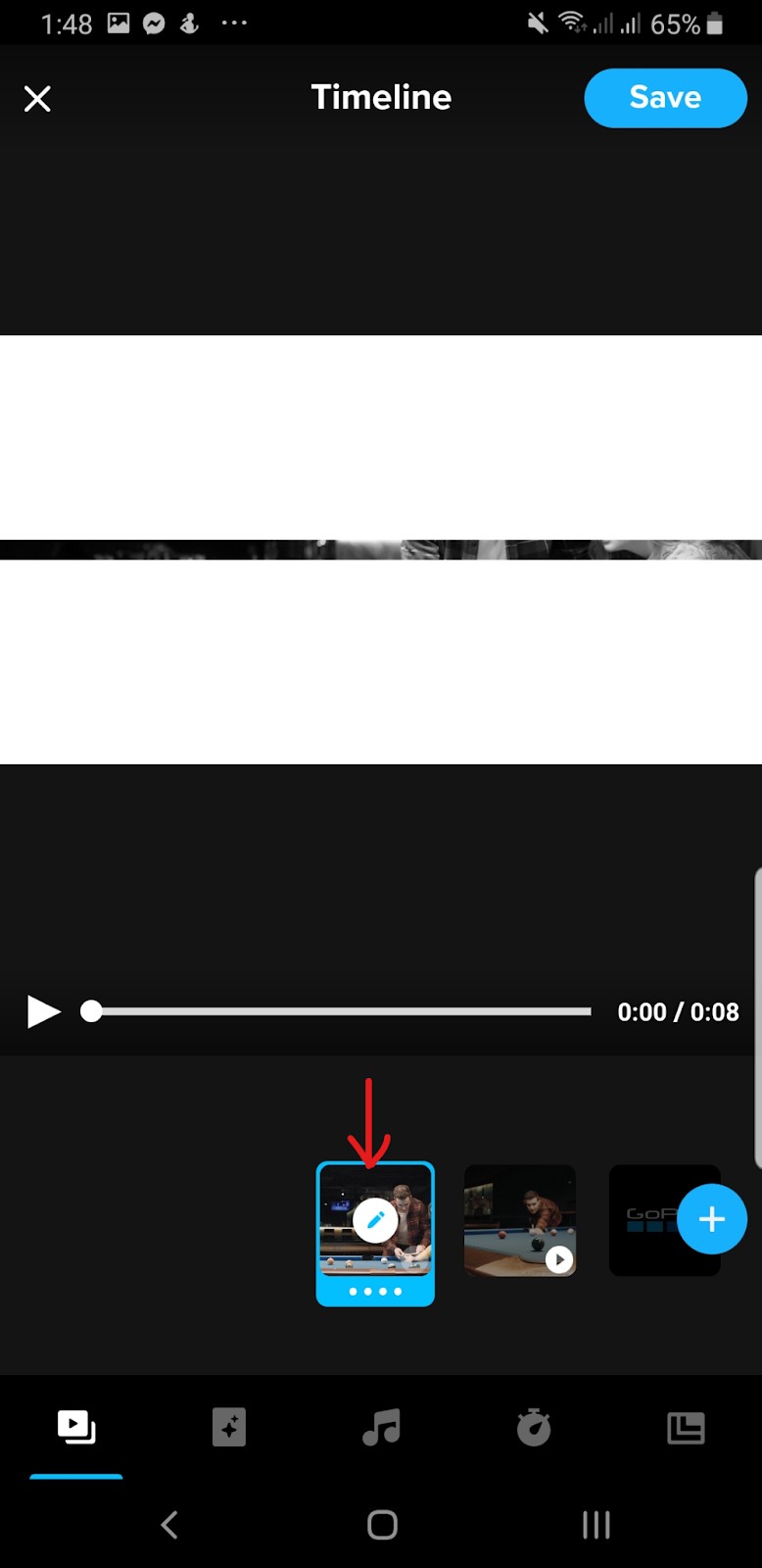
U wilt alle drie deze opties controleren. Quik bewerkt deze video-opties automatisch om uw clips er cooler uit te laten zien . Verwijder gewoon de bewerkingen of zet deze instellingen terug naar hun standaardoriëntatie.
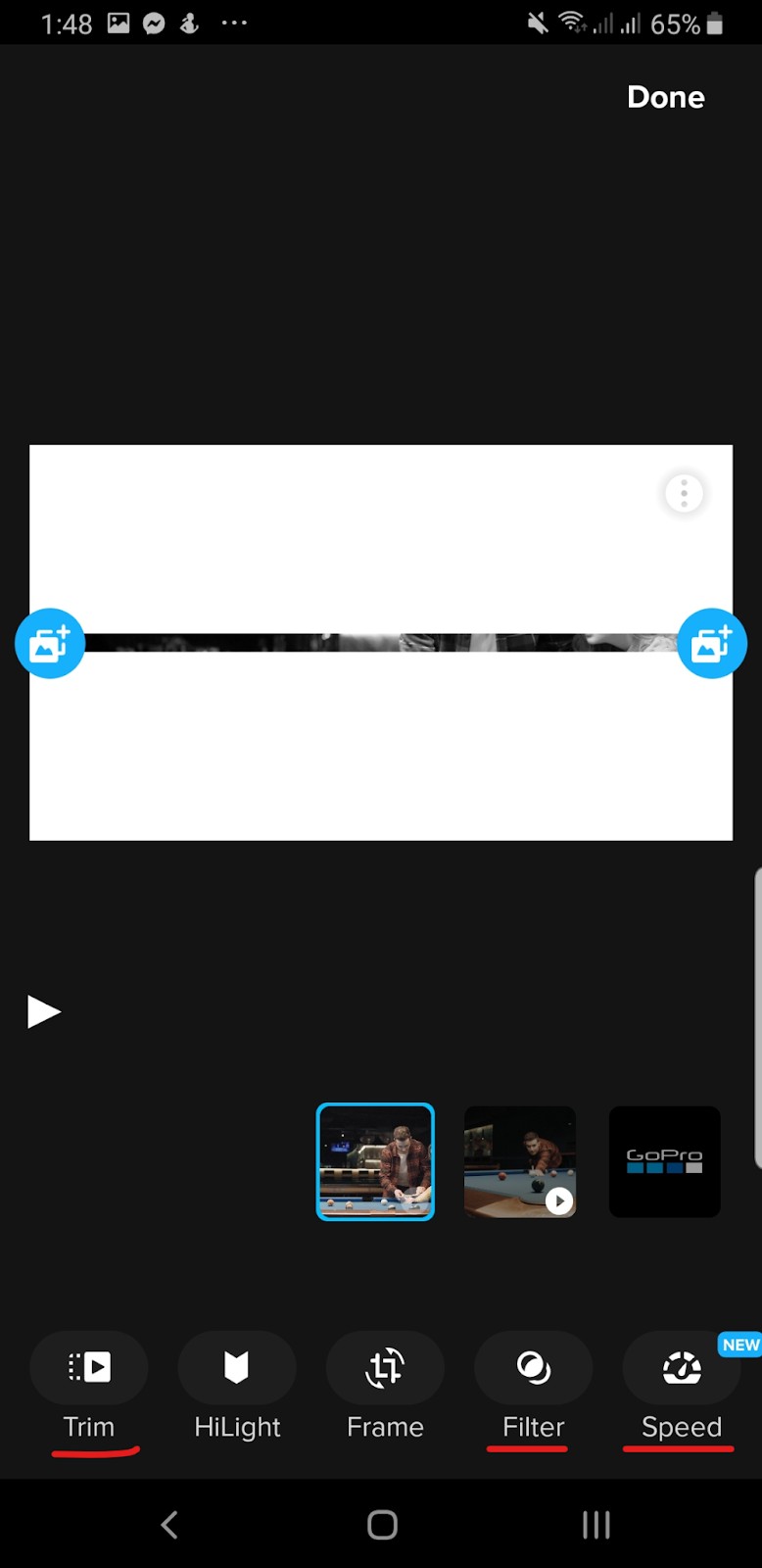
- Als u tevreden bent met alles, klikt u gewoon op Opslaan knop in de rechterbovenhoek van uw scherm.
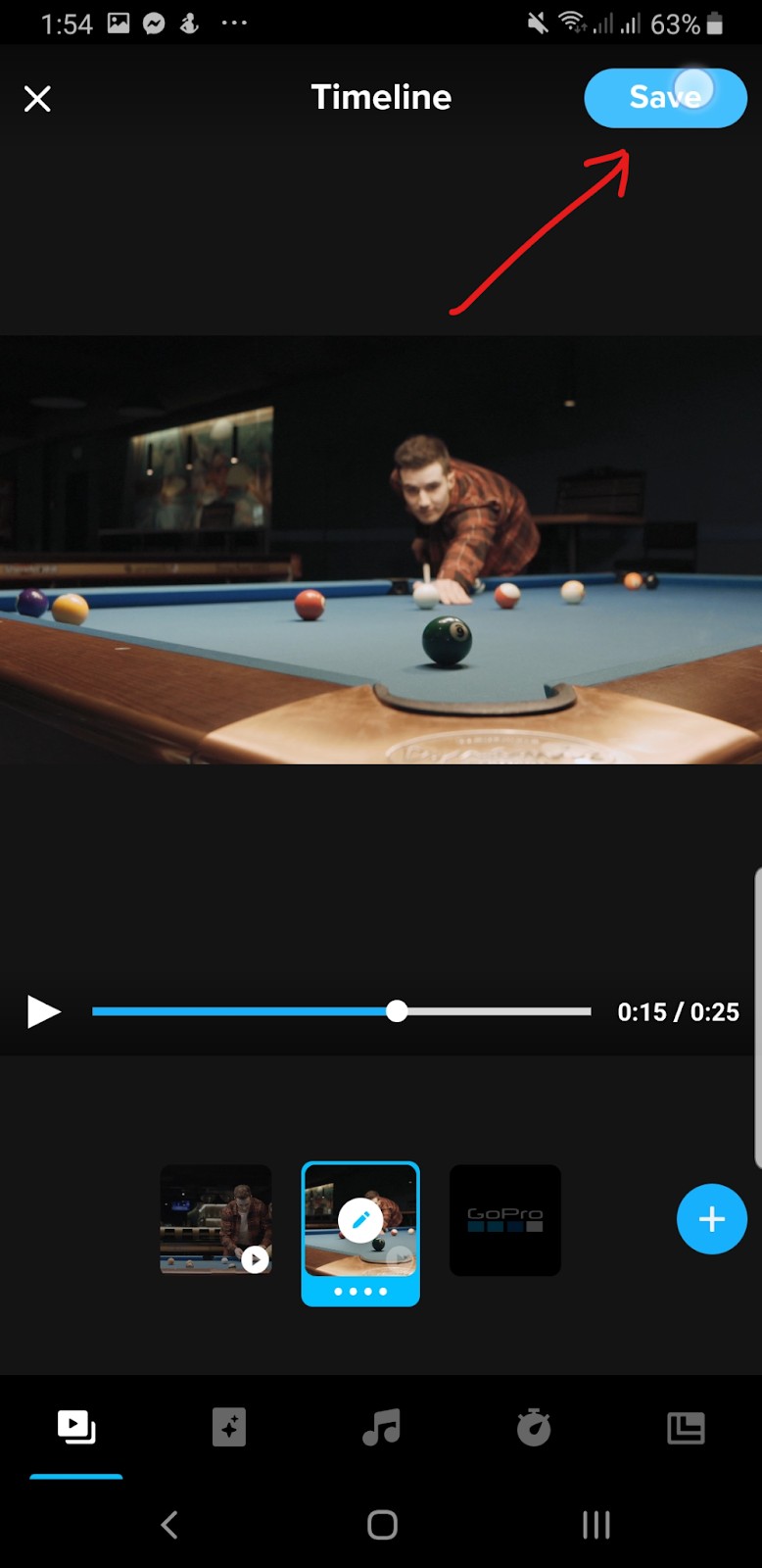
- Hierdoor wordt de video opgeslagen in je Quik Mural. Voordat we dit downloaden, moeten we eerst de naam van je video wijzigen. Klik op het pictogram met drie stippen op je scherm.

Verander de naam van je video in wat je maar wilt.
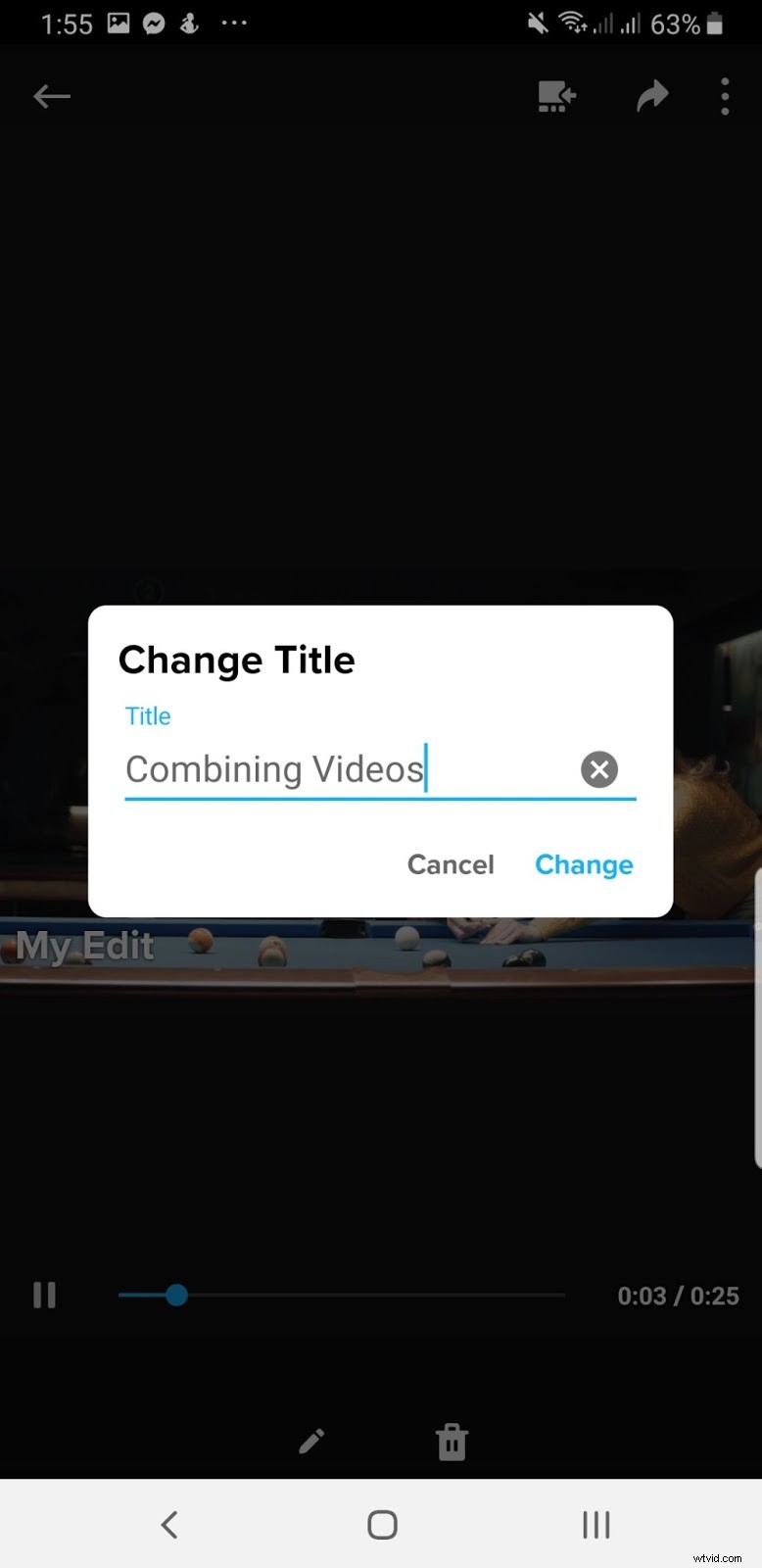
- Download ten slotte uw video door op het pijlpictogram te klikken . Selecteer Opslaan op telefoon en je bent klaar!
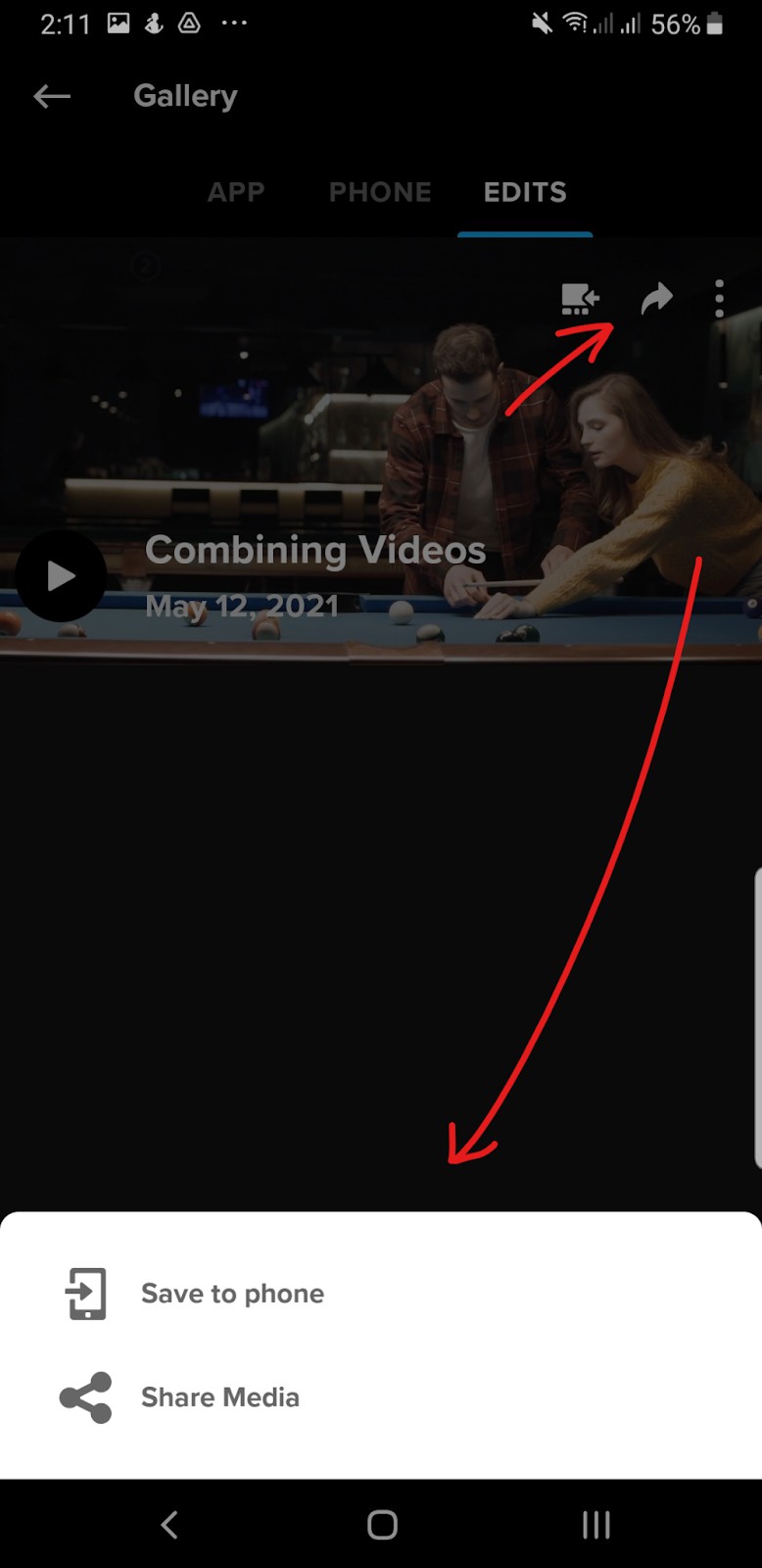
Hier is de laatste weergave voor Quik. Er gebeuren nog steeds een paar video-effecten, vooral in het eerste deel van de video.
Abonnementen en prijzen
Hoewel Quik een gedoe is om te gebruiken, vooral als je gewoon eenvoudige bewerkingen wilt, is hun prijsplan zeer betaalbaar:
- Quik Premium — $ 1,99 per maand of $ 9,99 per jaar — onbeperkte cloudback-up en toegang tot alle functies van Quik.
Adobe Premiere Rush
Als Spark het antwoord van Adobe was op een alles-in-één browsereditor, dan is Premiere Rush een speciale mobiele video-editor. Rush combineert de draagbaarheid van je telefoon met de krachtige videobewerkingstools van Adobe. Het is een intuïtieve applicatie met tal van coole functies, perfect voor video's op sociale media of zelfgemaakte projecten.
Let op:je hebt wel een account nodig om verder te gaan met deze editor.
Een stortvloed aan functies:
- Sjablonen voor bewegende beelden
- Gebruiksgemak en vlotte interface
- Uw video's exporteren naar sociale media is eenvoudig en snel
Adobe Premiere Rush gebruiken om video's te combineren:
- Net als bij alle voorgaande stappen, moet u eerst de applicatie downloaden. Hier zijn de Google Play Store- en App Store-links.
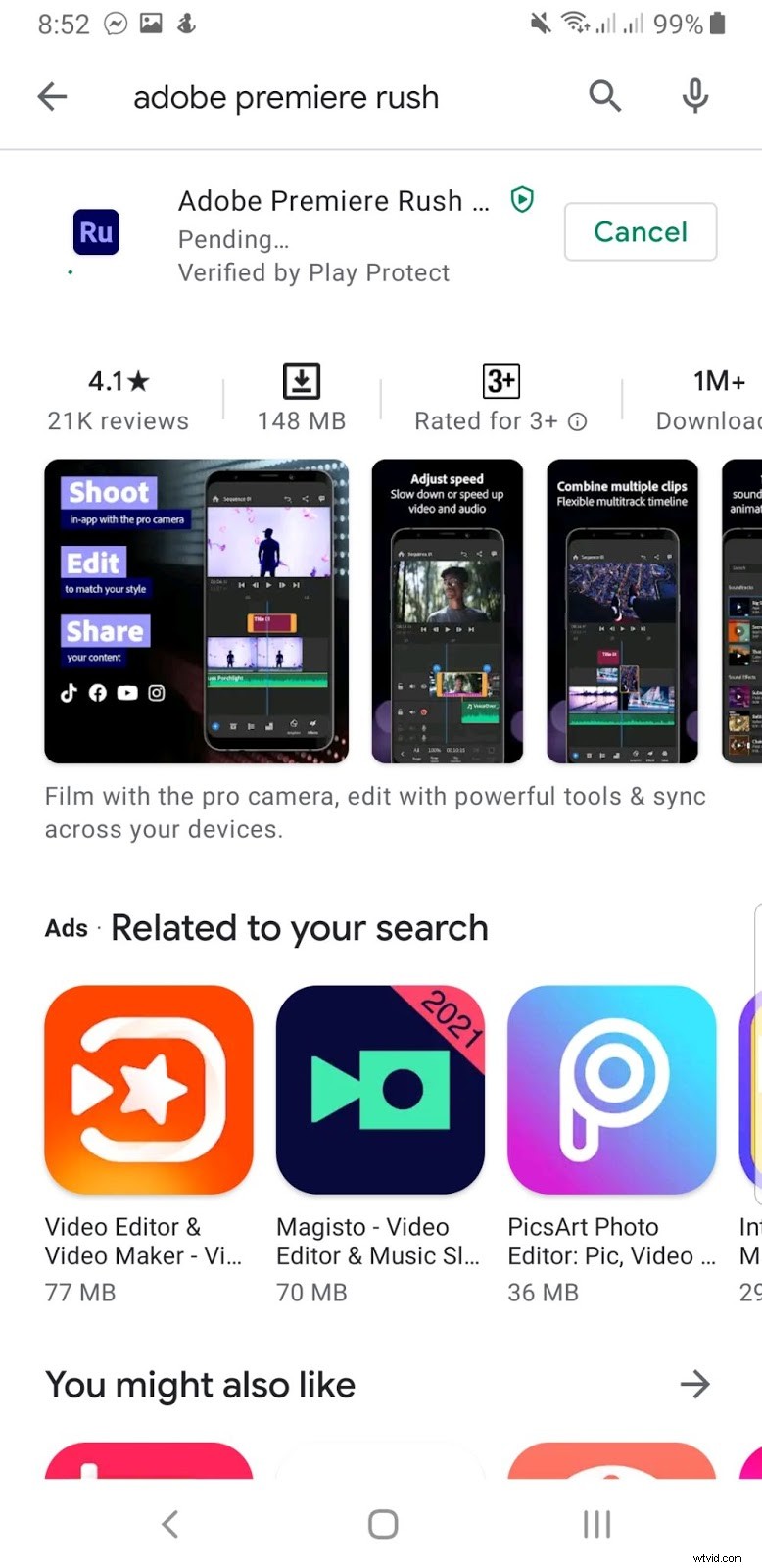
- Zodra je de app hebt gedownload, Log je in naar uw Adobe-account of Meld u aan voor een nieuwe rekening. Daarna toestaan Haast je om toegang te krijgen tot de foto's en media op je apparaat.
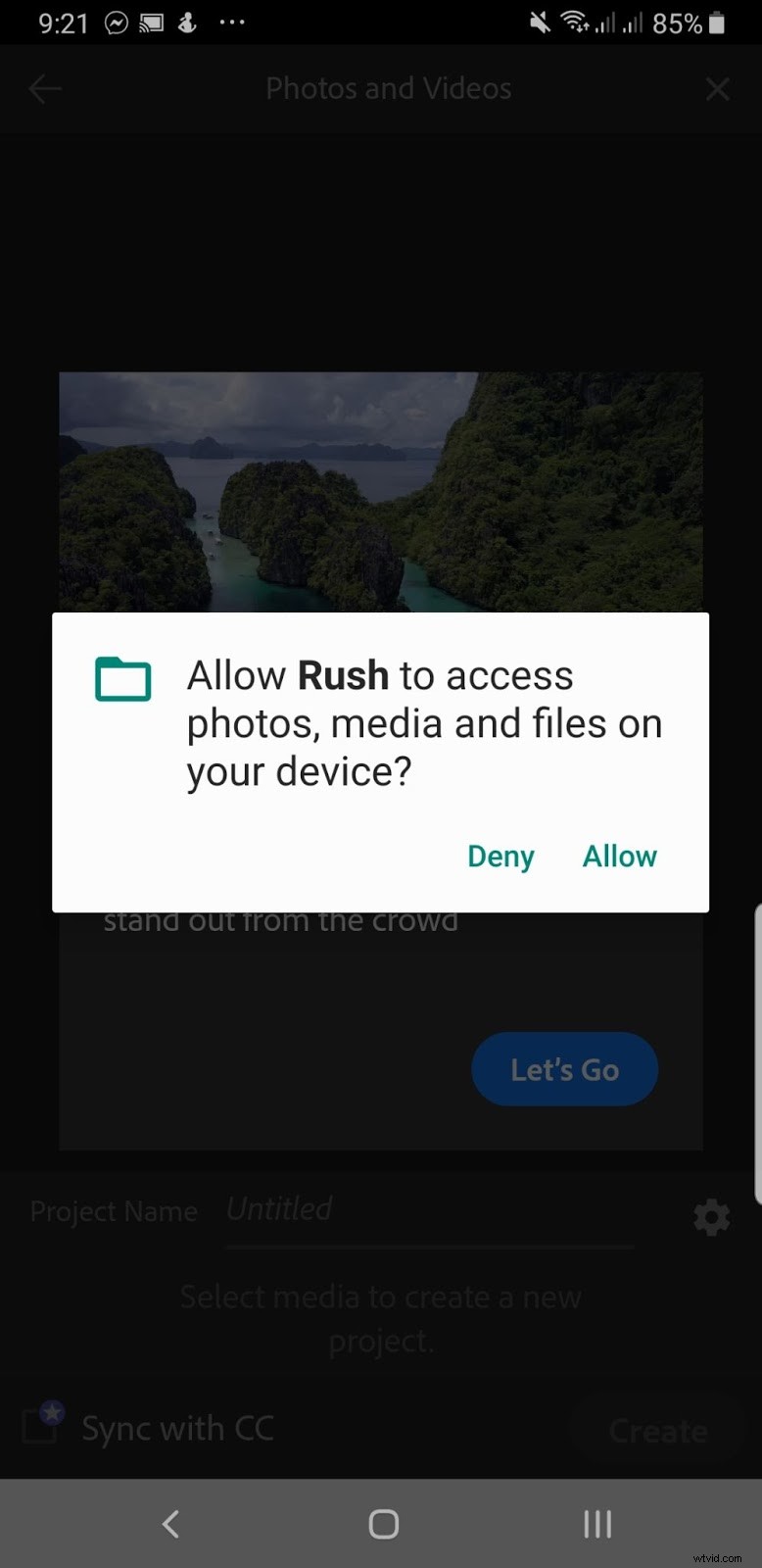
- In plaats van u naar een lege tijdlijn te leiden, zou er een galerij met al uw videoclips op uw scherm moeten worden geopend, net als de onderstaande foto. Als dat niet het geval is, navigeer dan eenvoudig door Nieuw project maken> Video's . Tik op en selecteer de videobestanden die je wilt samenvoegen.
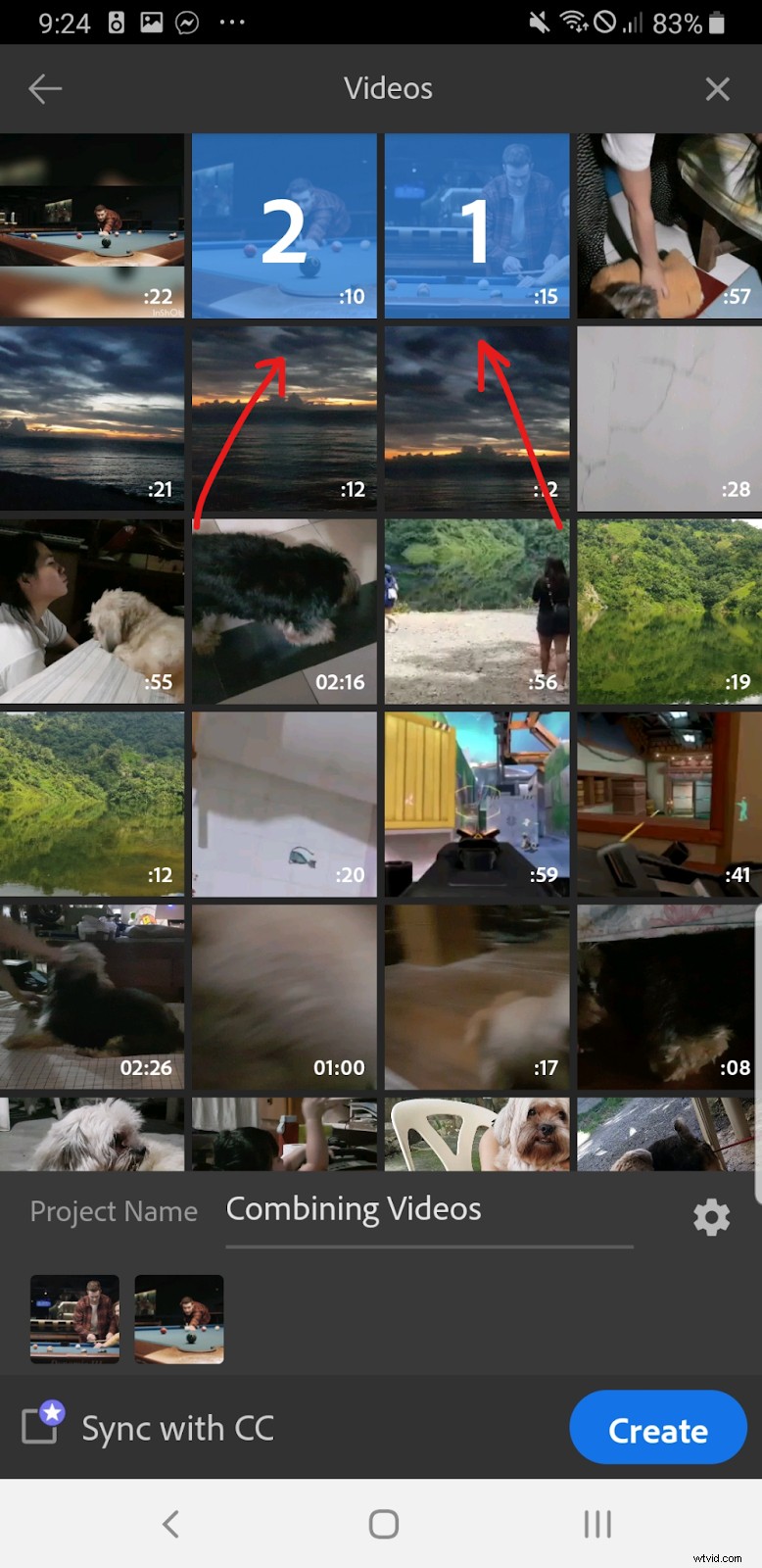
Nadat je je clips hebt geselecteerd, geef je je project een naam op de lege regel naast Projectnaam . Klik op Maken om verder te gaan.
- U zou nu op de projecttijdlijn moeten zijn. Klik op Afspelen knop om te zien of de videobestanden zijn gerangschikt zoals u dat wilt.
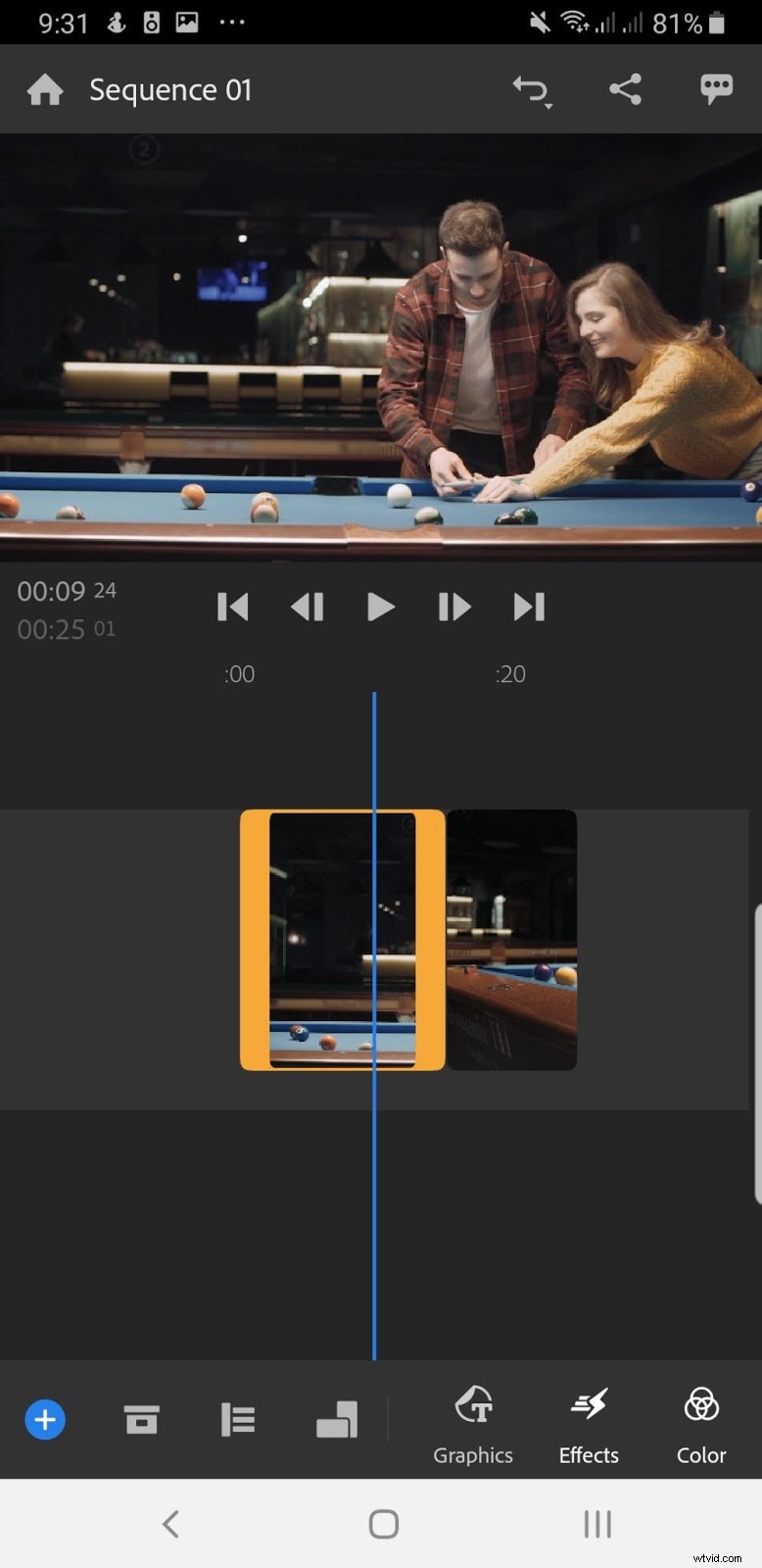
Als de indeling verkeerd is, kunt u gewoon een videoclip aanraken en vasthouden. Dat zal het losmaken en versleepbaar maken over de tijdlijn. Rangschik uw videoclips in de juiste volgorde voordat u naar de volgende stap gaat.
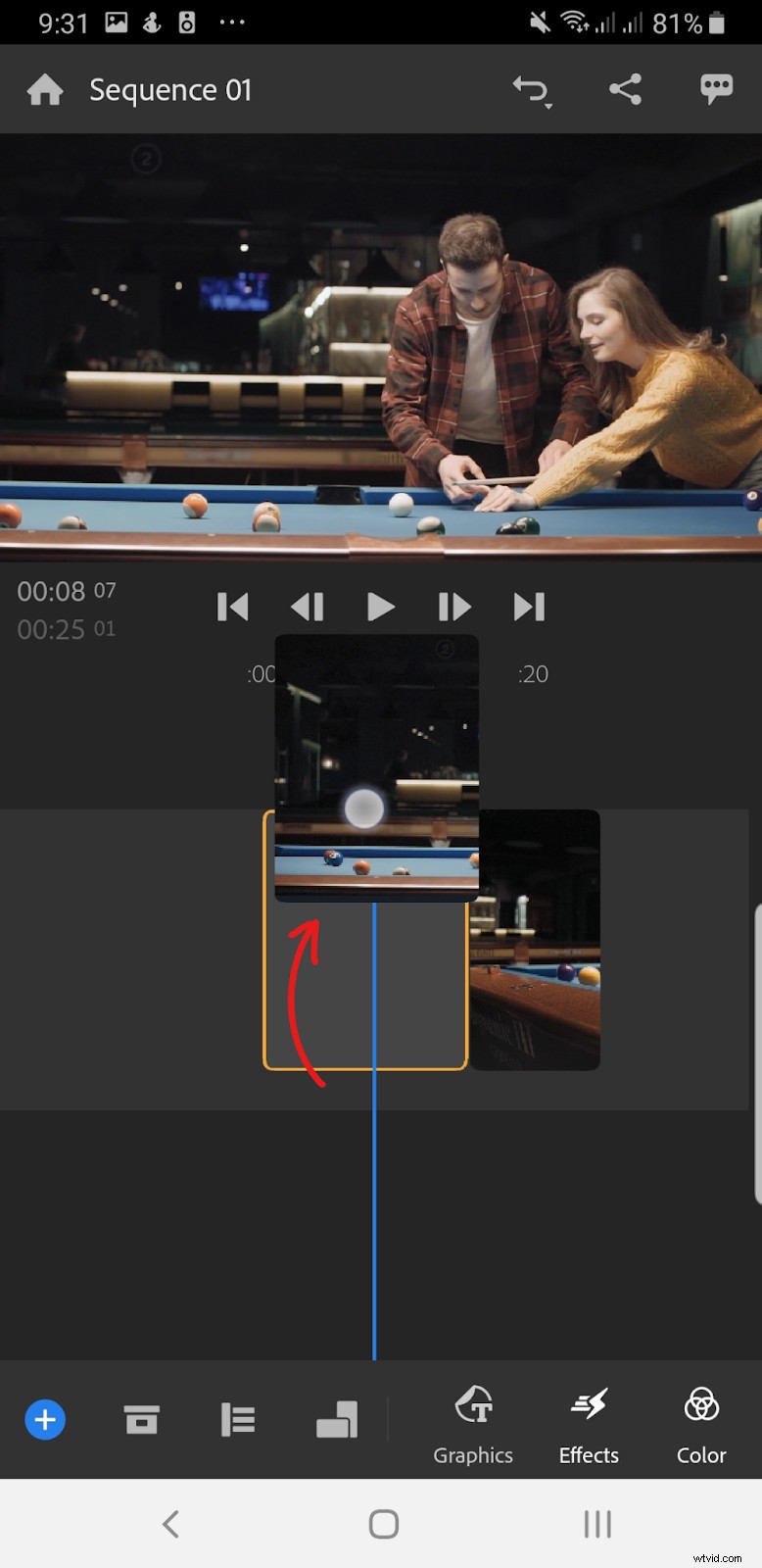
- Als je denkt dat alles goed is om te gaan, klik je gewoon op het pictogram Delen in de rechterbovenhoek van uw scherm. Dit zijn de 3 punten verbonden door twee lijnen. Dat brengt je naar het exportvenster.
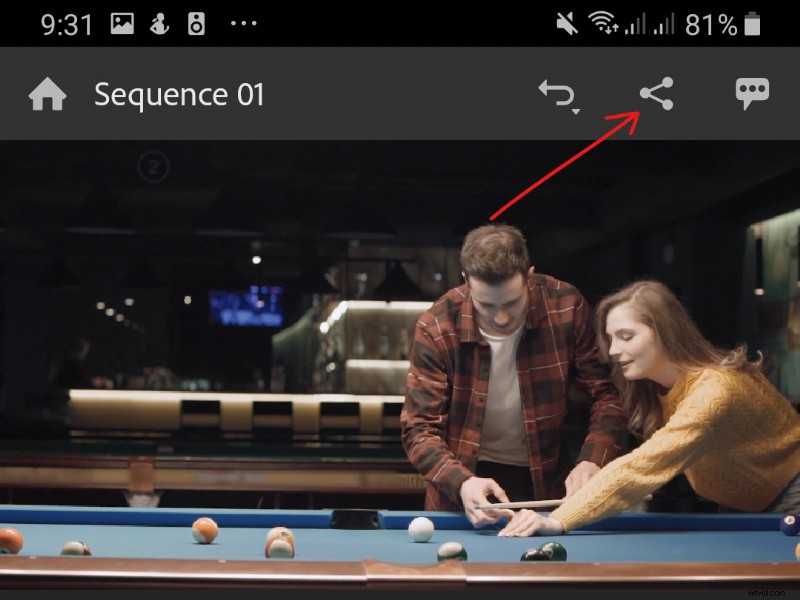
Tik op de Kwaliteitsinstellingen optie om de Presets te openen en details van uw videobestand.
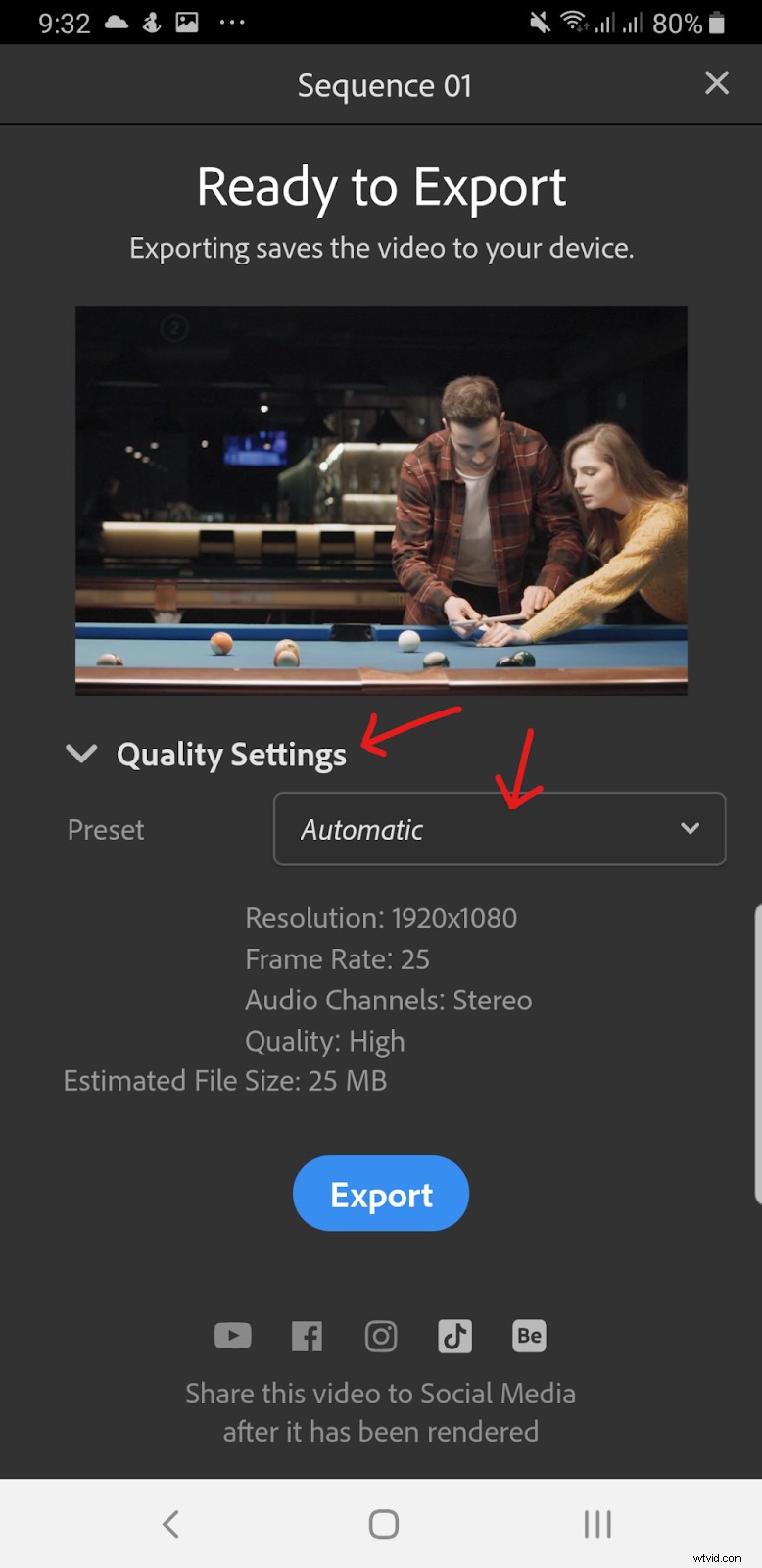
Je kunt hier een andere preset kiezen, hoewel de limiet 1080p is met 30 FPS of met de native FPS van de videoclips die je samenvoegt.
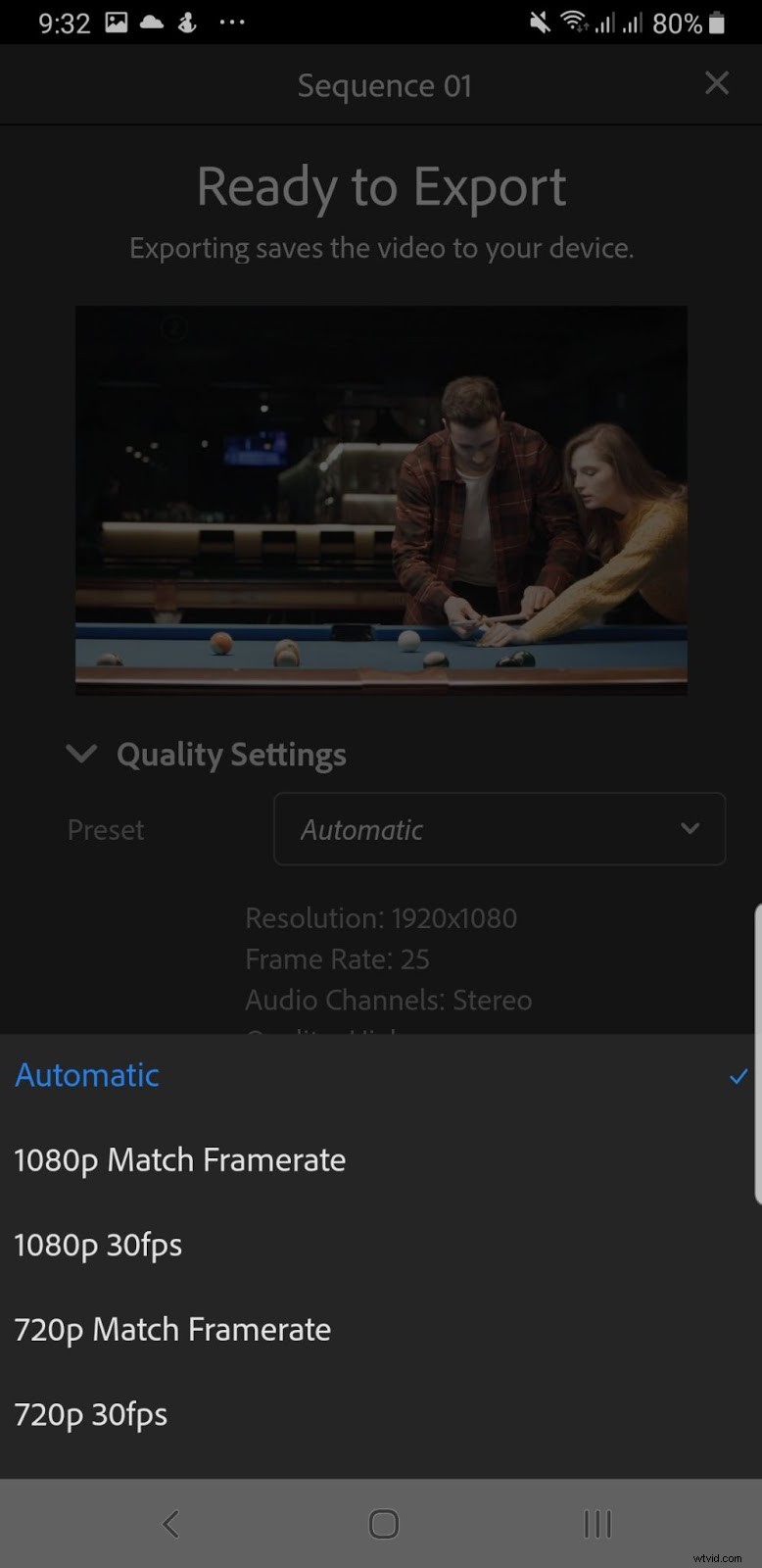
- Als alles er goed uitziet, klik dan op Exporteren en Rush begint met het renderen en exporteren van je video.
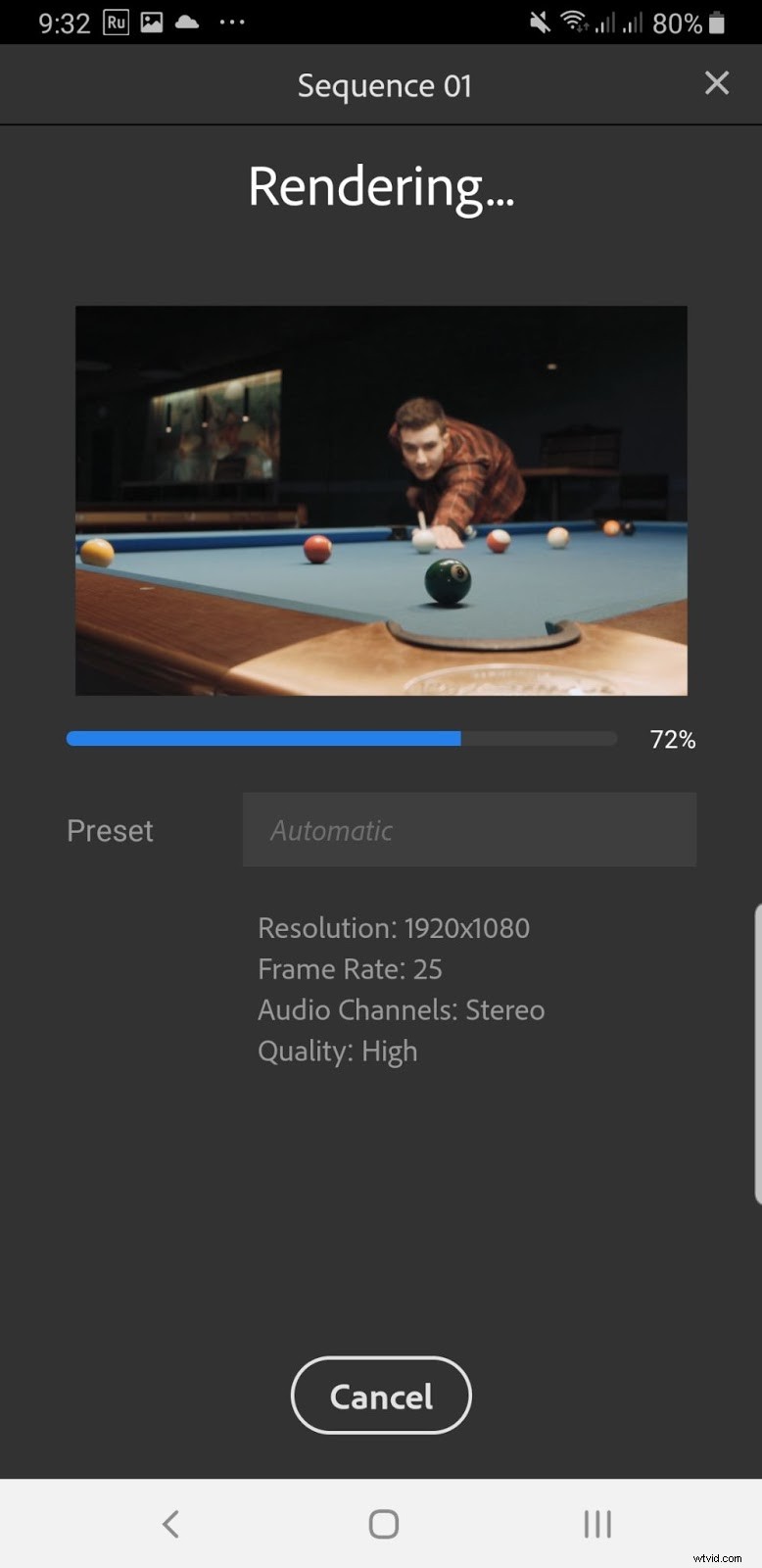
Hier is de laatste bewerking van Adobe Premiere Rush.
Abonnementen en prijzen
Adobe biedt een exclusief prijsplan voor Premiere Rush.
- GRATIS — Slechts beperkt tot 3 video-exports en biedt slechts 2 GB cloudopslag.
- Geabonneerd — $ 9,99/maand of $ 119,88/jaar — Toegang tot de nieuwste functies en updates van Rush, 100 GB cloudopslag, Adobe's portfolio, lettertypen en Spark.
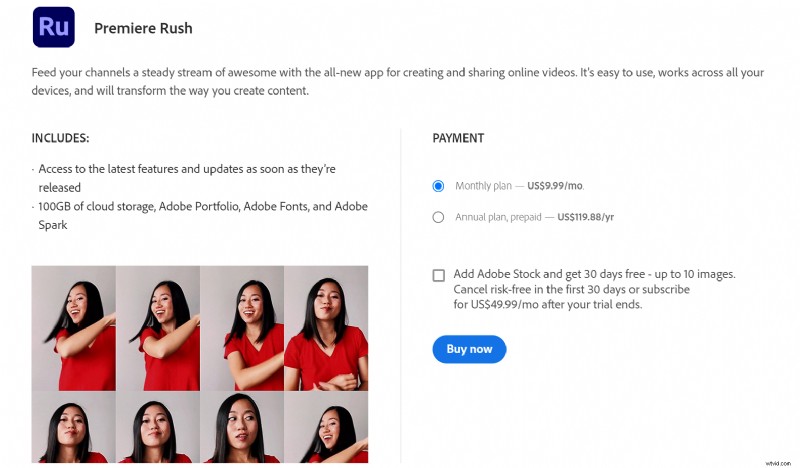
Video's bewerken op uw bureaublad
Staat je computer al op je computer, vind je het niet erg om een editor te downloaden en wil je iets betrouwbaars? Bewerk video's op uw bureaublad. Computervideo-editors zijn nog steeds de meest betrouwbare manier om precies te doen wat u wilt:video's samenvoegen. Je hebt geen last van mislukte uploads of vervelende mobiele advertenties.
Desktop-video-editors zijn eenvoudig. Hoewel sommigen deze editors misschien verwarrend vinden, is het samenvoegen van video's een eenvoudige taak. Je kunt hier een eenvoudige ervaring met slepen en neerzetten verwachten. We bespreken drie video-editors voor Windows-, Linux- en Mac-besturingssystemen.
Filmora
Als eerste op onze lijst is Filmora een van de bekendere video-editors voor zowel Mac als Windows. Het videobewerkingsprogramma van Wondershare is een slag sterker dan het standaard iMovie en Windows Movie Maker, maar schiet tekort tegen professionele standaardprogramma's als Premiere Pro.
Opmerking:Filmora bevat een obsceen groot watermerk in je video's. Ik zou deze editor niet aanbevelen voor zakelijke doeleinden.
Functies en tools van Filmora:
- Simplistische interface die gemakkelijk te leren is
- Veel gratis basiseffecten en overlays
- Aanzienlijk goedkopere betaalde versie
- Een stap boven de standaard videobewerkings-apps
Meerdere video's combineren tot één met Filmora:
- Laten we beginnen met het downloaden van de Filmora-applicatie op de officiële website van Wondershare. Voer het installatieprogramma uit wanneer het downloaden is voltooid om het programma te installeren.
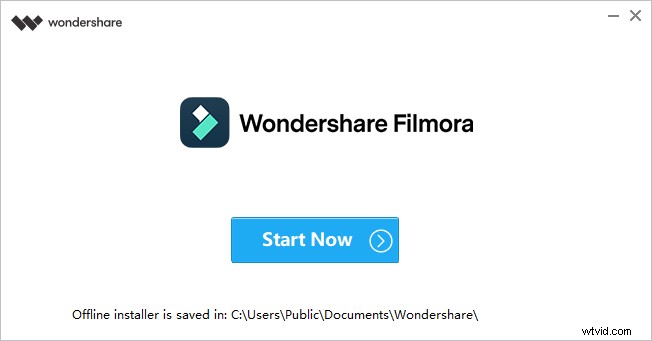
- Zodra Filmora is geopend, ga je gewoon naar de Projectmedia tabblad in de linkerbovenhoek van uw scherm en klik op het clapperboard-pictogram . Zoek vanaf daar naar de bestanden die je wilt samenvoegen en importeer ze in de Filmora-applicatie.
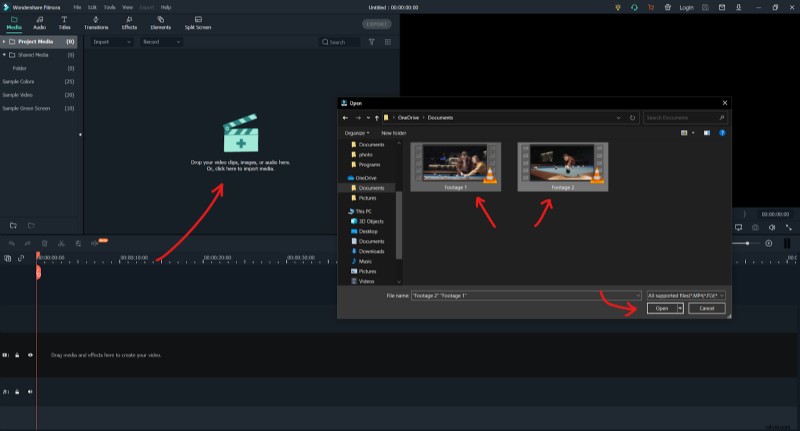
- Selecteer daarna de videoclips die je zojuist hebt toegevoegd. Houd deze clips vast en sleep ze naar de tijdlijn. Als je videobestanden verschillen van de projectinstellingen, zal Filmora je vragen of je de standaard projectinstellingen wilt behouden of het project wilt afstemmen op de resolutie van je videobestanden. Voor deze tutorial klikken we op Match to Media: optie.
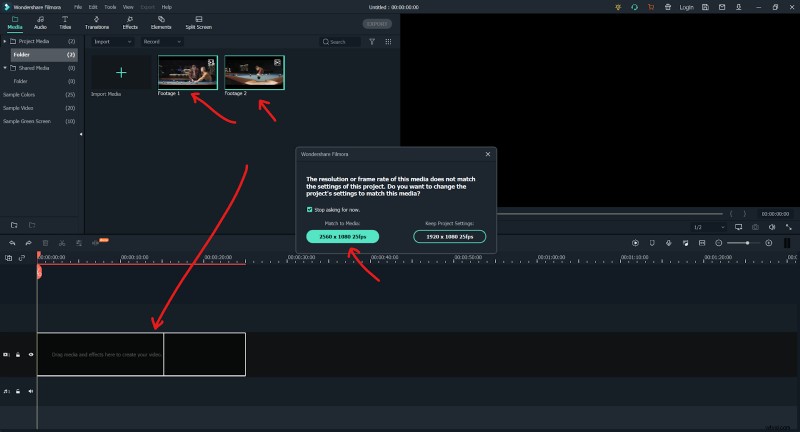
- Als je niet tevreden bent met de indeling van de videoclips, kun je op de bestanden klikken en ze slepen om ze op de tijdlijn te verplaatsen.
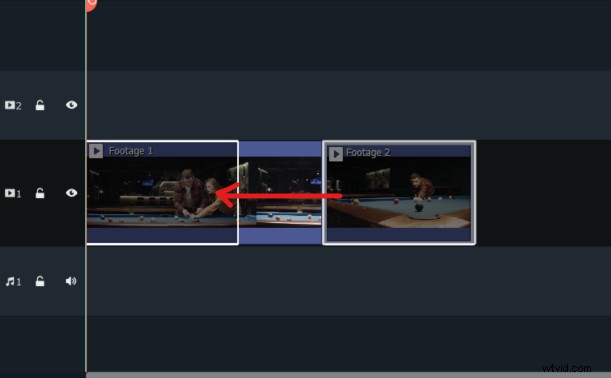
- Als alles er goed uitziet, klik je gewoon op Exporteren -knop bovenaan in het midden van uw scherm. Klik daarna op Exporteren met watermerk .
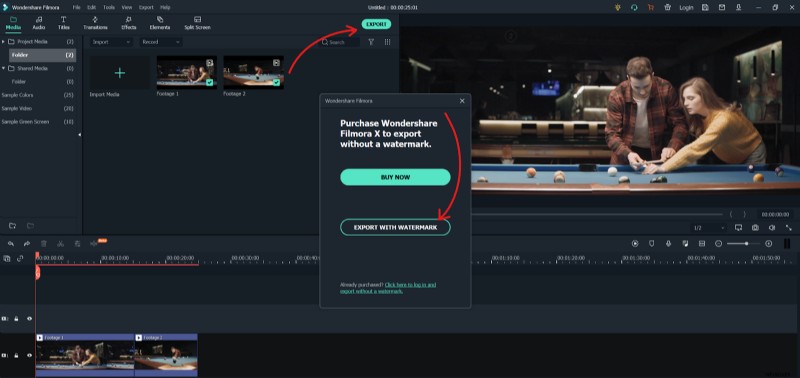
- Ga je gang en geef je video een naam. U kunt ook wijzigen waar het videobestand wordt opgeslagen door Opslaan in: te wijzigen bestemming. Pas ook de resolutie en FPS aan door op Instellingen te klikken icoon. Klik ten slotte op Exporteren knop wanneer u klaar bent om uw video op te slaan.
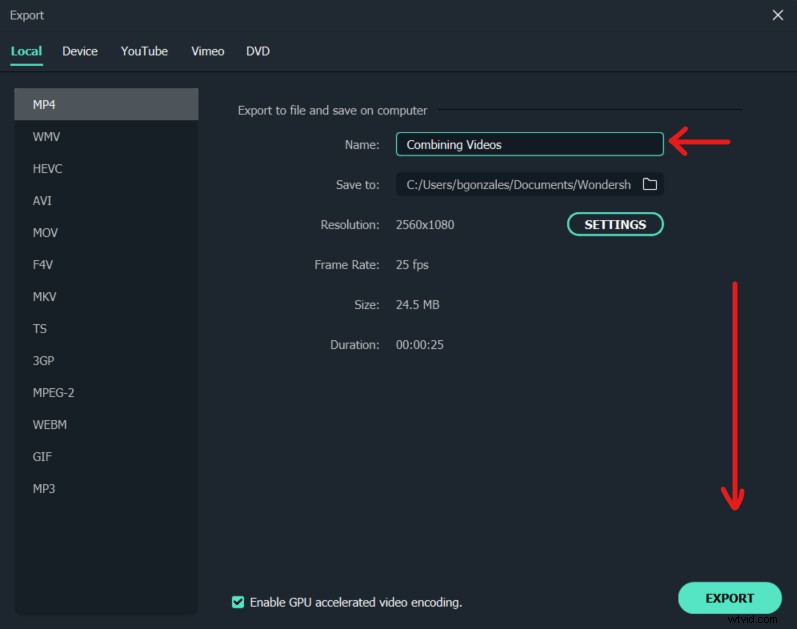
Hier is het eindproduct van de render. Zoals je kunt zien, heeft Filmora het grootste watermerk van alle video-editors die we hebben getest.
Abonnementen en prijzen
Hoewel Filmora een doorn in het oog heeft voor een watermerk, bieden ze wel erg genereuze betalingsmogelijkheden voor premium gebruikers.
- Abonnement — $ 39,99/jaar — Ontgrendelt alle functies, geen watermerk, gratis technische ondersteuning.
- Bundelabonnement — $ 99,87/jaar — Alles hierboven, onbeperkte downloads uit de Filmstock-bibliotheek en elke maand nieuwe effecten.
- Perpetual — $ 69,99/levensduur — Ontgrendelt alle functies voor een eenmalige levenslange prijs.
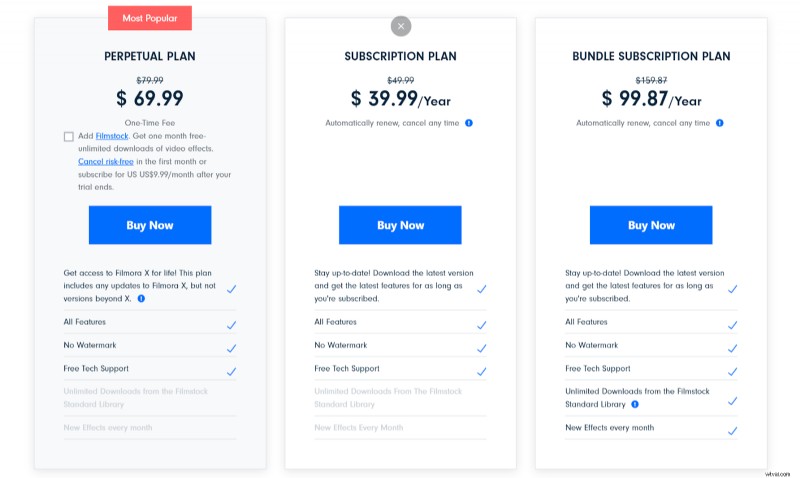
Geschoten
Als je een krachtige video-editor combineert met een beetje onhandige gebruikerservaring, krijg je dit. Shotcut is regarded as an excellent, free, open-source video editor with a ton of powerful features. Now, the interface does take some time to get used to, but we can’t really complain since it’s free.
Shotcut’s shots:
- Powerful despite being free
- Solid basic video editing software
- Though intimidating, it’s built perfectly for beginners
- Customizable
Merging your shots with Shotcut:
- Again, start by downloading Shotcut from their official website. Once you’ve installed the program, simply run it and you should be greeted with an interface like this.
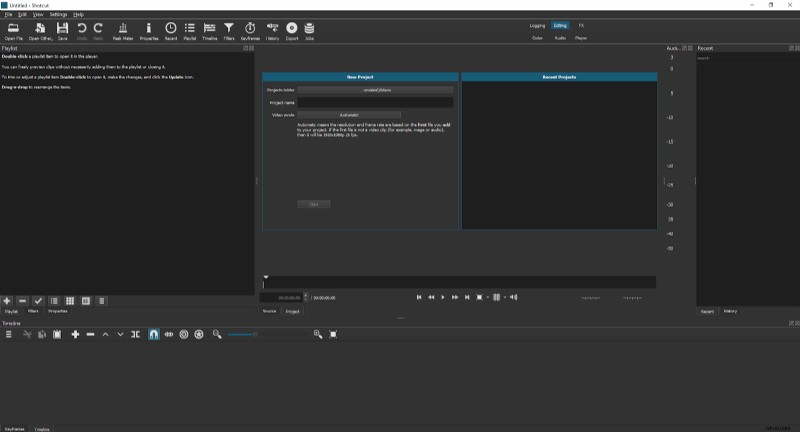
- Go ahead and name your project. When you’re done, click on Start to begin editing your video.
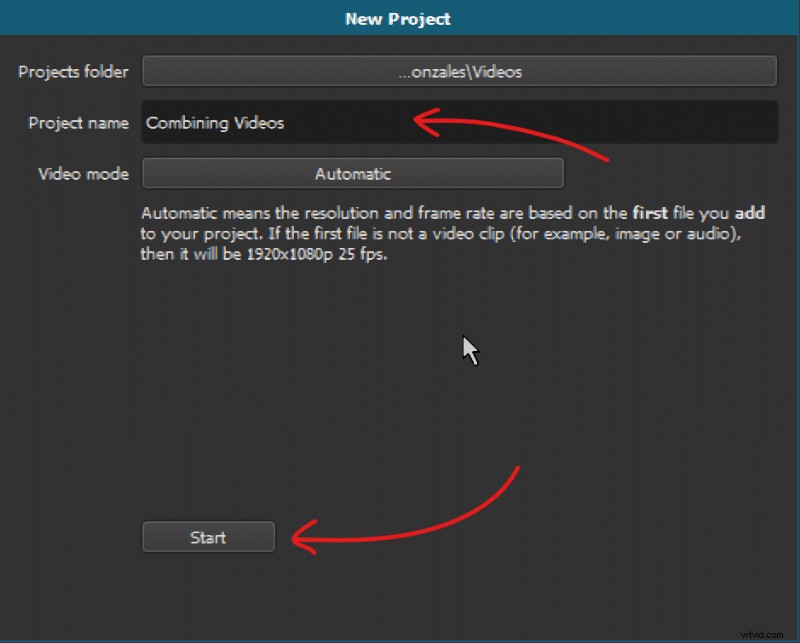
- From there, click on the Open File icon at the top-left corner of your screen. Navigate to your folder with the videos that you want to merge and select those video clips. Click on Open to export all the video clips to the editor.
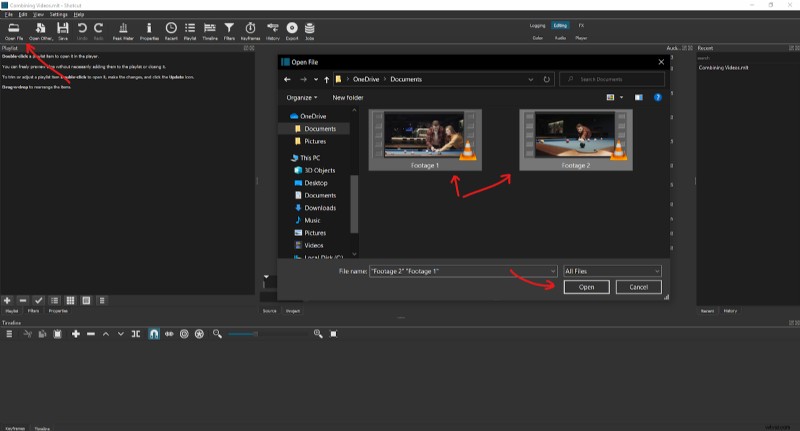
- With your clips ready for use, simply select the videos that you added and drag them to the timeline below.
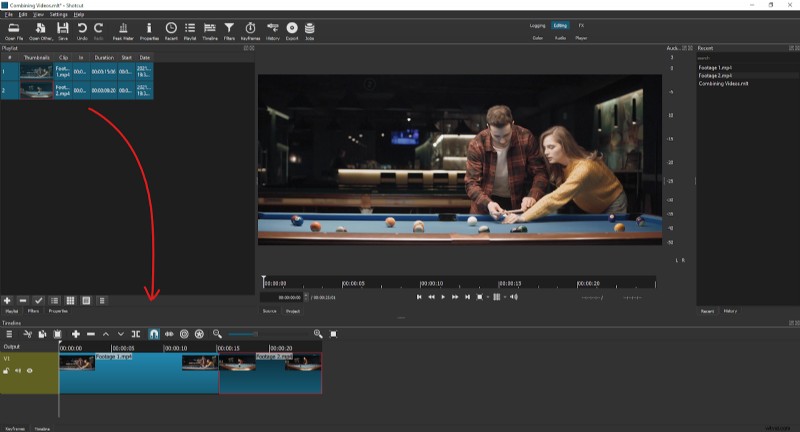
- If you aren’t satisfied with the arrangement of the clips, simply click and drag videos in the timeline to reposition them.
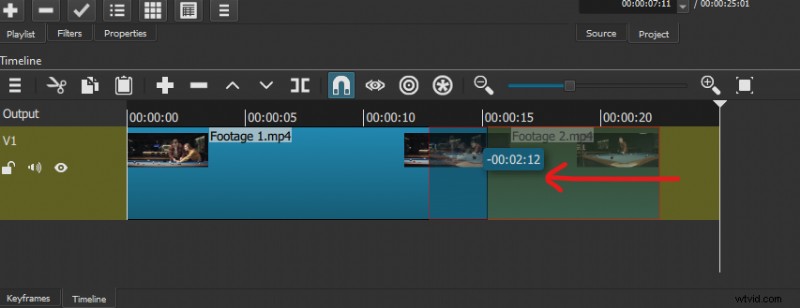
- Otherwise, if everything looks good, then it’s time to export. Click on the Export button at the top center area of your screen. Select the Default preset and then click on Export File down below.
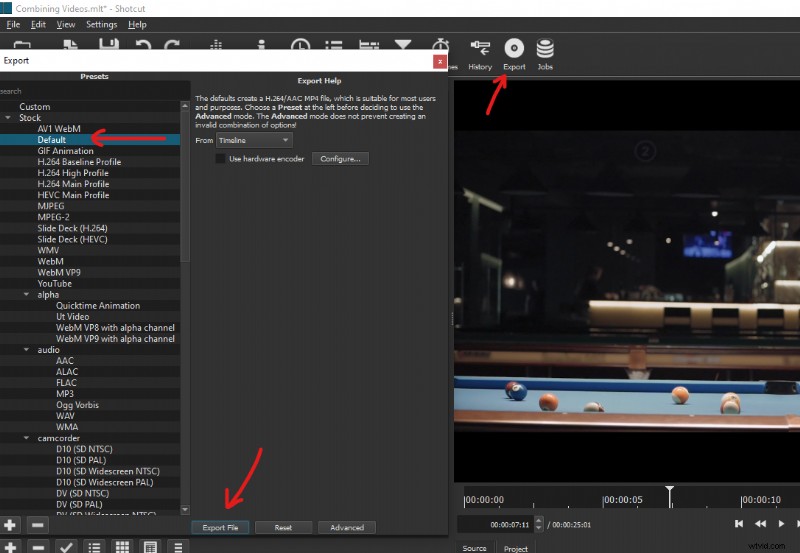
Finally, save the file to your desired location.
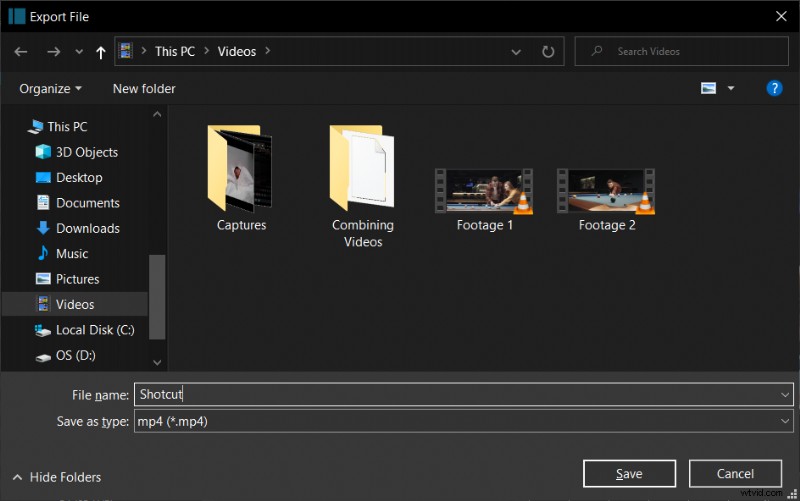
I’ve uploaded the final render from Shotcut here. There’s no watermark on the video.
Plans and Pricing
Shotcut is the only video editor on this list that offers exclusively just a free plan. They don’t charge for anything and are largely supported by an open-source fanbase.
iMovie
When it comes to default video editors, iMovie takes the cake against Windows Movie Maker. This Mac program is simple to use and is surprisingly powerful, despite being such a linear experience. If you’re just looking to merge videos together on your Mac, then this is your best choice.
Note:Unfortunately, iMovie is not available for download on Windows and Linux.
Features and benefits from iMovie:
- Exports up to 1080p quality and more
- Free and comes pre-installed in Macs
- Intuitive, responsive, and easy to learn
Merging videos with iMovie:
- Start by opening up the iMovie application on your Mac.
- Import your video clips by clicking on Import Media or by dragging your files into the application.
- Once that’s there, simply drag your video clips into the timeline below. Make sure the clips are arranged in the order you want it to appear in your merged video.
- After that, press Command + A on your keyboard to highlight the entire timeline. Then, click on the Share button at the top-right corner of your screen. In the menu of choices, click on File .
- Here, you can change the file name, resolution, quality, and compression. When you’re satisfied with everything, click on Next .
- Finally, find the place to save your clip and then click on Save .
Plans and Pricing
iMovie is completely free for Mac users and comes pre-installed in the software. You don’t have to download or pay for anything to get exclusive access, iMovie is open from the get-go.
5 Practical Tips for Putting Your Video Clips Together
Making good videos is more than just putting a couple of clips next to each other. There are a ton of practical easy-to-do steps that you can use to make your videos look professional. These tips are simple yet often overlooked.
Create an Outline or Script for your Video First
It’s easier to edit a video when you know where video clips are supposed to go. It’s also easier for your viewers to follow the content when there’s a coherent structure to the video. Creating an outline for your video goes a long way in designing the attention of your viewers.
You don’t have to create a script of what you’re going to say. But keep things fluid and have a system, so that you know what’s next. A simple sticky note on your camera or tripod can go a long way!
Have a Hub to Store Your Content
Nothing’s worse than losing all your progress and work. What’s more? Losing your hard drive, accidentally deleting your files, or having your computer breakdown by some act of God. Point is, store your content and files somewhere in the cloud, so you never have to worry about losing it again.
VEED offers a free 2 GB cloud space for video files, so you can easily house multiple projects.
Add Music, Sound Effects and Filters to Video
Watching paint dry is soul-rippingly boring. But watching it while listening to your favorite tunes? Exhilarating. Music adds a lot of value to your videos, even in something as subtle as an instrumental track in the background. Add some sound effects to your videos or filters!
These are some of the best ways to keep your video exciting and your viewer’s eyes glued to the screen. Add music when you introduce b-roll to your videos as well as sound effects and zooms for funny moments.
Trim and Split out Filler Words
Have you ever — uhh — tried listening to a beginner YouTuber? Amateurly edited videos all have one thing in common. “Uhm”. Taking the time to edit out and trim filler words like “uhh” and “uhm” goes a long way to keeping viewer retention and making your videos succinct.
Of course, there’s a stylistic choice when you want to keep those in. But generally, it’s a better move to remove as many filler words as possible. These awkward pauses make your viewers feel like their time is wasted. Attention is expensive these days, so keep people interested by being succinct where it matters.
Repurpose and Distribute
Advertising your video through social media is a great way to attract new viewers. However, the aspect ratio and sizes are different on Twitter, Facebook, and Instagram. Repurpose and distribute the same video clips by resizing your videos! You can do this easily with VEED to make the same video work for every major social media platform.
Frequently Asked Questions
How do I combine multiple videos in one?
You can use multiple programs like VEED, InShot, and Shotcut to combine multiple videos into one. The best part is that you can do this on your browser, computer, or mobile phone.
Can I combine videos without a video editor?
You can combine videos without a video editor by using a Cmd (Command Prompt) command that concatenates or combines videos of the same file type all into one video. This works for music files as well.
How can I combine multiple videos online?
You can combine multiple videos online with VEED, the best online video editor in the market. You don’t need an account to edit with VEED and the program supports HD quality.
Conclusion
Here’s a short conclusion for those of you debating about which application to use.
- What's a powerful video editor to merge multiple videos? VEED
- What's the best video editor to edit on the go on my phone? InShot
- What's the best online editor so that I can edit everywhere? VEED
Although desktop editors are still more powerful, browser editors are simply more convenient. Programs like VEED are simplistic, easy to understand, and straightforward to use. Beginners with no creative background can make and edit their first video easily.
If you want to edit without a sweat, give browser editors a try. VEED is a great place to start!
