Of je nu een video maakt voor professioneel of persoonlijk gebruik, de kans is groot dat je op zoek bent naar een goede tool om verschillende bestanden samen te voegen. Het combineren van meerdere video's lijkt misschien een vervelende taak, maar dat is het eigenlijk niet. Met de juiste tools duurt het slechts ongeveer 5 minuten. Dat gezegd hebbende, laten we u zien hoe u in eenvoudige stappen video's samenvoegt tot één video.
Maar eerst volgt hier een korte definitie van het samenvoegen van video's.
Wat is Video Merge?
Video Merge is het proces van het combineren of samenvoegen van meerdere videobestanden tot één videobestand. De tool of software die dit werk doet, zou verschillende videoformaten moeten kunnen ondersteunen met een vergelijkbare framegrootte, audiosnelheid of verschillende framesnelheid.
Of het nu gaat om slechts twee videobestanden of een hele reeks, met Typito kunt u binnen enkele minuten videoclips combineren of samenvoegen.
Om je een snel overzicht te geven:Typito is een gebruiksvriendelijke webgebaseerde tool met slepen en neerzetten waarmee je boeiende video's kunt maken met verschillende videoformaten, prachtige typografie en afbeeldingen. Het lijkt meer op Canva, maar dan exclusief voor video's!
Dus laten we aan de slag gaan.
Video's samenvoegen tot één online
Met Typito is het een fluitje van een cent om te leren hoe je meerdere video's online kunt combineren tot één. De stappen zijn gemakkelijk te volgen en worden hieronder duidelijk beschreven.
Stap 1:Log in en maak een nieuw project aan
- Ga naar Typito.com en log in op uw account. Als je je nog niet hebt geregistreerd, meld je dan gratis aan.
- Klik op Nieuw project knop.
- Vervolgens word je doorgestuurd om de beeldverhouding van je video te kiezen. Kies een van de video-indelingen en klik op Maken (verschijnt als er met de muis over wordt bewogen).
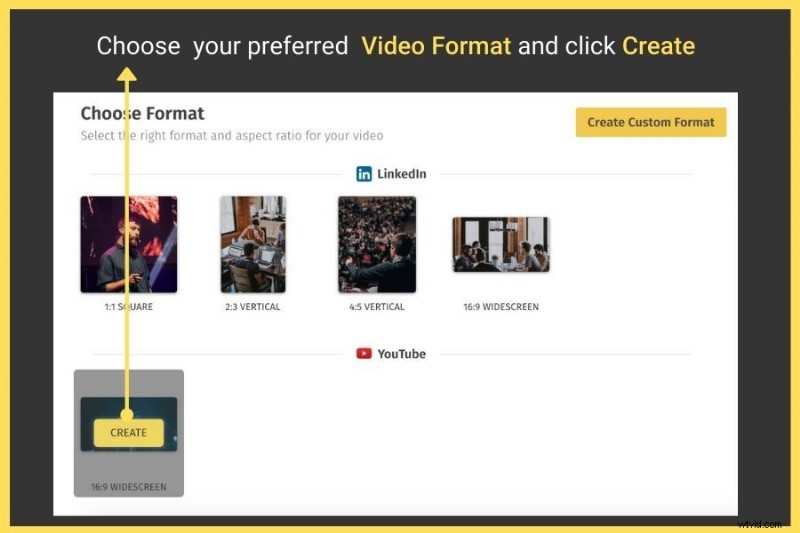
Opmerking: Met Typito hoef je geen onderzoek te doen naar de beeldverhouding of afmetingen van een video. De afmetingen voor populaire sociale mediaplatforms - YouTube, Facebook, Instagram of een ander sociaal platform zijn allemaal vooraf gebouwd. Als je geen van deze platformgebaseerde indelingen wilt gebruiken, heb je ook de mogelijkheid om een aangepast formaat voor je video in te stellen.
Stap 2:Kies video's uit de galerij of upload vanaf je computer
Nadat u het videoformaat hebt geselecteerd, geeft Typito u twee opties om de videobestanden toe te voegen.
- Uploaden: Hiermee kunt u video's of afbeeldingen vanaf uw computer uploaden
- Stockmedia: Hiermee kunt u video's of afbeeldingen kiezen uit de geïntegreerde stock footage-bibliotheek
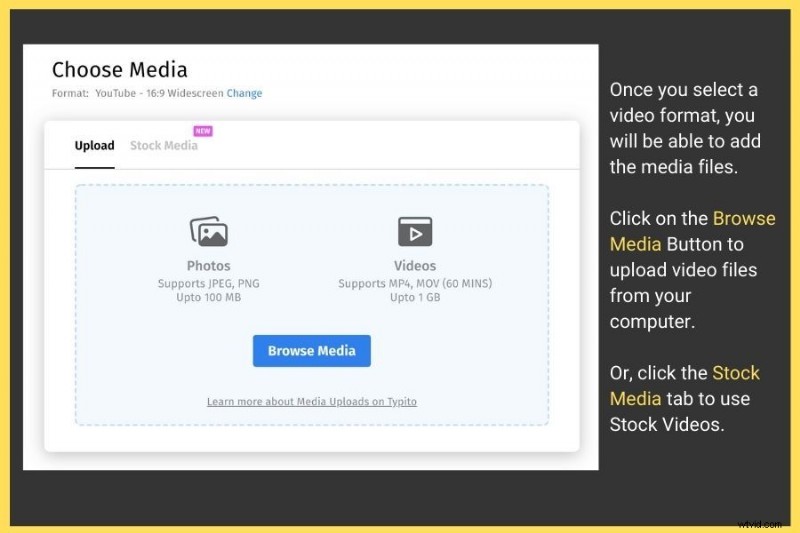
Afhankelijk van de grootte van de video's die je uploadt of kiest, kan het proces een paar seconden of een paar minuten duren. Zodra het is geüpload, klikt u op Project maken knop.
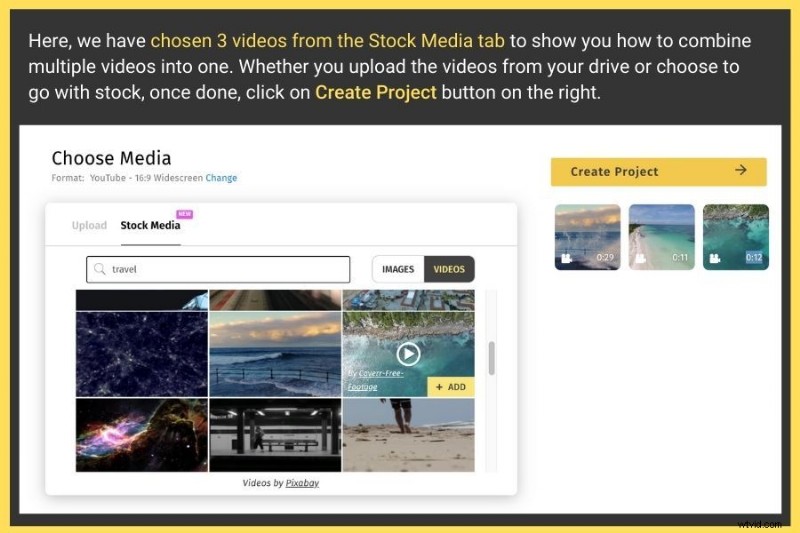
Stap 3:Speel met verschillende functies op de samengevoegde video
Het mooie van Typito is dat, zodra je de video's uploadt in de gewenste volgorde en je op project maken klikt. knop, verschijnen ze gewoon automatisch op volgorde in de tijdlijn.
U kunt de afzonderlijke clips nog steeds verplaatsen. Het dashboard is volwaardig, met het hele videoproject op het scherm. De geüploade video's worden één voor één weergegeven, elke video wordt automatisch gesplitst en de tijdlijn wordt onderaan gemarkeerd.
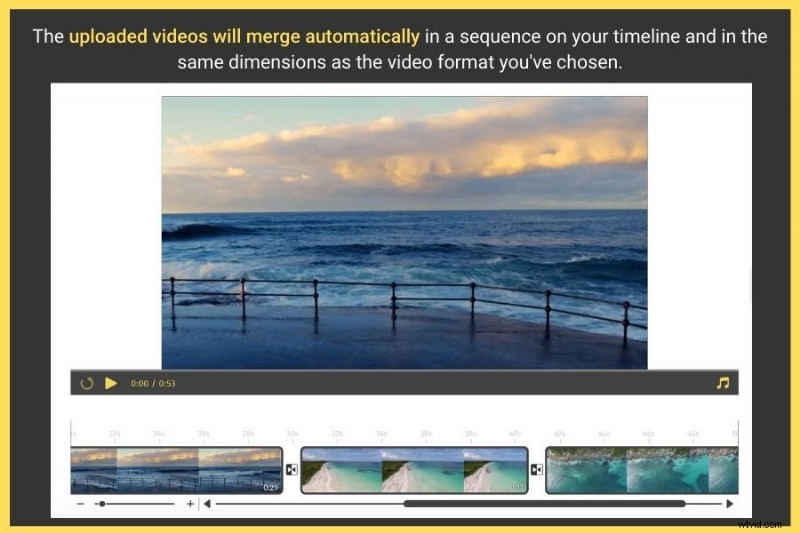
Opmerking: In het linkerdeelvenster ziet u 5 primaire opties om mee te spelen voor de video:
- Tekst: Geeft je een lijst met ingebouwde geanimeerde tekstsjablonen die je in je video kunt gebruiken.
- Afbeeldingen: Hiermee kunt u afbeeldingen uploaden, pictogrammen en vormen toevoegen.
- Geluid: Hiermee kunt u muziekbestanden toevoegen of er een uploaden vanuit een muziekbibliotheek.
- Media: Geeft alle video's of afbeeldingen weer die naar het werkgebied zijn geüpload. Je kunt meer video's toevoegen voor het geval je er eerder een hebt gemist.
- Bijschriften: Bevat een lijst met ingebouwde sjablonen waarmee u ondertiteling aan uw video kunt toevoegen.
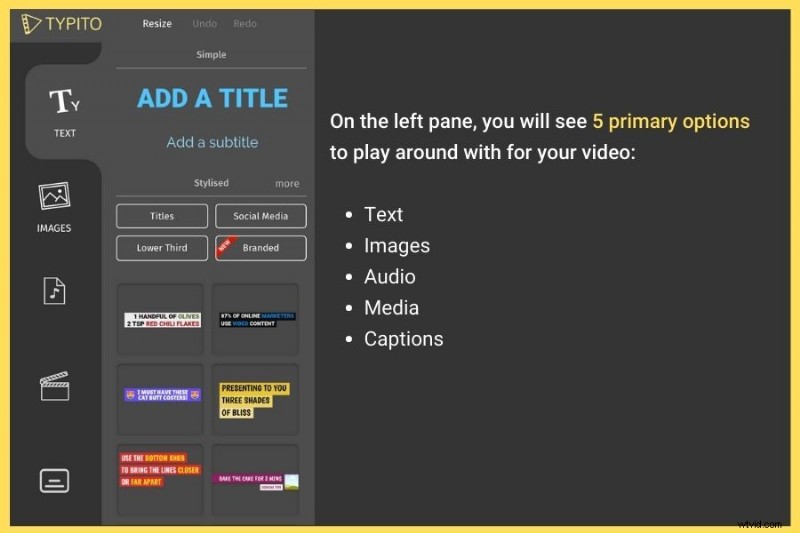
Opmerking: Als je niets hebt om de samengevoegde video aan te passen of te bewerken, hoef je alleen maar te "exporteren" (zie stap 5). Als u echter een specifiek gedeelte van de video wilt splitsen of wilt inzoomen (misschien op een bepaalde timing), controleert u stap 4.
Stap 4:Splits of focus op een willekeurig deel van de video
Naast het automatisch samenvoegen van meerdere video's tot één, kun je met Typito nog een aantal andere dingen doen, waaronder Splitsen, Inzoomen, enVerwijderen .
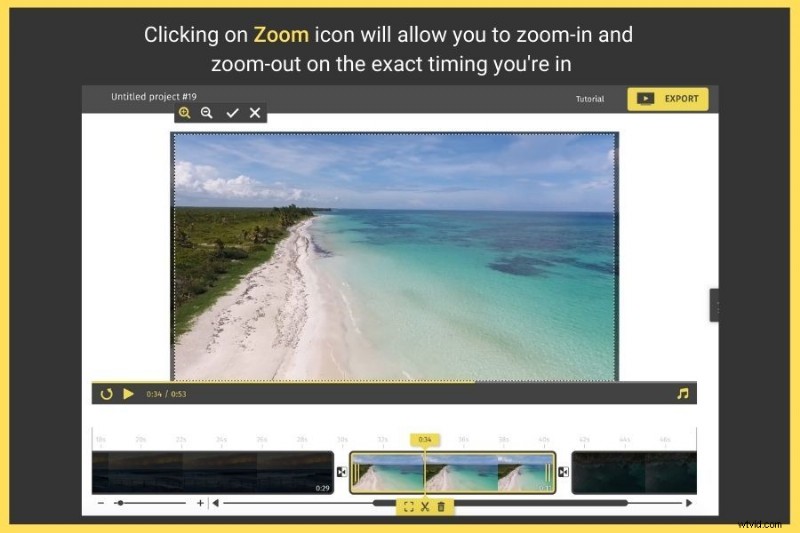
Gebruik de videotijdlijn om een specifiek punt in de videoclip te kiezen. Klik gewoon op de specifieke timing waarop u het videogedeelte wilt aanpassen en u ziet drie kleine pictogrammen die aangeven:
- Inzoomen: Hiermee kunt u in- en uitzoomen op een specifieke videoclip om een video bij te snijden.
- Split: Hiermee kunt u een specifiek deel van de video opsplitsen in afzonderlijke clips.
- Verwijderen: Hiermee kunt u een geselecteerde videoclip verwijderen.
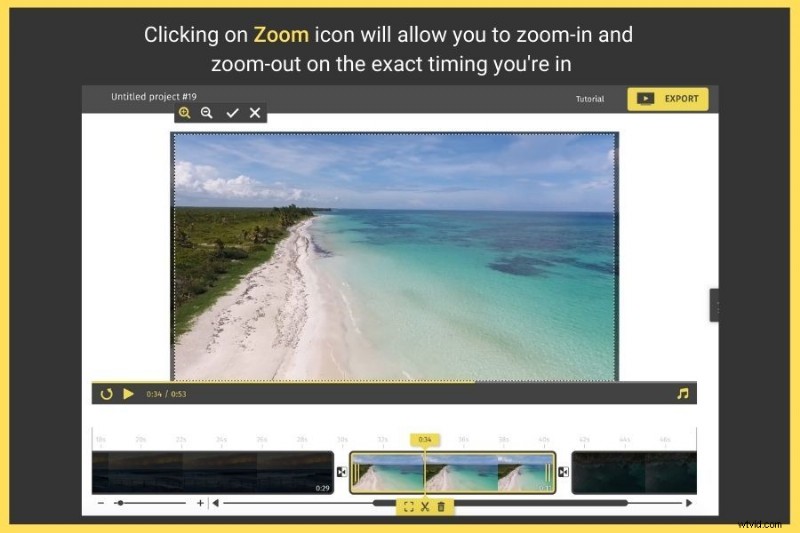
Stap 5:Exporteer je samengevoegde video
Nadat je een paar bewerkingen hebt gemaakt en al je video's hebt samengevoegd tot één, is het tijd om deze te exporteren. Klik gewoon op Exporteren knop in de rechterbovenhoek.
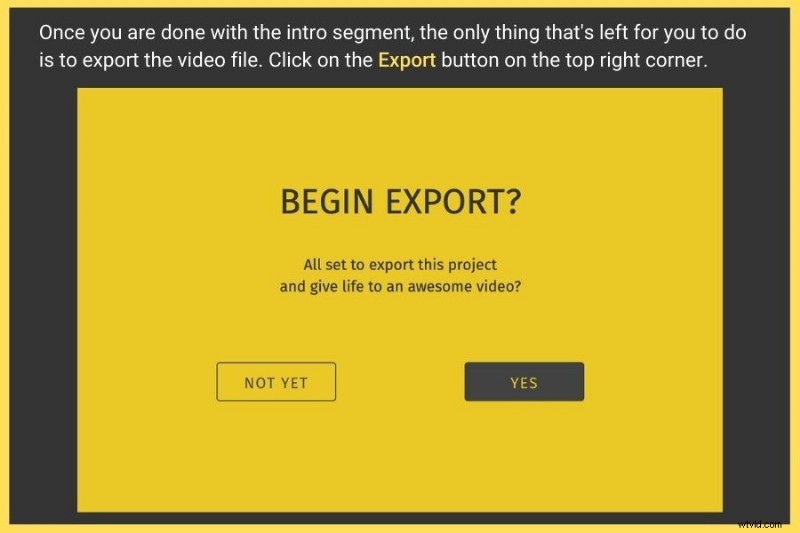
Op basis van het volledige videoformaat duurt het exportproces enkele seconden tot minuten.
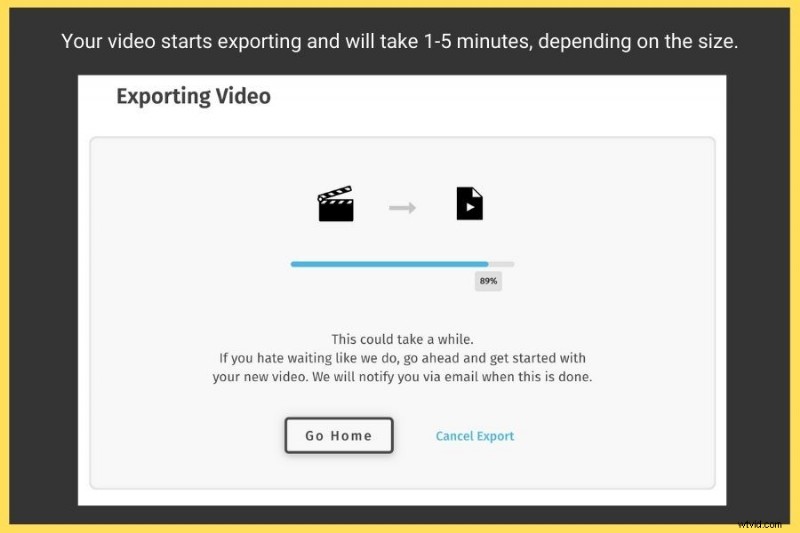
Zodra het exportproces is voltooid, is je video klaar om te worden:
- Openbaar gedeeld als link
- Gedownload en opgeslagen op uw computer
- Gepubliceerd op je YouTube-kanaal
- Gepubliceerd op Facebook
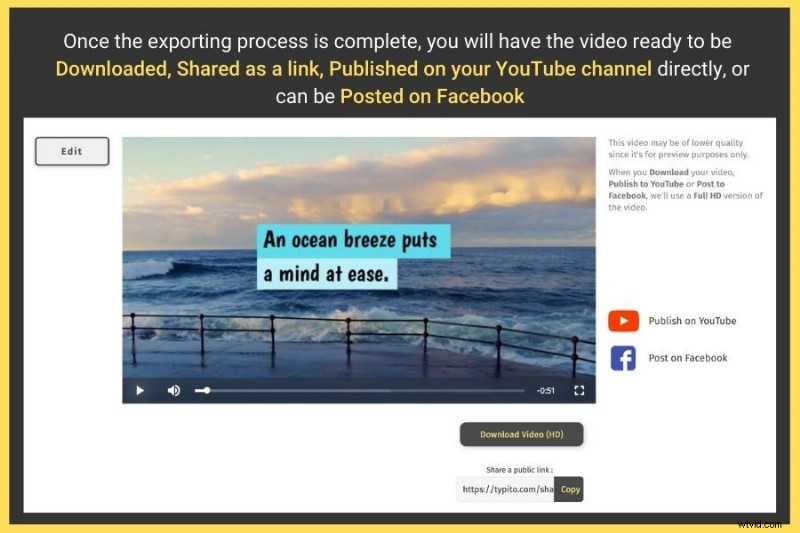
Met Typito kun je veel dingen doen als het gaat om het ontwerpen van video's. Van het maken van video's voor verschillende sociale-mediaplatforms tot het optimaliseren en verfraaien ervan, met Typito kun je razendsnel video's ontwerpen!
Tips om overgangen tussen videoclips toe te voegen
Bijna elke video die tegenwoordig wordt gemaakt, of het nu gaat om een advertentie van twee minuten of een productie met een groot budget, bestaat over het algemeen uit meerdere afzonderlijke shots die zijn samengevoegd en samen gemonteerd om het uiteindelijke resultaat te bereiken.
Er zijn echter uitzonderingen. Bijvoorbeeld muziekvideo's. Ze zijn vaak opgenomen in een enkele en ononderbroken lange opname. Maar meestal vinden video-editors verschillende manieren om het ene shot met het andere samen te voegen op een manier om het verhaal vooruit te helpen en de kijkers van de ene scène naar de volgende te leiden. Overgangen en afsnijdingen helpen hierbij.
Opmerking: Video-overgangen zijn cruciaal voor elk formaat of type video's. Van het samenvoegen van twee verhalen tot het creëren van een sfeer voor meer betrokkenheid, tot het opfleuren van het storyboard, video-overgangen laten het videoverhaal soepel verlopen, voegen diepgang toe aan de verhaallijn en bieden meer duidelijkheid voor de kijkers.
Hoewel het verleidelijk kan zijn om meerdere overgangseffecten op een video te gebruiken, moet u onthouden dat 'less is more'. Hier zijn een paar belangrijke tips om ervoor te zorgen dat u video-overgangen verstandig gebruikt.
- Consistentie behouden met overgangen: Te veel koks bederven de bouillon en dat is precies wat er gebeurt als je meerdere overgangseffecten voor de scènes probeert te gebruiken. Zorg er dus voor dat je consistent bent in de hele video, anders ziet het er misschien uit als amateurwerk.
- Houd de overgangen subtiel: Tenzij je voor een bepaald effect gaat, kun je overgangen het beste spaarzaam toepassen. Overgangen worden alleen gebruikt als ze bedoeld zijn om verhalen te vertellen.
- Begrijp de betekenis van elk overgangstype: U kunt veel plezier beleven aan het gebruik van verschillende overgangsstijlen, maar ook begrijpen wat elke overgang symboliseert, zodat u deze op de juiste manier gebruikt.
Voor elke videomaker is de overgang een waardevolle functie, omdat het helpt bij deze drie factoren:
- Verplaats het verhaal van de ene scène naar de andere
- Breng de toon of stemming over op de kijkers
- Zet de toon voor de komende scènes
Elke overgang heeft een betekenis, dus deze moet doordacht worden gebruikt en altijd in dienst staan van de verhaallijn.
Typen overgangen die in een video kunnen worden gebruikt
Hier is een snel overzicht van verschillende overgangsstijlen van effecten die u op een video kunt toepassen:
1. In- of uitfaden
“Fade” wordt toegepast wanneer u wilt dat de scène geleidelijk verandert in één kleur, namelijk wit of zwart. Terwijl fade-ins worden toegepast aan het begin van een scène of film, vinden fade-outs aan het eind plaats.
- Het meest voorkomende type is de 'fade to black' overgang, wat behoorlijk dramatisch is en vaak voltooiing of een verloop betekent. Het wordt gebruikt wanneer u een emotionele of dramatische scène naar een andere scène wilt verplaatsen.
- Aan de andere kant het “verkleuren naar wit” transitie wordt gebruikt om een gevoel van hoop of ambiguïteit te creëren.
2. Oplossen of crossfaden
Een "overvloeiend" effect overlapt twee scènes of opnames, waardoor u geleidelijk van de ene naar de andere kunt overgaan. De overgang "oplossen" helpt de kijkers te laten zien dat twee scènes of verhalen met elkaar verbonden zijn. Het wordt over het algemeen gebruikt aan het "einde van een scène" of aan het "begin van de volgende scène".
- U kunt crossfade gebruiken om het verstrijken van de tijd weer te geven of om van de ene locatie naar de andere te gaan . Video-editors gebruiken ook "snelle oplossingen" om de scènes weer te geven die na een paar minuten of uren optreden. Een lange ontbinding daarentegen kan een verlengde duur van maanden of jaren tussen twee scènes symboliseren.
- Een van de geavanceerde vormen van "oplossen" heet "match oplossen , "Een overgangseffect waarbij objecten met dezelfde vorm in elkaar overgaan. Bijvoorbeeld een voetbal die langzaam vervaagt tot een maan, maar ervoor zorgt dat ze beide overeenkomen qua positie en grootte op het scherm.
3. Veeg
Wissen is een overgangseffect dat wordt gebruikt wanneer een scène van de ene kant van het beeld naar de andere wordt verplaatst en de voorgaande scène vervangt. Terwijl "fade" voltooiing aangeeft, geeft "wipe" aan dat een actie niet is opgelost.
- Wipe-effecten kunnen u helpen de overgang tussen de verhaallijnen (vooral degene die zich op verschillende locaties afspelen) gemakkelijk weer te geven.
- Wipe-overgangen helpen ook bij het tot stand brengen van een conflict of spanning. Een goed voorbeeld van de overgang van 'veegdoekjes' is de originele Star Wars-trilogie.
4. Kloppan
Whip pan-overgangen worden gebruikt wanneer de camera snel pant om een mooi wazig effect tussen twee scènes te creëren. Hoewel het vergelijkbaar is met wissen, is het veel sneller. Dit type overgang wordt gebruikt tijdens komische effecten of om een snelle actie over te brengen. Whip pan-overgangen kunnen extra energie in een scène genereren en dienen eenvoudigweg om momentum voor een verhaal op te bouwen.
- Whip pan (of swish pan) beweegt snel genoeg om de beelden te vervagen en kan door ruimte en tijd bewegen. Het heeft de mogelijkheid om snel bewegende objecten vloeiend te simuleren.
- Hoewel zweepslagen afhankelijk zijn van de algehele effecten van richting en wazige bewegingen, helpt het begrijpen van de gewenste resultaten je om de juiste zweeppan-overgangen voor je video te creëren.
Opmerking: Met Typito kun je ongelooflijke video's maken met overgangseffecten zoals in/uitfaden en oplossen/overvloeien in seconden. Of het nu gaat om een verticale advertentiebanner, een kleine display-advertentie voor een website of een meer dan levensgrote billboard-advertentie, video-overgangen zijn helemaal gratis te gebruiken in Typito. Als je graag binnen enkele minuten overgangen tussen twee clips wilt maken, klik dan hier.
Belang van het bewerken van je video
Er zijn meerdere factoren die een rol spelen bij het maken van een perfecte video. Van het bezitten van een geweldige camera tot het hebben van een uitstekend script, tot het toevoegen van muziek, achtergrondeffecten en regie, er zijn meerdere aspecten die helpen om een video succesvol te maken.
Een van de meest cruciale processen waarbij alles samenkomt om een samenhangend verhaal te vormen, is zeker tijdens het proces van "montage".
Videobewerking is meer een kunstvorm, omdat het aandacht voor details vereist. Bij het combineren van technische vaardigheden met vakmanschap en creativiteit kunnen de keuzes die een redacteur maakt een enorme impact hebben op de:
- De algehele toon van de video
- Emoties die de makers willen oproepen
- Timing en ritme van de video
- Transformatie van het samenhangende product
Bij montage wordt het beeldmateriaal dat je maakt verwerkt tot een mooi verhaal. Kijk nog eens naar het script en begrijp wat je probeert over te brengen met je video.
Bewerken helpt u de informatie in te korten tot een nauwkeurig bericht. Dit zou nu kunnen worden gedaan door een paar clips af te knippen of clips van dat beeldmateriaal tussendoor samen te voegen.
Hier zijn 3 belangrijke redenen waarom videobewerking een van de belangrijkste fasen is:
1. Helpt u uw audio en beeldmateriaal te beoordelen
Met het proces van videobewerking kun je elk klein stukje bekijken dat je hebt gemaakt. Als je filmt, heb je de neiging om een paar shots over het hoofd te zien en dat is begrijpelijk gezien het feit dat een shoot zo snel gaat.
In de videobewerkingsfase kunt u de inhoud echter zorgvuldig bekijken en deze zo formuleren dat ze bij elkaar passen.
2. Helpt je video perfect te maken voor je publiek
Geloof het of niet, montage is de fase waarin je de video daadwerkelijk kunt maken of breken. Dit is ook het stadium waarin al je inhoud op een expressieve manier samenkomt en ongelijksoortige clips samenbrengt in een goed samenhangend verhaal.
Interessant is dat er misschien een paar foto's zijn waar je nooit aandacht aan zou hebben besteed, maar ze creëren echt magie in de montagekamer. Dit is ook de fase waarin je beslissingen neemt over kleuren, overgangen, visuele effecten, enz. voor je video.
3. Helpt u creatieve beslissingen te nemen
Goed gemonteerde videoprojecten hebben een flow en zijn meestal scherp en nauwkeuriger. De beslissingen die u tijdens de preproductie en postproductie heeft genomen, zullen pas goed tot hun recht komen nadat ze in hun definitieve vorm zijn bewerkt.
Video editing is an extremely time-consuming process and requires attention to detail. But things can get really easy and quick if you have the right tool handy.
