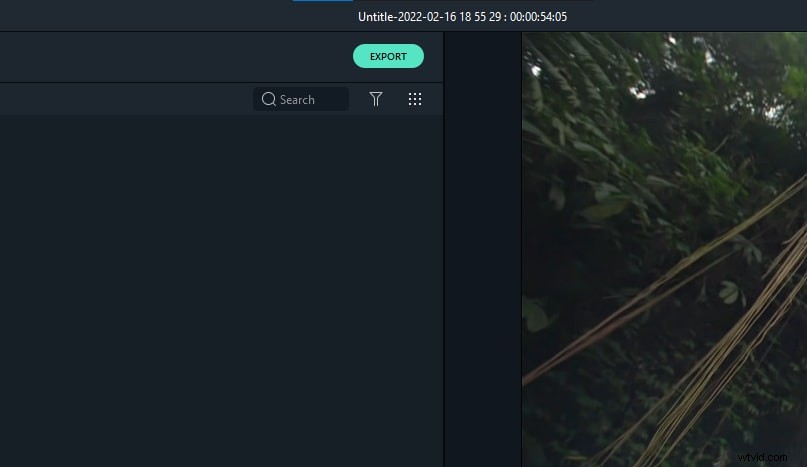Degenen die nieuw zijn op het Sony Vegas-platform kunnen veel moeilijkheden ondervinden in hun leerfase. Onlangs zijn er zoveel vragen ontvangen over het onvermogen van software om videoclips te combineren die zijn gescheiden met behulp van een split-tool. Omdat er maar weinig tools in software zijn die alleen op een enkele clip werken, moeten gebruikers zo vaak hun verschillende delen van video's combineren. Als u ook met een dergelijk probleem kampt, vindt u hieronder een handige oplossing. De gegeven stappen kunnen u helpen om verschillende sets videobestanden samen te voegen, samen te voegen of te combineren met het Sony (Magix) Vegas-platform.
Gerelateerd artikel:Videoclips bijsnijden met Vegas Pro>>
Aanbeveling:
Wondershare Filmora is een van de handigste videobewerkingstools voor iedereen die de dure Sony Vegas niet kan betalen, want hier moet je $ 599,00 betalen. Wondershare werkt effectief op zowel Windows- als Mac-apparaten met zijn krachtige functies. U kunt de gratis proefversie eenvoudig downloaden van de officiële website.
Hoe clips samen te voegen tot één met Sony Vegas (Vegas Pro):
Het is belangrijk op te merken dat filmclips waaraan u wilt deelnemen niet dezelfde specificaties hoeven te hebben, bijvoorbeeld weinigen kunnen verschillende bitsnelheden hebben en andere kunnen verschillen in formaat of resolutie, dus het is niet mogelijk om ze gemakkelijk te comprimeren tot één enkel videobestand zonder ze te coderen. Het proces van het samenvoegen van videoclips is niet zo eenvoudig, het is een lang proces hetzelfde als het werken aan een nieuwe track.
Allereerst moet u een kijkje nemen in het projectmediavenster van Sony Vegas, waar elke map de naam Bin heeft en gebruikers vrij zijn om een willekeurig aantal bakken te maken. Het enige dat u hoeft te doen, is de Media Bin-optie selecteren, vervolgens met de rechtermuisknop klikken en op de optie "create new bin" klikken. Deze functie helpt je bij het eenvoudig oproepen van verschillende delen van video's en later, na het bewerken, kun je ze ook allemaal in een enkele bak plaatsen met de naam "slimme bak".
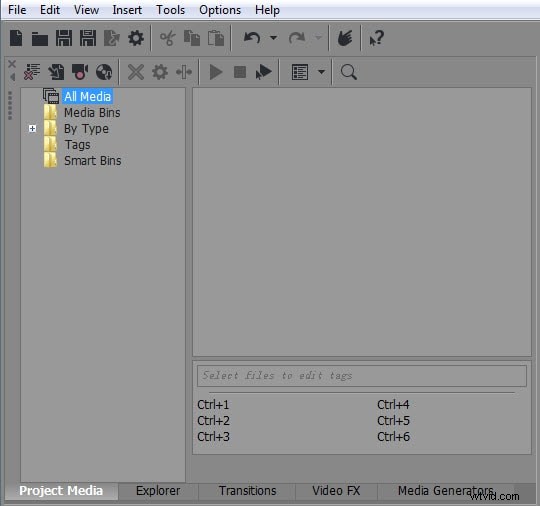
Te volgen stappen:
Stap 1:Importeer mediaclips in Vegas Pro
Importeer eerst uw mediabestand op het Vegas Pro-platform. Dit kan met drie verschillende opties:
- U kunt ofwel een bestand selecteren, vervolgens importeren en vervolgens op de media-optie klikken in het vervolgkeuzemenu.
- Klik direct op het importpictogram dat beschikbaar is op het scherm of
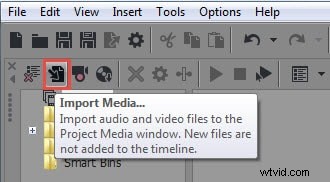
- Gebruik de functie voor slepen en neerzetten van Vegas Pro.
Stap 2:Splits, verplaats of combineer de clips
Nu kunt u direct gebruik maken van de mogelijkheid om de videobestanden te combineren, te verplaatsen of te splitsen. Als u uw videoclip eenmaal op de softwaretijdlijn hebt gezet, kunt u deze eenvoudig bewerken. U kunt het ongewenste gedeelte eenvoudig verkleinen of de posities van videoframes naar behoefte wijzigen.
Stap 3:clips samenvoegen tot één
Degenen die verschillende videoclips in één moeten samenvoegen, kunnen enkele eenvoudige stappen volgen, zoals:verwijder eerst de beschikbare spaties tussen verschillende videoclips, dit kan worden gedaan door op de spatie te drukken en vervolgens op de delete-toets te drukken. U kunt naar wens ook een voorbeeld van al uw wijzigingen bekijken.
Drie verschillende methoden voor het samenvoegen zijn als volgt:
Methode 1: Gebruik de optie Ctrl + A uit clips en druk vervolgens op de bestandsoptie:er verschijnt een pop-upweergavevenster op uw systeem waar u de naam van het project kunt instellen.
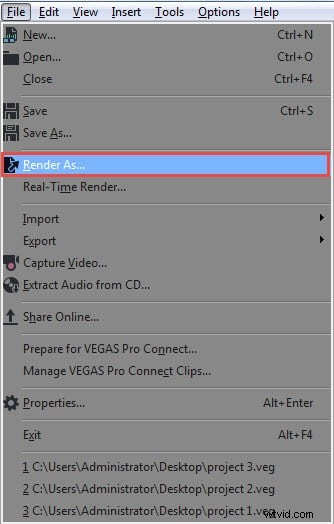
Wijzig het uitvoerformaat en de resolutie. Klik ten slotte op de renderoptie voor het maken van een nieuw project.
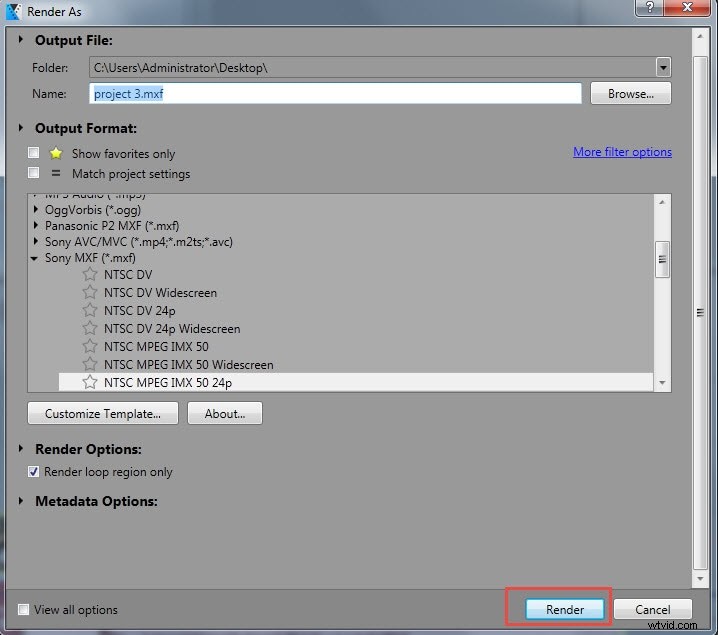
Methode 2: Gebruik de sneltoets Ctrl+M of druk op Tools en ga dan naar Render.
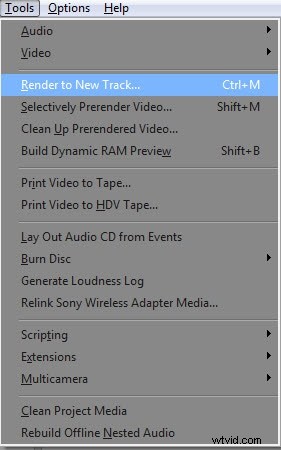
Methode 3: Ga naar Bestand en sla je bestand op.
Het is ook mogelijk om effecten in één keer aan het samengevoegde videobestand toe te voegen.
Een eenvoudigere manier om clips samen te voegen tot één
Met Wondershare Filmora Video Editor kun je videobestanden snel en efficiënt samenvoegen. U kunt de opgenomen cameravideo's, opgenomen tv-programma's, verkregen YouTube-clips of video-/audiobestanden van de conferentie zonder onderbreking afspelen nadat u ze hebt samengevoegd tot één groot bestand. Laten we de hele tutorial hieronder eens bekijken:
Stap 1:Importeer clips naar Filmora.
U kunt bestanden slepen en neerzetten vanuit Windows File Explorer naar de mediabibliotheek of op de knop "Importeren" in het hoofdvenster klikken en bestanden van uw computer kiezen. Alle geüploade bestanden worden als voorbeeld weergegeven in de mediabibliotheek. Om een voorbeeld van een bestand te zien, dubbelklikt u erop in het voorbeeldvenster aan de rechterkant.
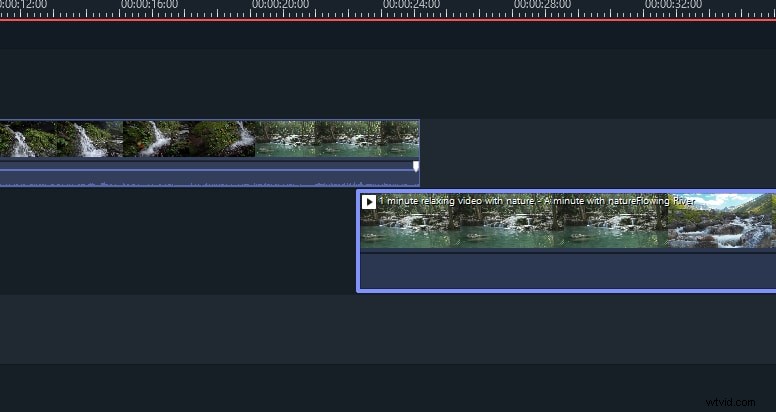
Stap 2:clips samenvoegen
Sleep eenvoudig de videobestanden die u wilt toevoegen vanuit de mediabibliotheek naar de tijdlijn, waarbij u de ene video over de andere heen legt, of plaats deze aan het einde van een andere video. Het voorbeeldvenster kan worden bekeken door op de afspeelknop te drukken. Je kunt het meteen exporteren als je er tevreden mee bent, maar je kunt het ook verbeteren door overgangen, filters of overlays toe te voegen.
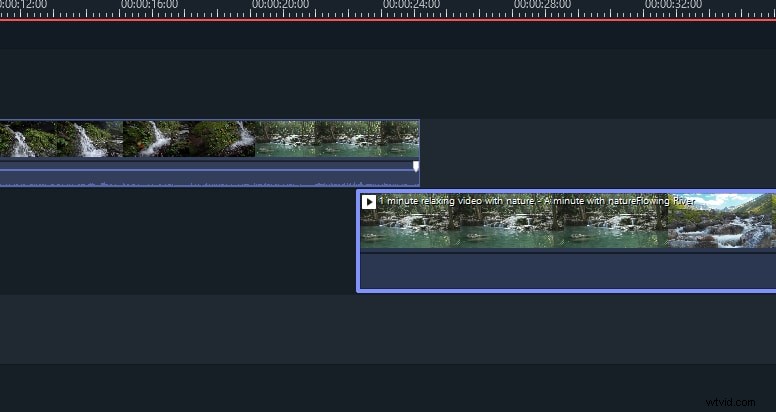
Stap 3:Sla uw gecombineerde grote bestand op.
Als je klaar bent met het maken van al je wijzigingen, klik je op de optie EXPORTEREN om je video's te exporteren. U kunt uw originele videoformaten exporteren of ze rechtstreeks converteren naar iPhone, iPad, HTC, Samsung Galaxy en andere draagbare apparaten. Ze werken probleemloos op uw apparaten.