De krachtige videobewerkingsfuncties van Vegas Pro 15 zijn zeer nuttig voor zowel professionals als beginners. Er zijn zoveel interessante bewerkingsopties beschikbaar op het softwareplatform met toegevoegde plug-ins die kunnen worden verkend voor professioneel gebruik. Veel mensen vragen of Vegas Pro 15 gratis is? Nou, dat is het niet, behalve dat het gratis te downloaden is. U moet $ 249 betalen voor een levenslange licentie. Als je als beginner werkt aan Vegas Pro 15 en hebt u wat tips nodig over het bewerken van video's via dit softwareplatform, dan is de onderstaande informatie zeer nuttig voor u.
Misschien vind je dit ook leuk: Hoe YouTube-video's te bewerken in Sony Vegas Pro>>
Degenen die nieuw zijn op het Vegas Pro 15-platform, kunnen problemen ondervinden bij het gebruik ervan. Experts stellen voor om te beginnen met Wondershare Filmora om basiskennis van videobewerking te krijgen, aangezien het zowel gebruiksvriendelijke functies bevat die nuttig zijn voor beginners als voor professionals. Het is gratis te downloaden op Windows en Mac.
Vegas Pro 15 voor de eerste keer gebruiken
Eerst moet u de systeemvereisten begrijpen om te controleren of uw apparaat beschikbaar is voor gebruik. Het ondersteunt Windows 10/8/7 (64-bit) . Het is echter niet beschikbaar op Mac. De minimale processorvereiste is een 5-GHz 4-coreprocessor en het minimale RAM-geheugen is 8 GB. De ondersteunde GPU's zijn NVIDIA, AMD/ATI en Intel. Hieronder staan enkele basisinstructies voor verschillende bewerkingsopties.
1. Clips importeren
- Ga eerst naar de bestandsoptie in de linkerbovenhoek van het scherm.
- Klik op de importoptie in het vervolgkeuzemenu.
- Er verschijnt onmiddellijk een zijmenu waarin u de Media-optie moet selecteren. Het zal spoedig de bestandsbrowser openen.
- Kies nu het gewenste bestand dat u wilt bewerken.
- Zodra u op de OK-knop in het browservenster drukt, verschijnen uw bestanden binnen enkele seconden op het scherm via het mediatabblad.
- Ze kunnen nu gemakkelijk naar de tijdlijn worden gesleept voor verdere bewerkingsbehoeften.
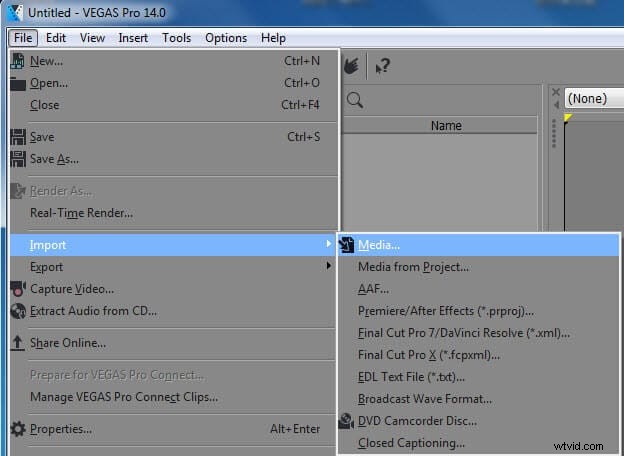
2. Tijdlijn
De tijdlijn van het softwarevenster bevat alle audio- en videotracks die u mogelijk nog nodig heeft voor bewerking. In deze selectie bevatten de audioclips muziek en andere geluidseffecten, terwijl het videotrackgedeelte tekst, video's en foto's zal bevatten. Gebruikers kunnen ook de optie Videotrack toevoegen gebruiken om naar behoefte meer tijdlijnruimte toe te voegen.
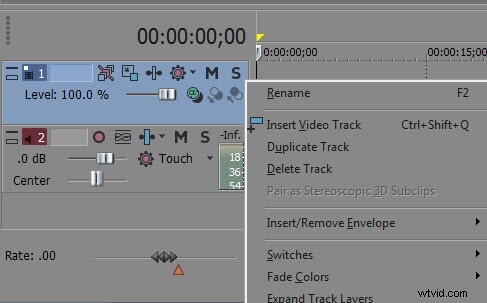
Gerelateerd artikel:Hoe clips samen te voegen in Vegas Pro
3. Effecten
Nu kan de inhoud die beschikbaar is op uw tijdlijn worden bewerkt en kunnen gebruikers deze aantrekkelijk maken door verschillende speciale effecten te gebruiken.
- Als je een effect wilt toevoegen, klik je op de effectenoptie op het tabblad aan de linkerkant van het scherm.
- Selecteer elk gewenst effect in het effectenmenu.
- Klik en sleep uw effect naar een videoclip die beschikbaar is op de tijdlijn. Het zal u ook vragen om de effectverhouding te wijzigen.
- Zodra je je effect hebt afgestemd op elke gewenste situatie, sluit je de modifier en het effect zal in actie komen.
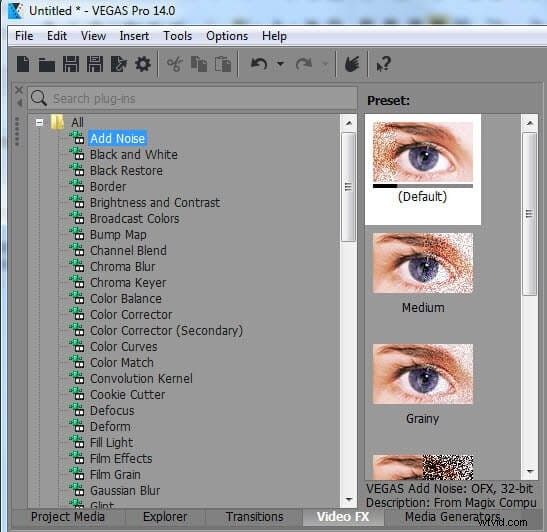
4. Maskeren
Deze veelzijdige tool kan worden gebruikt voor het knippen van verschillende objecten uit elke clip, zelfs zonder een groen scherm te gebruiken. Om een video te maskeren:
- Klik eerst met de rechtermuisknop op het gewenste videobestand dat u wilt maskeren.
- Selecteer nu de optie "Event Pan/Crop" voor video.
- Selecteer het vakje gemarkeerd als "Masker".
- Er verschijnt een werkbalk voor maskeren op het scherm.
- Klik nu op de tool voor het maken van ankers en gebruik deze voor het selecteren van punten die je uit de video wilt maskeren.
- Zodra de connectiviteit van ankers is gevormd, zal het programma zelf het object detecteren en nu kunt u het naar behoefte manipuleren.
- Verplaats dat geselecteerde object naar elke gewenste locatie en zodra het perfect past, klik je op Toepassen.
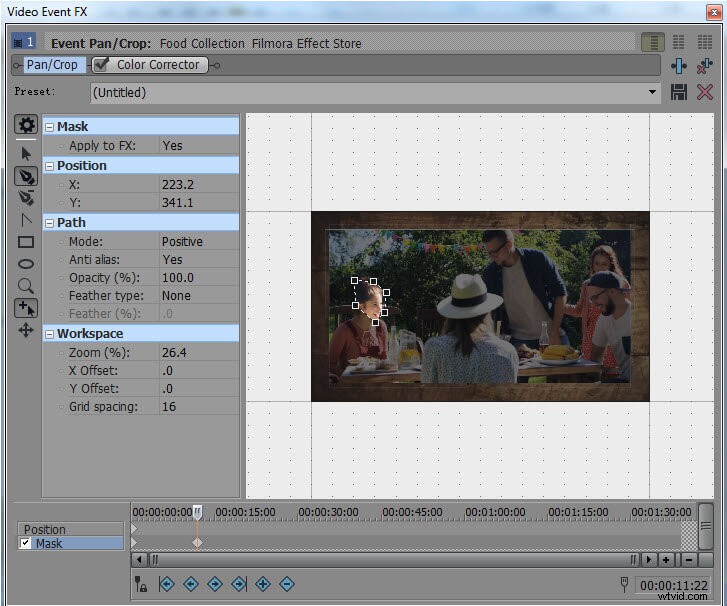
Gerelateerd artikel:Gezichten vervagen in Vegas Pro:
5. Exporteren
Als u klaar bent met bewerken, is het veel gemakkelijker om het bestand te exporteren, zodat het op elke website via internet kan worden geüpload.
- Selecteer eerst het bestand in de linkerbovenhoek van het scherm.
- Selecteer nu de optie Exporteren en er verschijnt een menu met verschillende opties.
- Selecteer de gewenste videobestandsindeling voor uw video die moet worden geüpload.
- Je video is nu klaar voor desktopweergave en om te uploaden.
6. Kleurovereenkomst
Omdat films worden gemaakt met verschillende soorten camera's, lijken de kleuren tijdens het samenvoegen soms niet gesynchroniseerd. In dit geval moet u mogelijk moeite doen voor kleurafstemming. Hier kunt u effectieve kleurafstemmingsfilters van Vegas Pro gebruiken en direct resultaat krijgen.
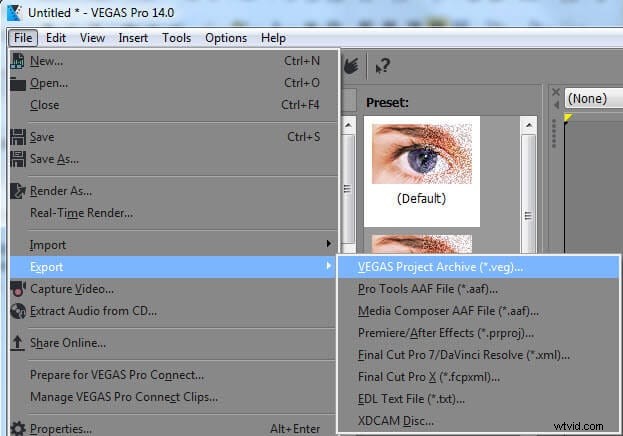
Gerelateerd artikel:Kleurcorrectie in Vegas Pro
7. Ontkoppel audio en video
Tijdens het gebruik van de video-splitsingsoptie kunt u zien dat audio ook wordt gesplitst, maar dit is niet altijd vereist. Soms is dezelfde audio-informatie gewenst om over verschillende sets video's te bewegen. Het kan worden bereikt met behulp van de ontkoppelingsfunctie waarmee gebruikers elk element afzonderlijk naar behoefte kunnen manipuleren. Om de audio en het beeld te ontkoppelen, klikt de gebruiker op de video in het tijdlijngebied en drukt vervolgens op de "U"-toets.
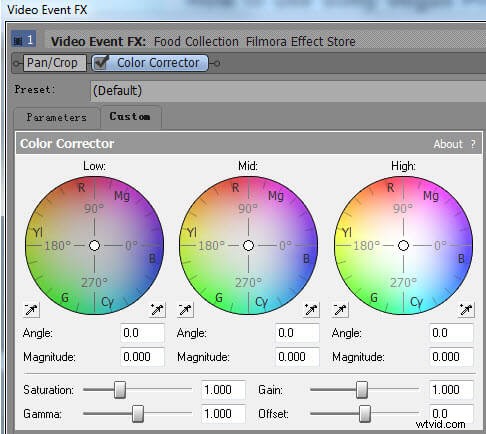
Gerelateerd artikel:Audio bewerken met Vegas Pro
8. Organisatie
Met de geavanceerde tools van Vegas Pro 15 kunt u eenvoudig alle mediabestanden ordenen en eenvoudig zoeken vanuit systeemmappen. Aan alle bewerkte bestanden kan een aangepaste mediatag worden toegevoegd en sneltoetsen kunnen ook worden gebruikt om snel te bellen. Smart bin-optie maakt het veel gemakkelijker om verschillende videobestanden te ordenen.
9. 4k-ondersteuning
Veel pro's of semi-pro's zijn op zoek naar een video-editor die 4k-bewerking ondersteunt. U kunt Vegas Pro 15 gebruiken om video's te bewerken met bewerkingen met meerdere camera's. De 4K-videobewerkingservaring is soepel met proxy. Je kunt het gebruiken om meer details te verwerken bij het maken van video-effecten.
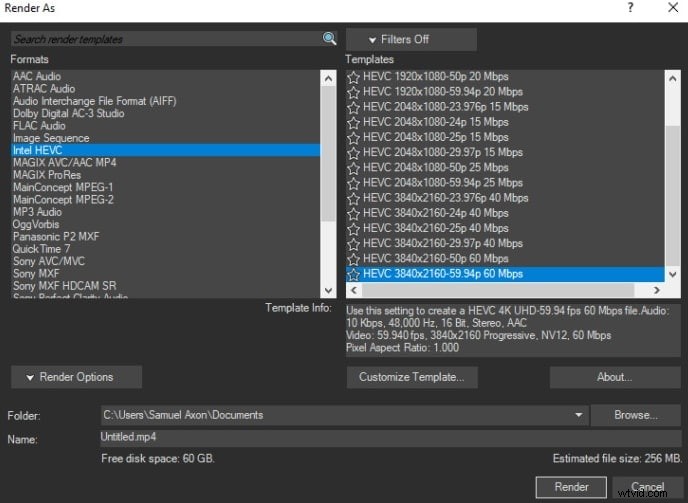
10. 360° videobewerking
360 ° is tegenwoordig een populaire manier voor videobewerking. Vegas Pro 15 kan je helpen bij het bewerken van dit soort video's door verschillende 360º-sjablonen aan te bieden. Je kunt ook filters toepassen om een fisheye-bestand te maken, wat leuk is om te gebruiken. Met 360 graden video kun je een meeslepende video-kijkervaring maken.
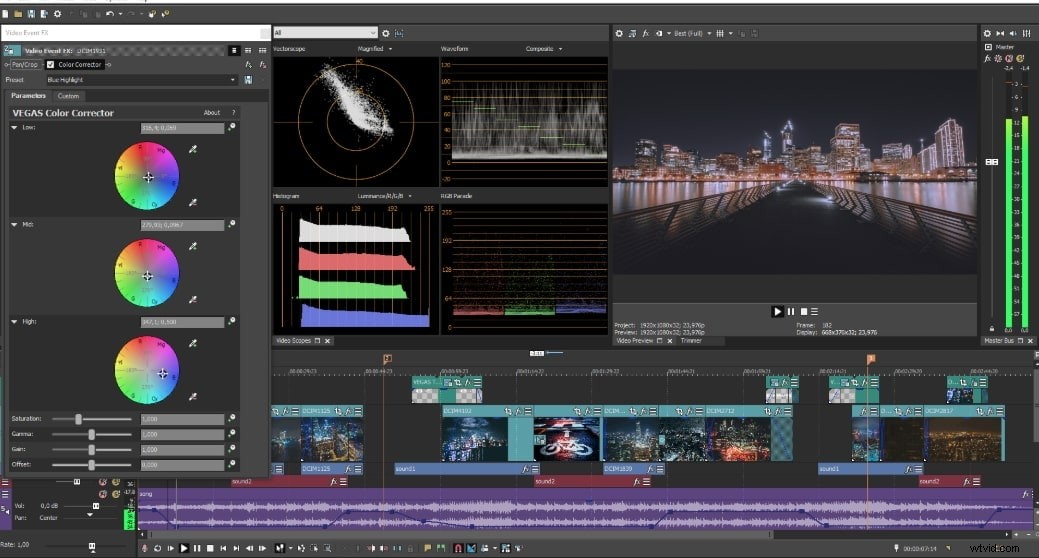
Bekijk deze video voor meer informatie.
