Elke liefhebber van het ontwerpen van multimedia-graphics is bekend met de term bewegingsonscherpte. In dit artikel proberen we u te helpen begrijpen wat bewegingsonscherpte is en hoe u bewegingsonscherpte kunt maken met Adobe Premiere Pro.
Wat is bewegingsonscherpte en waarom komt het voor
Bewegingsonscherpte is het verschijnen van lange dunne lijnen in foto's of afbeeldingen als gevolg van de beweging van objecten tijdens het fotograferen. Dit kan zelfs gebeuren in video's of andere animaties. In video's gebeurt dit wanneer het object snel beweegt en de sluiter de video niet kan vastleggen. Wanneer de camera is scherpgesteld op een object dichtbij, kun je zien dat de achtergrond wazig is. Het beste voorbeeld hiervan is de foto die u maakt terwijl u op reis bent of de foto van een bewegend object. In animaties en films kun je dit effect simuleren. Zelfs ons menselijk oog kan foto's met bewegingsonscherpte zien en soms kan het ongemakkelijk zijn voor de kijker.
Hoe maak je bewegingsonscherpte in Adobe Premiere Pro?
Er zijn twee manieren om dit te doen. Volg gewoon de onderstaande stappen om bewegingsonscherpte in Adobe Premiere Pro te bereiken.
Methode 1:het transformatie-effect gebruiken
1. Open de toolbox Video-effecten en controleer of je daar de transformatie-optie hebt (standaard is het transformatie-effect niet aanwezig).
2. Ga naar effecten (onderaan het scherm) en zoek naar "Transform". Je vindt de optie onder video-effecten -> Vervormen.
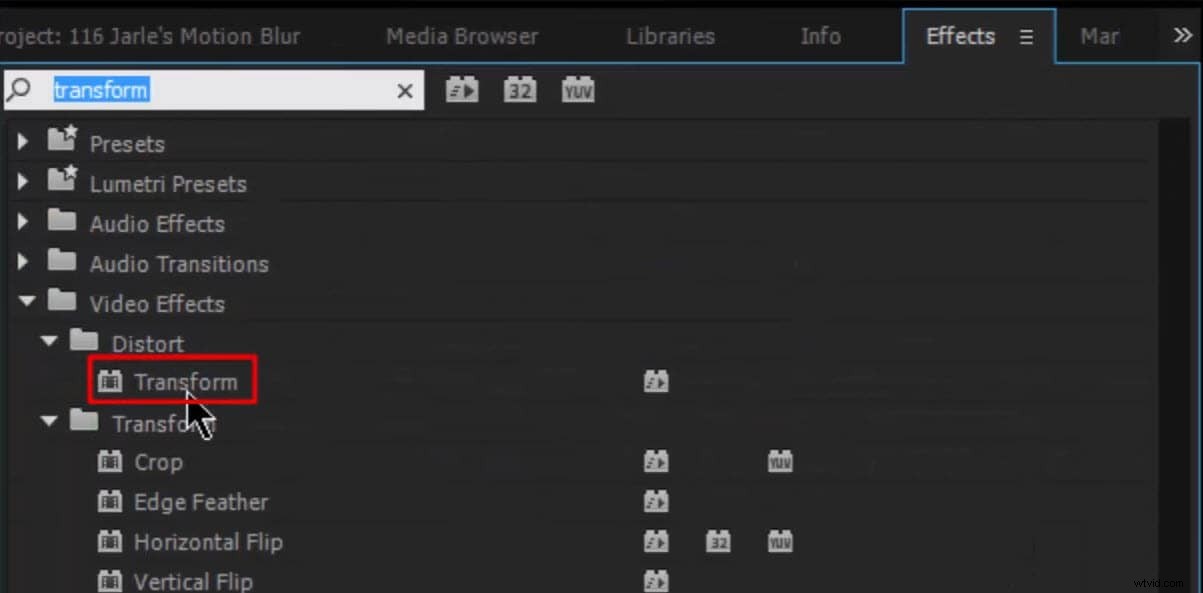
3. Sleep die naar de toolbox bovenaan. Haal het vinkje weg bij "Gebruik de sluiterhoek van compositie" en wijzig vervolgens de sluiterhoekwaarde.
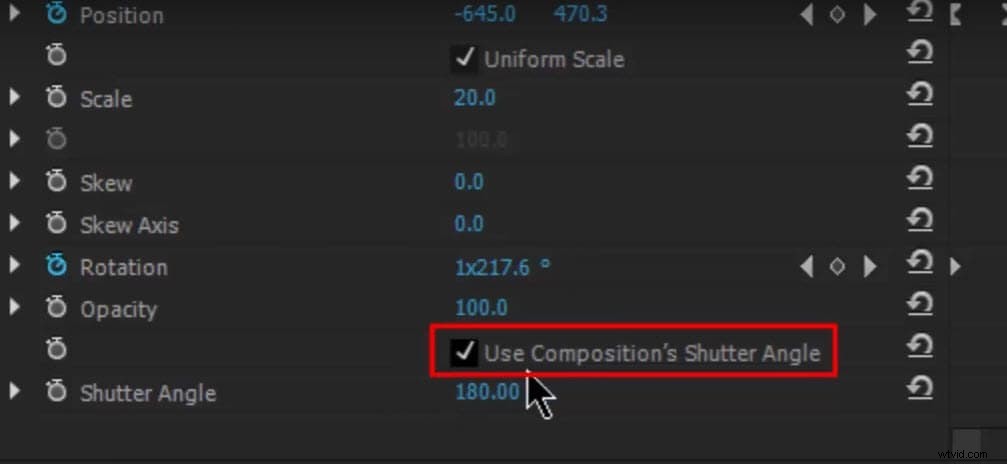
4. Nu kun je zien dat de video aan de rechterkant het vervagingseffect begint te geven.
Bekijk de video-tutorial hieronder om de details te kennen
Methode 2:Direction Blur gebruiken
Een andere manier om het vervagingseffect te geven, is door de "Directionele vervaging" in de video-effecten te gebruiken. Daarin kun je de richting en de vervagingslengte aanpassen om het vervagingseffect te bereiken dat je nodig hebt.
1. Zoek Directionele vervaging in het zoekvenster Effecten.
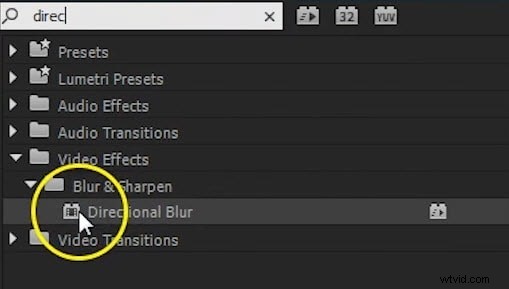
2. Sleep die naar de video die in de tijdlijn is geselecteerd.
3. Ga naar Effectbediening, verander de parameters van het Directional Blur-effect.
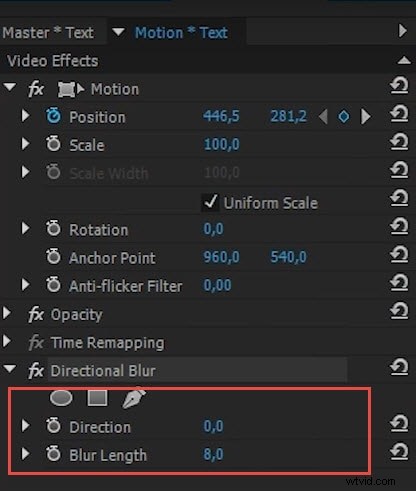
4. Pas de richting en de vervagingslengte aan om het gewenste effect te controleren.
Bekijk deze video-tutorial voor meer informatie:
U kunt het bewegingsvervagingseffect gebruiken voor uw animatietitels en afbeeldingen.
Beste Adobe Premiere Pro-alternatief voor beginners
Hoewel professionals misschien graag werken met Adobe Premiere Pro, kan hetzelfde niet waar zijn als het gaat om nieuwe mensen. Sommige kunnen soms verdwalen met het aantal beschikbare functies. Voor beginners is het nodig om een eenvoudige, maar effectieve toepassing te hebben. In dergelijke gevallen blijkt Filmora de beste keuze. Het ondersteunt vele formaten en is ook gemakkelijk te gebruiken.
