Bij het opnemen van video of het maken van animaties en bewegende beelden, is bewegingsonscherpte een van de fundamentele elementen die realisme in een afbeelding creëren.
Het is ook iets dat je voor creatieve doeleinden kunt manipuleren, dus het is belangrijk om te begrijpen hoe het werkt. Laten we dit visuele fenomeen eens nader bekijken.
Motion Blur uitgelegd
Als je naar de wereld om je heen kijkt, zie je natuurlijk een vervagingseffect, omdat objecten in een snel tempo voorbij bewegen. Dit is bewegingsonscherpte.
Bij het maken van video en foto's regel je bewegingsonscherpte via de sluitertijd of sluiterhoek van de camera. Zowel de sluitertijd als de sluiterhoek bepalen hoeveel licht gedurende een bepaalde periode op de sensor wordt aangesloten. Wanneer u de sluiter aanpast, verandert u het uiterlijk van uw afbeelding.
Natuurlijk zijn er methoden om de normale "look" van bewegingsonscherpte die door het menselijk oog wordt bereikt, te evenaren. Voor sluitertijd verdubbelt u eenvoudig uw framesnelheid en sluit u dat getal aan op de noemer van uw sluitertijd. Als ik bijvoorbeeld fotografeer met vierentwintig frames per seconde, gebruik ik een sluitertijd van 1/48 (24 fps x 2 =48).
We meten de sluiterhoek in graden, waarbij 180 graden de standaard is (ongeveer gelijk aan een sluitertijd van 1/48 bij 24 fps). Hoe hoger je dit getal brengt, hoe meer bewegingsonscherpte je in je afbeelding introduceert. Als je hem lager zet, krijg je het tegenovergestelde effect.
Bewegingsonscherpte in postproductie
Wanneer u animaties maakt of met bewegende beelden werkt, kunt u bewegingsonscherpte simuleren en aanpassen. In Adobe After Effects is het bijvoorbeeld zo eenvoudig als klikken op een hoofdknop voor bewegingsonscherpte en vervolgens de vervaging voor elke afzonderlijke laag activeren. De geavanceerde compositie-instellingen in AE geven gebruikers nog meer controle, waardoor aanpassingen voor de sluiterhoek en een handvol andere eigenschappen mogelijk zijn.
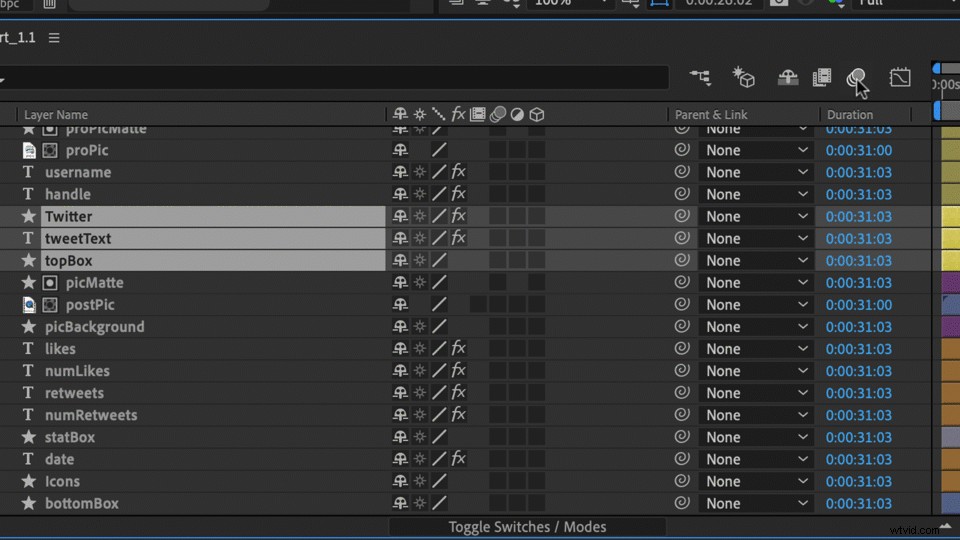
Nogmaals, deze hulpmiddelen zijn belangrijk omdat bewegingsonscherpte uw beeld leven inblaast. Als u het weglaat, verlaagt u uw productiewaarde.
Gebruikers van Adobe Premiere Pro begrijpen het belang van bewegingsonscherpte maar al te goed. Tot hun grote frustratie is bewegingsonscherpte nergens te vinden in deze krachtige NLE. Zelfs bij het doorzoeken van de overvloed aan tools in hun krachtige Essential Graphics-paneel, is er geen optie om bewegingsonscherpte in te schakelen. Waarom zoveel tools aanbieden voor afbeeldingen en keyframing als je een van de fundamenten van beweging niet kunt toevoegen en manipuleren?
Premiere Pro-gebruikers hoeven zich geen zorgen te maken, want er is inderdaad een optie om bewegingsonscherpte in te schakelen - alleen niet eenvoudig. En deze optie geeft gebruikers een natuurlijke bewegingsonscherpte in de richting, zonder overmatige keyframing en tweaken.
Laten we stap voor stap bekijken hoe u dit kunt laten werken door het logo van Premiere te animeren.
Bewegingsvervaging toevoegen in Adobe Premiere Pro
Stap 1: voeg het transformatie-effect toe
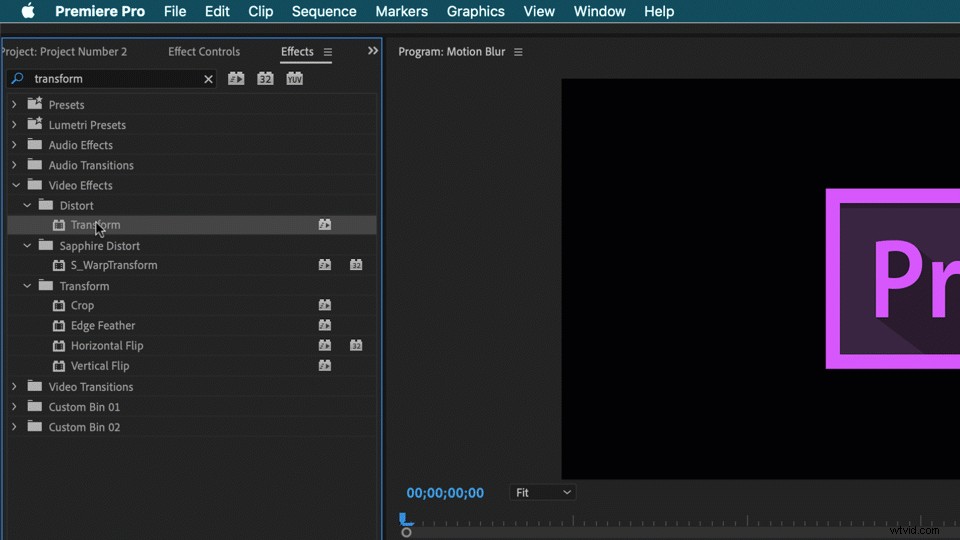
Eerst open ik het Venster> Effecten paneel. Vervolgens ga ik naar de Video-effecten> Vervormen submap. Ik pak de Transform effect en zet het over mijn logoclip in de tijdlijn.
Stap 2:animeer de eigenschappen
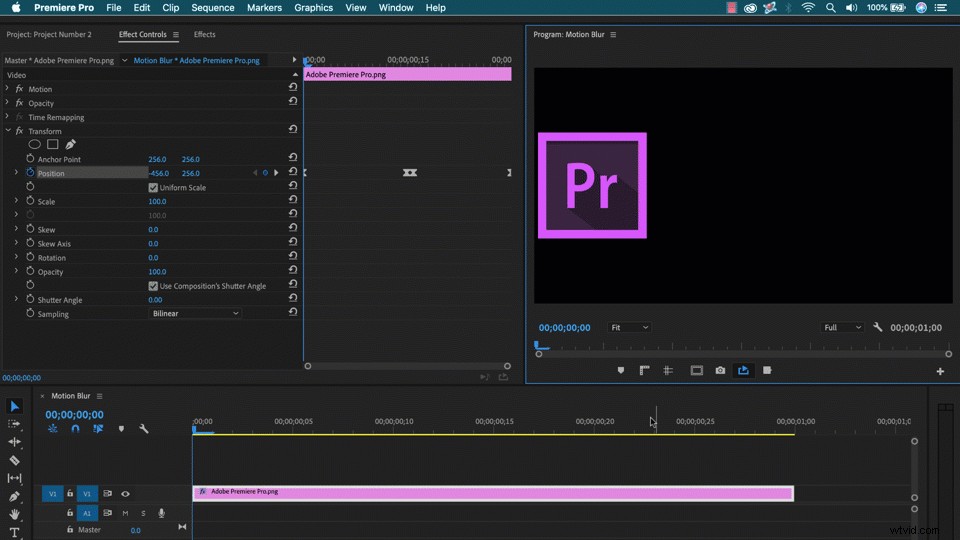
De Transformatie effect geeft me een aantal keyframable-eigenschappen, waaronder veel van dezelfde attributen die beschikbaar zijn in de Motion tabblad van de Effectcontroles paneel. Voor dit voorbeeld zal ik de X . animeren positie, waardoor het logo in een snel tempo heen en weer beweegt. Eenmaal geanimeerd, ben ik klaar om bewegingsonscherpte in te schakelen.
Stap 3:pas de sluiterhoek aan
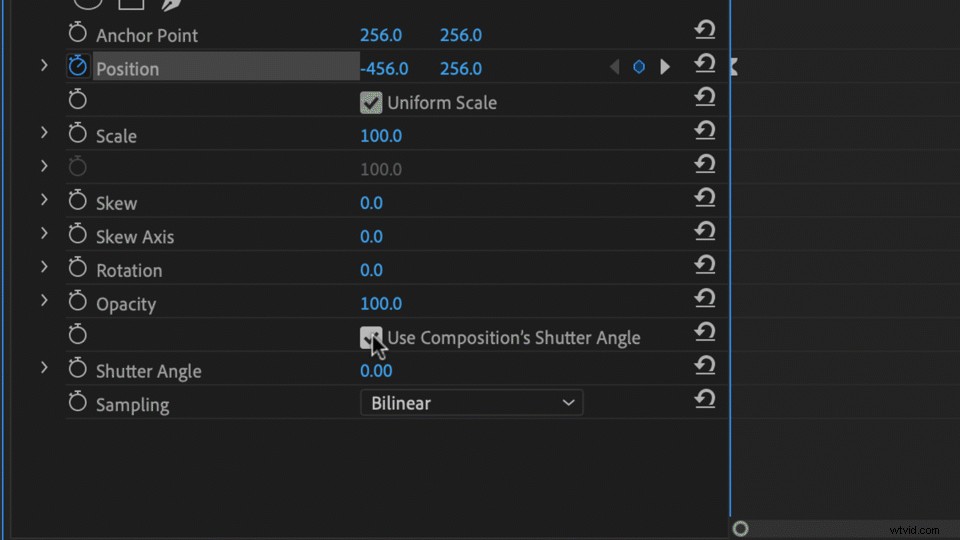
Het activeren van bewegingsonscherpte is net zo eenvoudig als het deselecteren van De sluiterhoek van compositie gebruiken en stel vervolgens de Sluiterhoek . in naar wat je maar wilt. Nogmaals, 180 graden is de standaard. Door het hoger te nemen, wordt meer onscherpte geïntroduceerd, terwijl het verlagen van de onscherpte de onscherpte zal verminderen. Het is belangrijk om te onthouden dat u de eigenschappen in de Transform . moet animeren effect om de bewegingsonscherpte te laten werken, niet onder de Beweging tabblad.
0° sluiterhoek
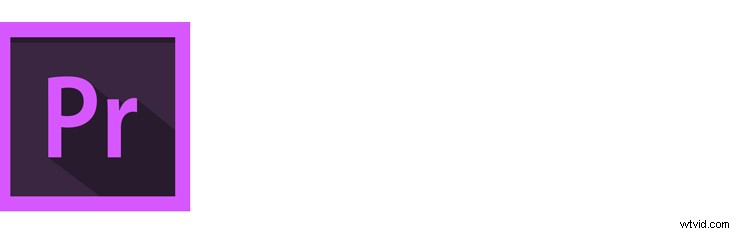
180° sluiterhoek
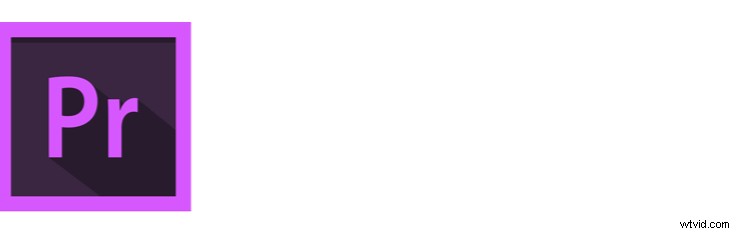
360° sluiterhoek
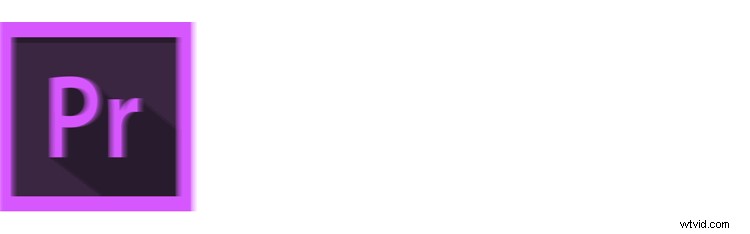
Stap 4:maak een preset
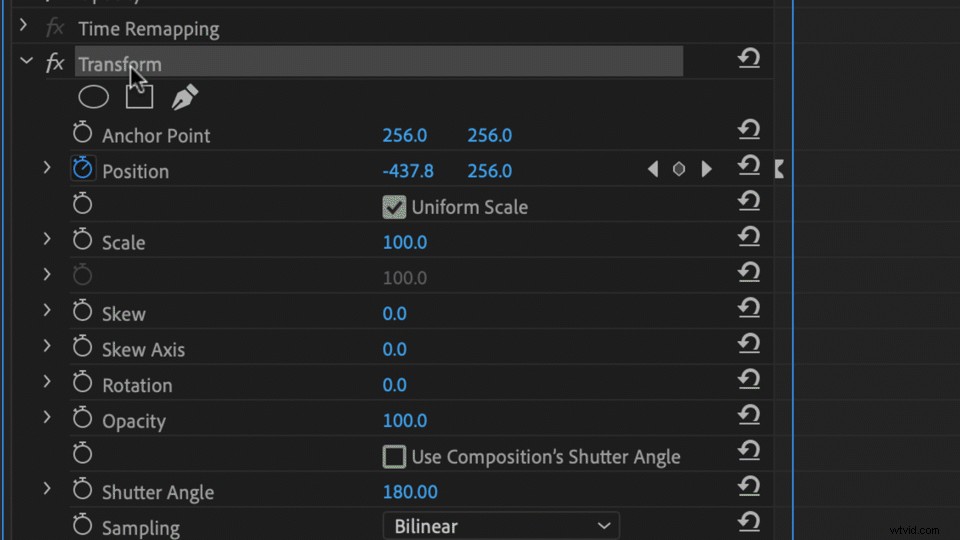
Door een voorinstelling te maken, kunt u snel bewegingsonscherpte toepassen op toekomstige clips, waardoor uw workflow wordt gestroomlijnd. Om er een te maken, klik met de rechtermuisknop of met de Ctrl-toets op de Transform effect in de Effectcontroles paneel en selecteer Voorinstelling opslaan . Geef de voorinstelling een naam en voeg een beschrijving toe, en uw bewegingsvervagingseffect wacht nu op u in de Voorinstellingen map van de Effecten paneel.
Daar heb je het:bewegingsonscherpte in Adobe Premiere Pro!
