Ik hou van de Alexa... en ik ben een redacteur.
Het is geen geheim dat Arri-camera's de standaard zijn geworden voor hoogwaardige producties in de film- en televisie-industrie. Arri's vermogen om zo'n high-end beeld te produceren, in termen van kleurruimte en dynamisch bereik, heeft Alexa's dominantie verzekerd als het werkpaard voor de elite-cinematografen van Hollywood voor het maken van digitale films.
Aan de kant van de post hebben we meestal geen controle over welk camerapakket voor een project wordt gekozen, of hoe dat beeldmateriaal bij ons terechtkomt. Maar van alle camera's en codecs die we dagelijks zien, is Arri-beeldmateriaal net zo geliefd in de postproductie als op de set . Alle high-end camera's maken tegenwoordig een ongelooflijk beeld, maar ik waardeer echt alles dat mijn workflow sneller en efficiënter maakt. Arri's ProRes- en ArriRaw-workflows in post zijn snel en duidelijk, en daarom ben ik dol op de Alexa.
Ik wil wat Alexa- en Arri-workflowtips met je delen die ik in de loop der jaren heb opgedaan bij het werken aan commercials, functies en tv-shows. De meeste van deze tips zijn geschreven voor Adobe Premiere Pro, maar u zult merken dat veel van de informatie zal worden overgedragen naar andere NLE's als u weet hoe u de equivalente actie moet uitvoeren.
Dus laten we beginnen.
Arri's logboek C
Consumentencamera's zijn over het algemeen ingesteld om opnamen te maken in een standaard kleurprofiel, REC709 genaamd. Camera's op professioneel niveau leggen hun beelden ook vast in log, een egaal kleurprofiel dat het volledige bereik van de camerasensor binnen elke clip behoudt . Beeldmateriaal dat in logboek is gemaakt, levert meestal een veel groter dynamisch bereik op en geeft ons veel meer controle over een afbeelding dan wat REC709 kan bieden. Elke camerafabrikant heeft zijn eigen type log-kleurprofiel, afgestemd op de hardware in zijn verschillende camera's. Als u op een Arri-camera kiest voor Arri's Log C-kleurruimte, wordt het volledige bereik van Arri's krachtige sensor gebruikt.
Arri ProRes-werkstroom
Arri-camera's hebben de fantastische mogelijkheid om rechtstreeks naar ProRes te fotograferen. Met name ProRes 422 HQ en ProRes 4444 zijn de meest voorkomende codecs die ik terugkrijg van een Alexa-shoot.
Deze versies van ProRes zijn gebouwd voor afwerking en ProRes is meestal een zeer soepele codec voor een NLE om te verwerken, dus het opnemen, organiseren en bewerken van beeldmateriaal is heel eenvoudig.
Net als bij het binnenhalen van media in Premiere, navigeert u naar de beelden in uw mediabrowser of klikt u met de rechtermuisknop in het projectvenster en klikt u op 'importeren'. Zodra je beeldmateriaal is geïmporteerd, raad ik aan proxies te maken van alle media om je workflow te versnellen . Premiere maakt het super eenvoudig om heen en weer te schakelen als je proxy's en full-res media beide zijn verbonden. U kunt hier een volledig artikel over Premiere-proxy-workflows lezen .
Premiere heeft de mogelijkheid om proxy's voor je te maken op basis van coderingsvoorinstellingen die je maakt via Media Encoder, maar als je met een reeks beeldverhoudingen binnen een enkel project werkt, wordt Premiere uiteindelijk een beetje lastig bij het maken van de proxy's. Je zou voorinstellingen moeten maken voor elke beeldverhouding en dat kan tijdrovend worden, en nogmaals, hier draait alles om efficiëntie.
In plaats daarvan gebruik ik graag een app van derden, zoals Edit Ready van Divergent Media voor het maken van proxy-media van Alexa-beelden. Bewerken Gereed komt overeen met de beeldverhouding en resolutie-instellingen en kan een ProRes Proxy-bestand uitvoeren, zonder dat u een voorinstelling hoeft te maken en in te nemen en te coderen in Media Encoder. Edit Ready interpreteert het bestand op dezelfde manier als Finder. Op deze manier heb je een proxy met dezelfde resolutie en beeldverhouding als de originele clip, alleen met een kleinere codec.
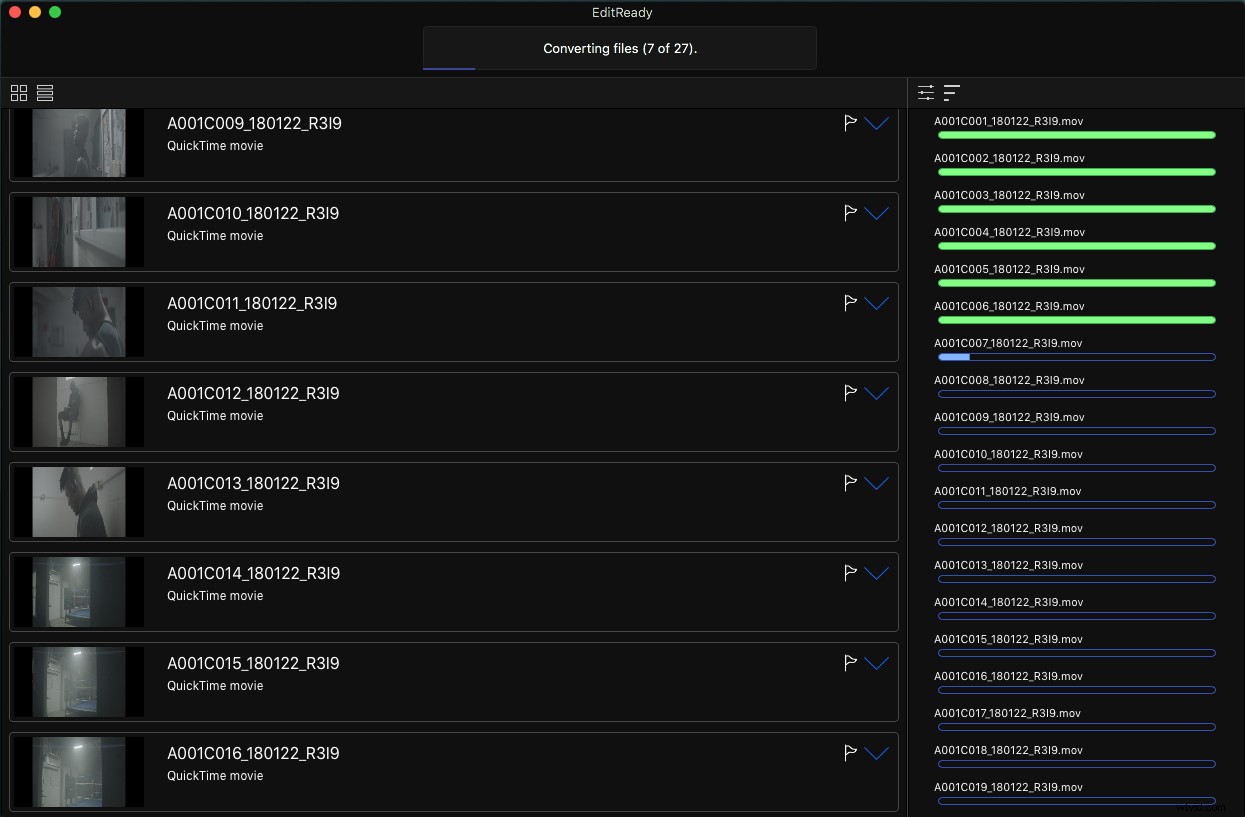
Dit is erg handig bij het maken van proxy's voor anamorfe beelden, die worden weergegeven in squeezed , en we moeten Premiere vertellen om die beelden anders te interpreteren. Premiere heeft standaard geen anamorfe coderingsvoorinstelling voor de beeldverhouding die overeenkomt met de resolutie en overeenkomt met de manier waarop de zoeker het samengeperste bestand interpreteert. Ik heb dit probleem meerdere keren gehad, en het vertraagt gewoon dat ik aangepaste voorinstellingen voor verschillende beeldverhoudingen moet maken, vooral als ik op verschillende bewerkingsmachines werk en mijn voorinstellingen niet altijd beschikbaar heb. Ik heb gemerkt dat het sneller is om iets als Edit Ready het werk te laten doen. Ik laat het op de achtergrond draaien terwijl ik aan het bewerken ben, en dan voeg ik gewoon proxy's toe aan de media in Premiere als het klaar is.
Om anamorfe beelden in Premiere uit te persen, markeert u de betreffende clips, klikt u met de rechtermuisknop en plaatst u de muisaanwijzer op wijzigen en klik op beeldmateriaal interpreteren .
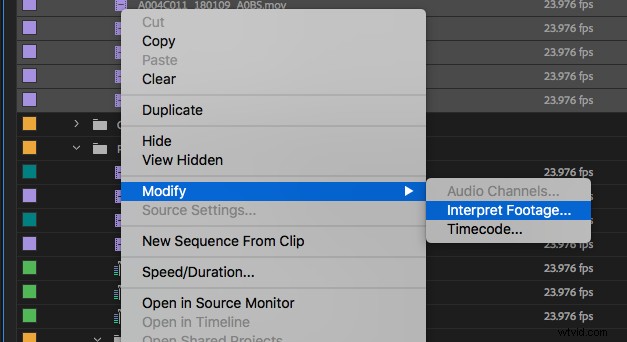
Eenmaal daar, klik onder Pixel Aspect Ratio op Conform: schakel en selecteer Anamorf 2:1 in het vervolgkeuzemenu.
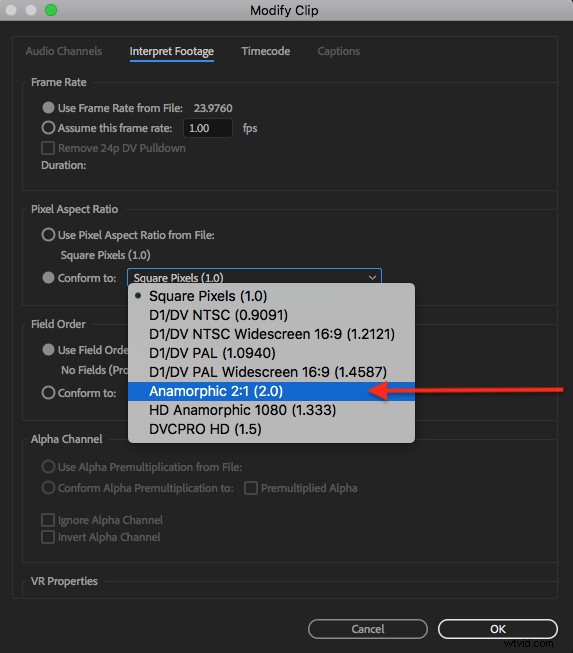
Premiere zal dat beeldmateriaal vervolgens interpreteren als anamorf en het zal worden uitgeperst. Je kunt dit voor al je beeldmateriaal tegelijk doen als je het allemaal hebt geïmporteerd.
Arri's ingesloten LUT
Alexa- en Amira-camera's die opnamen maken in Log C, kunnen ook een ingebouwde LUT in elke clip bevatten, zoals een industriestandaard REC709 LUT of een door de cameraman gemaakte aangepaste look . Deze LUT's leven op het bronniveau van elke clip en worden automatisch ingebed in de clip (ervan uitgaande dat de camera's vanaf de productie op die manier zijn ingesteld). Dit is super handig bij het bewerken om onmiddellijk een REC709-blik op het beeldmateriaal te hebben zonder iets extra's aan onze kant te doen om Premiere te vertellen de LUT toe te passen. Cinematografen en DIT's kunnen ook aangepaste looks creëren die in het beeldmateriaal worden ingesloten om er zeker van te zijn dat je ziet wat ze op de set zagen.
De ingebouwde LUT's kunnen indien nodig eenvoudig worden in- en uitgeschakeld in Premiere. Om de ingesloten LUT te vinden, laadt u een clip in het bronmenu vanuit het projectvenster en klikt u op Effectbesturing . U kunt een clip ook rechtstreeks vanuit een reeks laden, maar u moet dan overschakelen naar de hoofdversie om de originele versie van de clip te zien, in plaats van alleen dat exemplaar van de clip in de reeks.
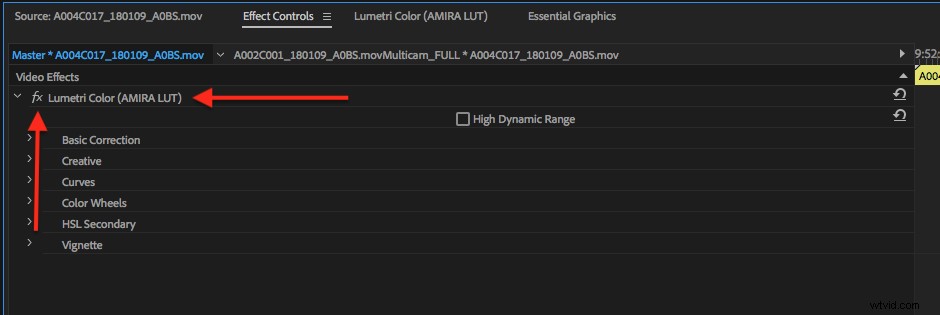
Je zult zien dat Lumetri Color is toegevoegd en de Amira LUT draagt. Je kunt dit voor deze clip in- en uitschakelen, en voor elk moment dat deze clip wordt gebruikt, door op de fx te klikken knop. Alle Lumetri Color-parameters kunnen hier ook worden aangepast.
ArriRaw-werkstroom
Sommige producties met een hoger budget zullen ervoor kiezen om in ArriRaw te schieten. Dit is een niet-gecomprimeerde, ongewijzigde onbewerkte codec die een hoop informatie bevat en een hoop ruimte in beslag neemt. Meestal zullen producties ArriRaw opnemen als ze zoveel mogelijk beeldinformatie van de sensor willen houden of als ze met veel VFX-opnamen werken; maar ProRes Log C komt veel vaker voor .
DIT Charlie Anderson (The Marvelous Mrs. Maisel , Netflix's The Good Cop , HBO's Vinyl ) heeft ons enig inzicht gegeven vanuit de productiekant.
De verhoogde opslag- en verwerkingsvereisten van ArriRaw betekenen meestal extra mankracht en extra CPU-paardenkracht.
De ProRes en ArriRaw van Arri hebben exact dezelfde bitdiepte van 12 bits (voor het geval je nieuwsgierig bent, RED-camera's zijn 16-bits met hun .R3D-bestanden). Dus wat maakt de een beter dan de ander? ProRes is een gecomprimeerde codec, terwijl ArriRaw niet-gecomprimeerd is in termen van kwaliteit . Beide zijn fantastische opname-opties, maar als je voor maximale kwaliteit gaat voor VFX of theater of wat dan ook, kies dan voor ArriRaw, dan heb je meer informatie om mee te spelen in je DI.
Alexa's zijn verrassend goed bij weinig licht, vooral met ArriRaw. Je hebt minder compressie om mee om te gaan in ArriRaw, waardoor je een deel van de sensorruis kunt opruimen die gepaard gaat met fotograferen met 3200 ISO. De speelruimte in de camera is verrassend, zelfs met ProRes. Er is veel voor nodig om de camera ernstig te overbelichten, er is nog steeds veel detail in hoge lichten in situaties met veel contrast."
ArriRaw-bestanden komen bij ons binnen als .mxf-bestanden, dus op een Mac kun je ze niet in Finder bekijken zonder een applicatie van een derde partij. De workflow voor het importeren en gebruiken van ArriRaw-beeldmateriaal is echter identiek aan het importeren en werken met ProRes. Het enige verschil is dat je het extra voordeel hebt dat je de camera-instellingen binnen de NLE kunt wijzigen. Op dezelfde plaats waar we de ingesloten LUT voor ProRes-clips zouden omschakelen, heb je met ArriRaw controle over de kleurruimte, belichtingsindex, witbalans en tintinstellingen terwijl je niet-destructief blijft voor het originele beeldmateriaal.
Laad gewoon de originele clip in het bronvenster en klik op Effect Control s. Als u een van deze instellingen aanpast, worden ze op bronniveau gewijzigd en heeft dit invloed op elk exemplaar van die clip die in het hele project wordt gebruikt.
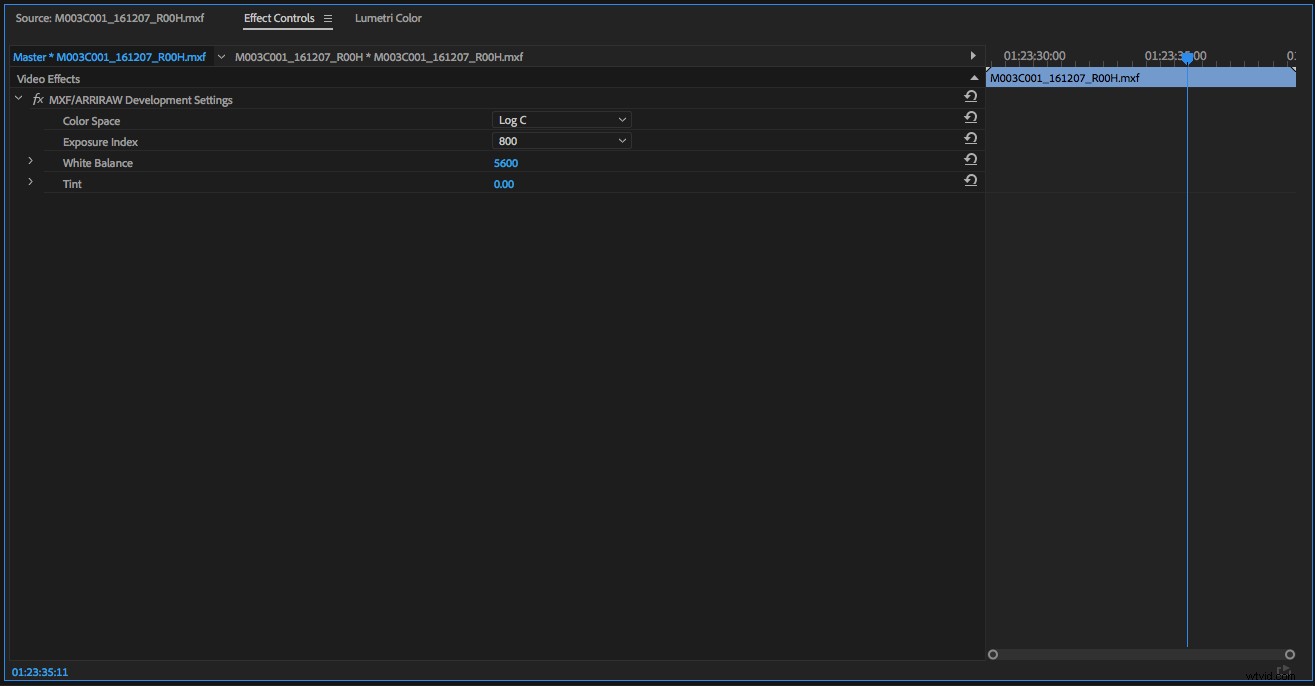
Project Bloat en een ingesloten LUT wereldwijd verwijderen
Iets meer dan een jaar geleden was ik ongeveer 6 weken bezig met het snijden van een netwerkserie toen ons projectbestand voor aflevering één constant crashte. Het was een groot project, met duizenden stukjes media, meerdere cameratypes en verschillende codecs, die allemaal naar hun eigen proxy's verwezen, dus het verbaasde me niet dat het project problemen had. Onze assistent-editor merkte op dat de bestandsgrootte van het project groter was dan 500 MB, wat enorm is. Gewoonlijk bevatten Premiere-projectbestanden slechts een paar megabytes, en de enorme bestandsgrootte droeg bij aan de instabiliteit van ons projectbestand.
Onze belangrijkste camera's op de show waren een Alexa Mini en een Amira, en na wat graafwerk kwamen we erachter dat de ingebedde LUT's die van de camera kwamen verantwoordelijk waren voor het opgeblazen projectbestand. Het simpelweg uitschakelen van de LUT's zou de bestandsgrootte van het project niet helpen, omdat die informatie nog steeds in het project zou worden bewaard. We moesten de LUT's volledig verwijderen en we moesten dit bij elke Arri-clip in het project doen om echt verschil te maken. We werkten ook extreem snel en hadden de komende weken nog zeven afleveringen te kort, dus we hadden een snelle manier nodig om dit probleem ook in toekomstige afleveringsprojecten op te lossen.
We hebben uiteindelijk een voorinstelling gemaakt in Premiere die de LUT wereldwijd heeft verwijderd over elke Arri-clip waar je hem naar sleept. Hier leest u hoe u dit kunt doen als u zich in een vergelijkbare situatie bevindt.
(Een voorbehoud om op te merken is dat deze voorinstelling de LUT volledig uit het project zal verwijderen, en hoewel dat de bestandsgrootte van uw project zal verkleinen en de stabiliteit zal vergroten, kunt u de LUT's niet gewoon weer inschakelen. In plaats daarvan kunt u gebruik LUT's met lichtere belasting binnen uw reeks door ze toe te voegen aan aanpassingslagen.)
Navigeer eerst naar al je Arri-beelden in je projectvenster. Afhankelijk van uw project kan dit net zo eenvoudig zijn als het maken van een zoekvak voor clips met ".mov" in de naam. (exclusief alle R3D-media bijvoorbeeld). Laad een van de clips uit uw projectvenster in de bronmonitor. Dan in de Lumetri Color venster, onder Creatief kies Geen .
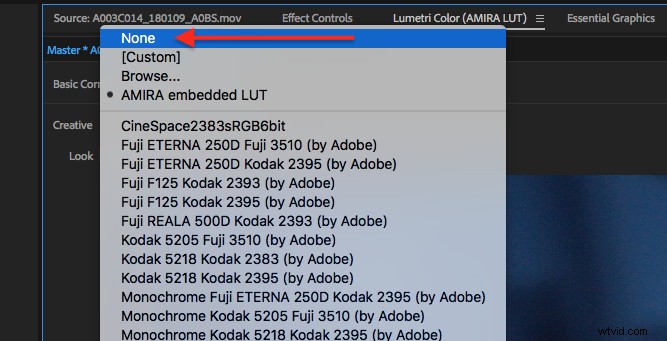
Klik vervolgens onder het paneelmenu in het Lumetri Color-paneel op Voorinstelling opslaan en noem maar op.
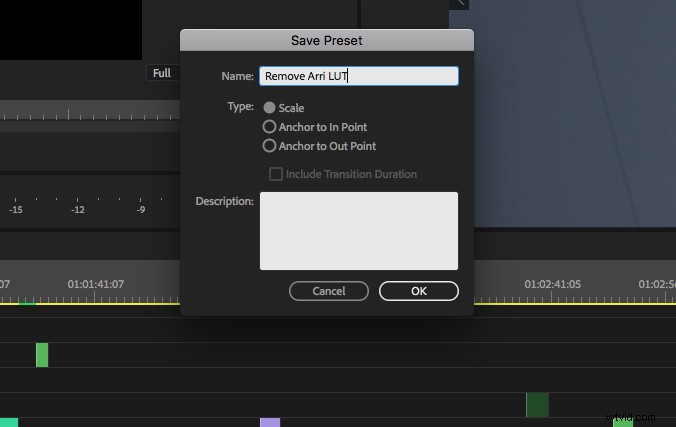
Markeer nu al die Arri-clips in het zoekvak dat u hebt gemaakt en sleep uw nieuwe voorinstelling naar de clips. Sla uw project op en bekijk de bestandsgrootte van het project, aangezien deze veel kleiner zou moeten zijn. Als u deze problemen ondervindt tijdens de bewerking, zal dit een aanzienlijk verschil maken in de stabiliteit van uw project: snellere open tijden en snellere opslag en autosaves.
Pro-tip voor Premiere-gebruikers:in een recente update heeft Adobe een Global FX Mute-knop toegevoegd die kan worden toegevoegd aan de werkbalk van de programmamonitor. Als u dit inschakelt, worden alle niet-essentiële effecten verborgen om het bewerken veel sneller te maken voor uw machine . Het is niet nodig om deze functie weer uit te schakelen voordat u exporteert, omdat Premiere altijd zal exporteren met al uw effecten ingeschakeld en correct weergegeven.
Deze handige functie versnelt het afspelen, maar het helpt niet bij het probleem van een opgeblazen project.

LUT's gebruiken op aanpassingslagen
Als je de ingesloten LUT van al je beeldmateriaal hebt verwijderd, kijk je nu naar platte Log C. Dit stoort me niet echt tijdens de redactie, maar de kans is groot dat je regisseurs, producenten en klanten niet dol zullen zijn op het platte uiterlijk van het beeldmateriaal tijdens de montage. Alles wat ik kan doen om mijn regisseur of producer het gevoel te geven dat we dichter bij de uiteindelijke visie zijn, des te beter. Dus in dit geval, als ik de ingesloten LUT's heb verwijderd voor een project met een lichtere belasting, gebruik ik een aanpassingslaag met een standaard of aangepaste LUT over al het beeldmateriaal in de reeks.
Ga hiervoor in Premiere naar Bestand, Nieuw, Aanpassingslaag en sleep het naar je reeks boven je beeldmateriaal. Met de aanpassingslaag geselecteerd, in het Lumetri-kleurenpaneel, onder Basiscorrectie , open de vervolgkeuzelijst voor Invoer LUT. Selecteer een van de ALEXA REC709 LUT's in de vervolgkeuzelijst. Voel je vrij om indien nodig andere kleurparameters in het kleurenpaneel aan te passen.
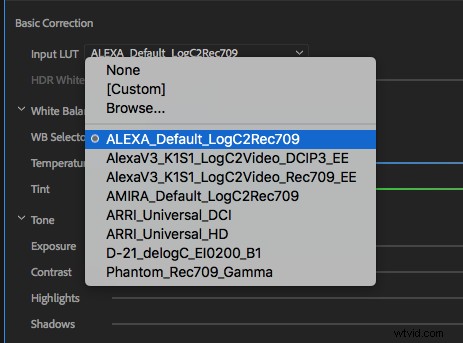
Ik plaats de aanpassingslaag meestal op een spoor dat ver uit het zicht is, zodat ik er niet over hoef na te denken en dat spoor te vergrendelen zodat het niet wordt versneden of verplaatst terwijl ik door de bewerking beweeg. Ik zal tijdens de bewerking andere aanpassingslagen gebruiken voor andere dingen, maar ik laat deze alleen voor de 709-look om hem zo nodig gemakkelijk aan en uit te kunnen zetten.
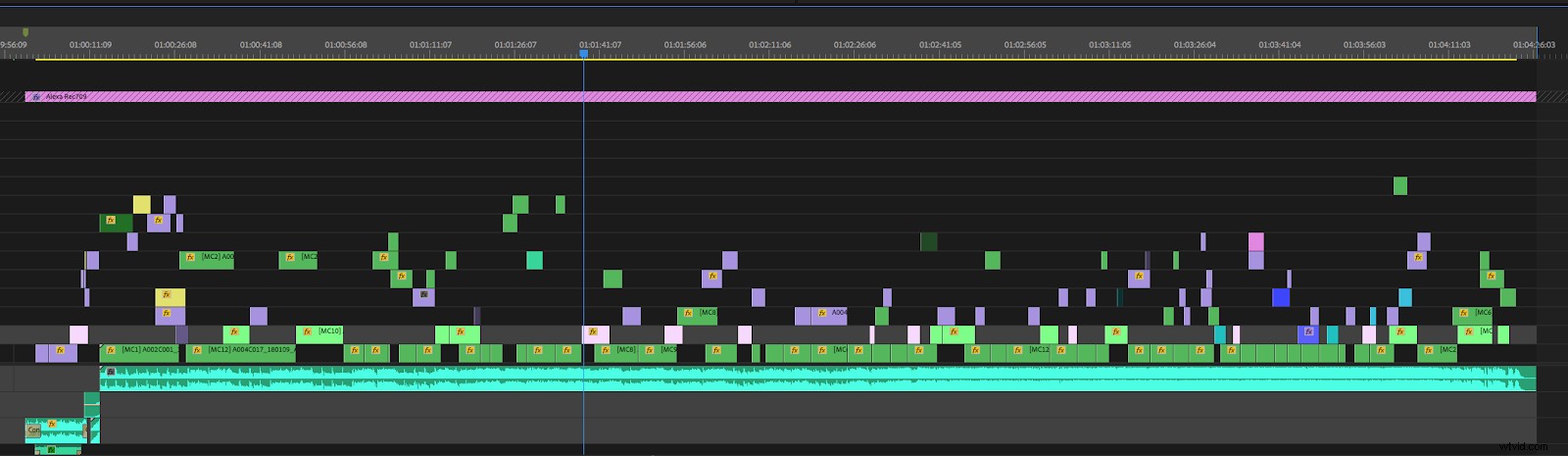
Houd er rekening mee dat, naarmate u meer items in uw reeks opneemt, die aanpassingslaag de effecten ervan toepast op alles wat zich op de sporen eronder bevindt. Als ik bijvoorbeeld clips van een andere niet-Arri-camera zou toevoegen, zouden ze in de reeks boven de REC709-aanpassingslaag moeten komen.
Voorbereiding afronden en ProRes 4444 XQ
Als het gaat om het afwerken van de voorbereiding, zijn er een aantal verschillende manieren waarop u kunt leveren aan een colorist. Als u met ArriRaw-beelden werkt, raad ik u aan een XML van de vergrendelde snede te verzenden, samen met een harde schijf met alle volledige res-media. Hierdoor heeft de colorist indien nodig volledige controle over de aanpasbare camera-instellingen en krijgt hij de hoogst mogelijke kwaliteit van het beeldmateriaal waarmee u kunt werken. Als je met ProRes-beeldmateriaal werkt, kun je een XML en een harde schijf sturen, of je kunt een plat Log C ProRes-bestand voorbereiden om te worden beoordeeld.
In het geval dat u een ProRes-bestand verzendt, moet u, als u dit nog niet heeft gedaan, alle LUT's en kleureffecten van elke clip verwijderen, zodat de inkleurder de meeste informatie heeft, zonder dat u er bovenop hoeft te werken tijdelijke effecten . Als je kleureffecten en LUT's hebt die op aanpassingslagen leven, is dit vrij eenvoudig uit te schakelen; maar als u kleureffecten op het clipniveau in uw reeks hebt aangebracht, moet u die effecten verwijderen voordat u voor kleur exporteert. Je moet ook eventuele overgangen, zoals dips of oplosingen, uit het beeldmateriaal verwijderen, zodat de colorist de mogelijkheid heeft om de volledige lengte van de opname door de overgang te beoordelen. Deze overgangen zouden later na het cijfer opnieuw worden toegevoegd door het kleur- en afwerkingsteam of door de redacteur.
Als ik exporteer voor kleur, render ik een Log C ProRes 4444-versie van de bewerking. ProRes 4444 geeft de colorist veel meer kleurinformatie dan een standaard 422 HQ. En aangezien de Alexa opnamen maakt in ProRes, komt dit vrij dicht in de buurt van wat er vanaf het begin uit de camera kwam.
Onlangs ben ik echter begonnen met het gebruik van een ProRes 4444 XQ-codec voor het verzenden naar kleur. ProRes XQ is een vrijwel verliesvrije codec van Apple die zij omschrijven als de hoogste kwaliteit versie van de ProRes 4444 en is speciaal ontworpen voor VFX en kleurwerk . Ik begon dit te gebruiken voor een project waar de colorist problemen had om de ruis uit een scène met weinig licht te halen. De ProRes 4444 XQ-codec levert datasnelheden die meer dan het dubbele zijn van de bitrate van standaard 4444. Het zal ook ongeveer het dubbele zijn van de bestandsgrootte. Deze codec wordt niet standaard geleverd op Apple-machines en moet in uw Quicktime-codecs worden geïnstalleerd.
Download eerst de ProRes 4444 XQ-kubus hier en pak het bestand uit. Zoek vervolgens op een Mac spotlight naar /Bibliotheek/Quicktime en sleep het componentbestand naar de Quicktime-map.
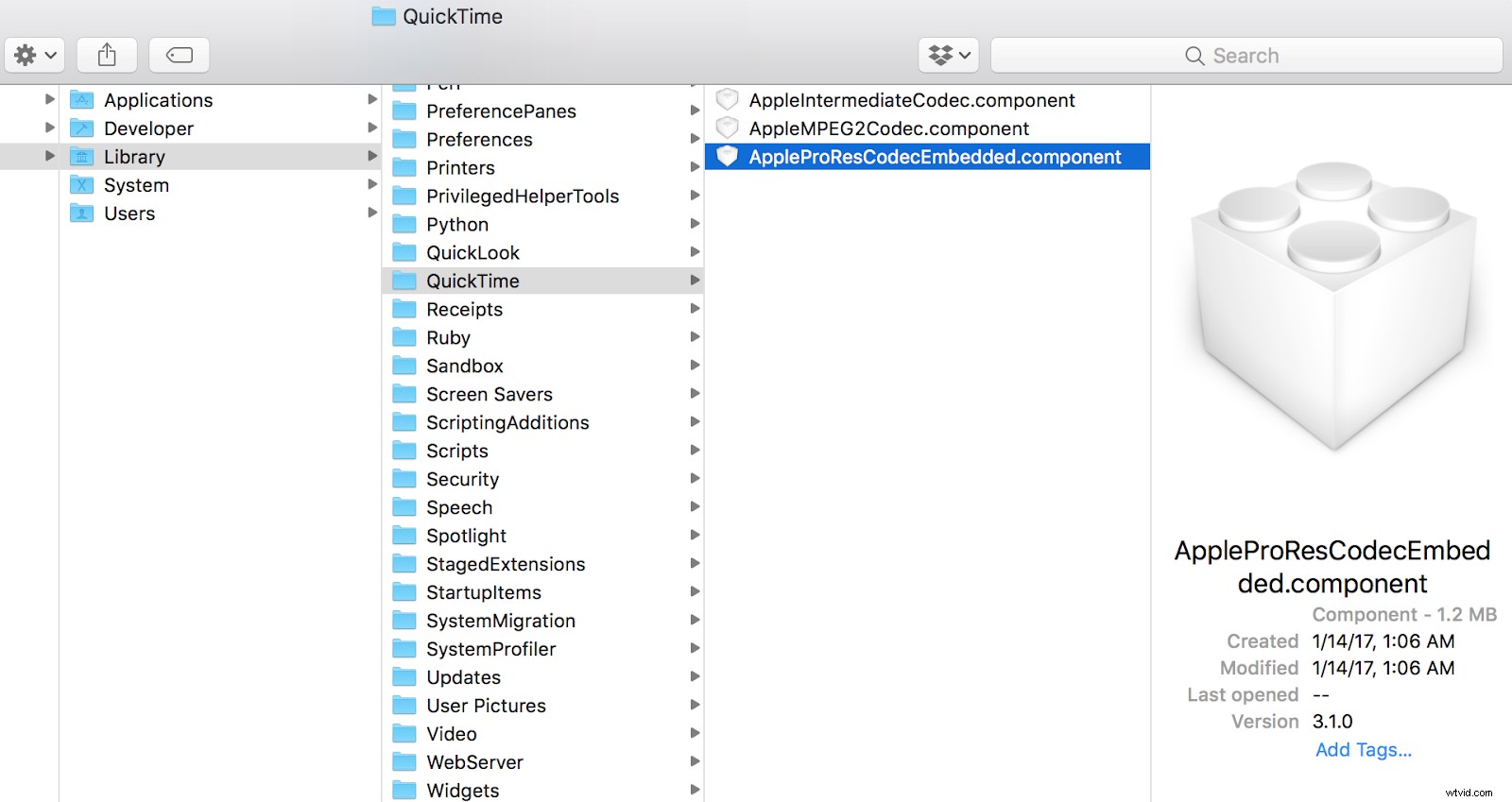
Start Premiere opnieuw en ProRes 4444 XQ wordt weergegeven in uw Videocodec vervolgkeuzelijst als Quicktime-codec.
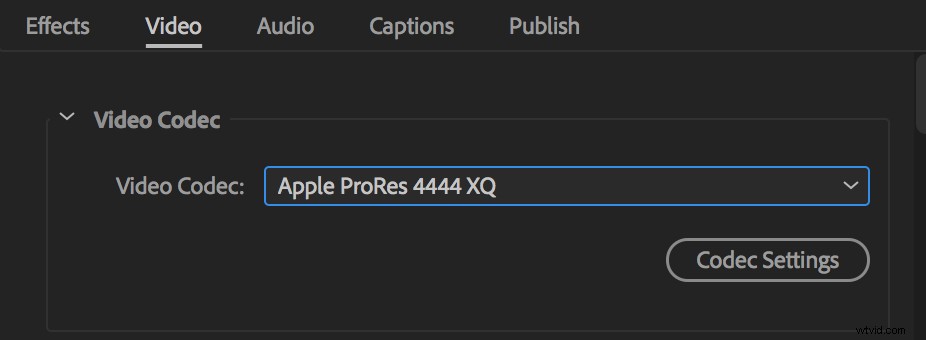
Deel de liefde
Zoals de meeste high-end camera's van tegenwoordig, levert de Alexa een ongelooflijk beeld, maar toch blijft hij snel, pijnloos en uiterst eenvoudig in postproductie. En daarom ben ik dol op de Alexa.
Deel in de reacties enkele Alexa-tips jij hebben. Ik zou graag willen weten wat voor jou werkt.
