In deze blog geef ik je een aantal fantastische Adobe Premiere Pro audiobewerkingstips. Deze helpen je om aan de slag te gaan met het bewerken van de audio van je video in Premiere Pro. Eenvoudige stapsgewijze zelfstudie met screenshots om mee te volgen. Laten we beginnen!
Audio synchroniseren
Eerst een simpele hack om je audio te synchroniseren als je met meerdere microfoons hebt opgenomen...
Selecteer eenvoudig alles in uw audiotrack. Klik en houd ingedrukt met uw linkermuisknop, klik met de rechtermuisknop en selecteer Synchroniseren .
Controleer Audio en selecteer Kanaal 1 volgen , klik op OK en binnen enkele seconden (dankzij Adobe-magie!) is alles synchroon!
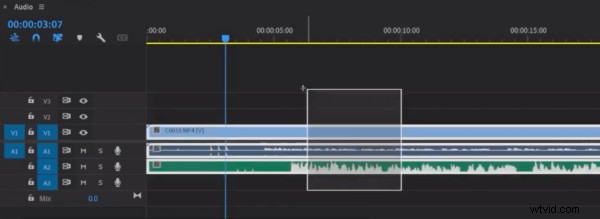
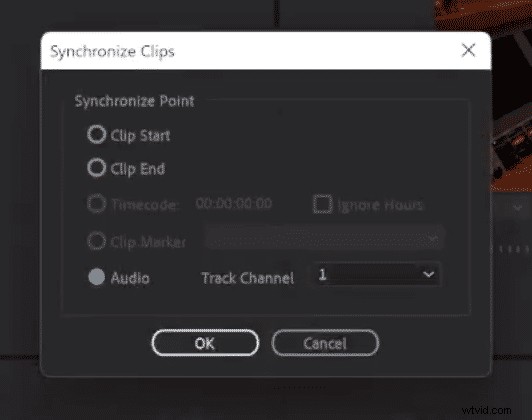
Als je nog een stap verder wilt gaan, wat ik graag doe bij het bewerken van of werken met audio in de reeks van Premiere Pro, is door met de rechtermuisknop op de tijdlijn bovenaan de reeks te klikken en op Toon audiotijdseenheden .
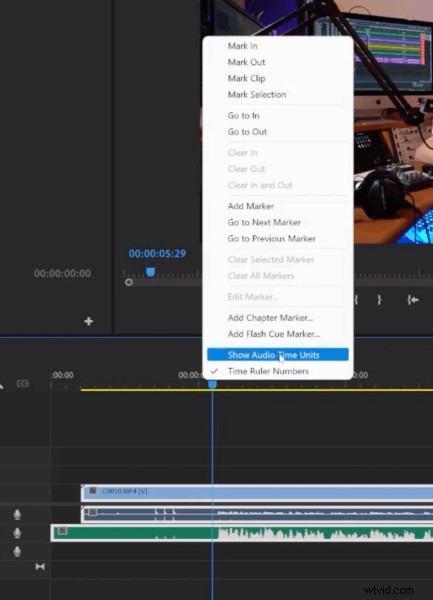
Hierdoor worden voorbeelden weergegeven in plaats van frames en kunt u de voorbeelden heen en weer verplaatsen om ze te synchroniseren. Dit is veel gemakkelijker dan met frames.
Audio splitsen
Laten we nu eens kijken naar het opnemen van een stem op uw tijdlijn en deze in de video splitsen. Om dit te doen, pauzeer je je video waar je wilt dat je nieuwe voice-over begint, deze telt je mee, en dan kun je gewoon je voice-over opnemen.
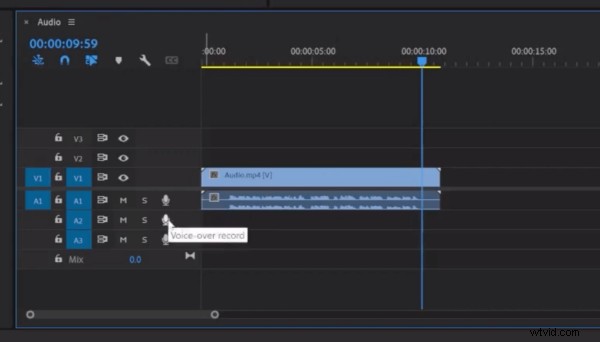
Nadat je hebt opgenomen, controleer je de Maximale piek normaliseren box om de audio te normaliseren, zodat het lekker luid is. Aangezien Premiere Pro slechts één kanaal opneemt, hoeft u alleen maar Vul rechts met links . aan te vinken in je effectenmenu in de rechterbovenhoek van je scherm om de volledige opname te krijgen.
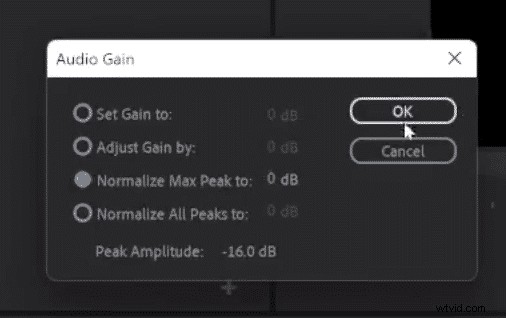
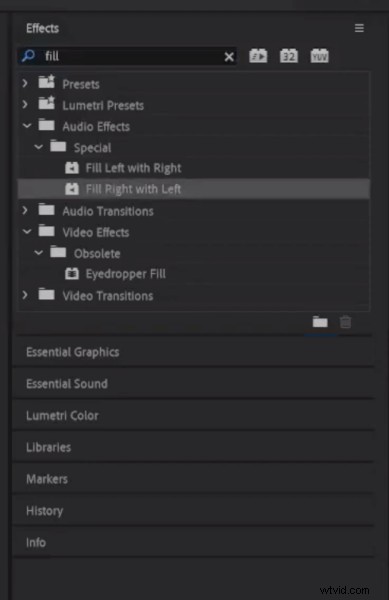
Audio afsnijden
Als je bijvoorbeeld iets verkeerd hebt gezegd en je wilt het er weer in krabben, dan is dit ook een handige tip.
Zorg er ten eerste voor dat u de snede in het midden van een woord maakt in plaats van aan het begin van een woord. Zoek de plaats die je wilt knippen, stel alleen de audiotrack in, ontkoppel de video en audio, maak de snede met je scheermesje (C + verwijderen ) en splits de secties uit de video.
Cross-fade
Ten slotte kun je ook een soepele cross-fade doen tussen de video-audio en de nieuw opgenomen voice-over. Selecteer hiervoor Constant Kracht uit je effectenmenu in de rechterbovenhoek en sleep dat gewoon naar je audio.
En daar ga je, enkele superhandige tips voor het bewerken van audio in je video's in Adobe Premiere Pro!
Meer informatie over het bewerken van audio in Premiere Pro
- Hoe audio uit te faden in Premiere Pro
- Essentieel geluidspaneel in Premiere Pro versus de audiomixer
- Het volume aanpassen in Premiere Pro
- Hoe je dialogen beter laat klinken in Premiere Pro
Mijn Premiere Pro-voorinstellingen downloaden
Als je met dialogen, verschillende microfoons werkt of als je wat ruisonderdrukking in je video's wilt toepassen, bekijk dan hier mijn Premiere Pro-audiopresets!
