Adobe Premiere Pro biedt gebruikers een overvloed aan geweldige tools voor het bewerken van audio, inclusief mixers, meters, effecten en panelen. Maar onthoud, het is niet de tool die ertoe doet, maar hoe je hem gebruikt. Hieronder laat ik je vijf verschillende manieren zien om audio te bewerken met vijf specifieke tools in Premiere Pro. En voordat je het vraagt, nee, geen van deze tools is Adobe Audition.
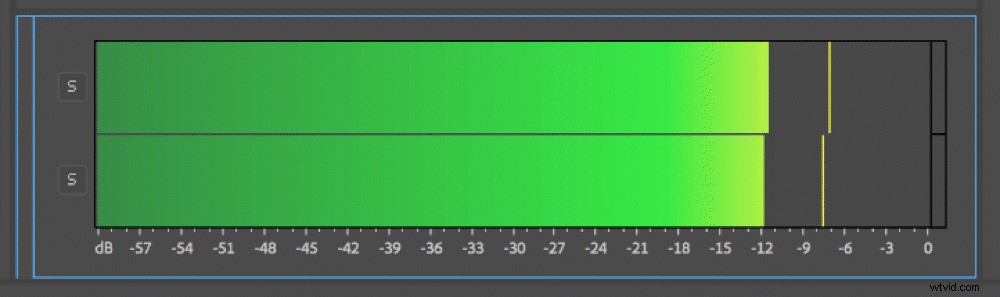
Versterking aanpassen met het dialoogvenster Audioversterking
Als je met audio in Adobe Premiere Pro werkt, moet je terminologie niet door elkaar halen:versterking staat los van volume . Versterking verwijst over het algemeen naar het invoerniveau van een audioclip, terwijl volume verwijst naar de uitvoer. U kunt de versterking van een audioclip visualiseren via audiogolfvormen in de bron- en/of tijdlijnpanelen, terwijl u het volume kunt bekijken via audiometers. Zie versterking als de luidheid van de audiobron. Onthoud dat wanneer u audio opneemt, u de versterking moet aanpassen om voldoende niveaus te krijgen. 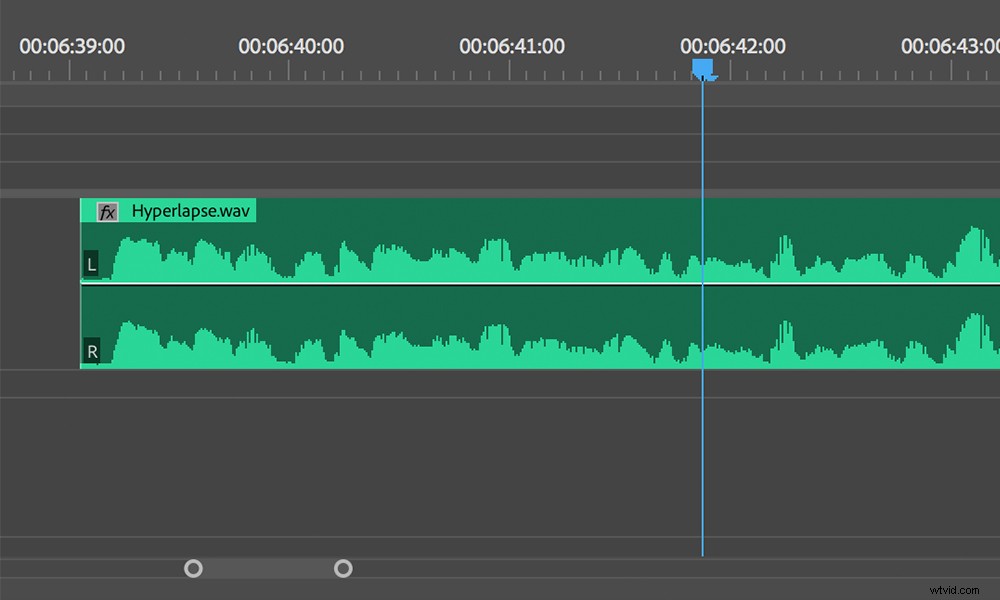
Over voldoende niveaus gesproken, als je werkt met audio die correct is opgenomen, dan zou je in de post niet veel aanpassingen aan de versterking moeten maken. Zoals we allemaal weten, wordt audio echter zelden goed opgenomen. Daarom stel ik u het dialoogvenster Audio Gain voor.
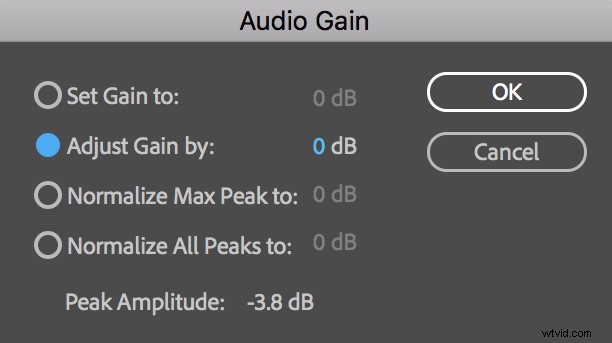
Deze kleine tool biedt een aantal verschillende functies. U kunt het openen door een clip te pakken en Clip> Audio-opties> Audioversterking te selecteren, of door gewoon op de sneltoets G te drukken. Als u een clip in uw tijdlijn selecteert, wordt alleen de versterking van die specifieke clip aangepast. Als u een clip in het projectpaneel selecteert, wordt de hoofdclip natuurlijk aangepast, beïnvloedt alle corresponderende clips in tijdlijnen . U kunt versterkingsaanpassingen maken voor een of meerdere clips tegelijk.
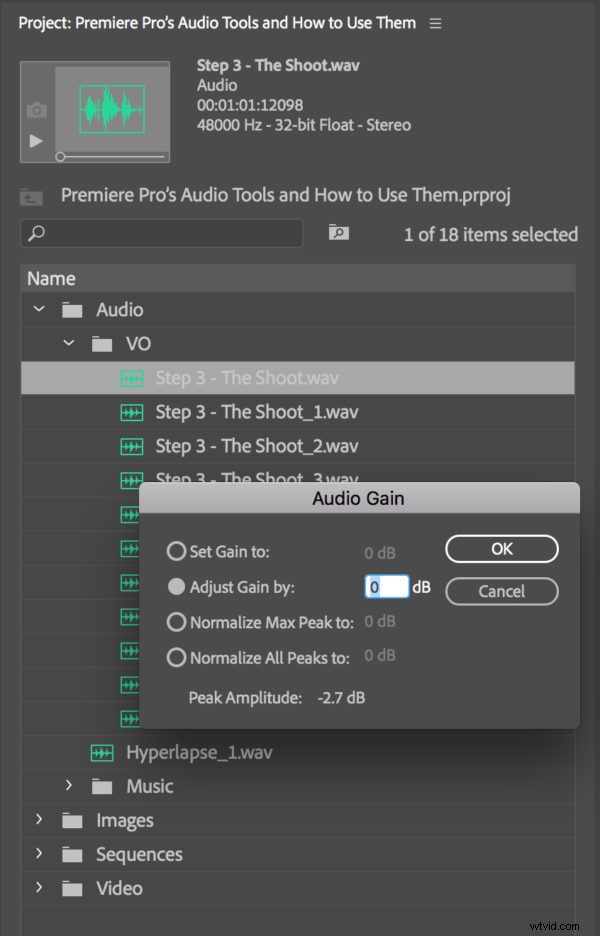
Je opgejaagd voelen
Een van de handigste aspecten van dit dialoogvenster is de Uitlezing piekamplitude . Hierdoor kun je snel naar het luidste deel van je clip verwijzen om te zien of het moet worden aangepast. Je kunt deze meting gebruiken als basis voor al je andere audioclips.
Er zijn vier manieren waarop u de audioversterking in Premiere Pro kunt aanpassen. De eerste twee opties zijn vrij eenvoudig:u kunt de winst op een geheel nieuw bedrag instellen; of pas het stapsgewijs aan. Wanneer u de Versterking aanpassen . wijzigt bedrag, wordt dat bedrag stapsgewijs toegevoegd aan de Set Gain eigendom.
Als u niet handmatig een nieuw winstbedrag wilt invoeren, kunt u automatisch nieuwe niveaus instellen met behulp van de normalisatie-opties. Maximale pieken normaliseren zal uw piekamplitude automatisch op het door u gespecificeerde niveau brengen. Dit kan erg handig zijn bij het aanpassen van niveaus voor uitzendstandaarden. Als u met meerdere clips werkt, kunt u de functie Alle pieken normaliseren . gebruiken functie.
Wat is eigenlijk normaal?
De Alle pieken normaliseren functie zal de versterking van elke clip onafhankelijk veranderen, zodat de luidste geluiden de niveaus bereiken die u opgeeft. Dat kan bijvoorbeeld heel goed werken bij het selecteren van veel dialoogclips, maar pas op dat je geen clip selecteert die stil hoort te zijn. Als je bijvoorbeeld ook een clip zou selecteren die zacht achtergrondgeluid zou moeten produceren, zou het het achtergrondgeluid versterken totdat het overeenkomt met de niveaus van je dialoog. Geen goede zaak.
Zoals ik al eerder zei, toont de audiogolfvorm de versterking van een clip. Wanneer u versterkingsaanpassingen aanbrengt in het dialoogvenster Audioversterking, zult u merken dat de wijzigingen worden weerspiegeld in de grootte van de audiogolfvorm van de audioclip in het tijdlijnpaneel. Breid uw audiotrack uit en schakel audiogolfvormweergaven in om uw audio in de gaten te houden terwijl u versterkingsaanpassingen maakt.
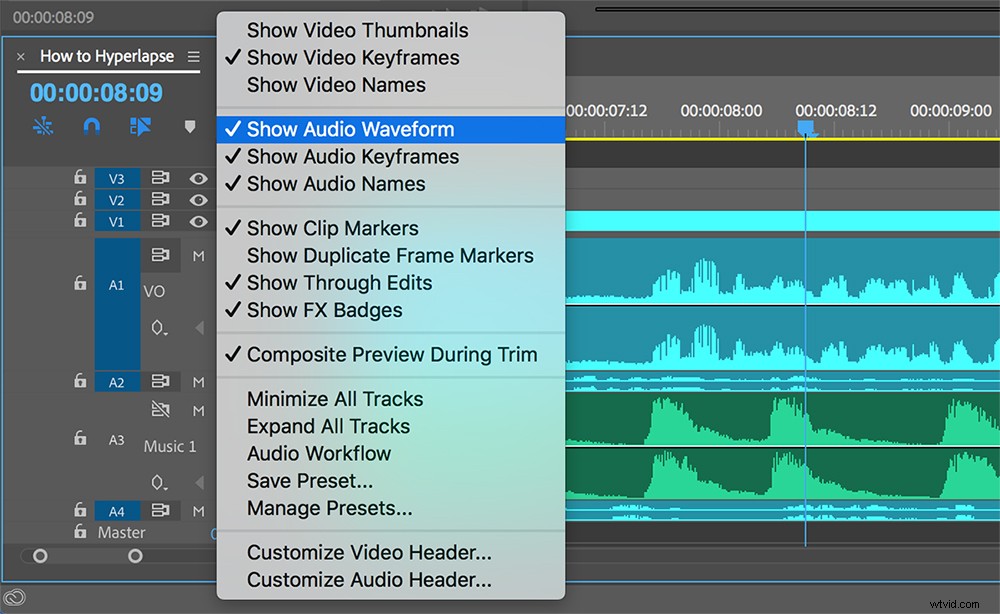
Nog iets om rekening mee te houden:wanneer u de versterking van een audioclip naar voren brengt, haalt u ook de achtergrondsfeer naar voren, waarbij vaak ongewenste geluiden worden versterkt. Nogmaals, het opnemen van goede audio is altijd een goede gewoonte. De winst verlagen is bijna altijd beter dan het verhogen van de winst.
Automatiseer uw mix met automatiseringsmodi
Het mixen van audio kan hoofdpijn veroorzaken. Het kan ook een polspijn veroorzakende taak zijn, afhankelijk van hoeveel keyframing moet worden gedaan. Keyframing met de pen-tool in het tijdlijnpaneel kan snel vervelend en tijdrovend worden. Maar het hoeft niet zo te zijn.
Het paneel Audiotrackmixer bevat een aantal verschillende automatiseringsmodi die snelle en gemakkelijke audiomixing mogelijk maken, waaronder de modi Uit, Lezen, Vergrendelen, Aanraken en Schrijven. U vindt het vervolgkeuzemenu voor automatiseringsmodi net boven de faderbalk van elke track in het Audio Track Mixer-paneel.
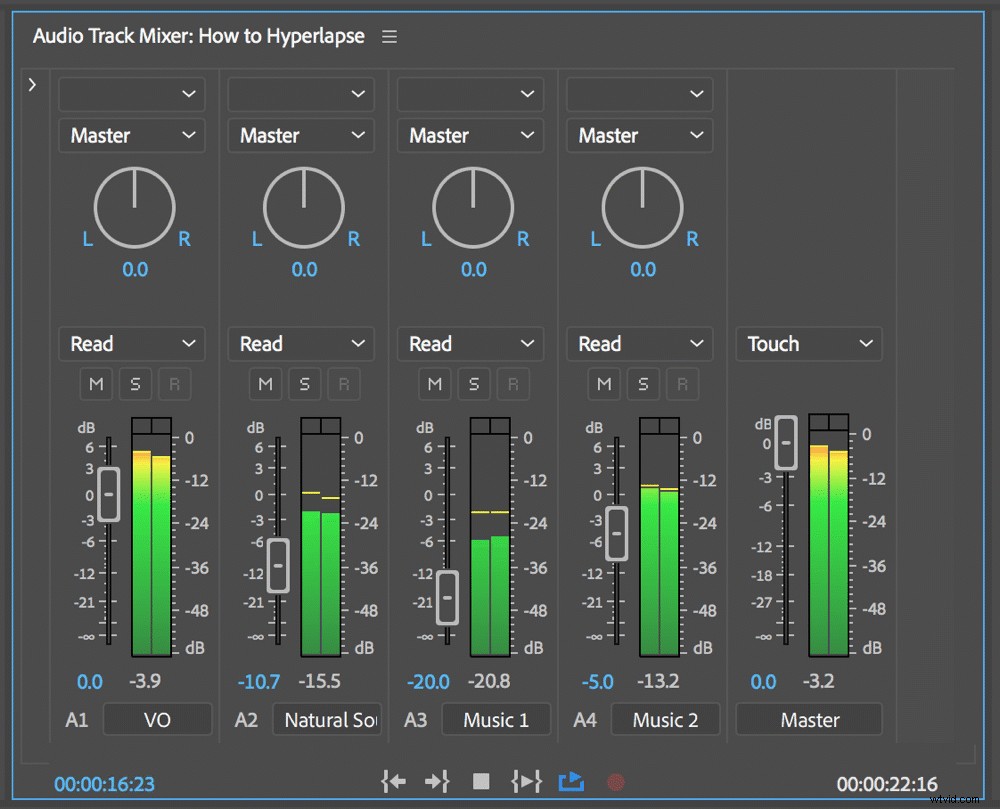
Als je een audiotrack hebt ingesteld in een van de drie schrijfmodi (Write, Latch of Touch), voegt Premiere automatisch track-keyframes toe wanneer je wijzigingen aanbrengt in een attribuut, of het nu het volume of de balans is. De track keyframes zijn te vinden op de corresponderende track in het Tijdlijn paneel.
Om track-keyframes in de tijdlijn te bekijken, moet u naar deToon keyframes . gaan optie in de trackheader en selecteer Track Keyframes. U kunt afzonderlijk keyframewaarden voor een afzonderlijke clip en voor een track instellen. De standaardweergave is ingesteld om Clip-hoofdframes weer te geven , dus zorg ervoor dat je het terug verandert als je klaar bent met het bewerken van de track, anders kan het later verwarrend voor je worden wanneer je een individuele audioclip probeert te keyframen.
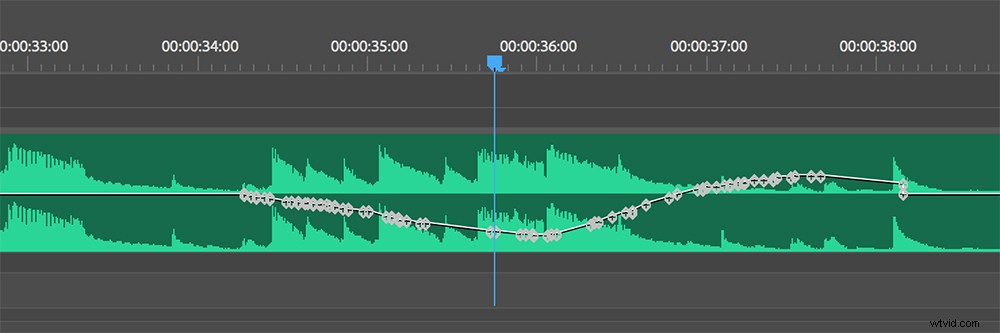
Automatiseringsmodi
Wat betreft de specifieke automatiseringsmodi, presteert elk een beetje anders dan de andere.
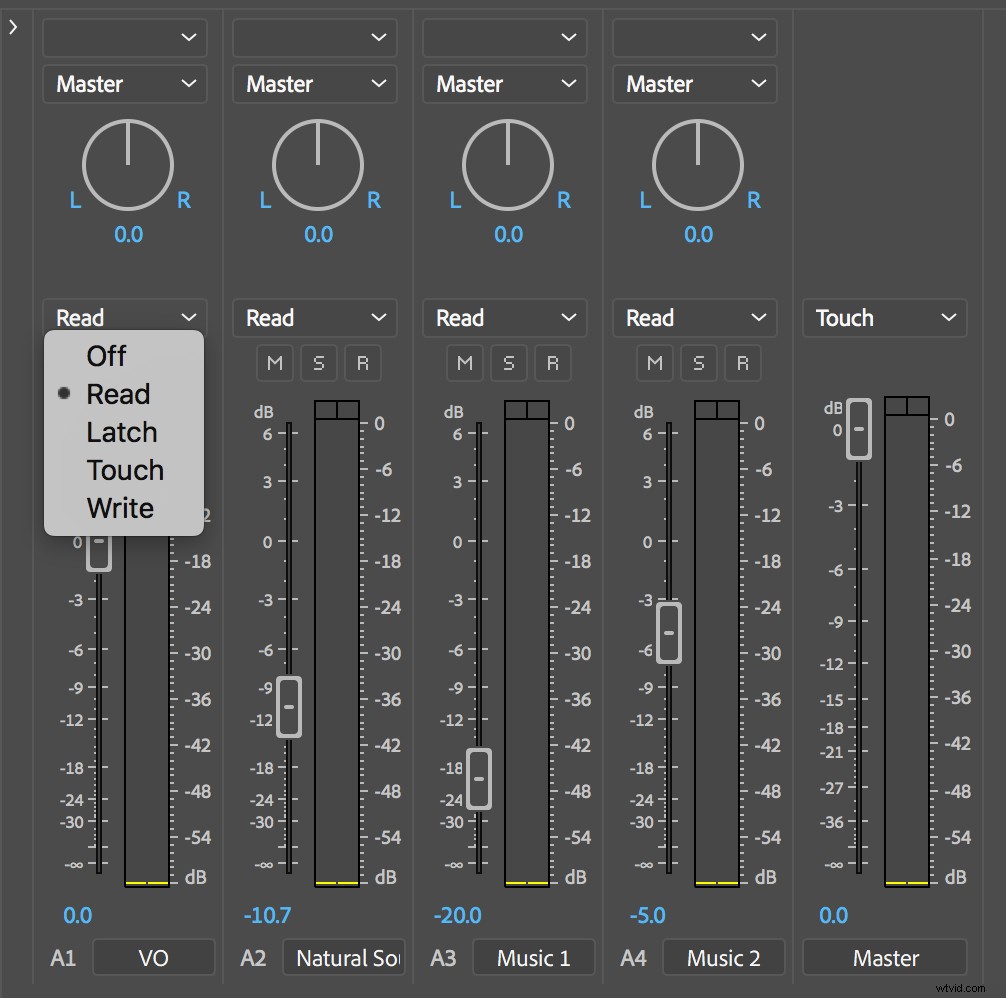
- Voor Latch modus, begint de automatisering pas als u een attribuut begint aan te passen, zoals het naar beneden slepen van de volumefaderbalk. Wanneer u de faderbalk loslaat, wordt deze vergrendeld en blijft in die positie totdat u het afspelen stopt.
- Voor Aanraken modus, begint de automatisering wanneer u een attribuut aanpast. Het zal echter langzaam terugkeren naar zijn laatste positie wanneer u de bedieningselementen loslaat.
- Terwijl in Schrijf automatiseringsmodus, zal Premiere automatisch keyframes aan een attribuut toevoegen wanneer u begint met afspelen. Zodra het afspelen is gestopt, schakelt de automatiseringsmodus over naar Aanraken, tenzij u anders opgeeft.
Geen van deze automatiseringsmodi is de ultieme oplossing. Kies gewoon je smaak en mix maar door. Als je klaar bent met je trackbewerkingen, zorg er dan voor dat je de automatiseringsmodus weer instelt op Lezen. Zet de automatiseringsmodus op Uit als je wilt dat Premiere alle track-keyframes voor die specifieke track negeert.
Schrijf keyframes in het audioclip-mixerpaneel
Net als bij audiotracks kan het toevoegen van keyframes aan audioclips via de tijdlijn- en effectbedieningspanelen erg vervelend zijn. Als je niet super enthousiast bent over het idee om de Pen-tool te gebruiken om individuele keyframes met de hand toe te voegen en aan te passen, dan de Audio Clip Mixer kan een uitkomst voor je zijn . Net als de Audio Track Mixer, is de Clip Mixer stelt u in staat om audio op clipniveau te mixen.
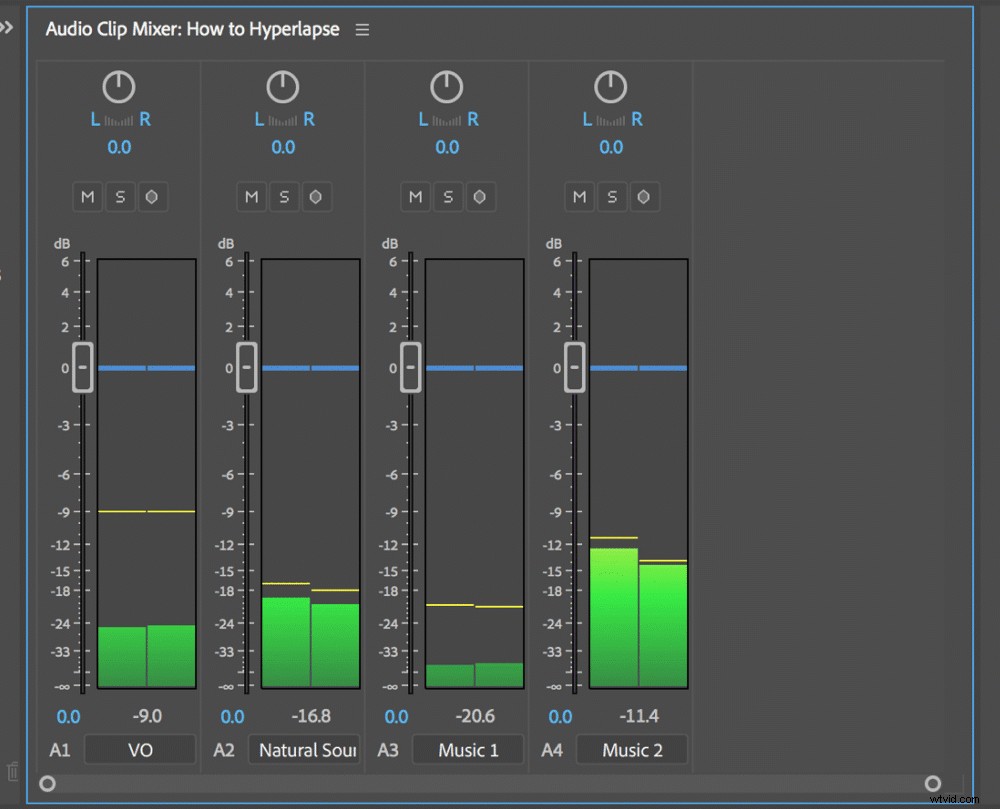
Hoewel het Audio Track Mixer-paneel een aanzienlijk aantal tools en opties heeft als het gaat om het bewerken van audio, is de Clip Mixer iets meer gestroomlijnd . Hoewel het niet hetzelfde aantal automatiseringsmodi heeft, heeft het wel een schrijfsleutelframes automatisering functie. Om dit te activeren, drukt u gewoon op de knop Schrijf keyframes net boven de faderbalk, rechts van de knoppen Dempen en Solo.
Solo gaan
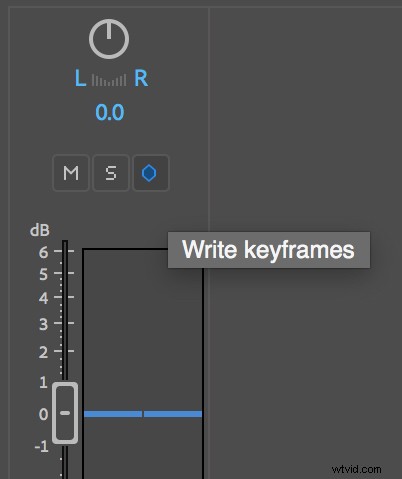
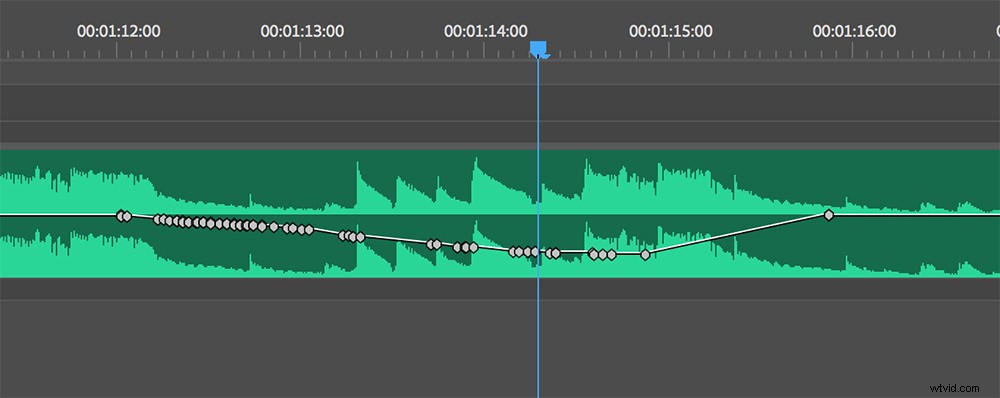
Als deze functie eenmaal is ingeschakeld, kunt u tijdens het afspelen snel keyframes toevoegen . Voeg keyframes toe voor Volume met behulp van de faderbalk en Balans met de nob bovenaan. U kunt stereo-audiokanalen zelfs afzonderlijk animeren via afzonderlijke faderbalken. Houd er rekening mee dat de standaard automatiseringsmodus voor de functie Keyframes schrijven Touch is; je kunt het echter op elk moment overschakelen naar Latch via het vervolgkeuzemenu van het paneel.
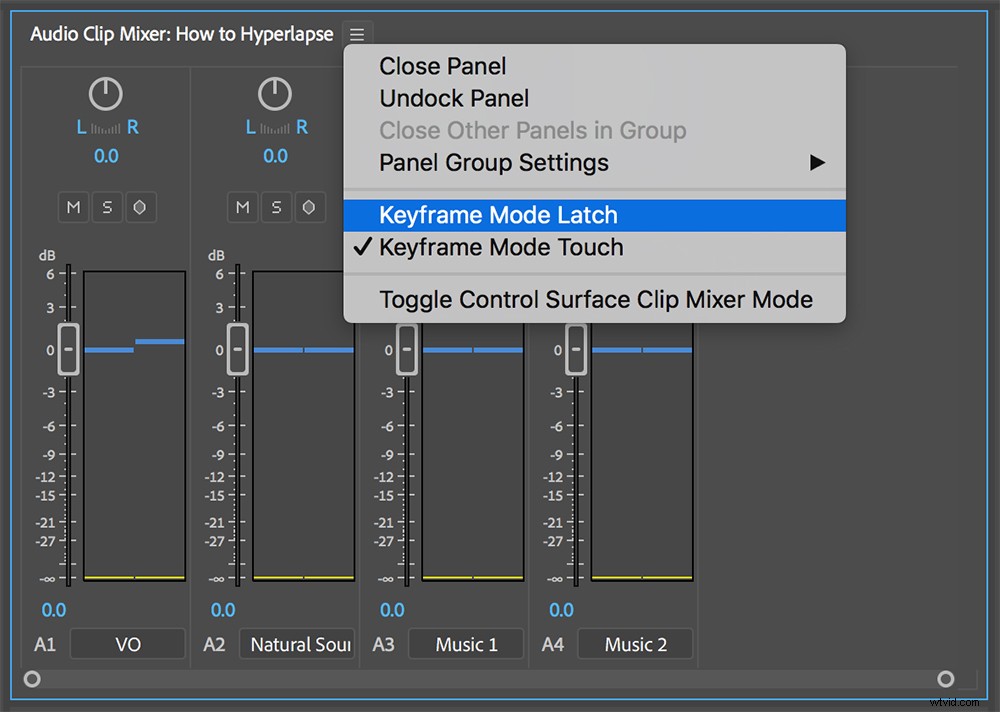
Voeg snel effecten toe met het nieuwe paneel voor essentiële geluiden
In het deelvenster Effecten vindt u een aantal beschikbare audio-effecten. U kunt deze effecten toepassen op een audioclip door simpelweg te slepen en neer te zetten, ofwel op een clip in de tijdlijn of rechtstreeks naar het deelvenster Effectbediening wanneer een clip is geselecteerd. Eenmaal toegepast, kunt u de eigenschappen van het effect verder bewerken en aanpassen in het deelvenster Effectcontroles.
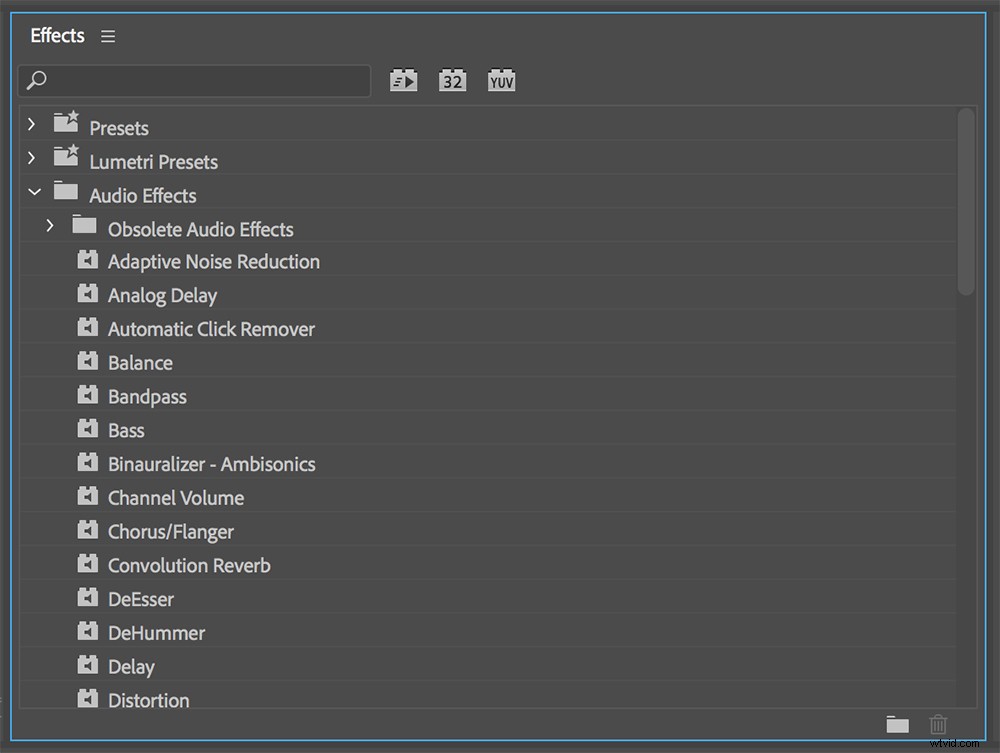
Hoewel er een groot aantal audio-effecten beschikbaar is (50+), vereisen veel van hen geavanceerde kennis om te gebruiken. Bekijk als voorbeeld de Adaptieve ruisonderdrukking effect.
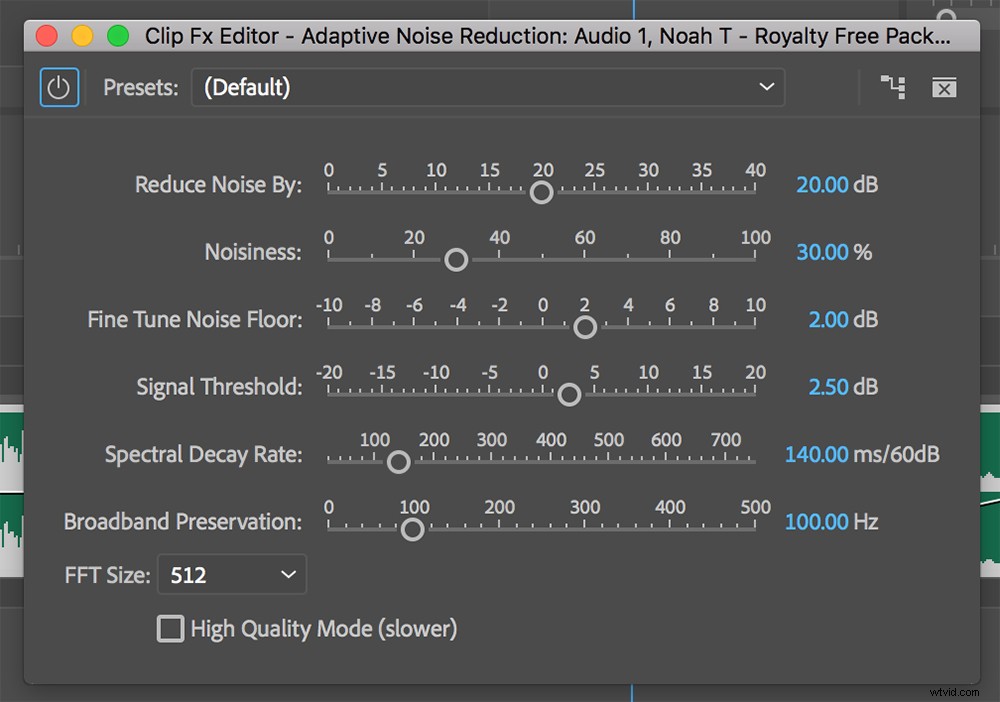
Toegevoegde complexiteit
Ik weet zeker dat een grote meerderheid van de video-editors die er zijn, niet bekend zijn met de termen Spectral Decay Rate of Broadband Preservation. Tal van andere effecten hebben geavanceerde eigenschappen die vrij moeilijk te begrijpen zijn, vooral voor het grote aantal van ons dat geen doorgewinterde audiotechnicus is. Als reactie op dit probleem heeft Adobe onlangs het Essential Sound Panel . geïntroduceerd .
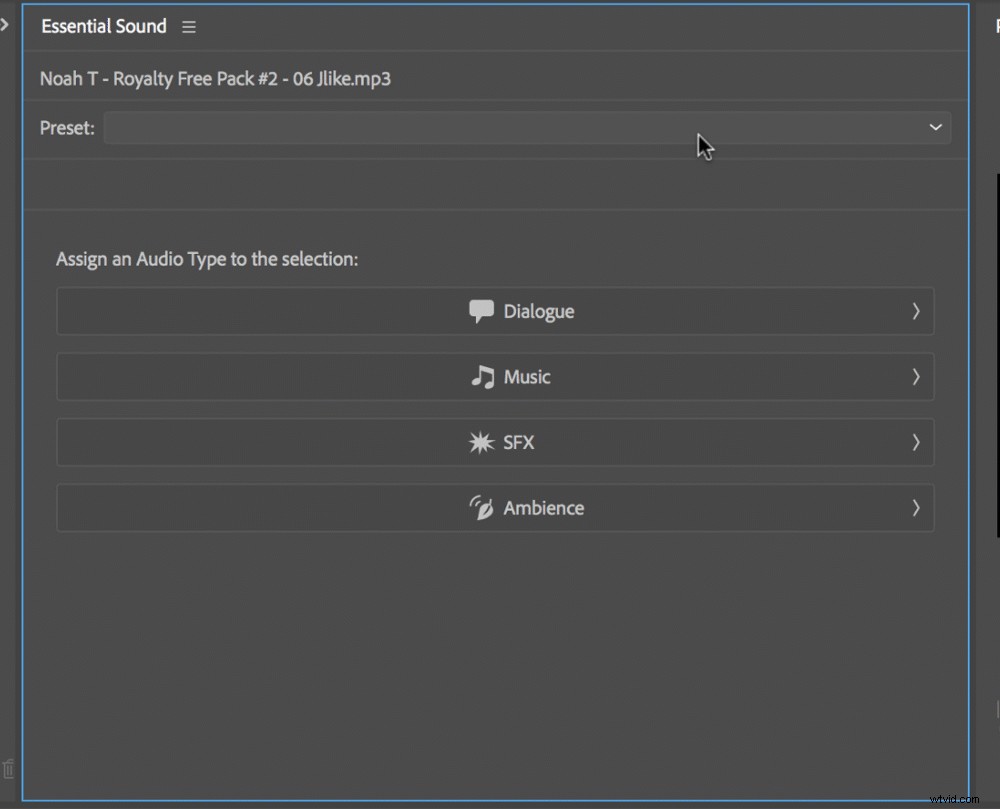
Het Essential Sound Panel is een nieuwe manier om met audio te werken in Adobe Premiere Pro. Het paneel vereenvoudigt en demystificeert veel algemene audiobewerkingstaken, en laat u alleen zien wat er is essentieel . Hiermee kunt u een audiotype toewijzen aan een clip (dialoog, muziek, SFX of sfeer) en vervolgens wijzigingen aan de clip toepassen met gebruiksvriendelijke voorinstellingen en schuifbalken.
Veel editors weten bijvoorbeeld niet hoe ze de dialoog goed moeten opschonen. Je zou dat Adaptive Noise Reduction-effect kunnen toepassen en je geluk kunnen beproeven; of je kunt gewoon het Essentiële Geluidspaneel openen en de Ruisvolle dialoog opschonen . selecteren vooraf ingesteld. En voilà. Nu zal dat achtergrondgezoem in het documentaire-interview dat je zojuist hebt opgenomen niet zo'n probleem zijn.
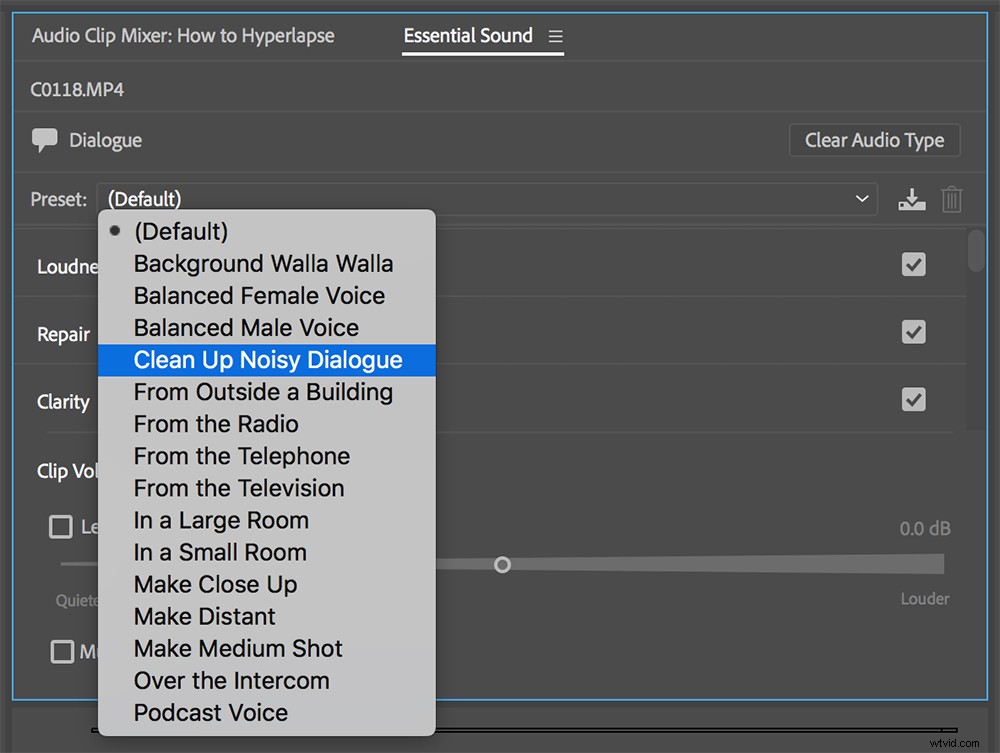
Hoe werkt dat?
Dus hoe doet het dit precies? Welnu, als ik het deelvenster Effectbediening open, zie ik dat Essential Sound niet één maar drie audio-effecten op mijn clip heeft toegepast, waaronder Adaptieve ruisonderdrukking . Om echt te zien wat er aan de hand is, open ik het gedeelte met aangepaste instellingen van het effect Adaptive Noise Reduction. Terwijl ik de schuifregelaar Ruis verminderen in het deelvenster Essentieel geluid verschuif, zul je merken dat alle zes schuifbalken in het effect worden aangepast. Best cool spul!
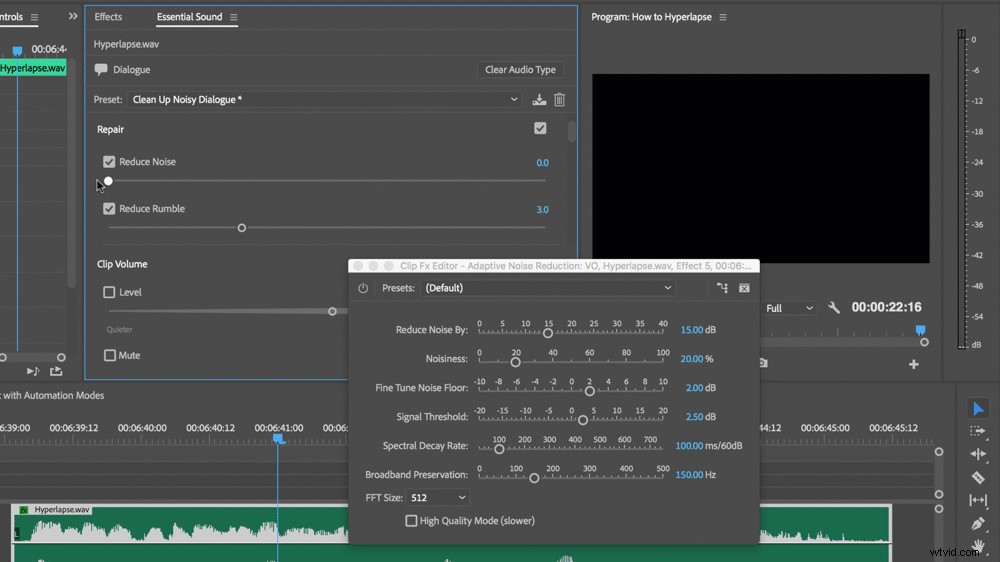
Naast het opruimen van luidruchtige dialogen, biedt het Essential Sound Panel kan vele andere resultaten behalen . Voeg snel galm toe, remix muziek tot een bepaalde lengte of verander de toonhoogte van een stem. Je kunt je eigen voorinstellingen wijzigen en opslaan zodra je de audio naar wens hebt aangepast.
Audio goed bewaken met audiometers
Ik weet wat je denkt. “Audiometers? Ik weet hoe ik audiometers moet gebruiken. Als het in het rood staat, is het te luid."
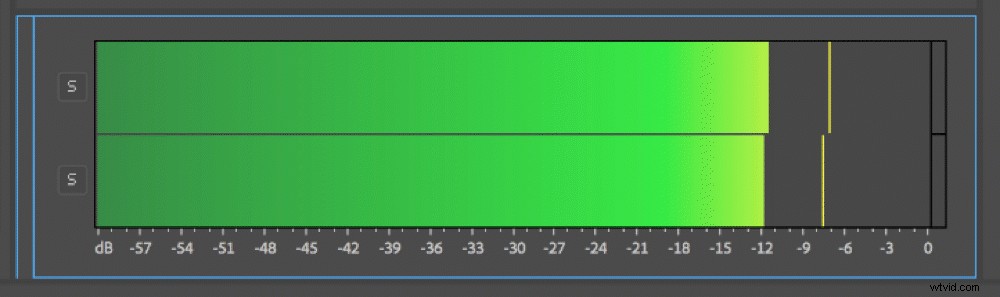
Er is echter veel meer aan audiometers dan op het eerste gezicht of oor lijkt. En serieus, wat heeft het voor zin om al die tijd te besteden aan het bewerken van audio als je niet goed begrijpt hoe je de uitvoer kunt bekijken en lezen?
Een veelvoorkomend probleem dat u als redacteur kunt tegenkomen, is de taak om aan de audiovereisten te voldoen . Dit is vooral belangrijk bij het werken in de uitzendwereld. Het is een goede gewoonte om uw piekamplitude op een doelniveau te houden en de dalen niet onder een ander gespecificeerd volume te laten zakken. Daarom is het belangrijk om deze pieken en dalen te zien bij het monitoren van de audio.
Nogmaals, voor degenen onder u die misschien niet bekend zijn met de audioterminologie, pieken laat je de luidste punten van een audiofragment zien, terwijl valleien de stilste gebieden weergeven. Met pieken en dalen kun je het dynamische bereik van je audio bekijken, en het is belangrijk om beide in de gaten te houden tijdens het bewerken.
De weergave van de audiometers aanpassen
Gelukkig kunt u met Premiere Pro de weergave van de audiometers aanpassen om deze opties te bekijken en uw audioniveaus precies daar te houden waar u ze wilt hebben . Laten we eens kijken hoe we dit kunnen bereiken. Ga naar Venster> Audiometers om het paneel met audiometers te openen.
Houd er rekening mee dat dalen niet zichtbaar zijn in de standaardinstelling van het audiometerpaneel. Om de vallei-indicatoren te bekijken, klikt u met de rechtermuisknop in het paneel en selecteert u Toon valleien . Nu kun je zowel toppen als dalen samen zien. Zelfs als de indicatoren actief zijn, kan het heel moeilijk zijn om de pieken en dalen van je audio te bekijken, omdat de niveaus in de meters snel op en neer stuiteren en voortdurend veranderen.
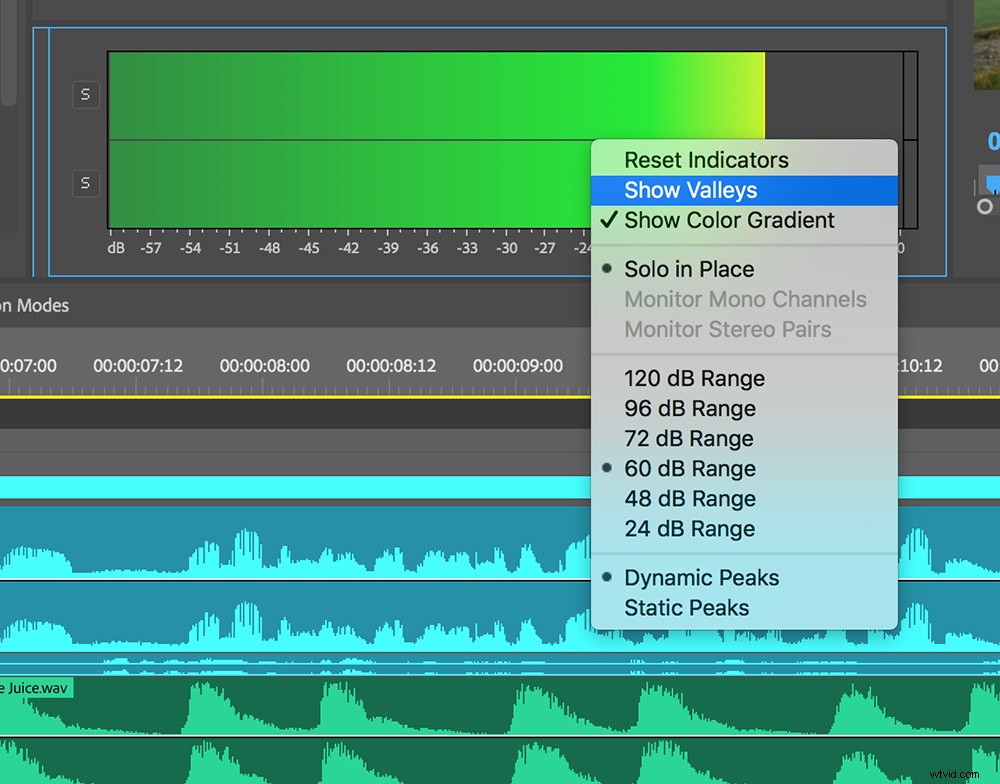
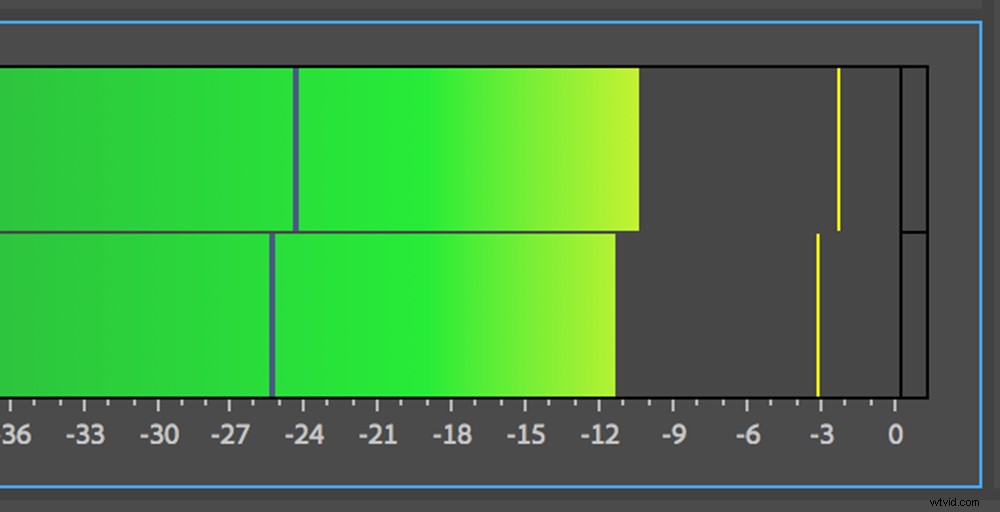
Om de constant fluctuerende pieken tegen te gaan, kun je de weergave van dynamisch . wisselen piekt naar statisch . Dynamische pieken worden elke seconde bijgewerkt. Statische pieken zorgen ervoor dat de indicatorweergave op de luidste piek blijft tijdens het afspelen. Valleien blijven ook statisch als je Statische pieken selecteert.
Ook zullen dynamische pieken verdwijnen nadat u het afspelen stopt, statische pieken blijven zichtbaar. U kunt statische piekindicatoren resetten door met de rechtermuisknop in het paneel te klikken en Indicatoren resetten te selecteren.
Wijzigingen aanbrengen
Naast het aanpassen van de pieken en dalen, kunt u ook de uitlezing van het decibelbereik van de meters wijzigen, de kleurenweergave wijzigen en schakelen tussen monitoringmonokanalen of een stereopaar.
Zowel de audiotrack- als clipmixers hebben allemaal dezelfde aanpassingen beschikbaar voor hun respectieve audiometers . Zoals eerder vermeld, kun je met de Clip Mixer-audiometers de linker/rechterkanalen van een stereopaar afzonderlijk aanpassen. Gebruik gewoon de afzonderlijke kanaalvolume-faderbalken.
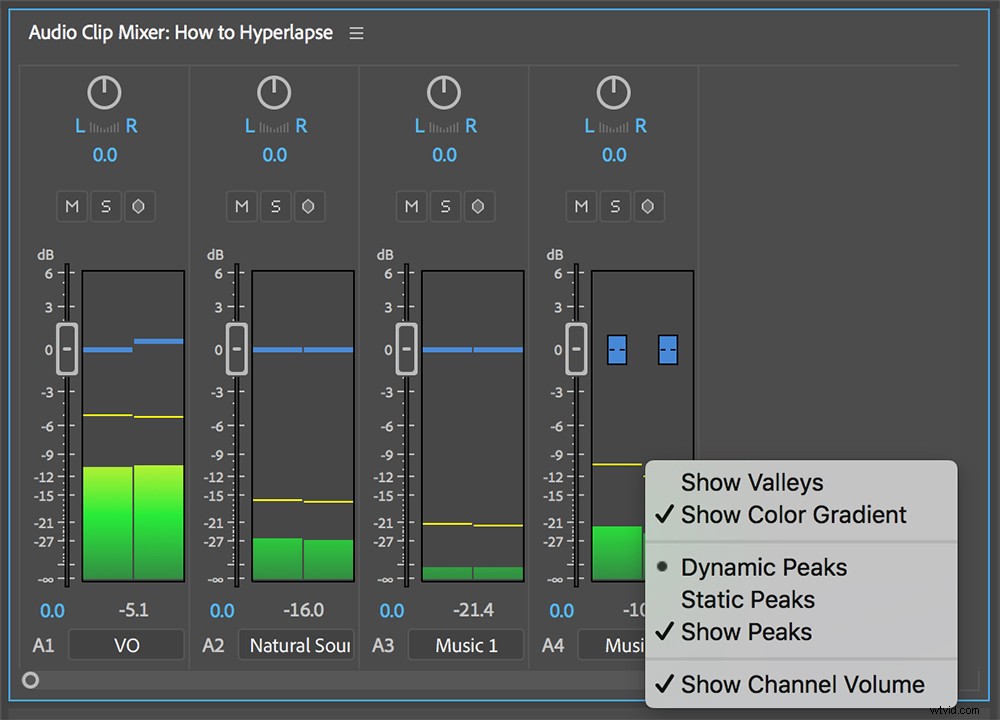
Dus wat denk je? Houd je van de hierboven genoemde tools? Heb je ze eerder gebruikt? Welke audiotools gebruik je in Premiere Pro? Wat nog belangrijker is, HOE gebruik je ze?
Laat het ons weten in de comments!
