Bedien je audiomix op clipniveau met Adobe Premiere Pro's clipmixer paneel.
Wanneer u werkt in Adobe Premiere Pro , ga er niet altijd vanuit dat je in Audition of een ander programma moet springen om een goede prestatie uit te voeren audiomix . Premiere biedt je tal van tools om mee te werken, inclusief audio-effecten en track- en clipmixerpanelen. De clipmixer , in het bijzonder, wordt vaak over het hoofd gezien, vooral omdat het niet zoveel toeters en bellen heeft als het trackmixerpaneel. Met het clipmixerpaneel kunt u keyframing op clipniveau regelen en is zeer krachtig en efficiënt bij gebruik in combinatie met het effectcontrolepaneel. Laten we stap voor stap kijken hoe we snel kunnen mixen onze audio met behulp van het clipmixerpaneel.
Stap 1 — Uw weergaveopties instellen
Voor de eerste stap wil ik Premiere instellen voor een workflow voor het mixen van audio . Om dit te doen, open ik eerst het clipmixerpaneel door Venster> Clipmixer te selecteren . Ik kan de displays op mijn paneelmeters voor clipmixers aanpassen door met de control-klik direct op de audiometers te klikken. Hierdoor kan ik aangeven of ik wil weergeven pieken en of ik wil dat ze statisch zijn of dynamisch . Ik kan ook dalen laten zien en kanaalvolume . Zodra ik het clipmixerpaneel heb ingesteld, ga ik naar het tijdlijnpaneel en zorg ervoor dat mijn clip-hoofdframes worden weergegeven door op Show keyframes te drukken en kies Sleutelframes knippen .
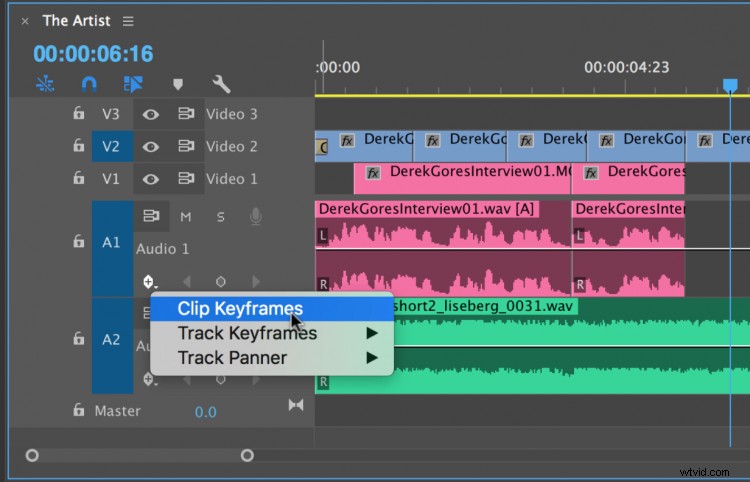
Stap 2 — Selecteer een automatiseringsmodus
De volgende stap voorafgaand aan het mixen van mijn audio is het kiezen van een automatiseringsmodus . Dit vertelt de clipmixer faderbalken hoe te reageren tijdens een live mix. Het clipmixerpaneel biedt twee verschillende automatiseringsmodi: latch en aanraken . Tijdens het opnemen zal de aanraakmodus terugspringen naar je vorige audioniveaus wanneer u de audiofaderbalk loslaat. In de vergrendelingsmodus zal de faderbalk vergrendeld naar zijn huidige positie wanneer vrijgelaten. Zodra ik een automatiseringsmodus heb geselecteerd, ben ik klaar om te mixen .
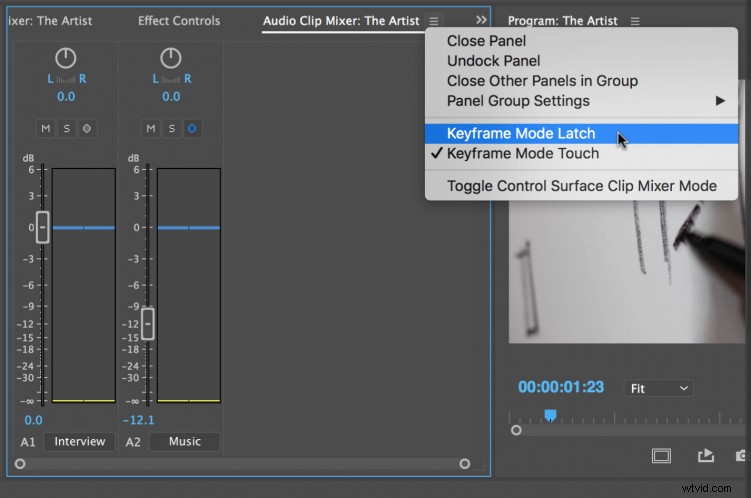
Stap 3 — Keyframes schrijven
Nu ik mijn weergave-opties heb ingesteld en selecteerde een automatiseringsmodus , ik ben klaar om te mixen mijn audio . Om een live mix op te nemen, hoef ik alleen maar de Write Keyframes . aan te zetten knop direct naast de Dempen en Solo knoppen . Telkens wanneer ik mijn audio afspeel en mijn faderbalken aanpas, worden de wijzigingen opgenomen met keyframes . Naast het mixvolume kan ik ook panning aanpassen en kanaalvolume . Na de opname kan ik alle keyframes zien die worden weergegeven op elke bijbehorende clip in de tijdlijn en ook de Effect Controls paneel.
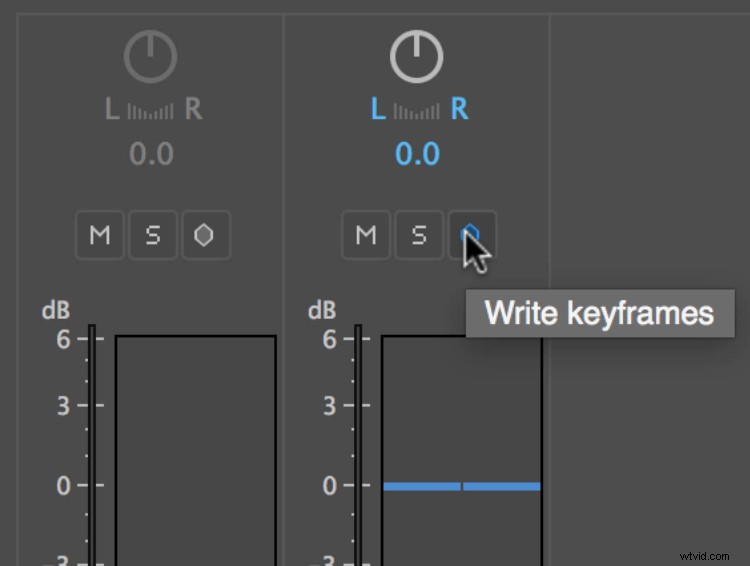
Heeft u advies voor het werken met Premiere Pro's Clip Mixer? Laat het ons weten in de reacties.
