Laten we wat basis audiotips leren , trucs en advies waarmee je je videobewerkingen in Premiere Pro direct verbetert.
Laten we enkele audiotips en -trucs bespreken die ik gebruik bij bijna elke video die ik in Premiere Pro bewerk. Deze tips zijn misschien niet de meest flitsende, maar het zijn tips die je bewerkingservaring verbeteren en je video's verbeteren!
1. Hoe "Pops" aan het einde van een audioclip te verwijderen
Heb je ooit een raar "pop" -geluid gehoord aan het einde van een audioclip waarmee je werkt? Dit gebeurt de hele tijd in mijn bewerkingen. Ik ga wat audio bewerken en er zal een vreemd "pop"-geluid zijn aan het einde van de clip.
De schijnbare oplossing lijkt erop dat het alleen maar zou zijn om de audioclip in te korten. Maar gek genoeg zijn deze "ploffen" soms het resultaat van hoe Premiere Pro het einde van de audioclip leest.
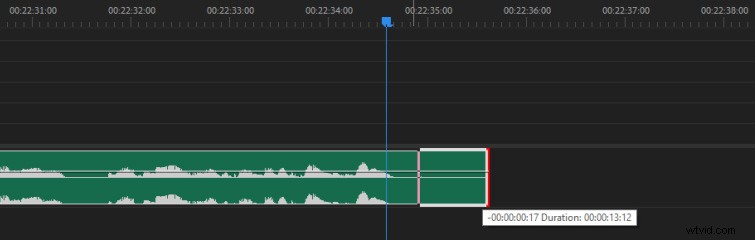
De eenvoudige oplossing is om de audio aan het einde snel uit te faden. Inzoomen houd aan het einde van je audioclip Ctrl . ingedrukt en klik om twee keyframes te maken op het volumeniveau (houd CMD ingedrukt op Mac).
Sleep vervolgens het tweede keyframe naar beneden. Dat elimineert elke koppige knal aan het einde van je audioclips.
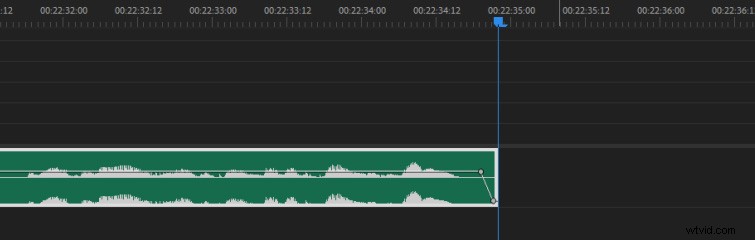
2. Een audioclip nauwkeuriger knippen
Heb je ooit geprobeerd een audioclip of geluidseffect precies op een beat te knippen, maar Premiere Pro laat je alleen een beetje voor of na de beat knippen? Dit komt omdat je met de huidige tijdindicator (de afspeelkop) standaard alleen een clip op een videoframe kunt knippen.
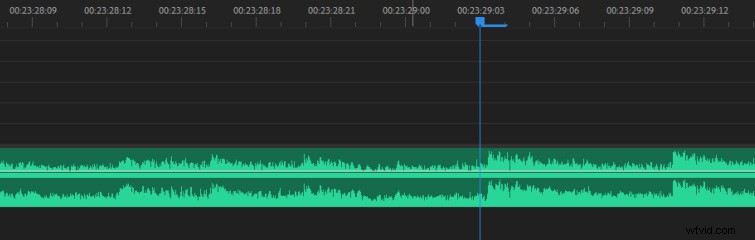
De oplossing voor dit probleem is echter eenvoudig. Gewoon klik met de rechtermuisknop op de Tijdliniaal gedeelte van je Sequence en selecteer Toon audiotijdseenheden .
U kunt inzoomen dichter bij uw audioclips (met de + toets bovenaan het toetsenbord) en maak preciezere sneden.
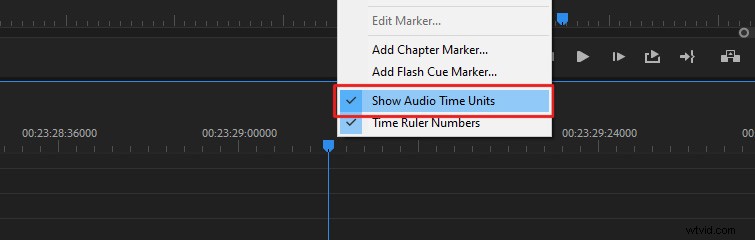
Dit komt omdat audio een veel hogere sample rate heeft , terwijl video een framesnelheid . heeft . Nadat je je audio hebt bewerkt, raad ik aan Tijdseenheden tonen voor audio weer uit te schakelen aangezien je in de meeste gevallen videoframes wilt bewerken.
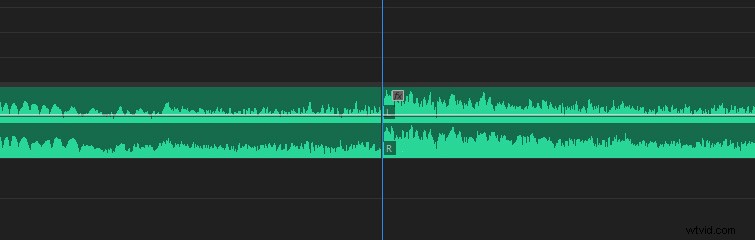
3. Voeg bas toe om microfoons van lage kwaliteit te verbeteren
Het toevoegen van bas aan audio in Premiere Pro is een uitstekende manier om het geluid van microfoons van lagere kwaliteit te verbeteren. Lavalier-microfoons vangen doorgaans niet veel bas op in vergelijking met andere microfoons, zoals shotgun-microfoons.
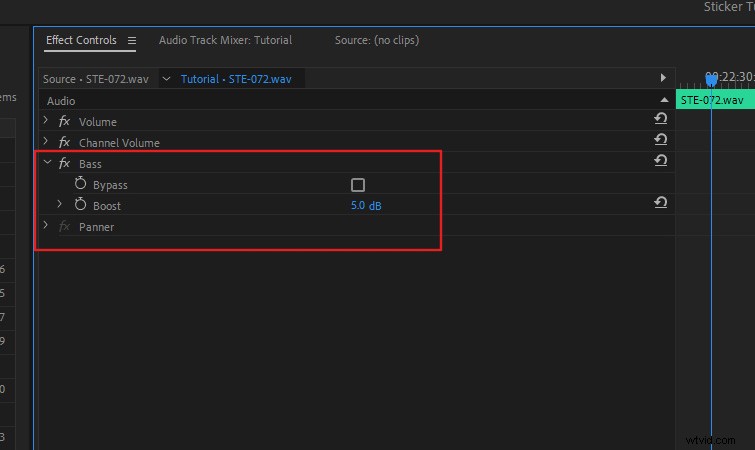
Als je met opgenomen audio werkt die een beetje oppervlakkig klinkt, voeg dan de Bass . toe effect op uw audio en verhoog de Boost instelling. Een Boost-waarde tussen 3 en 8 werkt in de meeste gevallen het beste. Dit is ook een leuke manier om audio te matchen die is opgenomen met twee verschillende microfoons.
Bekijk onze Blind Microphone Comparison-video als je de verschillen tussen vijf verschillende microfoontypes wilt horen.
4. Verander Stereo Audio naar Mono (of Mono naar Stereo)
Als u de kanalen van een audioclip moet aanpassen, klik met de rechtermuisknop erop in je reeks en selecteer vervolgens Audiokanalen . Hiermee kunt u handmatig selecteren welke audiokanalen u wilt.
Dit is handig als u een stereoclip mono wilt maken door beide kanalen op dezelfde audiobron in te stellen. Of omgekeerd.
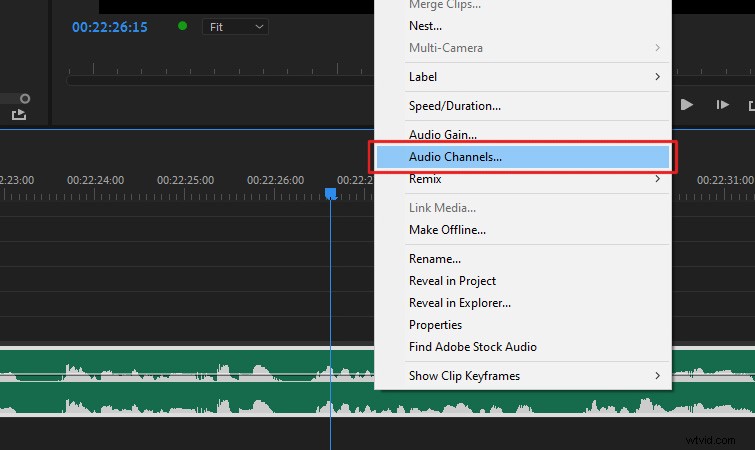
Het stelt u ook in staat om vele andere problemen op te lossen die u tegen kunt komen. Als een van uw audiokanalen bijvoorbeeld blanco wordt weergegeven of als een stereoclip de audiokanalen heeft verwisseld .
Je kunt al deze problemen op deze manier oplossen.
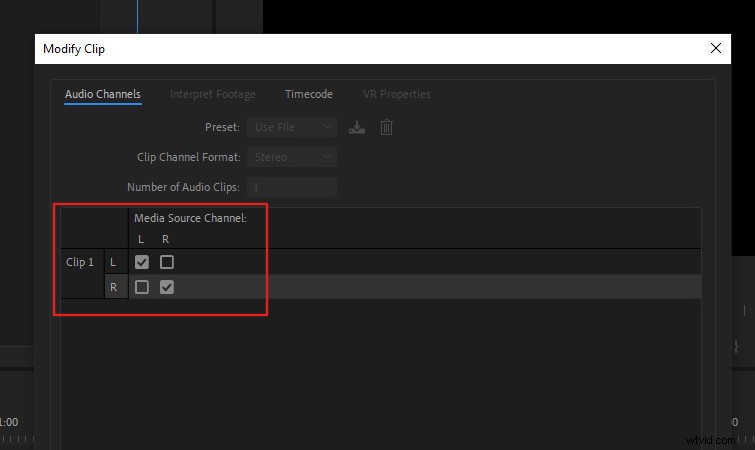
5. Audiobalans aanpassen
Soms moet je de balans van je audio aanpassen, bijvoorbeeld als je een geluidseffect meer wilt horen via de rechterluidspreker. Of misschien wilt u een geluid "pan" hebben, van de ene kant naar de andere, alsof er een auto voorbijrijdt.
Om de audiobalans van een clip aan te passen, klik met de rechtermuisknop erop in je reeks en navigeer vervolgens naar Show Clip Keyframes> Panner> Saldo .
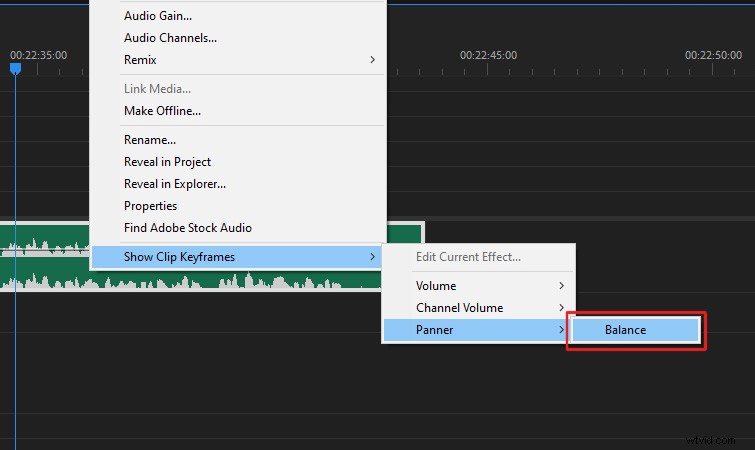
Nu, de clip keyframeregel past de audiobalans aan in plaats van het volume. Dus als u de keyframe-lijn naar boven verplaatst, wordt de audio naar de linkerluidspreker verplaatst. Als je het naar beneden beweegt, verschuift het de audio naar de rechterluidspreker.
Je kunt ook de audiobalans op de clip keyframen als je wilt dat een geluid van de ene kant naar de andere gaat.
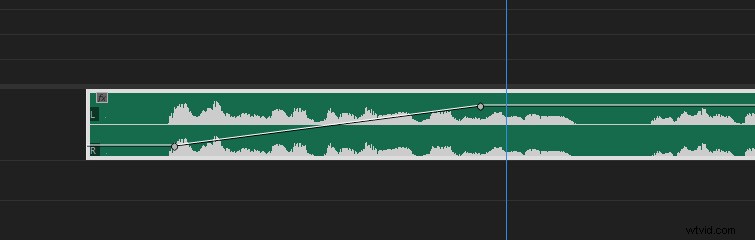
6. Ruisonderdrukking (kamertoon verwijderen)
De snelste manier om ruisonderdrukking toe te passen op uw audio in Premiere Pro, is door de audioclip via Dynamic Link naar Adobe Audition te sturen . Dit proces is veel eenvoudiger dan het klinkt, en het werkt goed voor zaken als vertellingen.
Klik eerst met de rechtermuisknop op je audio in je reeks en selecteer vervolgens Clip bewerken in Adobe Audition . (Dit zal dan Renderen en vervangen uw audioclip, zodat u zich geen zorgen hoeft te maken over het opslaan van de originele audio.)
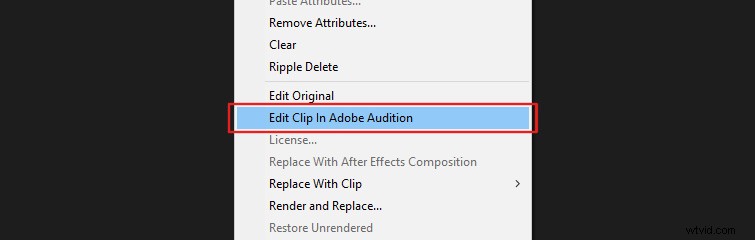
Zodra je clip klaar is met renderen, Adobe Audition wordt gestart en je zult je audio zien. Zoom in op je audio en vind een deel van de audio zonder geluid, alleen de kamertoon. In het ideale geval kunt u een gebied vinden dat enkele seconden . is .
Zodra je een gebied zonder geluid hebt gevonden, plaats je een in-point aan het begin van de lege audio met behulp van de snelkoppeling "i .”
Stel vervolgens een uit-punt in aan het einde van het lege audiogebied door op "o . te drukken .”
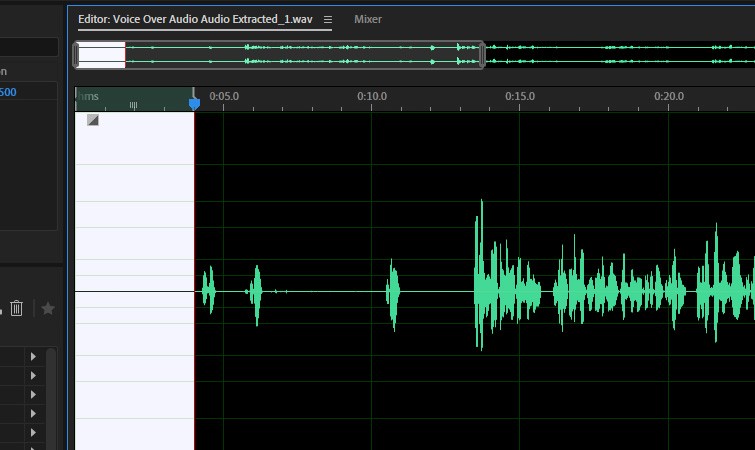
Navigeer nu naar Effecten> Ruisonderdrukking> Ruisonderdrukking (proces) . U ziet de Ruisonderdrukking effectinstellingen openen.
Klik op Ruisafdruk vastleggen . Hiermee wordt een sample gemaakt van het kamertoongebied dat u op uw audio hebt geselecteerd. Klik vervolgens op de knop met de tekst Volledig bestand selecteren .
Klik ten slotte op Toepassen .
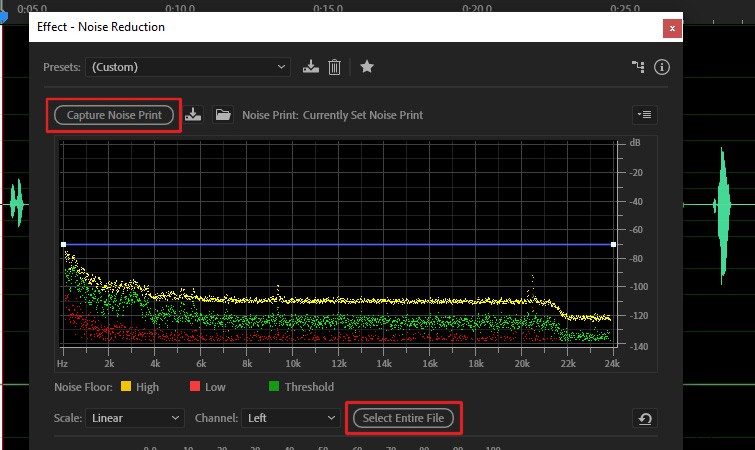
Sluit nu gewoon Audition en keer terug naar Premiere Pro. Je zult zien dat de geruisloze versie van Adobe Audition je originele audioclip heeft vervangen.
Meer audiotips en freebies
Wil je je audiogame nog beter maken? Bekijk Audio je films mixen in Adobe Audition als je je audiovaardigheden wilt uitbreiden buiten Premiere Pro.
En als je geweldige geluiden nodig hebt voor je volgende project, bekijk dan onze verzameling van meer dan 280 gratis geluidseffecten voor video's, apps, films en games!
