In deze video-tutorial behandelen we enkele basistechnieken voor bewerking en organisatie, evenals tips voor het versnellen van uw workflow in Premiere Pro.
In vervolg op Premiere Pro Playbook:Deel 1, laten we nog tien workflowtips bekijken die uw leven gemakkelijker kunnen maken in Premiere Pro.
1. Dynamic Linked Comps renderen en vervangen

Je weet misschien al van Dynamisch koppelen in Premiere Pro, het proces van het verzenden van een clip van Premiere naar After Effects. Hierdoor kun je naadloos profiteren van de voordelen van After Effects voor meer effectzware opnamen. Premiere zal dan de videoclip in je tijdlijn vervangen door een .aep-bestand. Premiere Pro kan vaak achterblijven bij het bekijken van een Dynamic Linked Comp, maar u kunt deze snel renderen en vervangen.
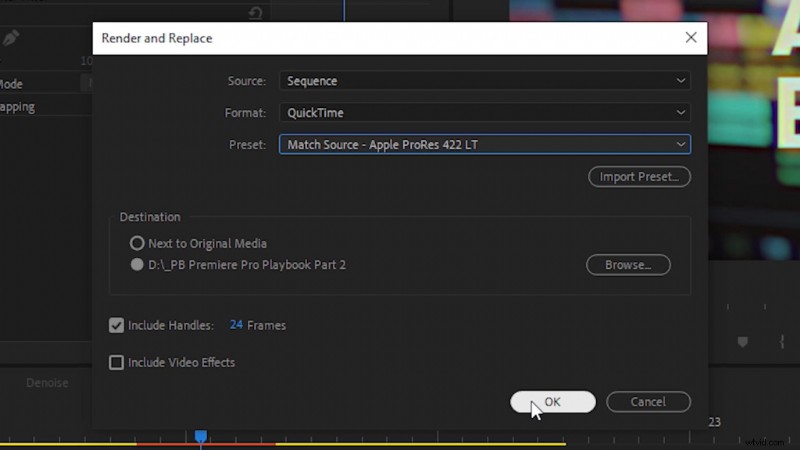
Klik met de rechtermuisknop op een Dynamic Linked Comp en selecteer vervolgens Renderen en vervangen . Hiermee wordt automatisch een videoclip uit uw After Effects-bestand weergegeven en vervangen in uw reekstijdlijn.
2. Audiokeyframes maken en beheren
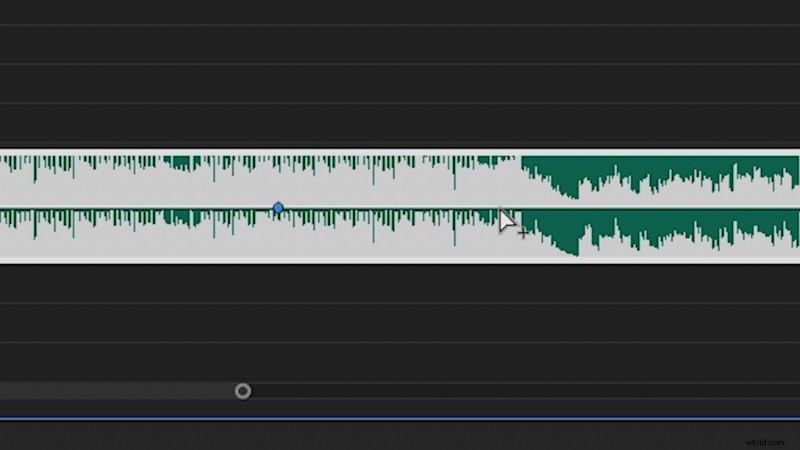
Met een audiotrack in uw reekstijdlijn, houdt u CTRL ingedrukt en klikt u op op audioniveau om een keyframe te maken. (Houd CMD ingedrukt en klik op op Mac.) U kunt ook verfijnde aanpassingen maken aan keyframe-waarden door CTRL ingedrukt te houden wanneer u klikt en door het hoofdframe beweegt. Dit is geweldig als je een nauwkeurige controle van een audioniveau nodig hebt.
3. Audio denoise met Adobe Audition

Net zoals we kunnen Dynamic Link videoclips naar After Effects, we kunnen ook audioclips bewerken in Adobe Audition - allemaal vanuit Premiere Pro. Klik met de rechtermuisknop op een audiotrack die u ongedaan wilt maken en selecteer vervolgens Clip bewerken in Adobe Audition . Hiermee wordt je huidige audioclip weergegeven en vervangen door een nieuw Audition-bestand. (Dus alles wat je verandert heeft geen negatieve invloed op je originele audioclip.)
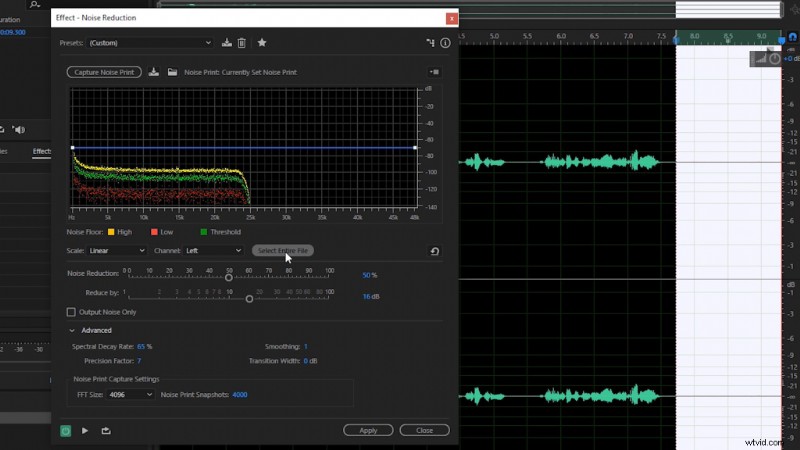
Stel in Audition de In- en Out-punten in over wat lege audio om de sfeer in de kamer vast te leggen. Navigeer vervolgens naar Effecten> Ruisonderdrukking> Ruisonderdrukking (proces) . Hiermee wordt de Ruisonderdrukking . gestart effect. Selecteer vervolgens Capture Noise Print . (Hiermee wordt vervolgens de sfeer in de ruimte tussen de In- en Uit-punten verwerkt.) Zodra dat is verwerkt, kiest u Volledig bestand selecteren en klik vervolgens op Toepassen . Je audiotrack zou nu geruisloos moeten zijn. Navigeer naar Bestand> Opslaan voordat u Adobe Audition sluit. Terug in Premiere Pro zou je audiotrack nu ook geruisloos moeten zijn.
4. De framesnelheid van een videoclip wijzigen
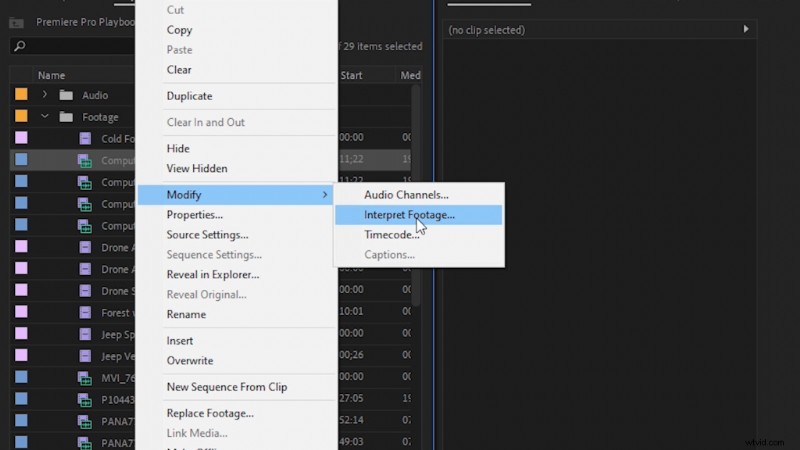
Soms moet u de framesnelheid van een videoclip aanpassen aan de framesnelheid van uw reeks. Om dit te doen, zoekt u de videoclip in het deelvenster Project, klikt u met de rechtermuisknop op de clip en gaat u naar Aanpassen> Beeldmateriaal interpreteren. Dat zal de Clip-opties wijzigen starten. Vink vanaf daar Veronderstel deze framesnelheid . aan en voer de framesnelheid in die je nodig hebt.
5. Voeg een tijdcode toe aan je video
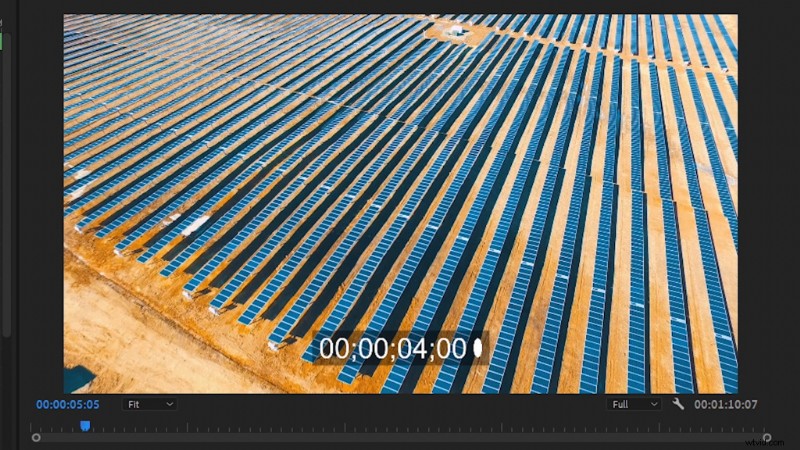
Om een tijdcode toe te voegen aan uw videoproject, raad ik aan om uw voltooide projectreeks in het Project-paneel te zoeken. Voeg die reeks vervolgens toe aan een geheel nieuwe lege reeks. (Dit nest alles in uw project effectief, wat we nodig hebben voordat we het Tijdcode-effect toepassen.) Zoek vervolgens in het Effecten-paneel naar het effect Tijdcode . Sleep het naar je geneste beeldmateriaal. Vervolgens kun je aanpassen hoe de tijdcode boven op je beeldmateriaal wordt weergegeven om aan je voorkeuren te voldoen.
6. Knopeditor en monitorinstellingen
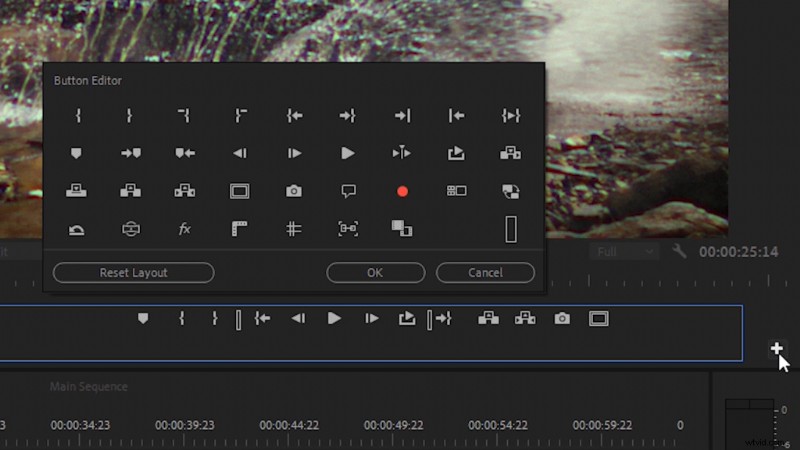
De Knop-editor is een werkbalk die verschillende taken afhandelt, zoals het exporteren van een frame, het in- en uitschakelen van effecten, het afspelen in een lus en meer. Het bevindt zich direct onder de programmamonitor, die zich meestal boven uw tijdlijn bevindt, aan de rechterkant van het scherm. Klik op het + icoon uiterst rechts van de knopeditor om verschillende knoppen aan de werkbalk toe te voegen of te verwijderen. Je kunt ze ook opnieuw bestellen, als je dat liever hebt.

In sommige gevallen wilt u misschien toegang tot deze instellingen, maar wilt u ze misschien niet op de Button Editor-werkbalk. Gelukkig zijn al deze voorbeeldinstellingen ook beschikbaar in de Instellingen Programmamonitor . Je kunt het vinden door op het moersleutelpictogram te klikken net onder het videovoorbeeld.
7. Tijd meten met in- en uitpunten
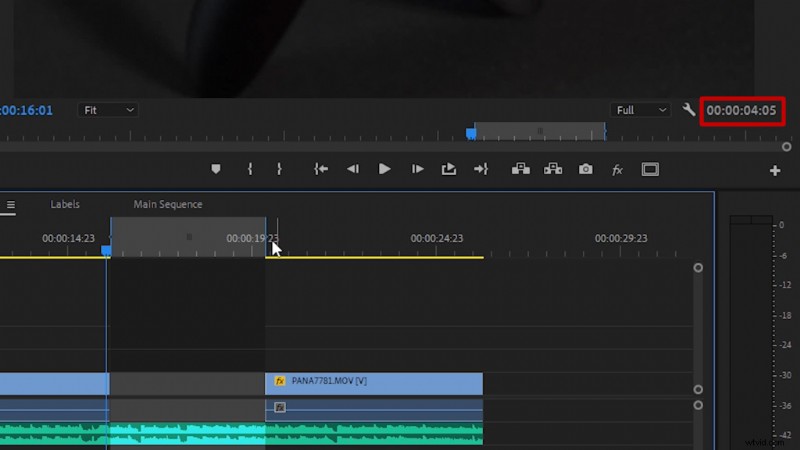
U kunt een In-punt op de tijdlijn instellen door op "i . te drukken ," en u kunt een Uit-punt instellen door op "o . te drukken .” Dit zorgt ervoor dat wanneer u een video exporteert, u alleen exporteert wat u wilt, wat zich tussen deze twee punten bevindt. U kunt de in- en uitpunten echter ook gebruiken om de lengte van clips of de afstand tussen clips te meten. Nadat je een in- en uitpunt hebt ingesteld, is de afstand tussen de twee punten zichtbaar aan de rechterkant van het scherm, onder het videovoorbeeld.
8. Labelkleuren en -namen bewerken
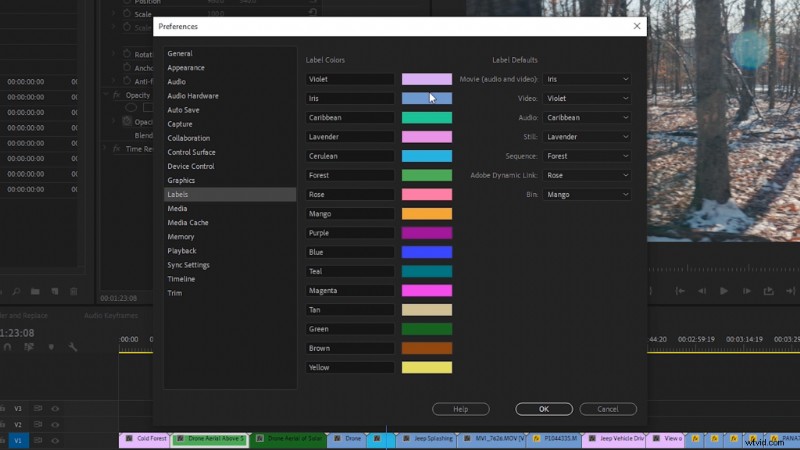
In Premiere Pro heb je de mogelijkheid om labelnamen en kleuren te bewerken. Ga hiervoor naar Bewerken> Voorkeuren> Labels . Van daaruit ziet u talloze bewerkingsopties, waaronder het instellen van de standaard labelinstellingen voor verschillende mediatypen, zoals video, audio, foto's, enz.
9. Mediacachebestanden verwijderen
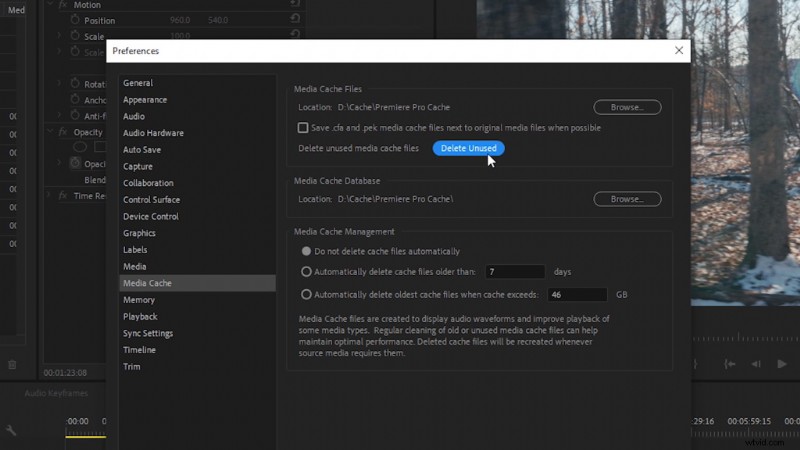
Als je vertragingen ondervindt in Premiere Pro, probeer dan je Media Cache te verwijderen . Navigeer naar Bewerken>Voorkeuren>Mediacache . Selecteer daar Verwijder ongebruikt . Hiermee worden oudere mediacachebestanden verwijderd die mogelijk ruimte innemen in de mediacachemap. Een andere handige tip is om de locatie van je mediacache op een SSD in te stellen, als je die beschikbaar hebt.
10. Pas de RAM-geheugeninstellingen aan
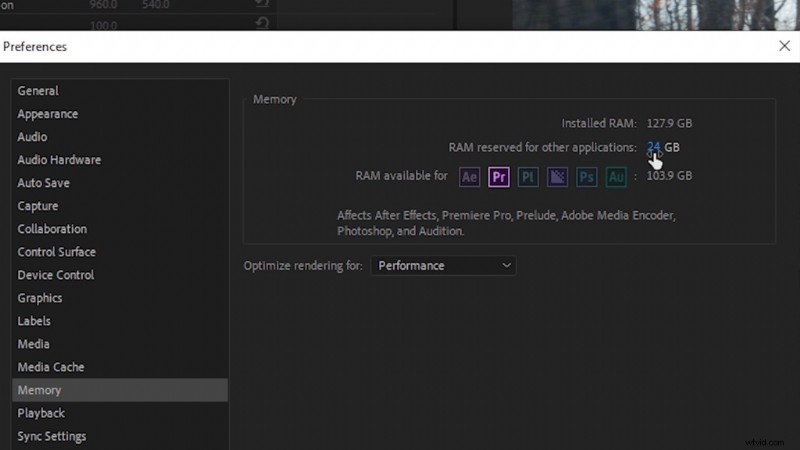
Onlangs heeft het ondersteuningsteam van Adobe enkele nieuwe aanbevelingen uitgebracht voor de toewijzing van RAM-geheugen in Premiere Pro. Afhankelijk van hoeveel RAM-geheugen u in totaal op uw bewerkingscomputer hebt geïnstalleerd, hangt af van hoeveel RAM u wordt aanbevolen voor andere toepassingen. (Als u niet genoeg geheugen over heeft voor andere toepassingen, kan het RAM-gebruik van Premiere Pro het besturingssysteem zelfs verstikken, wat op zijn beurt Premiere Pro zal vertragen.)
Om de geheugeninstellingen van Premiere te bewerken, gaat u naar Bewerken>Voorkeuren>Geheugen . Stel vervolgens de RAM Gereserveerd voor andere toepassingen . in gebaseerd op de volgende aanbevelingen:
- Voor 128 GB van geïnstalleerd RAM-geheugen, reserveer 24 GB voor andere apps.
- Voor 64 GB van geïnstalleerd RAM-geheugen, reserveer 12 GB voor andere apps.
- Voor 32 GB van geïnstalleerd RAM-geheugen, reserveer 6 GB voor andere apps.
- Voor 16 GB (of minder) geïnstalleerd RAM-geheugen, reserveer 3 GB voor andere apps.
Omslagafbeelding via Charles Yeager.
Geïnteresseerd in de tracks die we hebben gebruikt om deze video te maken?
- "Fresh Hip Hop" door Trending Music
- 'UX Paradise' van Tiny Music
- "Rain Rain Go Away" door Cosmo
- 'Lo-Fi Dreams' van Trending Music
- 'Ambient' van Sugar Beats
- 'Lo Fi Abstract Chillhop' van Trending Music
- “Adapta” door Tonemassif
Meer weten over Premiere Pro en videoproductie? Bekijk deze eens.
- 9 tips voor beginners voor het bewerken van beeldmateriaal in Final Cut Pro X
- Waar u rekening mee moet houden voordat u een videobewerkingscomputer gaat bouwen
- Premiere Pro Playbook:10 workflowtips voor videobewerking
- 5 vragen die u moet stellen bij het winkelen voor een nieuwe videocamera
- Video-tutorial:kleuren wijzigen op beeldmateriaal in Premiere Pro
