
De hoeksteen van elke geweldige redacteur is hun vermogen om de verwachtingen van degenen in hun wereld te overtreffen. Inhoud moet opleiden, verlichten of entertainen, klanten en bazen moeten tevreden worden gehouden, en werk moet binnenkomen en worden afgeleverd in een tempo dat een redacteur in staat stelt hun leven te onderhouden. Of ze nu taken uitvoeren voor een studio of een klant als freelancer, slimmer werken is beter dan harder werken. We zijn hier om u tips en trucs te geven om uw Premiere Pro-workflow te versnellen.
Dus, hoe kan een redacteur dingen versnellen zonder te haasten en een handvol fouten te maken? Zoals alle professionals is het belangrijk voor videoprofessionals om hun workflow te stroomlijnen om ervoor te zorgen dat projecten op tijd en binnen het budget doorgaan.
Voor dit artikel gaan we voorbij aan enkele van de voor de hand liggende hacks, zoals weten wat alle native tools doen. Hoewel veel autodidactische editors zich niet druk maken over het glijden en glijden in de tijdlijn, is het zeker de korte tijd waard die nodig is om te leren en bekwaam te worden met deze bewerkingstools in Premiere Pro.
1. Ken de basis
Leer uw basis sneltoetsen voor het bewerken van het toetsenbord kennen. Deze lijkt misschien voor de hand liggend, maar het is gemakkelijk om alleen de basis te leren kennen:C voor Razor Tool, V voor Selectietool, enz. Neem even de tijd om uitgebreide functietoetsen te onthouden. Wist je bijvoorbeeld dat Q en W een clip zullen bewerken? Q zal knippen en ripple deleten geselecteerde beelden van de CTI naar het begin van de clip, terwijl W zal knippen en ripple delete van de CTI naar het einde van de clip.
2. In- en Uit-punten gebruiken
Neem in- en uitpunten naar een ander niveau. I stelt een in-punt in, O stelt een uit-punt in, maar shift+I of shift+O gaat naar het in- of uitpunt in de bron- of programmamonitor, of zelfs in de tijdlijn. Wil je die punten verwijderen? Option of Alt + I of O zal het in- of uitpunt verwijderen.
3. Sneltoetsen leren en gebruiken
Navigeer door die panelen zonder een muis of trackpad aan te raken. Een geweldige snelkoppeling om Premiere Pro te omzeilen, is het gebruik van de snelkoppelingen voor vensterselectie. Dat zijn:
Shift+0:Referentieweergave
Shift+1:Projectpaneel selecteren
Shift+2:Selecteert BronpaneelADVERTENTIE
Shift+3:Selecteert Tijdlijnpaneel
Shift+4:Programmapaneel Selecties
Shift+5:Effectenpaneel selecteren
Shift+6:Audiopaneel selecteren
Shift+7:selecteert extra effecten
Shift+8:Selecteert Media Browser Panel
Shift+9:selecteert audiomixerpaneel
4. Gebruik de Tilda-toets
Kijk wat je doet! Als je een paneel wilt maximaliseren om echt te zien wat je doet, zal de tilda-toets (~) fungeren als een schakelaar voor het paneel waar je cursor over zweeft. Wilt u een stap verder gaan wanneer u een clip afspeelt? Shift + ~ schakelt tussen het maximaliseren van uw programmamonitor zonder frame.
5. Gebruik de JKL-snelkoppeling
JKL kan meer dan alleen vooruit, achteruit en stoppen spelen. Houd K ingedrukt om J en L frame voor frame vooruit of achteruit te laten gaan in de tijdlijn.
6. Maak je eigen snelkoppelingen
Maak je eigen snelkoppelingen! Met de optie Sneltoetsen in het menu Bewerken in Windows en het Premiere Pro-menu op MacOS kun je sneltoetsen maken en bewerken voor de meeste functies van Premiere, inclusief die specifiek voor het werken met bepaalde bedieningspanelen.
7. Gebruik deze snelkoppeling om een clip omhoog of omlaag te verplaatsen op de tijdlijn
Alt/Opt + Pijltoets Omhoog of Omlaag:deze is de beste. Het duwt een clip recht omhoog of omlaag in een laag in de tijdlijn.
8. Gebruik de sneltoets 'Alt/Opt + Sleep een clip'
Alt/Opt + een clip slepen:nog een enorme tijdbesparing, deze zal een kloon van een clip of een titel maken. Houd Alt op Windows of Option op MacOS ingedrukt, klik en sleep de clip die je wilt klonen en je bent klaar. Als je deze truc met titels gebruikt, wordt er een geheel nieuwe instantie van een titel gemaakt die overeenkomt met de configuratie van het origineel.
Als u bijvoorbeeld een lager derde deel hebt gekloond met de tekst "dinsdag, 17.00 uur", dat 3 seconden lang was met een Film Dissolve die aan het begin en einde 15 frames duurt, kunt u de nieuw gekloonde seconde wijzigen onderste derde om "woensdag, 9 uur" te zeggen zonder het origineel te wijzigen. Beide clips zouden hun Film Dissolves en cliplengte behouden, maar zijn volledig vrij om te veranderen zonder de andere te beïnvloeden. Dit lijkt geen enorme tijdsbesparing totdat je wordt gevraagd om een aantal unieke titels te maken. Als u niet elke keer het lettertype, de grootte, de stijl en andere kenmerken hoeft te configureren, blijft het project er consistent uitzien en aanvoelen.
9. Bakken maken
Laten we beginnen met het maken van een handvol bakken in het projectpaneel. Nummer je bakken zodat ze op volgorde blijven en maak subvakken voor dingen die je misschien veel gebruikt.
Enkele voorbeelden van bakken op het hoogste niveau die handig kunnen zijn, zijn "Beeldmateriaal", "Grafiek" (u kunt de Motion Graphic-map die Premiere hier genereert erin plaatsen), "Audio", "Stock Footage", enzovoort. Nogmaals, u kent uw projecten als geen ander, dus creëer volgens uw eigen behoeften.
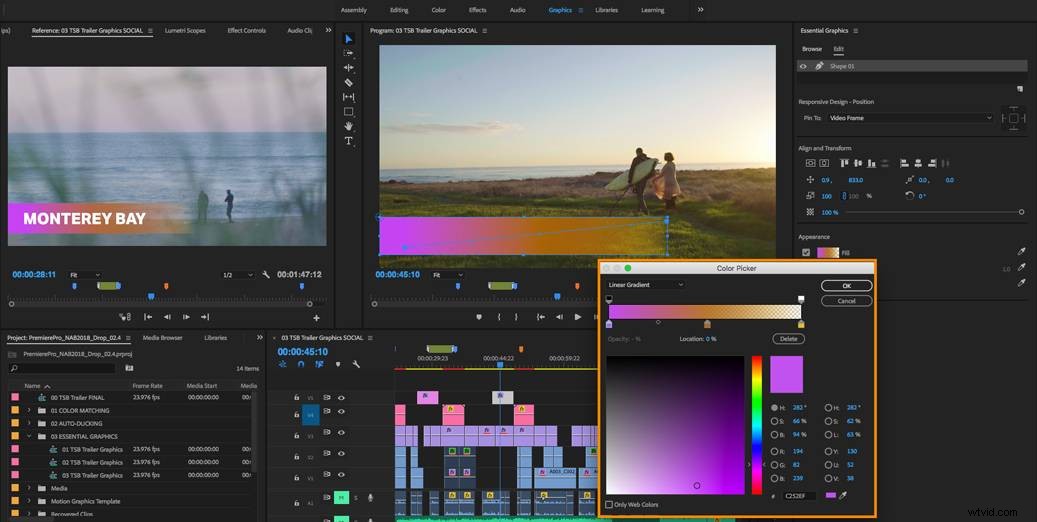
10 Tracks toevoegen
Laat die tracks harder werken. Begin door met de rechtermuisknop op een bestaande track te klikken en kies "Tracks toevoegen". Voeg voldoende video- en audiotracks toe om de meeste van uw projecten te starten. Eenmaal toegevoegd, klikt u met de rechtermuisknop op afzonderlijke tracks en kiest u ervoor om ze te hernoemen. Als een project de neiging heeft om te groeien, is het altijd leuk om te weten welke track alle lagere tertsen heeft, welke grafische overlays heeft, enz.
11. Herschik de knoppen die op elk spoor zaaien
Zodra de tracks correct zijn gelabeld, herschikt u de knoppen die op elke track worden weergegeven. Er kan maar zoveel informatie op elk nummer verschijnen met hun standaardgrootte, maar met Premiere Pro kun je herschikken wat er wordt weergegeven en waar. U kunt zelfs uw audiometers naast de naam van uw audiotrack laten verschijnen. Audiofielen geven je bonuspunten door met de rechtermuisknop op de audiometers op je nummer EN in het audioniveaus-paneel te klikken en "Toon gradiëntwaarde" te deselecteren. In audio hebben we geen gradiënten nodig - we moeten weten wanneer audio in het geel staat en wanneer in het rood.
De volgende stap is het maken van een aangepaste werkruimte of het kiezen uit een van de vooraf ingestelde werkruimten die door Adobe zijn gemaakt. Hoewel het maken, opslaan en bewerken van werkruimten een artikel op zich kan zijn, laten we dit zeggen:weten hoe de werkruimten werken is fantastisch, en als u een opstelling met meerdere monitoren gebruikt, zijn de opties ongelooflijk.
Direct uit de doos heeft Adobe ons echter geweldige opties geboden voor montage, bewerking, kleur, afbeeldingen en audio.
Experimenteer met deze opties. Hoewel het in eerste instantie misschien contra-intuïtief lijkt om de stappen van een project op te splitsen en er zo expliciet aan te werken, zijn de ruimtes doordacht ingedeeld en maken ze normale taken echt gemakkelijker.
12. Voorinstellingen voor effecten maken
Dit is een zeer eenvoudige en effectieve manier om het werk in Premiere Pro te versnellen. Als voor een taak regelmatig gebruik moet worden gemaakt van een of meer effecten met telkens dezelfde instellingen, is het veel gemakkelijker om een effectvoorinstelling te gebruiken. Zie het op deze manier:waarom zou u het standaard Lumetri Color-effect gebruiken om de headshots in uw project te beïnvloeden als u "Lumetri Color for John's outdoor headshots" kunt gebruiken en vervolgens "Lumetri Color for Mary's over the shoulder shots" kunt gebruiken?
Het maken van een effectvoorinstelling is net zo eenvoudig als met de rechtermuisknop op een effect klikken in het deelvenster Effectbediening - of CMD/CTRL - meerdere effecten selecteren - 'Voorinstelling maken' kiezen en vervolgens een naam geven en kiezen hoe het effect aan clips zal hechten.
Eenmaal gemaakt, verschijnen de effectpresets in een Presets-map in het Effectenpaneel. Ga nog een stap verder door projectspecifieke mappen te maken in het Effectenpaneel en vervolgens voorinstellingen en native effecten naar deze map te slepen. Het beste is dat de effecten in je nieuwe map geen invloed hebben op de originele effecten of zelfs de originele voorinstellingen die je hebt gemaakt, dus maak tijdelijke projectmappen vol met de effecten waar je keer op keer naar terugkeert om het leven gemakkelijk te maken, verwijder vervolgens de projectmap als u klaar bent. Of hernoem het eenvoudig en verander de inhoud wanneer u naar uw volgende project gaat.
14. Duren instellen op mattes en aanpassingslagen
Stel de duur in voor matte en aanpassingslagen die opnieuw worden gebruikt. Deze is misschien een beetje specifiek voor bepaalde soorten video's, maar sommige editors moeten gekleurde matten gebruiken in meerdere video's, en de standaardlengte van vijf seconden is niet altijd voldoende. Bewerkers van trainingsvideo's die zijn gemaakt met een zwarte achtergrond, gebruiken bijvoorbeeld een zwarte matte als basislaag en binnen veel geneste reeksen om ervoor te zorgen dat overgangen niet de randen van de verschillende clips die worden overgezet, laten zien. Als die editor elke week 50 video's maakt, met een gemiddelde lengte van 10 minuten, met twee matten met een reeks lengtes per video, en matten gebruikt die beginnen met een lengte van tien minuten, dan besparen ze een handvol tijd. Als u de duur van een matte wilt wijzigen in tien minuten, zoekt u deze op in het projectpaneel, klikt u er met de rechtermuisknop op en kiest u Snelheid/Duur. Voer vervolgens een duur in van 00:10:00:00, voor 0 uur, 10 minuten, 0 seconden en 0 frames. Elke keer dat de matte op een tijdlijn wordt neergezet, duurt deze tien minuten.
15. Blijf experimenteren
Dit is slechts een begin, om als het ware de efficiëntiesappen te laten stromen. Het kost tijd om de Premiere Pro-workflow te vinden die het beste bij u past. Als dit een thema heeft, is het wel om de donkerste delen van Premiere te onderzoeken.
Gebruik een puntkomma (;) om op te tillen, een apostrof (') om eruit te halen (zoals optillen, alleen zonder een gaatje ter grootte van een clip achter te laten), of breng de Rate Stretch Tool (R) naar een nieuw niveau met Ctrl/ CMD + R om een globale snelheidsverandering uit te voeren. Exporteer een stilstaand beeld van het huidige frame in het programmapaneel door op de kleine cameraknop rechts onder dat venster te klikken. Zie je het niet? Klik op het kleine moersleutelpictogram en herschik die knoppen. Genieten van moersleutelpictogrammen? Klik op degene in het tijdlijnpaneel en kies Toon audiotijdseenheden. Nu is het mogelijk om audiotracks te bewerken in stappen die veel kleiner zijn dan een frame per keer.
Kortom, de missie is om een bewerkingsritme te vinden door de werkruimte en native tools vollediger te gebruiken om uw Premiere Pro-workflow te verbeteren. Onderzoek wat het doen van modificatietoetsen of dubbelklikken op iets zal doen (bijv. door Ctrl/CMD boven een bewerkingspunt te houden, kunt u een rollende bewerking uitvoeren zonder daadwerkelijk van gereedschap te veranderen, of dubbelklikken in het projectpaneel zal het dialoogvenster Importeren openen).
Adobe heeft een echt krachtige tool gemaakt in Premiere Pro, en hoewel niet elke tool elke workflow zal aanspreken, zijn er genoeg opties om van elk project een plezier te maken om te bewerken.
Afbeelding met dank aan:Adobe
