DaVinci Resolve 12.5 is een niet-lineaire krachtpatser. Stroomlijn uw workflow met deze snelle tips.
Het bijhouden van nieuwe app-releases kost tijd. Dit is uiteindelijk de reden waarom velen jaar in jaar uit gewoon dezelfde versie blijven gebruiken. Het is bekend en je bent er al bedreven in. Snel kunnen werken kan immers een baan maken of breken.
Hier zijn een paar snelle tips om u op de hoogte te brengen van de functies in DaVinci Resolve 12.5 .
Favorietenmap
Heb je een set elementen of geluidseffecten die je vaak gebruikt, maar er zijn er zo veel dat de hele map importeert zou te proces zwaar zijn? Kijk dan bij het instellen van een favorietenmap. Heel eenvoudig, terwijl u op de mediapagina bent, navigeert u naar de aangewezen map in de volumelijst, klikt u met de rechtermuisknop en selecteert u Map toevoegen aan favorieten .
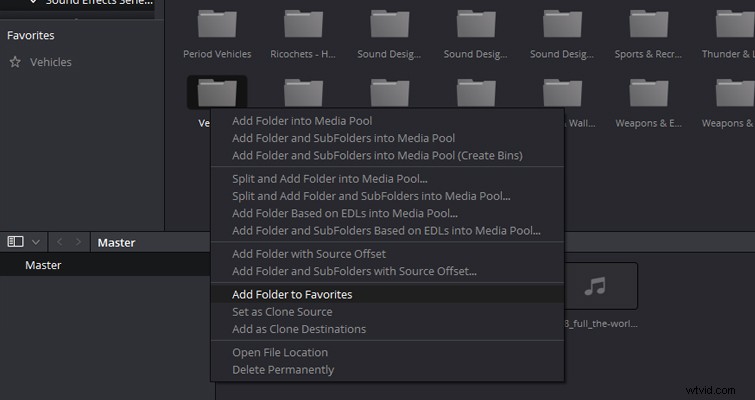
Nu kunt u heel gemakkelijk de hiërarchie van uw mapdatabase omzeilen en rechtstreeks naar uw elementen/mediamap springen om de geselecteerde bestanden te importeren wanneer je ze nodig hebt.
Synchroniseer uw audio in de mediapool
Vergeet de dagen dat je je audio moest synchroniseren met een apart programma of plug-in, of zelfs met de hand. U kunt dit snel doen in de mediapool met slechts een paar eenvoudige stappen.
Ctrl-selecteer uw clip en audiobestand, klik met de rechtermuisknop met beide gemarkeerd en selecteer de synchronisatie-opties je nodig hebt.
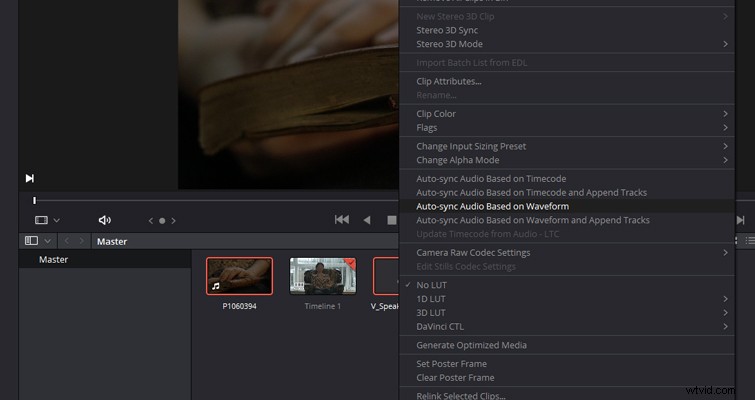
Als je beeldmateriaal en audio dezelfde tijdcode-metadata hebben, kies je Auto-Sync Based on Timecode . Als je met een DSLR hebt gefotografeerd en geluid aan boord hebt bij je videobeelden, kun je kiezen voor Automatische synchronisatie op basis van golfvorm .
Resolve synchroniseert ongelooflijk goed, of u nu de tijdcode- of golfvormmethode gebruikt. U kunt ook Auto-Sync gebaseerd op tijdcode . selecteren en voeg tracks toe, die de gesynchroniseerde audio toevoegen aan alle tijdlijnen die de beelden bevatten. Als je merkt dat je clip het opgenomen geluid en het camerageluid afspeelt, volg je deze stappen om het camerageluid te verwijderen.
- Klik met de rechtermuisknop op uw videoclip en selecteer Clipkenmerken .
- Ga in het pop-upmenu naar het tabblad Audio.
- Verander de audiotracks van 2 in 1.
- Verander de audiokanalen van ingesloten kanaal in gekoppeld kanaal voor beide bronkanalen.
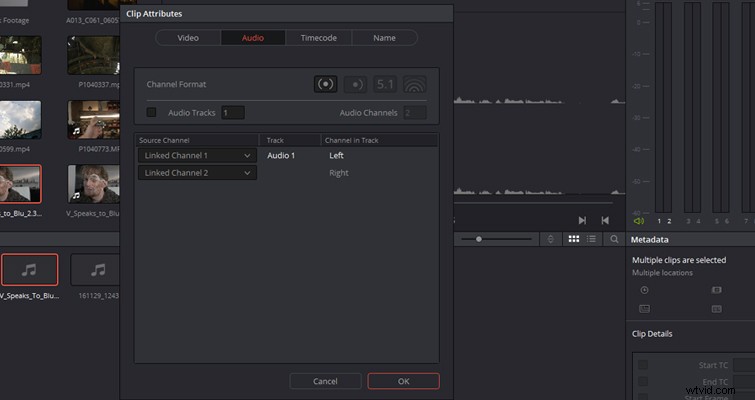
Audio gebruiken om clips te markeren
Als je je audio en beeldmateriaal op de Media-pagina hebt gesynchroniseerd, kun je het trimmen van je clip iets vloeiender maken op de pagina Bewerken door de clip bij te snijden tot de audiogolfvorm . Dit is erg handig als je een interview of een toespraak aan het bewerken bent.

Dubbelklik op de pagina Bewerken op uw beeldmateriaal om het op de bronmonitor te openen. Klik op het weglatingsteken in de rechterbovenhoek en selecteer Toon volledige clip met golfvorm .
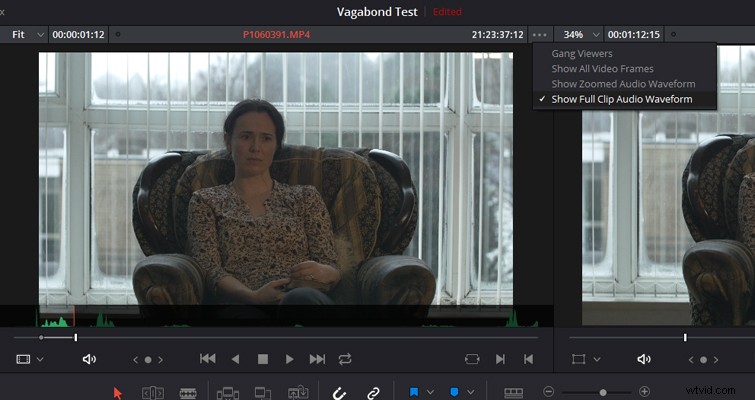
Je kunt je beeldmateriaal nu sneller bijsnijden door spraakmomenten vast te stellen voordat je het in de tijdlijn plaatst.
Trim lange clips voor import
Conventioneel zou u uw bestanden importeren en vervolgens de begin- en eindpunten aanpassen in de bronmonitor of op de tijdlijn zelf. Resolve biedt de mogelijkheid om lange clips bij te snijden tijdens het importeren . Dit is handig als je een clip van tien minuten hebt, misschien een time-lapse of natuuropname, en het importeren van het hele bestand en het doorbladeren ervan in de tijdlijn te tijdrovend is. Het maken van subclips maakt het hanteren van de media veel gemakkelijker.
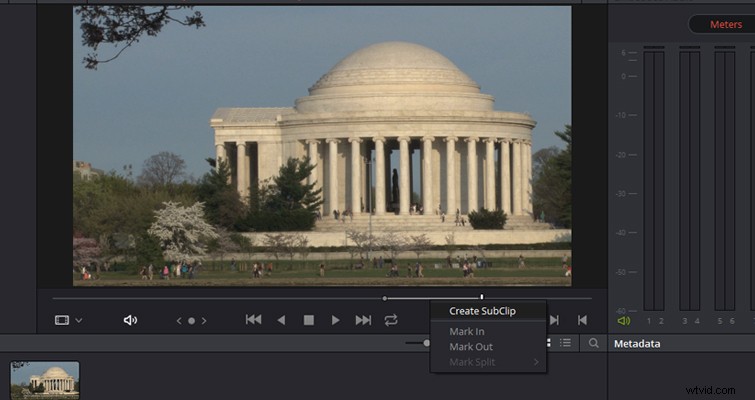
Klik gewoon op het mediabestand om het in de viewer te brengen, zoek uw aangewezen gebied, markeer uw in- en uitpunten , plaats de muisaanwijzer op de jogger, klik met de rechtermuisknop en selecteer Subclip maken . Dit zal dan het bestand op de opgegeven lengte importeren in plaats van de hele clip. Het is belangrijk op te merken dat hierdoor geen nieuw bestand op uw mediastation wordt gemaakt. De tijdcode van de subclip begint ook waar deze oorspronkelijk in de bronclip verschijnt. Je kunt ook meerdere subclips maken van hetzelfde beeldmateriaal.
Bonustip
Als u een reeds bestaande scène of een stuk media bewerkt, zoals gearchiveerde nieuwsbeelden, kunt u importeren met behulp van Scene Cut Detection . Dit snijdt uw media automatisch in meerdere opnamen op basis van waar Resolve denkt dat er een snede is. U kunt daar meer over lezen in dit PremiumBeat-artikel.
Heeft u nog andere Resolv-tips om te delen? Laat het ons weten in de reacties.
