
De wereld van videobewerking is geen onbekende in de aantrekkingskracht van slepen en neerzetten. Je zou kunnen denken dat zo'n gebruiksgemak zou leiden tot meer efficiëntie, maar een muisvinger met schietgraat is niet altijd de snelste manier om dingen voor elkaar te krijgen. Veel beginnende editors leren eerst hoe ze video's moeten bewerken door clips over de tijdlijn te slepen, de uiteinden van clips naar voren en naar achteren te trekken en de ene clip op de andere te laten vallen. Het werkt, maar het is niet de meest efficiënte methode. Het geheim van snel bewerken zit in de tools. De namen van de tools kunnen in verschillende bewerkingsprogramma's veranderen, maar hun functies blijven hetzelfde. Een redacteur die onmiddellijk toegang heeft tot al zijn tools, kan snel door zijn bewerkingen gaan en meer tijd besteden aan het nemen van creatieve beslissingen in plaats van technische taken en plichtmatige handelingen.
De kracht van het toetsenbord
Een van de krachtigste en meest over het hoofd geziene tools is het toetsenbord. Professionele bewerkingstoepassingen bieden een hele reeks sneltoetsen, waardoor de gebruiker met een toetsaanslag toegang heeft tot elk hulpmiddel in de toepassing. Door sneltoetsen in het geheugen te zetten door veelvuldig gebruik, kan de editor razendsnel door bewerkingen gaan. Er is een addertje onder het gras, sneltoetsen helpen niet zonder de kennis van wat de tools zijn en wat ze doen. Over de hele reeks bewerkingsplatforms die er zijn, verschillen de sneltoetsen van systeem tot systeem, maar de tools werken op een vergelijkbare manier. Als je ze eenmaal hebt geleerd, wordt je leven veel gemakkelijker. Vertrouw ons - ontsla de muis zoveel mogelijk. Het zal je hand doden na enkele uren bewerken!
Selectie
Elk bewerkingsprogramma zal een of meer selectietools hebben. Hiermee kan de gebruiker een clip of groep clips selecteren waarop moet worden gereageerd, of het nu gaat om het verplaatsen van de selectie, het maken van een aanpassing of het toepassen van een effect. De eenvoudigste is de verplaatsings- of pijltool. Een enkele clip wordt geselecteerd door erop te klikken. Meerdere clips worden geselecteerd door een selectiekader rond of door clips te slepen en een deel van de bewerking te selecteren.
Een trackselectietool selecteert alle clips op een bepaalde track. Het kan worden gewijzigd om een of meer tracks in één richting te selecteren vanaf waar de cursor is geplaatst. Dit is handig wanneer de editor een bewerking wil verlagen en een clip in een bepaalde track wil plaatsen.
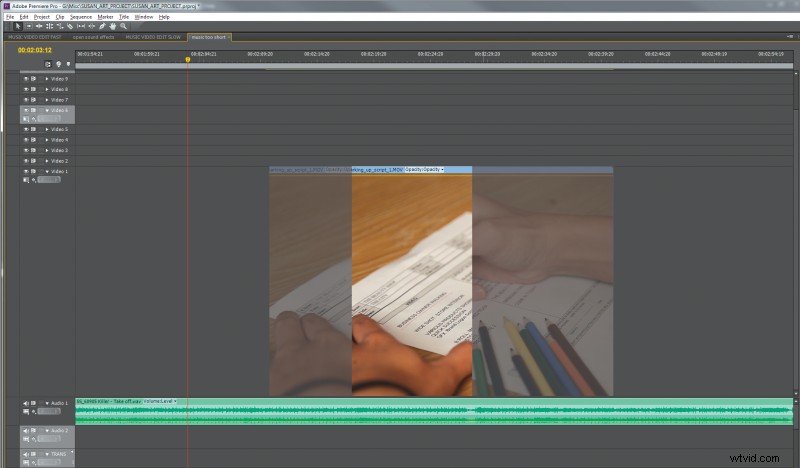 Trimmen
Trimmen
Trimmen is het nauwkeurig knippen van een clip en deze in context plaatsen met de snede van een andere clip. Clips zijn gemakkelijk te verplaatsen met selectietools en dezelfde selectietools maken het net zo gemakkelijk om het einde van een clip te slepen om de in- en uitpunten bij te snijden. De meeste bewerkingsprogramma's hebben nu een trimvenster. Wanneer een bewerkingspunt tussen twee clips is geselecteerd, wordt een bijsnijdvenster opgeroepen met twee afbeeldingen, waarvan de ene het laatste frame van de eerste clip toont en de andere het eerste frame van de tweede clip. In dit venster kan de editor de clips bijsnijden of aanpassen en de frames aan beide zijden van het bewerkingspunt bekijken.
Een krachtige tool die veel nieuwe editors in de war brengt, is de ripple-bewerkingstool. Het rimpelgereedschap wordt gebruikt om een enkele clip in de tijdlijn aan te passen. Door het gereedschap over de kop of staart van een clip te plaatsen, kan de editor de lengte van die clip aanpassen. Wat het rimpelgereedschap krachtig maakt, is dat wanneer het bewerkingspunt voor de geselecteerde clip wordt aangepast, de andere clips in de tijdlijn met die aanpassing meebewegen, zodat er geen opening wordt gemaakt en de aangepaste clip de bestaande clips in de bewerking niet overlapt. De hele bewerking blijft behouden en alleen de geselecteerde clip wordt aangepast.
Gerelateerd aan de rimpelbewerkingstool is de rolbewerkingstool. Het rolbewerkingsgereedschap past het bewerkingspunt tussen twee clips aan. Wanneer het op een bewerkingspunt wordt geplaatst, kan het gereedschap voor het bewerken van rollen dat bewerkingspunt naar achteren of naar voren verplaatsen, op voorwaarde dat er voldoende overlappend beeldmateriaal is tussen de twee clips. De clips behouden de positie in de tijdlijn, maar het bewerkingspunt verandert naar waar de editor het rolt.
De tool voor het bewerken van slips werkt op een enkele clip en behoudt de plaatsing en duur ervan in de tijdlijn. De slip-tool verplaatst beeldmateriaal naar voren of naar achteren, binnen de context van de plaatsing. De duur van de clip en de bewerkingspunten in de tijdlijn blijven hetzelfde, maar het in- en uitpunt van de geselecteerde clip worden tegelijkertijd aangepast. Als de plaatsing van het beeldmateriaal in de tijdlijn een venster is, verplaatst het slipgereedschap dat beeldmateriaal door het venster.
Vergelijkbaar met de slip-tool is de tool voor het bewerken van dia's. Met de tool voor het bewerken van dia's kan de editor een clip in beide richtingen verplaatsen met behoud van de duur. De kop en staart van de clip blijven hetzelfde, terwijl de plaatsing van de clip verandert. Terwijl de locatie van de clip in de tijdlijn op zijn plaats schuift, worden de aangrenzende clips ervoor en erachter dienovereenkomstig aangepast.
Een van de meest praktische hulpmiddelen die de redacteur tot zijn beschikking heeft, is het mes of scheermes. Trouw aan zijn naam, snijdt het mesgereedschap clips in afzonderlijke stukken. Het is vooral handig om clips bij te snijden tot een specifiek frame en om een clip te splitsen.
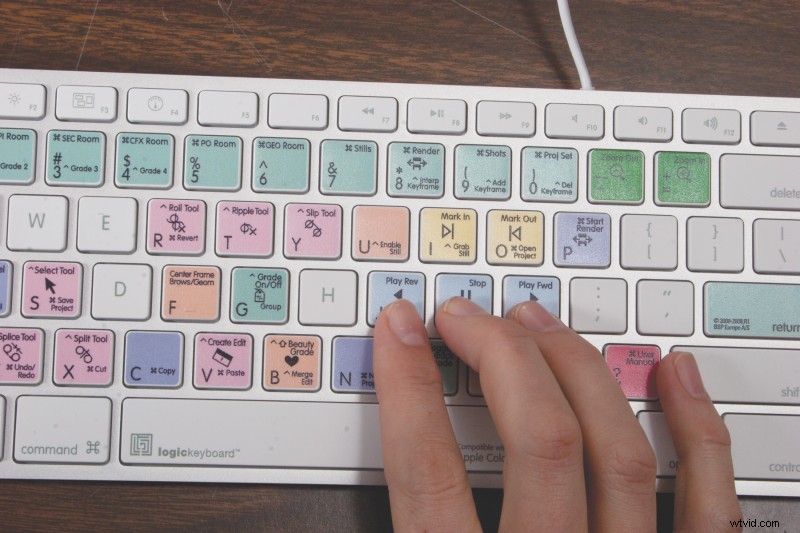 Bewegende clips
Bewegende clips
Het verplaatsen van clips naar en rond de tijdlijn is de basis van elke bewerking. Het kan eenvoudig zijn, zoals het slepen en neerzetten van een clip met het gereedschap Verplaatsen. Toch zijn er andere manieren om clips te verplaatsen die de efficiëntie verhogen of een specifiek doel dienen. Er is het universele knippen, kopiëren en plakken. Dit kan met een enkele clip of met meerdere geselecteerde clips.
Bij het verplaatsen van individuele bestanden van een mediabak naar de tijdlijn, kiest een editor hoe het bestand wordt geplaatst. Gemeenschappelijk op verschillende bewerkingsplatforms zijn de mogelijkheden om te overschrijven en een bewerking in te voegen. Overschrijven plaatst de clip op het geselecteerde punt in de tijdlijn en overschrijft wat er is zonder andere clips in de bewerking te verplaatsen. Een insert plaatst de clip op het geselecteerde punt en rimpelt, of duwt verder naar beneden, alle clips die na het invoegpunt komen.
Het verwijderen van clips van de tijdlijn biedt de editor ook meerdere keuzes. Een editor kan een clip optillen of van de tijdlijn verwijderen zonder iets anders binnen de bewerking te wijzigen. Of een editor kan een rimpelverwijdering uitvoeren, waarbij de geselecteerde clip wordt opgetild en de opening in de bewerking wordt gedicht door alle inhoud voorbij die clip te verplaatsen tot het punt waar de verwijderde clip was begonnen.
Afspelen
De beste manier om een bewerking te beoordelen, is door deze te bekijken. Door snel door de tijdlijn te bladeren naar wat moet worden geobserveerd, heeft de redacteur meer tijd om een oordeel te vellen. Een standaard in bewerkingssoftware is het gebruik van J-, K- en L-toetsen. De J-toets verplaatst de afspeelkop terug (achteruit) door de tijdlijn. De K-toets stopt de afspeelkop. En de L-toets verplaatst de afspeelkop naar voren. Deze sleutels zijn vaardiger wanneer ze volledig worden benut voor hun potentieel. Door tweemaal op de J-toets of L-toets te tikken, beweegt de afspeelkop met tweemaal de normale snelheid, en bij herhaalde toetsaanslagen op dezelfde toets blijft de snelheid toenemen. Evenzo kan de afspeelkop worden vertraagd. Als editors twee keer op de L-toets drukken om met tweemaal de normale afspeelsnelheid vooruit door de tijdlijn te gaan, kunnen ze op de J-toets drukken om één tandje langzamer te gaan en op normale snelheid af te spelen.
Soms zijn herhaalde bezichtigingen nodig, keer op keer, om gevoel voor een bewerking te krijgen. Dat is wanneer het afspelen in een lus handig is. De editor selecteert een segment van de tijdlijn en stelt het afspelen in op loop. Op deze manier speelt de afspeelkop continu de geselecteerde regio af totdat de editor ervoor kiest om het te stoppen.
Hoe verdubbelt u uw snelheid?
Veel onervaren en nieuwe editors willen leren video's te bewerken. Zoals het oude idioom luidt:"oefenen, oefenen, oefenen." Door de tijd te nemen om alle beschikbare tools te leren en hoe u ze kunt gebruiken, groeit u in bekwaamheid. Door die kennis aan het werk te zetten en deze videobewerkingstechnieken te gebruiken, zult u een aanzienlijk verhoogde efficiëntie vinden en ontdekken dat u veel meer tijd hebt om uw creatieve opties te doorlopen en uiteindelijk een betere bewerking te bereiken.
Chris "Ace" Gates is een Emmy Award-winnende schrijver en redacteur.
Zijbalk:toetsenborden voor videobewerking
Een handig hulpmiddel voor een redacteur die een nieuw bewerkingsplatform wil leren, is een toetsenbord voor videobewerking. Dit zijn toetsenborden die speciaal zijn gemaakt voor een individueel bewerkingsprogramma. De toetsen op het toetsenbord hebben niet alleen de standaard QWERTY-tekens maar hebben ook de symbolen van de verschillende tools uit de applicatie om aan te geven waar de sneltoetsen zich bevinden. Vaak hebben deze toetsenborden kleurgecodeerde toetsen om soortgelijke functies en toolsets bij elkaar te houden. Een videobewerkingstoetsenbord is een eenvoudige manier om te leren navigeren in een nieuw programma en uw bewerkingssnelheid te verhogen.
