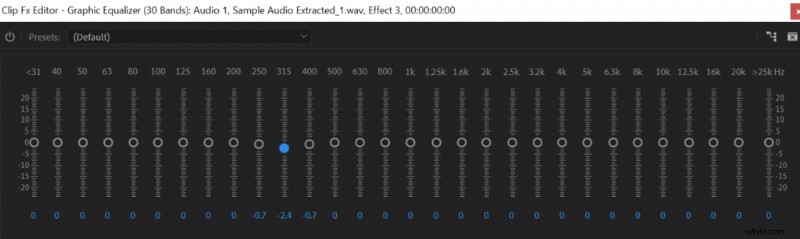U kunt de geluidskwaliteit in Premiere Pro eenvoudig verbeteren door ingebouwde effecten in de software te gebruiken. Premiere Pro heeft krachtige tools om uw audio schoner, luider en zonder ongewenste galm te laten klinken. Bovendien heeft Premiere Pro Adobe Audition geïntegreerd, wat nog meer tools biedt om uw audiokwaliteit te verbeteren.
Allereerst wil je ruis uit je audio verwijderen. Premiere Pro heeft verschillende tools (EQ, Click remover, DeNoise) voor het verwijderen van ruis, die allemaal zullen helpen om uw audiokwaliteit aanzienlijk te verbeteren. Zodra de ruis is verwijderd, heb je te maken met volume (Compressor en Amplify) en helderheid (EQ) om je audio verder te verbeteren.
Elk effect dat we zullen gebruiken, is te vinden op Effecten->Audio-effecten en je past effecten toe door ze naar je audiotrack te slepen en vervolgens regel je de instellingen in Effect Control menu.
Verwijder ongewenste frequenties (EQ)
Dit geldt alleen voor je zang. U wilt ongewenste frequenties verwijderen die vaak een laag gerommel veroorzaken. Daarvoor gebruik ik graag Graphic Equalizer (Audio-effecten->Filter en EQ->Grafische equalizer). Verwijder binnen de equalizer alle frequenties onder 60 Hz en boven 16 kHz. Menselijke stem bestaat niet uit frequenties onder 60 Hz of boven 16 kHz en als er iets in dat bereik in je audio zit, is het hoogstwaarschijnlijk ruis.
U kunt hier meer lezen over het verbeteren van de audiokwaliteit met EQ.
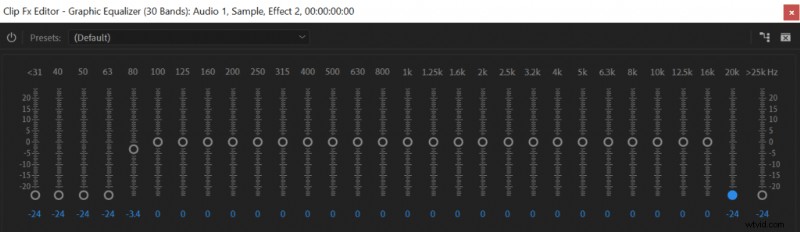
Klikverwijderaar
Klikverwijderaar (Audio-effecten->Ruisonderdrukking/herstel->Automatische klikverwijderaar) helpt u bij het verwijderen van klikken in de mond die ontstaan doordat de tong het gehemelte of de tanden raakt. Mondklikken zijn meestal verspreid over uw hele opname en zijn moeilijk te verwijderen omdat ze zo vaak in het midden van een zin voorkomen. Klikverwijderaar helpt ze met een paar klikken af te handelen zonder ze afzonderlijk te hoeven zoeken en verwijderen.
Binnen Click Remover heb je twee instellingen:Threshold en Complexity.
Drempel is verantwoordelijk voor de gevoeligheid van klikverwijderaar. Een lagere drempel zorgt voor een hogere gevoeligheid voor het detecteren van mondklikken ten koste van mogelijk foutieve detectie van mondklikken.
Complexiteit zal de hardheid van het effect bepalen, hogere complexiteit zal mondklikken grondig verwijderen, maar dat kan enkele audio-artefacten veroorzaken. Lagere complexiteit zal het klikgeluid subtiel verminderen zonder ongewenste neveneffecten te veroorzaken.
Ik stel mijn klikverwijderaar graag in op Drempel - 30 en Complexiteit - 40, maar misschien wil je er wat mee spelen om te zien wat het beste bij je past. Zodra je de juiste instellingen hebt, kun je het effect toepassen op je hele audio-opname. U kunt hier meer lezen over het gebruik van klikverwijderaar.
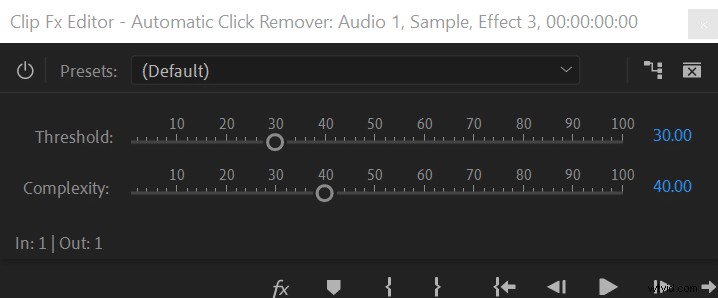
Ruis verwijderen met DeNoise
DeNoise (Audio-effecten->Ruisonderdrukking/herstel->DeNoise) is het laatste hulpmiddel dat u wilt gebruiken bij het verminderen van ruis in uw audio-opname. DeNoise-tool verwijdert alle overgebleven sissende geluiden en vreemde klikken en geluiden. Ik zou deze tool echter spaarzaam gebruiken, omdat het audio-artefacten in uw opname kan introduceren. Gebruik daarom de laagst haalbare 'Bedrag' om eventuele beglazingsproblemen in uw audio-opname op te lossen.
U kunt de knop 'Alleen uitvoerruis' aanvinken om te zien wat u precies verwijdert, zodat u een idee krijgt van wat u doet. Elke audio-opname vereist andere instellingen, maar meestal stel ik 'Amount' graag in op ongeveer 30%, wat iets lager is dan de standaardinstellingen.
DeNoise is een uitstekend hulpmiddel als uw audio veel ruis bevat, maar als u een zuivere opname heeft, zou ik dit effect overslaan om geen nieuwe problemen te introduceren.
U kunt hier meer lezen over het verminderen van achtergrondgeluid.
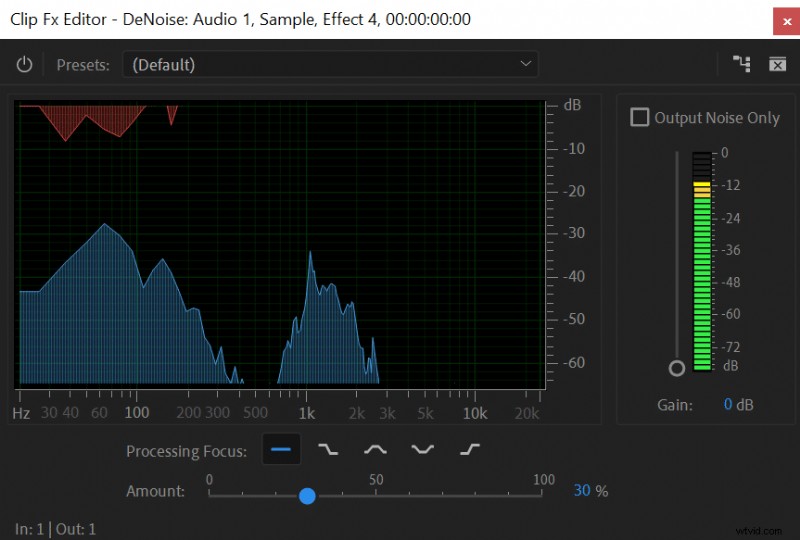
Reverb verwijderen
Voor veel zelfgemaakte audio-opnamen is galm een groot probleem. Sommige reverb is goed en klinkt natuurlijk, maar moet vaak worden gecontroleerd. Daarvoor heeft Premiere Pro een krachtige tool – DeReverb (Audio-effecten->Ruisonderdrukking/herstel->DeReverb).
Net als bij DeNoise is het vrij eenvoudig. U hoeft zich maar over één instelling zorgen te maken, namelijk 'Bedrag'. Elke opname heeft een ander galmniveau, daarom is er niet één juiste instelling. Toch zou ik willen voorstellen nergens boven de 50% te gaan, omdat je audio gedempt begint te klinken en je misschien meer kwaad dan goed doet.
Ik heb nogal wat opgenomen in een kamer met een slechte galm en ik eindig meestal met het instellen van 'hoeveelheid' ergens in het bereik van 20-40%.
Je kunt hier meer lezen over het kiezen van de juiste kamer voor opname met minder galm.
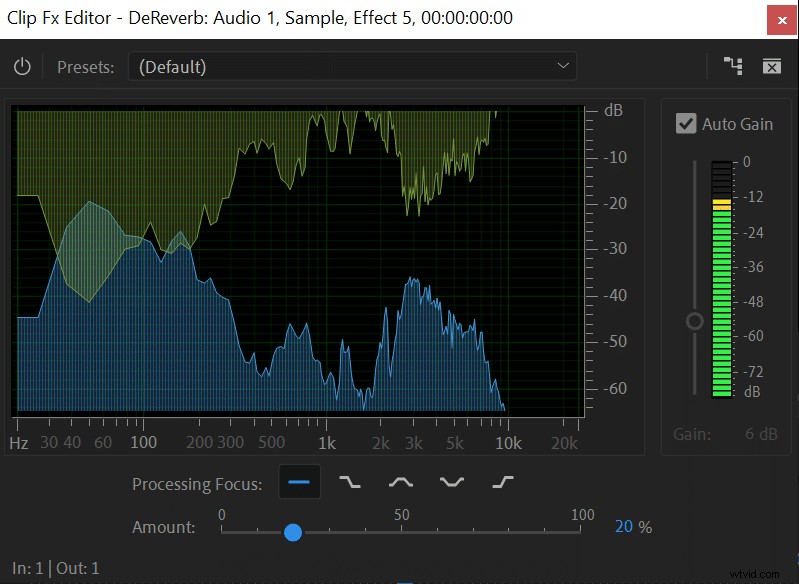
Maak uw audio luider met compressie
Compressie (Audio-effecten->Amplitude en compressie->Single-Band Compressor) maakt de stillere delen in uw audio luider en luidere delen stiller, waardoor de hele opname meer gecomprimeerd en gelijkmatiger wordt. U kunt compressie gebruiken als uw audio te zacht is en u deze niet luider kunt krijgen zonder clipping te vermijden. Zodra de audio is gecomprimeerd, kunt u wat versterking toevoegen om de hele audio-opname luider te maken.
Zoek allereerst waar uw audiopieken zijn. U kunt dat doen door de golfvorm van uw track te observeren, op zoek naar de hoogste piek. Zodra je het hebt gevonden, speel je het door en controleer je afspeelniveaus.
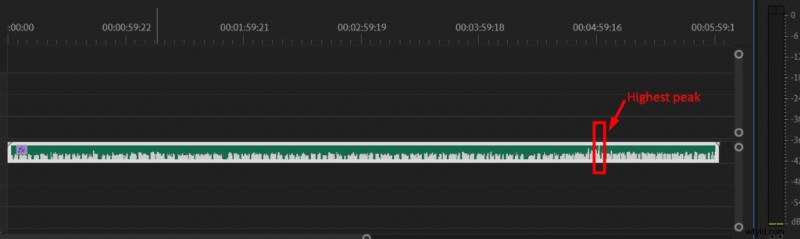
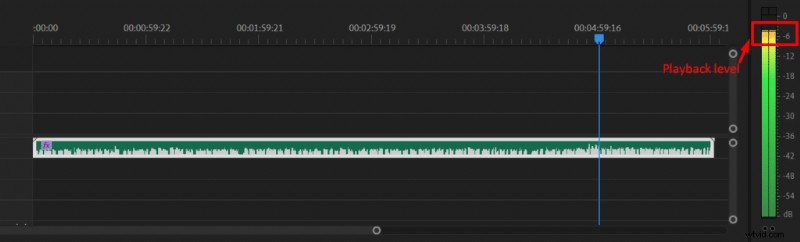
Nu je weet wat je luidste piek is, open je de Single-Band Compressor en zet je drempel ~6dBs lager. Als mijn hoogste piek bijvoorbeeld -5dB is, stel ik mijn drempelwaarde in op -11dB. Als u uw drempel nog lager instelt, past u meer compressie toe (en wordt deze nog luider) en als u deze hoog instelt (dichter bij 0), wordt deze subtieler.
Enkelbandcompressor instellingen:
- Drempel 6dB lager dan piekniveau
- Verhouding 3:1
- Aanval:10 ms
- Vrijgave:100 ms
- Uitgangsversterking:0dB
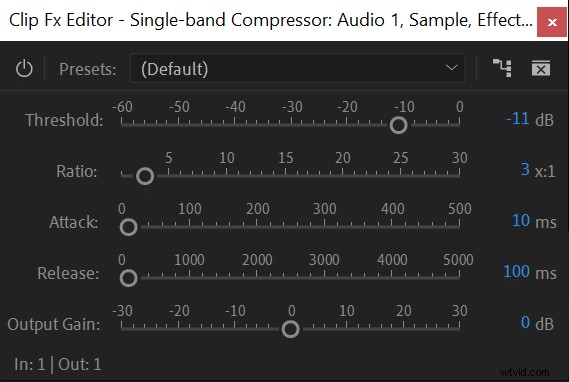
Zodra u Single-Band Compressor heeft toegepast , klik met de rechtermuisknop op de audiotrack en kies Renderen en vervangen…
Zoek opnieuw de luidste piek in uw audio. Pas Amplify toe zodra je het hebt en voeg versterking toe om een piekaudioniveau van ~-2dB te bereiken. Dus als mijn nieuwe piek op -9dB ligt, zou ik 7dB toevoegen met een Amplify-effect. U kunt hier meer lezen over compressie en het verhogen van het audiovolume.
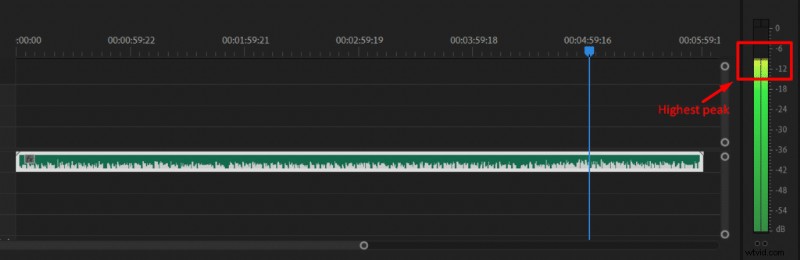
Ontmodderen
Demudding helpt om helderheid aan uw audio toe te voegen. Als je het gevoel hebt dat de audio vertroebeld en onduidelijk klinkt, probeer dan de EQ om verantwoorde frequenties te verminderen en je audiokwaliteit te verbeteren.
Open Grafische equalizer (Audio-effecten->Filter en EQ->Grafische Equalizer) en snijd tot 4dB rond 300Hz frequenties. Het kan iets hoger of lager zijn, dus misschien wil je wat spelen, maar over het algemeen is het rond de 300 Hz. U kunt hier meer informatie vinden over het gebruik van EQ om uw audiokwaliteit te verbeteren.