Wanneer u een video bekijkt met een slechte geluidskwaliteit, zult u zich dan moeilijk op de inhoud kunnen concentreren? De meeste mensen zullen dat doen. Laten we eens kijken of dat uw videopresentatie is, zullen mensen krijgen wat u probeert door te geven? Bij het opnemen van een videopresentatie besteden velen van ons veel tijd en moeite om ervoor te zorgen dat de inhoud perfect is. Als uw publiek u echter niet kan horen, verkleint dit de informatiedoorgang of veroorzaakt het zelfs misverstanden.
Als je de video hebt opgenomen en merkt dat de audiokwaliteit laag is, kun je een videobewerkingstool gebruiken om de audio in je video te verbeteren. Maar we raden u aan de video op te nemen met een tool die ruis kan onderdrukken en de audio kan verbeteren. Op deze manier hoef je de video na het opnemen niet te bewerken, wat veel tijd kan besparen.
5 tips om de geluidskwaliteit van een opgenomen video te verbeteren
Vervolgens geven we je 5 tips om de geluidskwaliteit van een opgenomen video te verbeteren. Lees ze gewoon een voor een en kies een oplossing.
1. Verwijder zoveel mogelijk ruis
Door ruis in de kamer tot een minimum te beperken, kunt u de beste geluidskwaliteit uit uw microfoon halen. Het geluid van pratende mensen, spelende muziek, fluitende auto's, lachende kinderen, enz. kunnen allemaal de geluidskwaliteit van uw video's verlagen. Daarom kun je ze beter uit je video verwijderen. Zorg er ook voor dat alle apparaten, zoals een faxapparaat of printer, zijn uitgeschakeld voordat u begint met opnemen.
2. Kies de juiste audio-opnameapparatuur
Normaal gesproken is de ingebouwde microfoon van uw laptop of de microfoon op uw webcam voldoende. Als u zich echter in een vergaderruimte bevindt of zo, kunt u overwegen een unidirectionele microfoon te gebruiken, die ervoor kan zorgen dat alleen het geluid uit één richting wordt opgevangen.
Afhankelijk van de situatie kunt u kiezen voor:
Handmicrofoons: Dit type microfoon is uitzonderlijk in het elimineren van achtergrondgeluid en vervorming; het kan echter een afleiding zijn, omdat je het de hele tijd moet vasthouden.
Lavalier-microfoons: Dit is de minst opvallende microfoon. Goed bevestigd aan een kraag of revers, kan dit type microfoon ook ruis en vervorming elimineren.
Headset-microfoons: Als u uw handen vrij wilt houden, kunt u een headsetmicrofoon gebruiken; maar merk op dat dit type microfoon nog steeds merkbaar is.
3. Opnemen met EaseUS RecExperts
Als u niet veel geld wilt uitgeven om een microfoon van hoge kwaliteit te kopen, kunt u een Windows-schermrecorder gebruiken die ruis tijdens het opnemen kan onderdrukken en de audiokwaliteit van uw video kan verbeteren. EaseUS RecExperts is zo'n applicatie. Met deze Window-schermrecorder kun je een video opnemen op het volledige scherm, een video opnemen van fantastische gameplay, het scherm van een Zoom-vergadering opnemen, Google Meet opnemen, enz., allemaal met de audioverbeterende functie. Bekijk hieronder de belangrijkste kenmerken van EaseUS RecExperts.
Belangrijkste kenmerken van EaseUS RecExperts:
- De audioverbeteringsfunctie verbetert de geluidskwaliteit aanzienlijk
- Ondersteuning bij het vastleggen van video's in 1080P en 4K
- Opnamen bewerken met de ingebouwde tool
- Een veilige en beveiligde schermrecorder
- Het scherm en de audio tegelijkertijd vastleggen
Nu kunt u EaseUS RecExperts downloaden en beginnen met het opnemen van een video met verbeterde audiokwaliteit.
Stap 1. Start EaseUS RecExperts. Er zijn twee verschillende opties voor schermopname, namelijk 'Volledig scherm' en 'Regio' . Als u "Volledig scherm" selecteert, legt u het hele scherm vast.
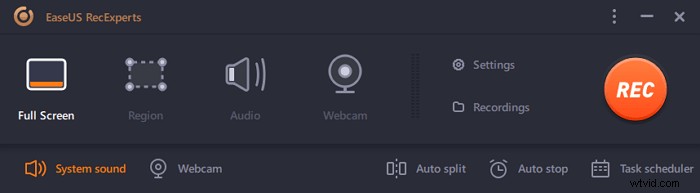
Stap 2. Als u de "Regio" . selecteert optie, zal deze software u vragen om het opnamegebied aan te passen . Zorg ervoor dat alles wat u wilt vastleggen binnen de grenzen van het selectievak valt.
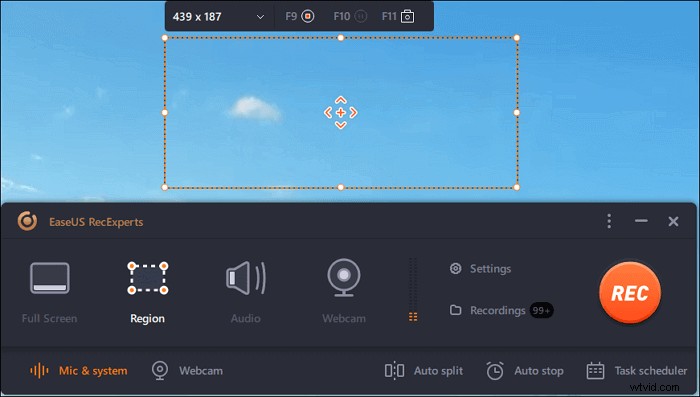
Stap 3. Tik op de knop linksonder van de hoofdinterface, en er zijn veel opties die u kunt selecteren. Deze recorder ondersteunt het afzonderlijk of gelijktijdig opnemen van microfoon- en systeemgeluid. De "Opties" knop is om het volume en de microfoon aan te passen.
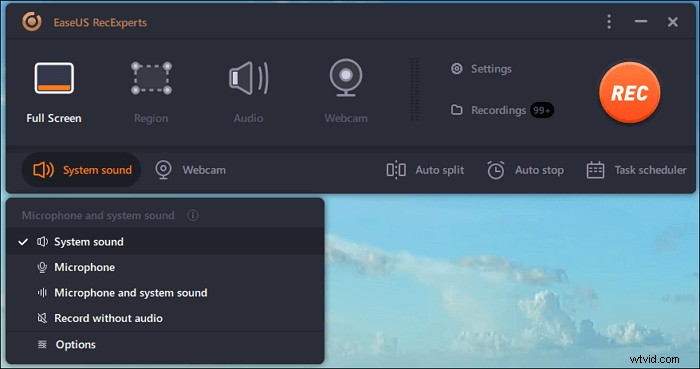
Stap 4. Om de webcam tegelijkertijd op te nemen, klik je op het "Webcam"-pictogram onderaan de interface . Tik op de knop om de webcamopname in te schakelen en er zal een vervolgkeuzemenu zijn om het opnameapparaat te selecteren. Klik op "OK" om uw instellingen te bevestigen.
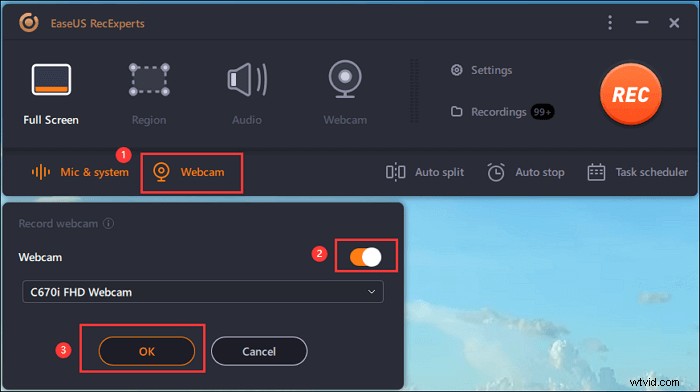
Stap 5. Wanneer u terugkeert naar de hoofdinterface,klikt u op de knop "REC" om te beginnen met opnemen. Een zwevende werkbalk biedt u knoppen om te pauzeren of stop de opname tijdens het opnameproces. Bovendien is het camerapictogram kan worden gebruikt om schermafbeeldingen te maken, en het timerpictogram kan helpen het automatisch te stoppen.
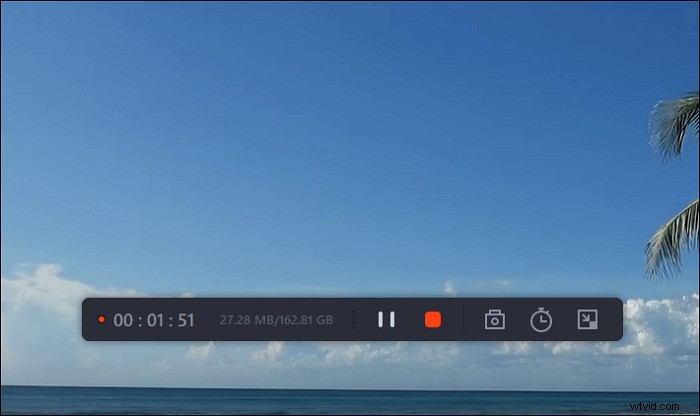
Stap 6. De opgenomen videoclips worden op uw computer opgeslagen. Wanneer de mediaspeler verschijnt, ziet u een reeks hulpmiddelen die u kunt gebruiken om bij te snijden de opnames, audio extraheren , en voeg openingstitel en aftiteling toe naar de besparingen.
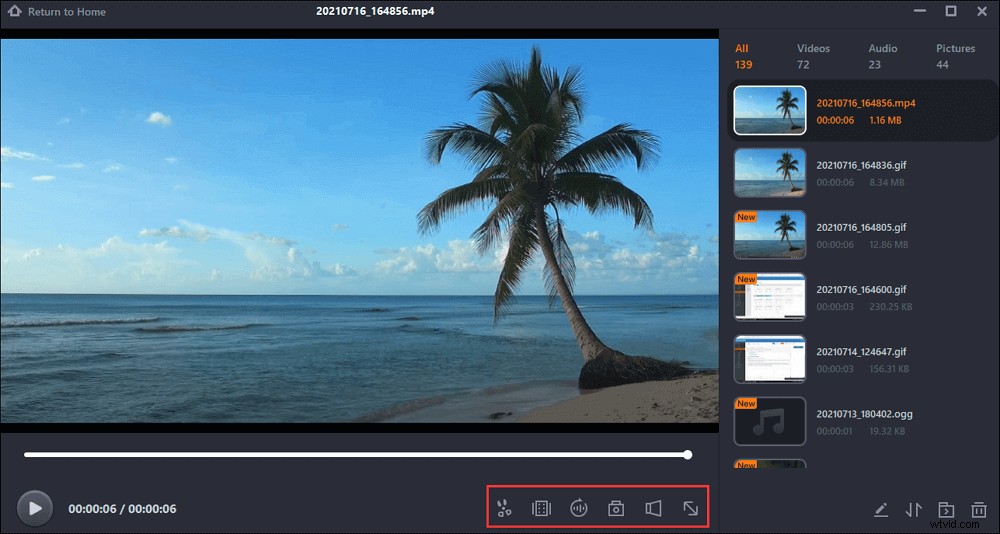
4. Houd uw invoervolume in de gaten
Veel recorders laten u de volumemeter van de microfooningang zien, zodat u kunt zien hoe hoog de geluidsgolf is wanneer het geluid hard genoeg is. Als je aan het opnemen bent, moet je de volumemeter in de gaten houden. Als je stem te luid of te laag is, moet je op tijd aanpassingen maken.
5. Bewerk de opgenomen video daarna
Als u een opgenomen video heeft met een slechte geluidskwaliteit en u aarzelt om deze opnieuw op te nemen, kunt u de opgenomen video bewerken met een videobewerkingstool. Er zijn veel video-editors op de markt, hier raden we je aan om EaseUS Video Editor te gebruiken.
Deze tool is ontworpen voor beginners en is vrij eenvoudig te gebruiken omdat het een eenvoudige en duidelijke interface heeft. Met deze software kunt u de audio verbeteren door een luid en duidelijk audiospoor toe te voegen, of u kunt de audio direct harder zetten als u vindt dat deze niet hard genoeg is. Natuurlijk moet je ervoor zorgen dat er geen ruis op de achtergrond is. Anders wordt de ruis ook versterkt.
Conclusie
In dit artikel hebben we je vijf tips gegeven om de audio in een opgenomen video te verbeteren of om in de eerste plaats een luide en duidelijke video op te nemen. Je zult misschien zien dat er veel remedies en hulpmiddelen zijn die je kunnen helpen de geluidskwaliteit van een opgenomen video te verbeteren. Daarom, als u dergelijke problemen bent tegengekomen, kunt u uit het bovenstaande een manier vinden die het beste bij u past.
Voor gebruikers van Windows- en Mac-pc's raden we u van harte aan om uw streaming video's, presentaties, trainingen, enz. op te nemen met EaseUS RecExperts. U kunt dus een video van hoge kwaliteit opnemen zonder deze achteraf te bewerken.
