Voordat je in dit artikel over RED-workflows duikt, wil je misschien dit artikel over Shooting Raw lezen.
Fotograferen met een resolutie van 4K of hoger kan levensreddend zijn tijdens de bewerking. Door de kadrering aan te passen of dekking te creëren die niet op de set is opgenomen, kan een scène vanaf de vloer van de uitsnijderij worden gered.
Maar door met hoge resoluties te fotograferen, kunnen grote en processorintensieve mediabestanden ontstaan. En dit betekent dat weten hoe je het materiaal in de bewerking moet verwerken, een must is voor succes bij het posten.
In dit artikel leert u hoe u de optimale RED 4K-workflows ontwerpt. Of uw project nu een speelfilm, korte film of commercial is.

Wat u moet weten over RODE camera's vóór de bewerking
Er zijn verschillende RED-workflows. Maar het is uw project dat de optimale methode voor snelheid en flexibiliteit bepaalt.
Vergeet niet om altijd het grote geheel in gedachten te houden bij het ontwerpen van uw RED-workflows.
Als je eenmaal de bewegende delen van het werken met ROOD-beeldmateriaal met hoge resolutie begrijpt, bedenk dan hoe het veranderen van het ene detail het andere kan beïnvloeden.
Resolutie en beeldverhouding
Groter is meestal beter in termen van resolutie. Maar vanwege de huidige beperkingen van technologie, is er een punt van afnemende meeropbrengsten. Als je opnamen maakt in 4K of 5K in plaats van 2K, kun je een medium shot opblazen om een close-up in de bewerking te maken, maar de voordelen van het verhogen van je framegrootte tot 6K of 8K voor een standaard verhalend of commercieel project zullen dat waarschijnlijk niet zijn opwegen tegen de belemmering van de bewerkingssnelheid en prestaties.
De meeste tv's, monitoren en projectoren halen nog steeds het maximale uit een 4K-resolutie. Dus tenzij je van plan bent om gek te worden met het maken van je eigen dekking in de bewerking, is 8K waarschijnlijk overdreven.
Hoe dan ook, u kunt hetzelfde proces gebruiken om uw RED-workflows te ontwerpen voor 4K, 8K of andere resoluties daartussenin.
RODE kleurruimte/gammaruimte
Hoewel het voor een editor niet echt nodig is om het volledige scala van deze camera-instellingen te begrijpen, is het belangrijk om een idee te hebben van hoe je opnamen eruit zullen zien, rechtstreeks uit de camera .
Kleurruimte en gammaruimte worden doorgaans gekozen door de Director of Photography (DP). Ze worden gebruikt om de RAW-beeldgegevens te interpreteren voor bewaking in de camera. Deze instellingen worden ook vaak gebruikt als uitgangspunt voor kleurcorrectie in de bewerking.
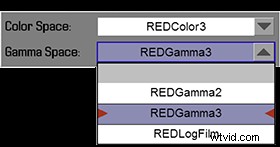
De DP kan bijvoorbeeld REDGamma4 instellen als de gammaruimte in de camera. Dit zal helpen om de beelden een kijkbare look te geven voor monitoring op de set en voor montage achteraf.
Voor kleurcorrectie kan het echter zijn dat u of uw colorist uw gammaruimte wilt wijzigen in REDLogFilm. Dit zal je in staat stellen om meer dynamisch bereik in je beeldmateriaal naar voren te brengen.
Aan de andere kant, als je REDLogFilm-opnames rechtstreeks van de camera ontvangt, wil je hoogstwaarschijnlijk op zijn minst een LUT of basiskleurcorrectie toevoegen voor je dagelijkse of offline bewerking, omdat de afbeelding er erg vlak en onverzadigd uitziet.
Ter vergelijking
Hier is hetzelfde R3D-bestand, eerst als REDGamma4, daarna als REDLogFilm.


Al deze kleurinstellingen zijn ingesloten als metadata. hebben geen daadwerkelijke invloed op de opgenomen gegevens van het R3D-bestand. Ze kunnen in de camera worden ingesteld en vervolgens worden gewijzigd in REDCINE-X Pro, Resolve. Of door toegang te krijgen tot de RED-metadata in uw NLE. (U leert hieronder hoe u toegang krijgt tot deze instellingen in Premiere en FCP X).
De enige keer dat ze niet kunnen worden gewijzigd, is als je eenmaal een bepaalde look in getranscodeerd hebt ingebakken media omdat je de toegang tot de RED-metadata-instellingen verliest als je stopt met werken in R3D-bestanden.
Praat mee
Praat met je DP voor de opname en zorg ervoor dat je begrijpt wat je van de beelden kunt verwachten. Bepaal vervolgens of u kleuraanpassingen moet maken voordat u proxy's transcodeert, dagbladen maakt of begint met bewerken.
Vraag indien mogelijk vooraf beeldmateriaal van een cameratest aan. En zorg ervoor dat u uw RED-workflow doorloopt.
Proxies in de camera
RODE camera's hebben allemaal de mogelijkheid om tegelijkertijd proxybestanden in de camera op te nemen naast de RAW-media. U kunt opnemen op een breed scala aan ProRes-smaken, inclusief de bewerkingsvriendelijke ProRes LT. Hiermee kun je de transcodering van je media volledig omzeilen voordat je ze gaat bewerken.
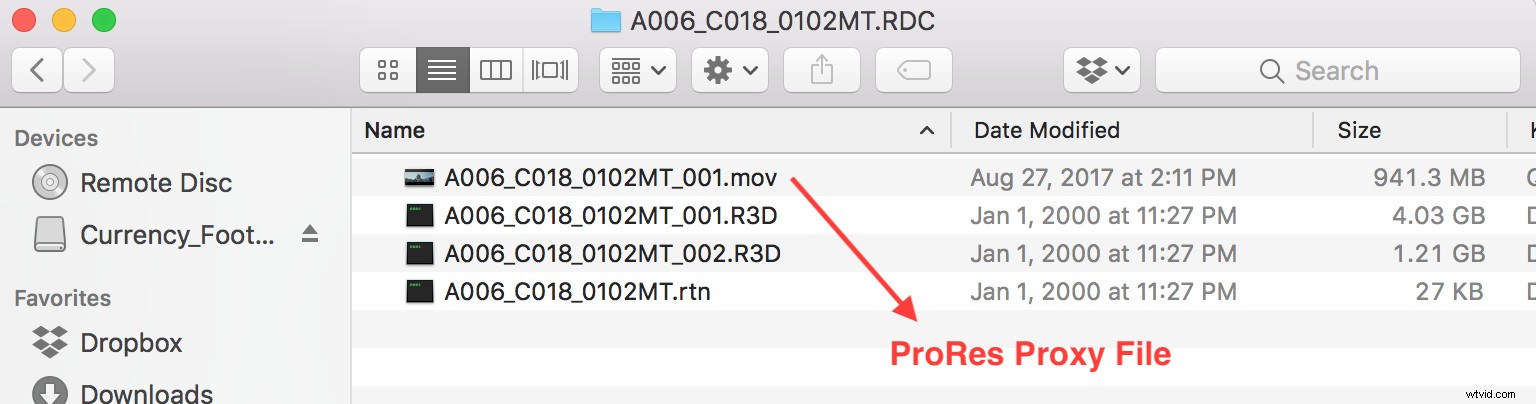
Houd er rekening mee dat de gamma-instelling die u in de camera kiest (hierboven beschreven) wordt ingebakken in uw proxybestanden in de camera. Het wordt niet gereset, zelfs niet als u de metadata-instellingen van het bijbehorende R3D-bestand wijzigt.
Neem contact op met de DP over het formatteren van de RODE cameramagazines (in wezen de geheugenkaarten). Als ze zijn geformatteerd als FAT32, zullen je proxyclips overspannen (opnemen als meerdere bestanden) als je een lange opname maakt.
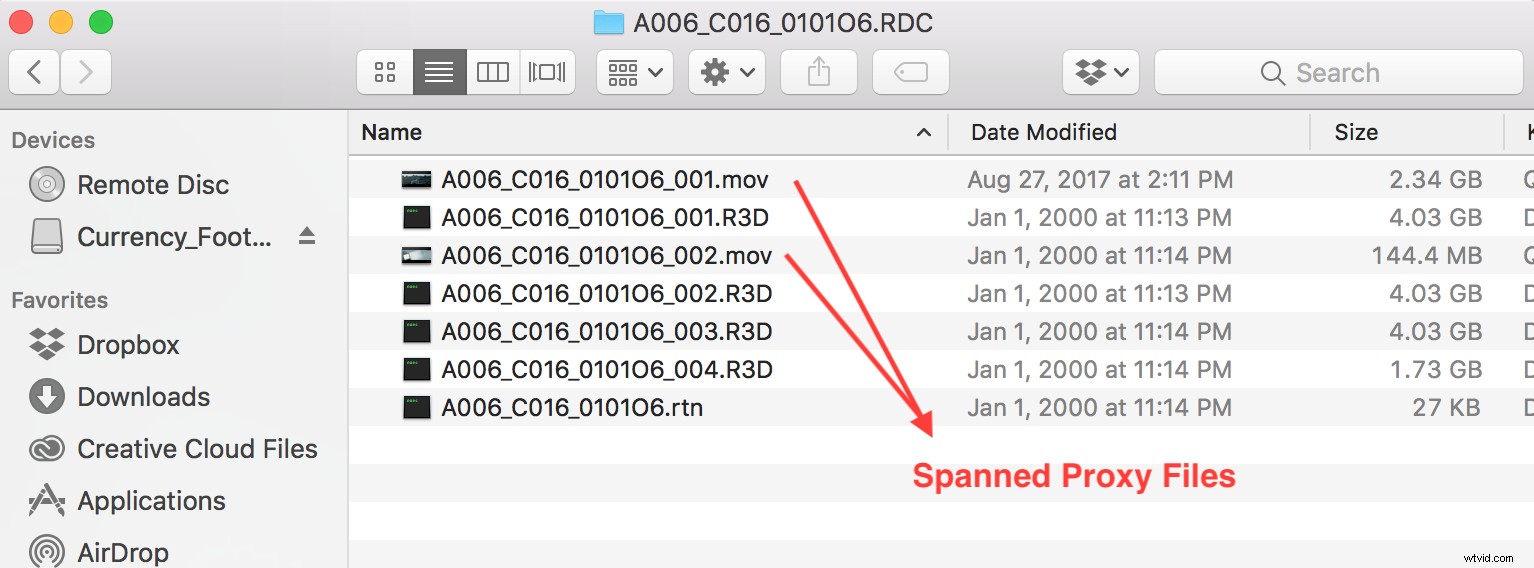
Hoewel de meeste NLE's zonder problemen spanned R3D-bestanden kunnen combineren, worden spanned ProRes-clips elk afzonderlijk geïmporteerd. Dit is niet ideaal voor de meeste proxy-workflows.
Zolang de firmware van de camera vers is, kan de DP de RED mags formatteren als UDF in plaats van FAT32. Dat verhelpt het probleem van spanned proxy-bestanden, maar is een vrij recente wijziging, dus controleer dit nog eens voordat de opname begint.
Als je merkt dat je spanned proxy's hebt die je aan elkaar moet naaien, kijk dan eens naar de foolclip app en lees deze reduser-forumthread voor meer hulp.
Rijruimte/snelheid
Als er iets is dat RAW RED-bestanden niet zijn, is het klein. Gebruik deze eenvoudige formules om ervoor te zorgen dat u voldoende schijfruimte heeft voor uw geprojecteerde hoeveelheid media, back-ups en voor de bewerking zelf, voordat u aan het werk gaat.
Wanneer u een aandrijfsnelheid kiest, doe dan een stap achteruit en houd rekening met uw algehele workflow. Als je uiteindelijk met een proxy-workflow gaat , dan wordt je bewerking samen met draagbare bus-aangedreven schijven gezipt (geen aparte voedingskabel vereist).
Maar als je het bij de RAW-media houdt, wil je schijven met een hogere snelheid om te voorkomen dat je computer achterblijft.
RODE hardware
RED maakt twee verschillende PCI-gebaseerde kaarten, de RED ROCKET-X en RED ROCKET die de bewerkingssnelheden drastisch kan verbeteren als u van plan bent de oorspronkelijke R3D-bestanden te bewerken.

Deze kaarten zijn echter alleen handig als u aan het bewerken bent op een desktop-setup die geschikt is voor hen. Bovendien zijn ze met een winkelprijs van $6.750 niet goedkoop.
Integratie met NLE's
Zowel Premiere Pro als FCP X hebben geïntegreerde tools of plug-ins die speciaal zijn gebouwd voor het native bewerken van RED-beelden.
RED Media in première
Premiere wordt geleverd met ingebouwde native RED-ondersteuning. Het enige wat je hoeft te doen is beginnen met het importeren van beeldmateriaal.
Bij het importeren raad ik aan om het tabblad Mediabrowser te gebruiken in plaats van het standaardbestands- en importproces.
In de mediabrowser kunt u een directoryviewerfilter toepassen om alleen RODE mediabestanden te zien, wat handig is voor het filteren van al die externe bestanden en mappen die naast uw media staan en waarin uw media zijn ondergebracht.
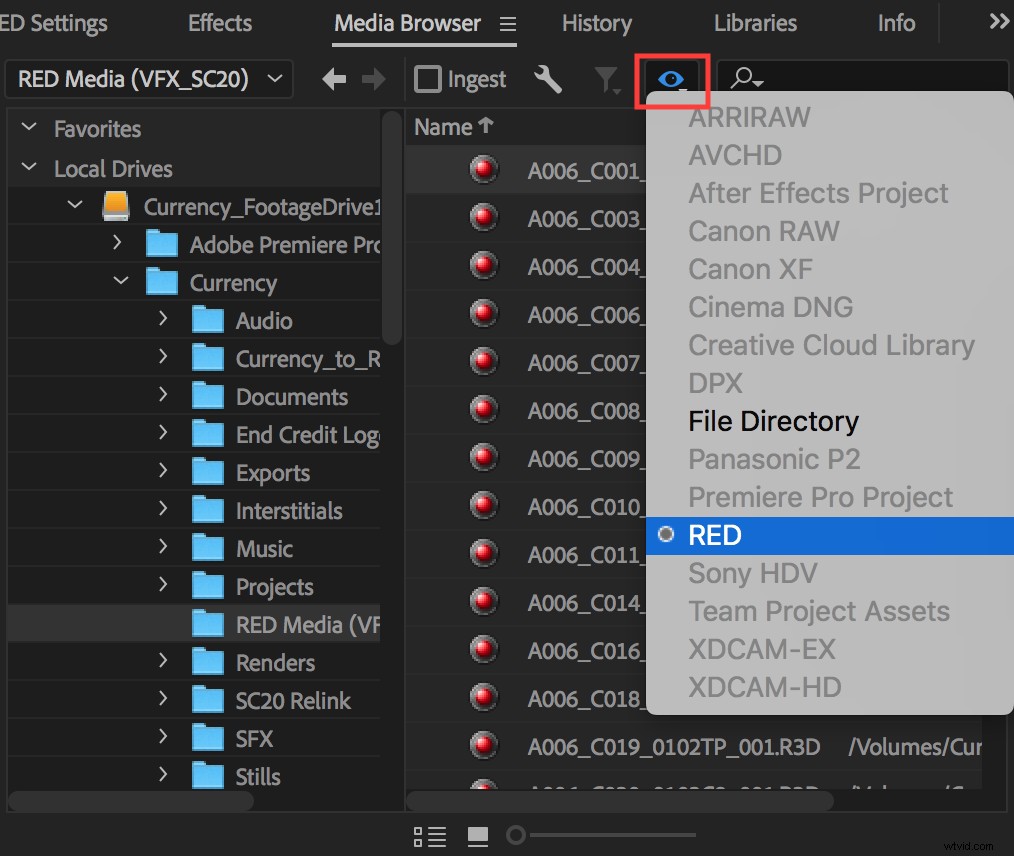
Je kunt dit filter ook voor veel andere camerabestandsstructuren gebruiken!
Na import
Nadat je je RED-beeldmateriaal hebt geïmporteerd, heb je direct toegang tot de RED RAW-metadata en kun je deze aanpassen.
Dubbelklik op een bestand om het in het bronvenster te laden. Klik vervolgens op het tabblad Effectenbeheer en navigeer vervolgens naar het tabblad Hoofdclip.
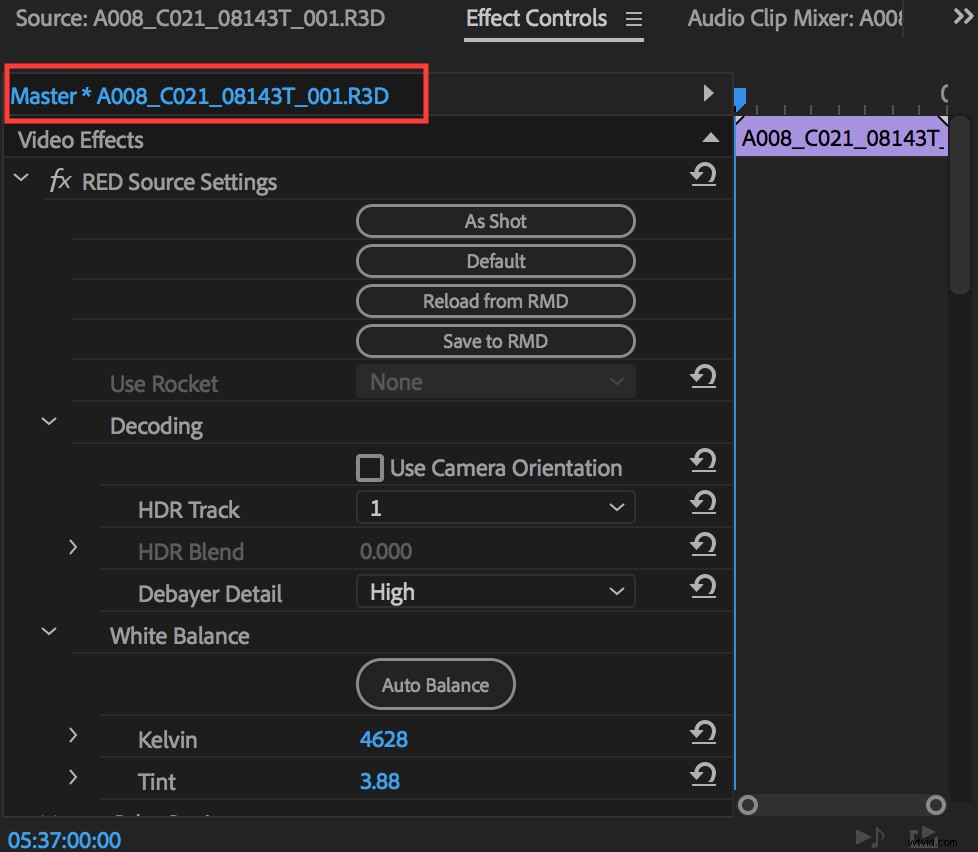
Op het tabblad Master Clip kunt u alle instellingen voor RAW-metadata aanpassen. Dit omvat een breed scala aan kleurinstellingen (compleet met curven), debayer-instellingen en Red Rocket-instellingen.
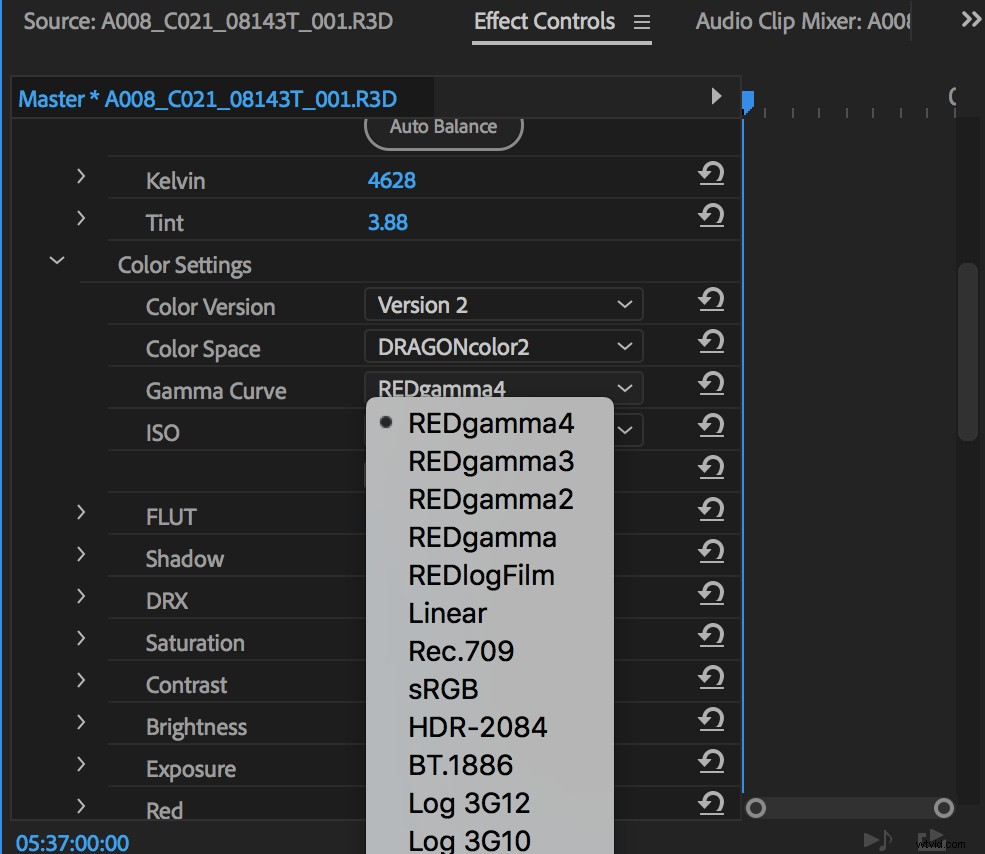
Neem even de tijd om deze tools te verkennen. Ze geven je een grote mate van controle over het uiterlijk van je beeldmateriaal, precies binnen Premiere.
Een andere geweldige functie is de mogelijkheid om op te slaan naar en te laden van RMD-bestanden. RMD-bestanden zijn niet-destructieve metadatabestanden waarin eventuele kleuraanpassingen worden opgeslagen. En ze kunnen naast je RED RAW-bestanden worden opgeslagen.
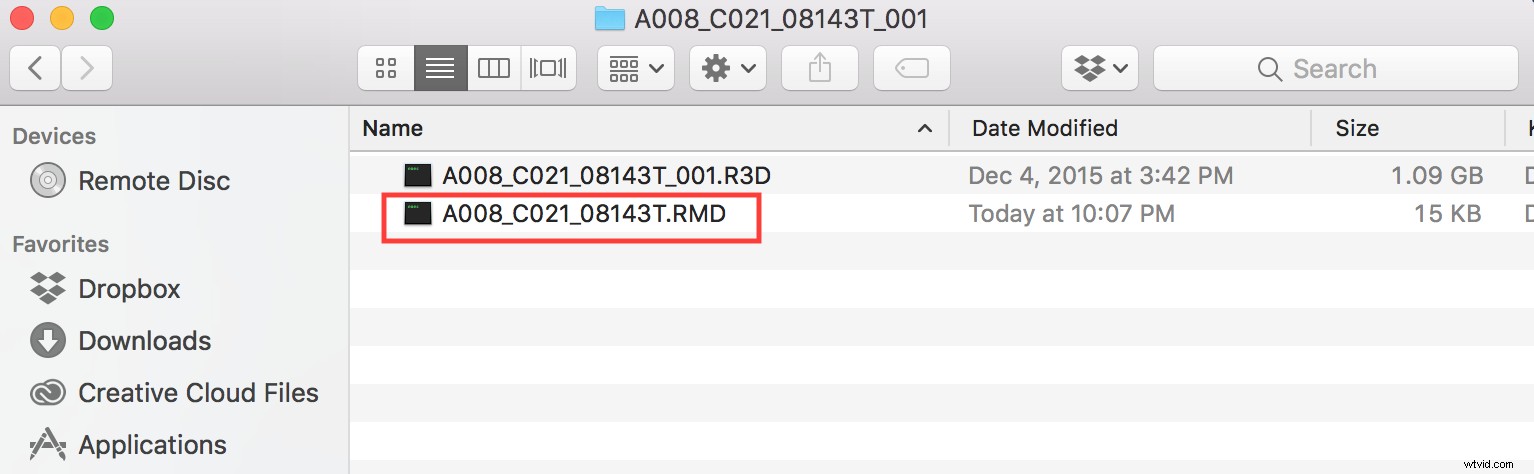
Ze zijn leesbaar in verschillende software en kunnen indien nodig worden weggegooid of opgeslagen. U kunt bijvoorbeeld uw clip aanpassen in Premiere en opslaan in RMD kiezen. Als je die clip later opent in Resolve of REDCINE-X Pro, worden je opgeslagen kleuraanpassingen samen met de media geladen.
Omgekeerd werkt het hetzelfde. U kunt uw media openen in Resolve of REDCINE-X Pro, uw aanpassingen maken en opslaan als RMD-bestanden. Ga dan terug naar Premiere en klik gewoon op "opnieuw laden van RMD" om de nieuwe kleurmetadata direct te lezen.
Een andere functie die in Premiere voor RED-beelden is ingebouwd, is de mogelijkheid om de afspeelkwaliteit aan te passen. Van volledige resolutie tot 1/16 resolutie. U kunt deze kwaliteit onafhankelijk aanpassen in zowel de bron- als de programmamonitor.
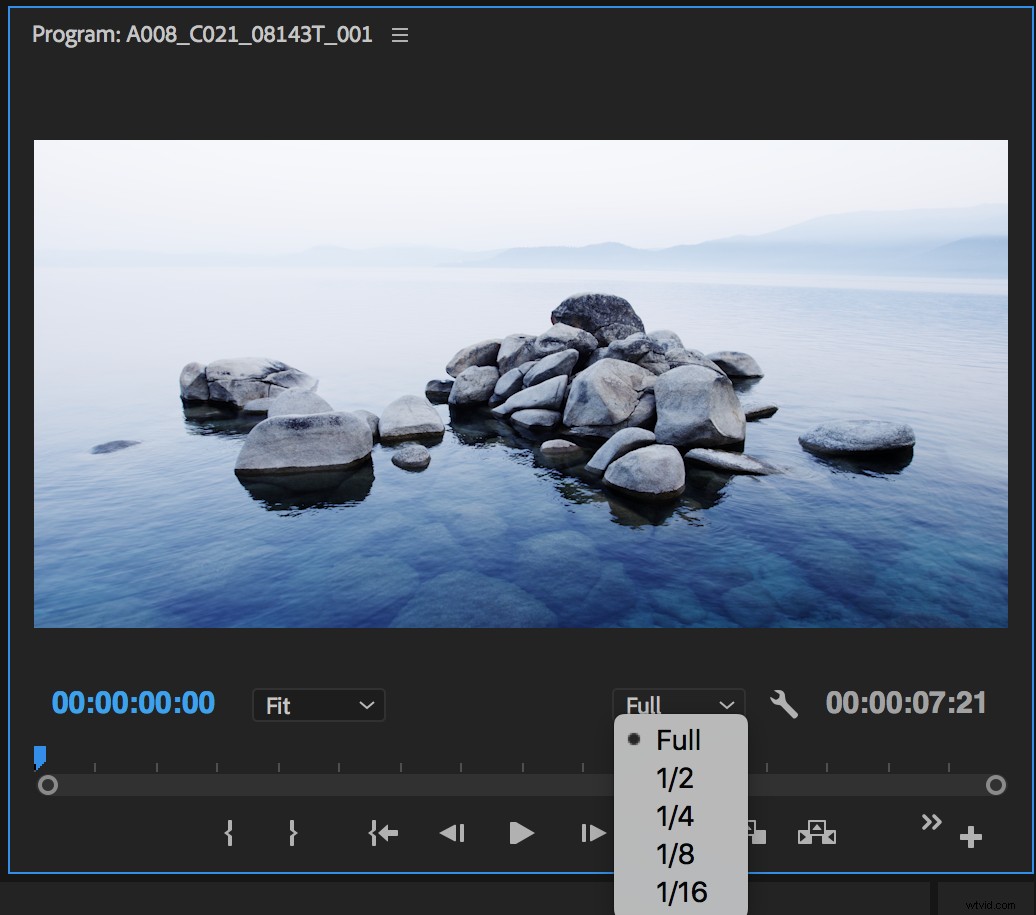
Komt bekend voor?
U bent waarschijnlijk al bekend met deze tool. Het is beschikbaar ongeacht welk beeldmateriaal je in je project gebruikt (hoewel vaak alleen tot en met ¼). Maar omdat je native met RED-bestanden werkt, die de GPU (OpenCL en CUDA) gebruiken voor debayering, heb je altijd de maximale afspeelkwaliteit.
Als u in-camera proxy's opneemt, dan Premiere Pro's proxy-workflow is een match made in heaven voor een RODE workflow met hoge resolutie.
U kunt de proxy's in de camera importeren en meteen beginnen met bewerken. Of u kunt de proxy's koppelen aan hun bijpassende RAW-bestanden met hoge resolutie. Hiermee kunt u tussen de twee schakelen voor een gecombineerde offline/online workflow.
Vergeet niet om voorzichtig te zijn bij het aanpassen van de RED RAW-metadata in een proxy-workflow.
Aanpassingen aan de metadata — zoals het wijzigen van de gammaruimte — worden niet overgedragen naar proxy's in de camera, maar wel worden toegepast op al uw tijdlijn-exports zolang de media met volledige resolutie beschikbaar zijn.
Evenzo, als u van plan bent om proxy's te maken in Premiere, moet u eventuele metadata-aanpassingen doorvoeren VOORDAT u uw proxy's maakt. Dit bakt in die aanpassingen.
RED-media in FCP X
Hoewel niet zo robuust als de workflow van Premiere, is de proxy-workflow van FCP X ook een uitstekende keuze voor RED-media.
Voordat u RED-beeldmateriaal in FCP X kunt importeren, moet u het RED Apple Workflow-installatieprogramma downloaden en installeren. installeer vervolgens de plug-in. Vervolgens kunt u uw RED-media net als alle andere bestanden importeren.
Als u echter van plan bent om de RODE RAW-metadata aan te passen nadat u hebt geïmporteerd, zorg er dan voor dat u de opties "Geoptimaliseerde media maken" en "Proxymedia maken" deselecteert, omdat elke transcodering die tijdens het importeren wordt uitgevoerd, wordt weggegooid als u de RAW-instellingen aanpast. Dit is de manier waarop FCP X ervoor zorgt dat de media met hoge resolutie en getranscodeerde media dezelfde kleurprofielen en metadata behouden.
Een voorbeeld
Als je bijvoorbeeld halverwege een project de gammaruimte in je RED-metadata aanpast, zal het corresponderende proxybestand dat je bij het importeren hebt gemaakt niet visueel overeenkomen, omdat er een andere gammaruimte in is ingebakken. U kunt natuurlijk later proxy's of geoptimaliseerde media opnieuw maken als u besluit de RAW-instellingen te wijzigen.
Om de metadata te bekijken en te bewerken, opent u de bestandsinspectie (⌘4) en klikt u op het info-tabblad.
Als u naar beneden scrolt, kunt u op RED RAW-instellingen wijzigen klikken om uw aanpassingen te maken.
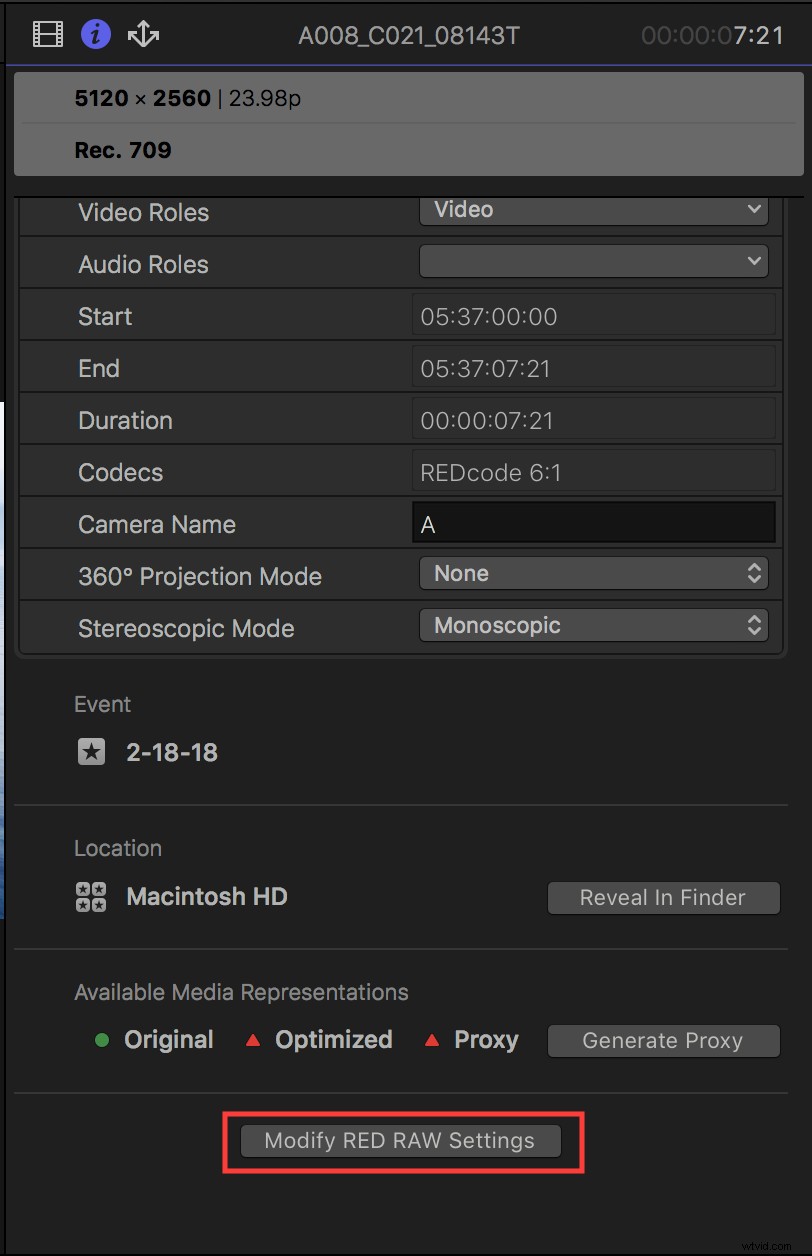
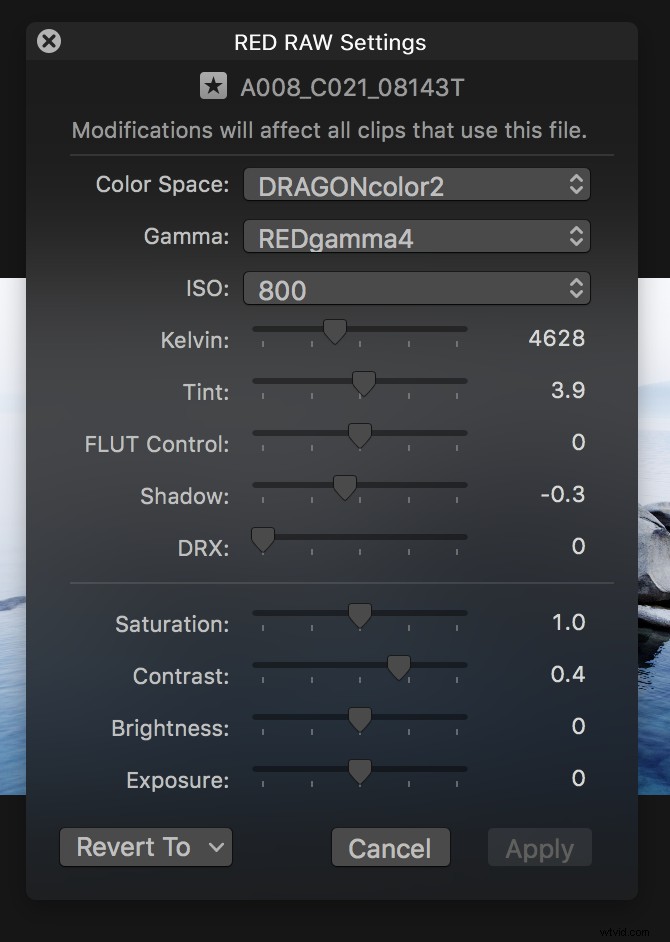
Als u een andere RODE clip in uw browser kiest, worden de parameters automatisch bijgewerkt om de geselecteerde clip weer te geven. U hoeft het instellingenvenster niet opnieuw te openen.
De wijzigingen die u in dit venster aanbrengt, worden automatisch opgeslagen als een extern RMD-bestand naast uw media. VOORZICHTIG:als u eerder een RMD-bestand hebt gemaakt vanuit een andere toepassing zoals Resolve of REDCINE-X Pro, zal het aanpassen van deze instellingen in FCP X dit overschrijven.
U kunt de afspeelkwaliteit voor RODE media ook selecteren in het menu Beeld in de programmamonitor.
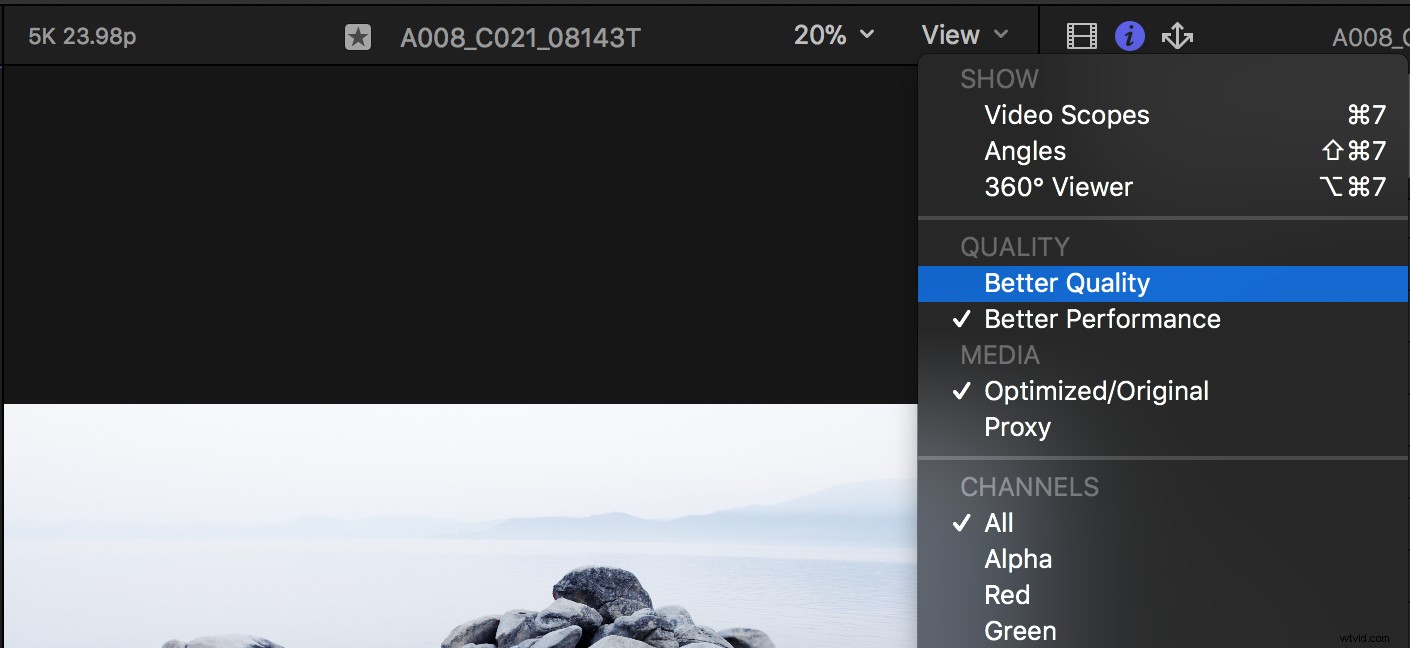
Als je geen Red Rocket-kaart hebt, zijn betere prestaties kwartresolutie en hoge kwaliteit volledige resolutie. Als je een Red Rocket-kaart hebt, is hoge kwaliteit volledige resolutie en betere prestaties halve resolutie.
(Opmerking:om een Red Rocket in Final Cut Pro in te schakelen, moet je naar je MacOS-systeemvoorkeuren gaan. Selecteer Redcode en schakel Rocket voor FCP X in.)
Blackmagic's Davinci-oplossing
Met de huidige releases wil Resolve opgroeien als een volwaardige NLE, en het is zeker het vermelden waard.
Resolve heeft het voordeel dat het een extreem populaire keuze is voor kleurcorrectie. Dus je kunt je RAW RED-opnames in Resolve bewerken en in kleur corrigeren, waarbij je een traditionele online omzeilt. En dat alles met aanzienlijk meer geavanceerde kleurentools dan welke andere NLE dan ook.
Net als FCP X heeft Resolve ook de mogelijkheid om zogenaamde "geoptimaliseerde media" te creëren en te beheren. Dit verbetert de prestaties bij het bewerken met media met hoge resolutie.
Om geoptimaliseerde media te genereren, klikt u met de rechtermuisknop op uw clips en kiest u Genereer geoptimaliseerde media in het inhoudsmenu.
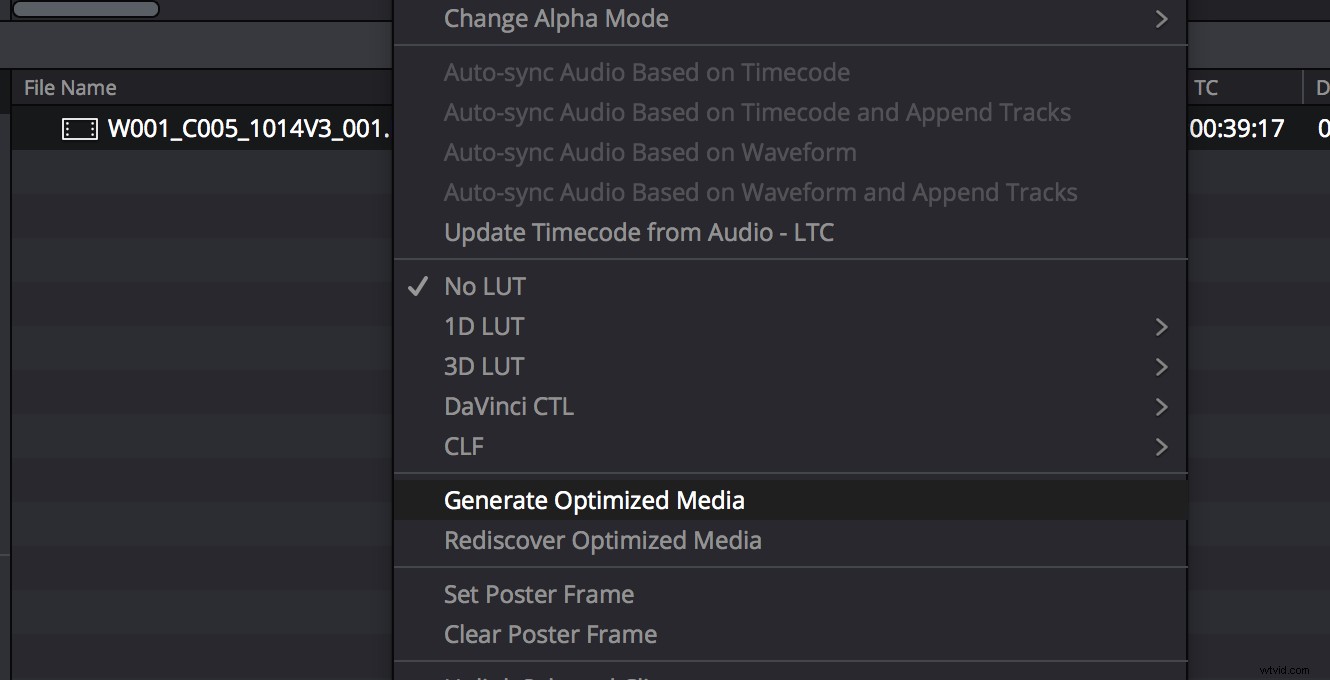
Eenmaal gegenereerd, kunt u schakelen tussen uw RAW en geoptimaliseerde media. Selecteer gewoon de optie "Geoptimaliseerde media gebruiken indien beschikbaar" in het menu Afspelen.
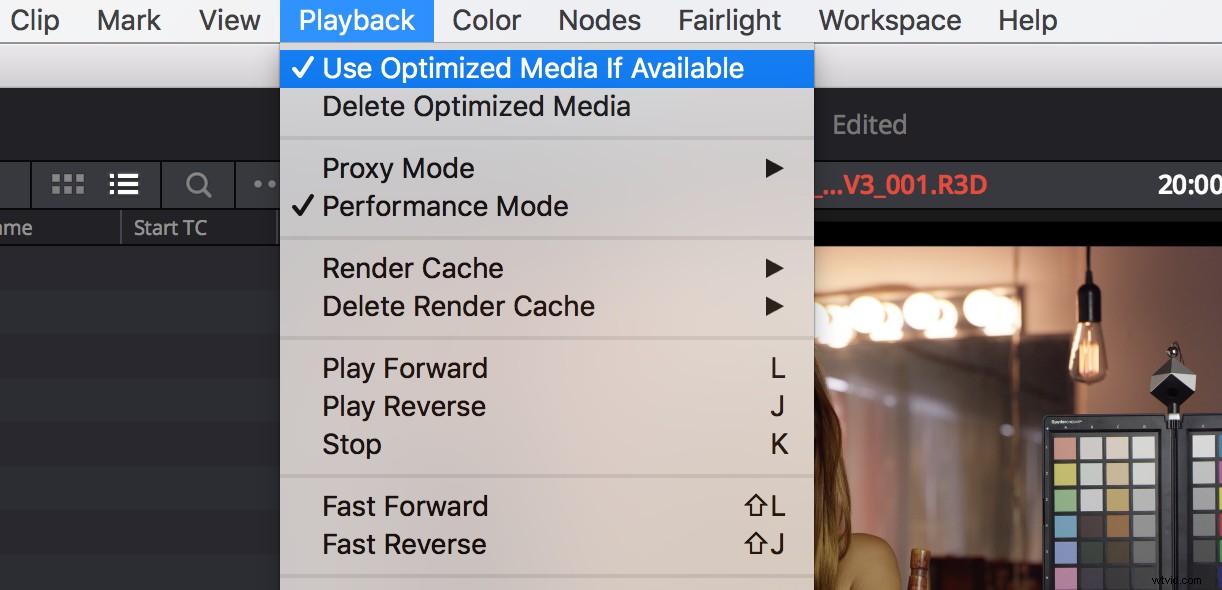
Onthoud, net als in FCP X, dat als u geoptimaliseerde media genereert en vervolgens de RAW-kleurinstellingen op uw RODE media wijzigt (zoals werken op het tabblad Kleur), Resolve de gegenereerde media verwijdert omdat het kleurprofiel ervan wint' Als het overeenkomt met het corresponderende RAW-bestand, moet u het opnieuw maken.
Aangepaste resolutie-instellingen
Met Resolve kunt u de resolutie- en formaatinstellingen voor geoptimaliseerde media aanpassen in het Master Settings-paneel.
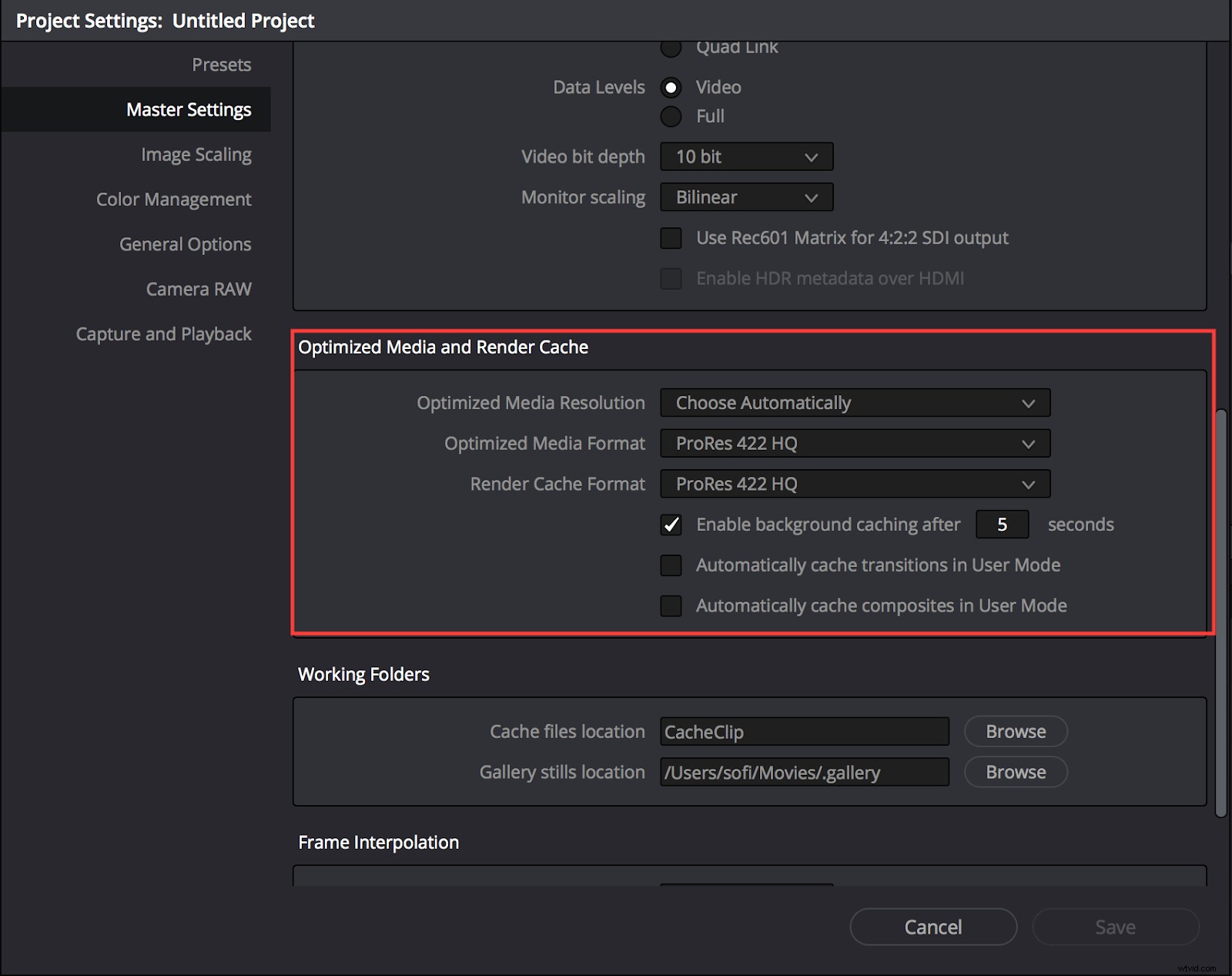
Pas op voor de optie 'automatisch kiezen', die afhankelijk is van uw tijdlijninstellingen. Als deze optie is geselecteerd, genereert Resolve alleen geoptimaliseerde media als uw bronmedia groter is dan de resolutie van uw tijdlijn. Als u bijvoorbeeld 4K RED-bronmedia heeft, maar een 1080-tijdlijn heeft, genereert Resolve media met halve resolutie.
In dezelfde 1080-tijdlijn genereren 8K-bronmedia media die geoptimaliseerd zijn voor een kwart resolutie. In wezen genereert Resolve geoptimaliseerde media die zo dicht mogelijk bij uw ingestelde tijdlijnresolutie liggen.
Als uw computer RAW-media kan afspelen zonder optimalisatie maar moeite heeft met effecten, kan de proxy-optie van Resolve helpen.
Deze functie genereert geen nieuwe media. Het verbetert de prestaties door de afspeelresolutie te verlagen naar media waarop gradaties of effecten zijn toegepast.
Resolutie-opties kiezen
Je kunt kiezen tussen resolutie-opties voor een halve en een kwart in het menu Afspelen.
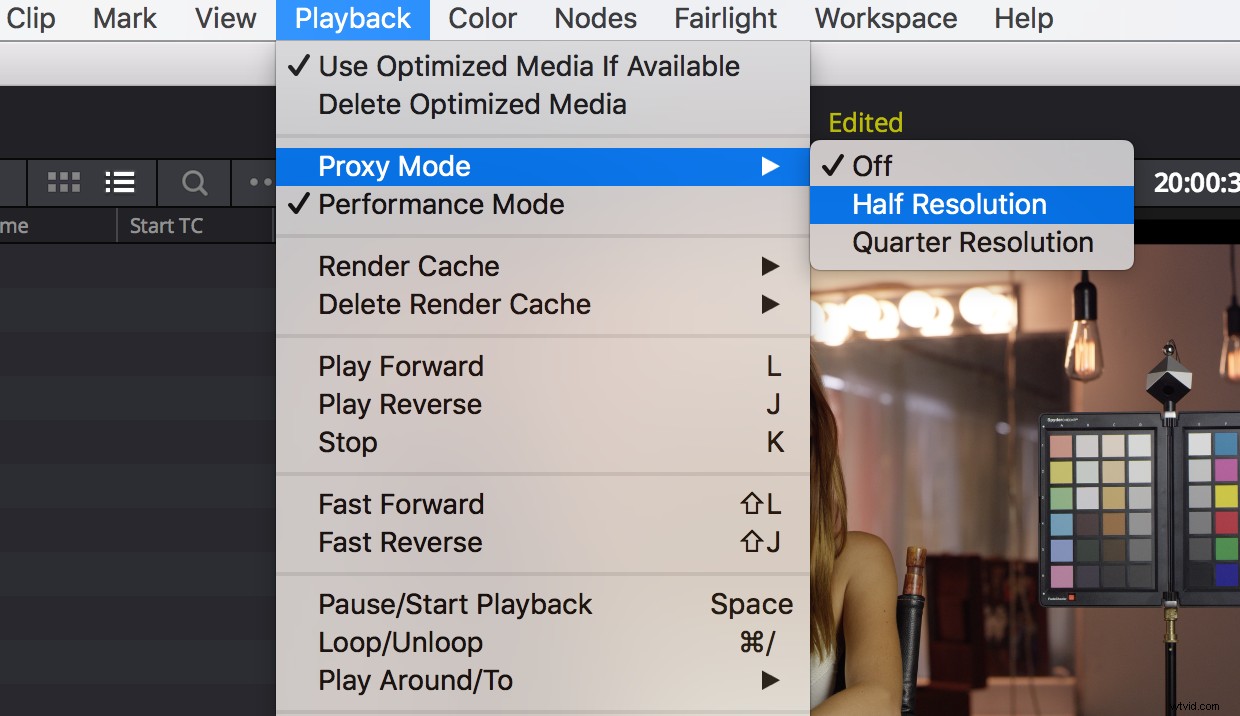
Onthoud dat Resolve nog nieuw is in het NLE-spel. Het heeft dus misschien niet alle bewerkingsfuncties die u gewend bent.
Ik raad aan om het afspelen grondig te testen op de computer die je wilt gebruiken voordat je een Resolve-bewerking uitvoert.
Ik heb persoonlijk geconstateerd dat de afspeelprestaties niet zo soepel zijn als andere NLE's. En zelfs media met een lagere resolutie kunnen stotteren en frames laten vallen.
Bekijk De voor- en nadelen van het snijden van een film in DaVinci Resolve voor een diepe duik in hoe Resolve functioneert als een NLE. .
REDCINE-X Pro
REDCINE-X Pro is de postsoftware van RED waarmee u uw R3D-media kunt bekijken, aanpassen, licht bewerken en transcoderen.
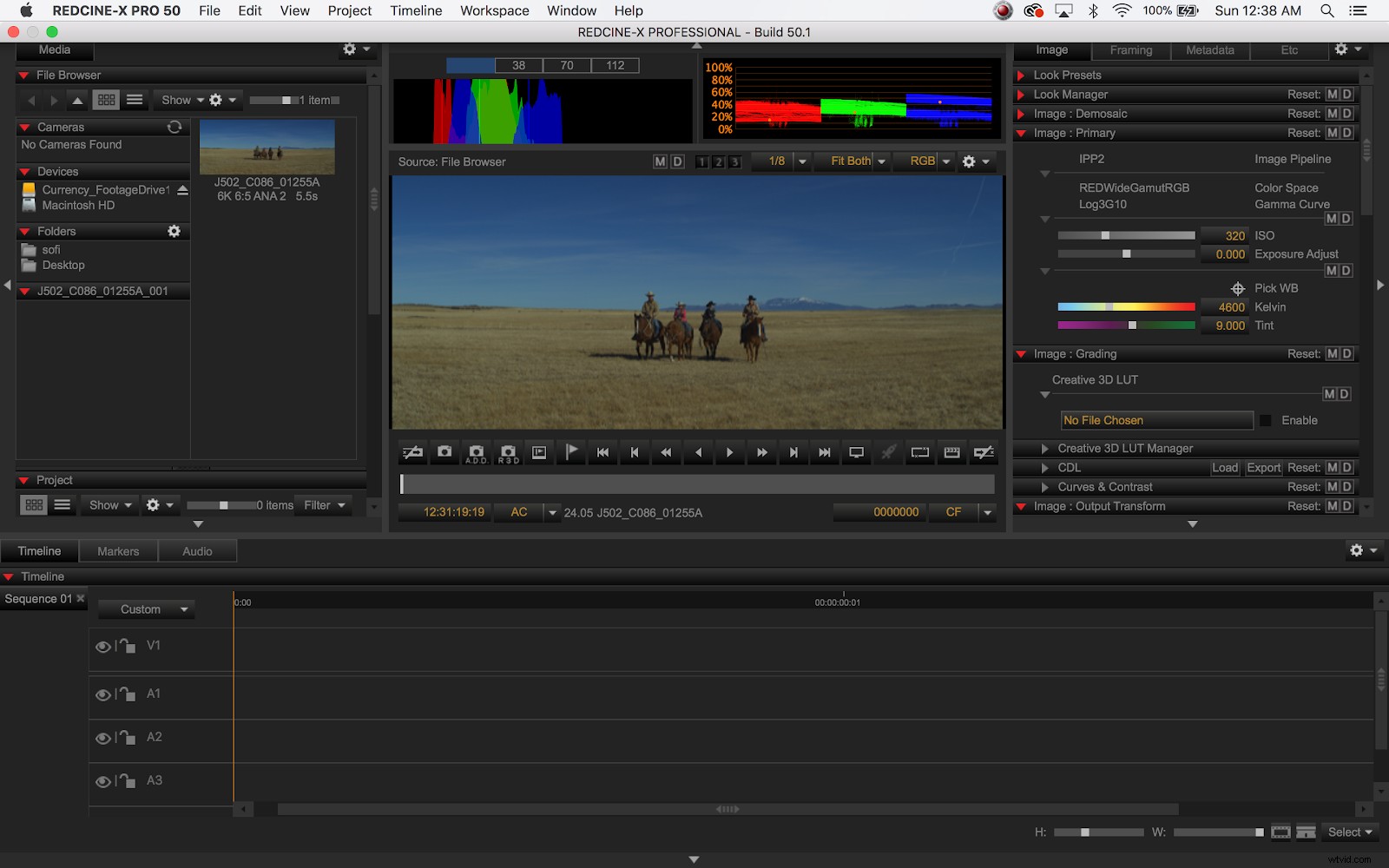
Persoonlijk vind ik DaVinci Resolve een veel robuustere applicatie die gelijk is aan REDCINE-X.
De enige functie die ik heb gevonden in REDCINE-X Pro en niet in Resolve, is de mogelijkheid om bijgesneden R3D-bestanden te exporteren (zonder enige transcodering of verwerking van de afbeeldingen), wat handig kan zijn in sommige VFX-workflows.
Beide REDCINE-X Pro en DaVinci Resolve zijn gratis downloads, dus het kan geen kwaad om beide te bekijken.
Functie, korte en commerciële RED-workflows met hoge resolutie
Speelfilm
Voor een speelfilm die is opgenomen op een RED van 4K of hoger, is het bijna altijd logisch om een offline bewerking te plannen met proxy-media, gevolgd door een online terug naar de originelen van de camera.
Periodieke traagheid zet een serieuze domper op een maandenlang project met een tijdlijn van twee uur.
Bovendien zul je waarschijnlijk moe worden van het kijken naar je tijdlijn met een lagere resolutie, alleen maar om het vloeiend af te spelen.
Als je een zeer krachtige computer of RODE hardware hebt en aan de onderkant snijdt, zoals 4K, heb je misschien het gevoel dat de tijd die aan transcodering wordt besteed niet nodig is.
U zult het echter waarschijnlijk een gedoe vinden om altijd verbonden te moeten zijn met uw RAW-media. En het kan moeilijk zijn om media te delen tussen meerdere bijdragers of om op afstand te bewerken. R3D-bestanden zijn altijd groot en op een speelfilm kan de opslagruimte behoorlijk oplopen.
Door proxy's te gebruiken, kunt u uw offline project op een draagbare schijf opslaan. Ze zullen de afspeelprestaties en bewerkingssnelheid drastisch verhogen. En ze kunnen je zelfs de optie geven om al je media automatisch te synchroniseren met een enkele klik.
Je hebt geen toegang tot de RODE metadata in je NLE tijdens de offline bewerking, maar met de optie om een LUT toe te voegen aan je beeldmateriaal, hetzij in de camera of in Resolve, zou je die functies pas nodig moeten hebben als je klaar bent voor de online.
Transcoderen of in de camera?
Dus als je proxy's gaat gebruiken voor de bewerking, moet je ze dan zelf transcoderen of profiteren van de ingebouwde proxy-opnamefunctie van RED?
Het hangt af van uw algehele workflow. Ik zal er bijna altijd voor kiezen om Resolve te gebruiken om een hele dag aan media met één klik te synchroniseren . Voor de meeste speelfilmprojecten bespaart synchroniseren in Resolve gewoon tijd en frustratie.
Als u een LUT aan uw beeldmateriaal moet toevoegen, importeert u de RAW-bestanden in Resolve, synchroniseert en voegt u uw LUT toe en transcodeert u vervolgens naar het proxyformaat van uw voorkeur.
Als je geen LUT hoeft toe te voegen, dan zou ik overwegen om RED's in-camera proxy's te gebruiken. Je hebt kleine, lichtgewicht bestanden die gemakkelijk kunnen worden geüpload naar een dagelijkse server zoals Frame.io voor een workflow op afstand EN u kunt Resolve nog steeds gebruiken om batchgewijs te synchroniseren, aangezien de proxy's in de camera alle scratch-audio of jam-gesynchroniseerde tijdcode behouden.
Tijd besparen
Het lijkt misschien niet intuïtief om een tweede set (gesynchroniseerde) ProRes-proxy's te exporteren, maar de tijd die wordt bespaard met automatisch synchroniseren is aanzienlijk, en Resolve kan ongelooflijk snel naar dezelfde codec en framegrootte exporteren.
Bekijk 3 praktijkvoorbeelden van een externe dagelijkse werkstroom voor een compleet overzicht van een digitale bezorging van dagbladen. .
U kunt ook proxy's in de camera overwegen als u een voorkeur heeft voor synchronisatie-apps van derden, zoals PluralEyes. Of u kunt er natuurlijk voor kiezen om de proxymedia in uw NLE naar keuze te synchroniseren (en als het Premiere is, kunt u de functie "proxy's bijvoegen" gebruiken om te schakelen tussen uw offline en online media - zorg er gewoon voor dat u uw proxy's bijvoegt VOORDAT u synchroniseert uw clips).
Deze workflow kan ook handig zijn wanneer het bewaren van geluidsmetadata belangrijk is , omdat synchroniseren in Resolve een deel van die informatie uit de clips kan verwijderen.
Korte film RODE workflows
Voor een kort verhaal, een document of een bedrijfsproject, kan het zijn dat u gevangen zit tussen transcodering naar proxymedia of native bewerken - en het zijn beide geldige keuzes.
Nogmaals, houd rekening met de reikwijdte van uw workflow als geheel. Hoeveel media is er? Is het een opname met één camera of heb je beelden van meerdere camera's om in te nemen?
Ik heb gemerkt dat voor korte of middellange projecten de native proxy-workflows in Premiere Pro, FCP X en Resolve allemaal geweldige opties zijn. Met elk kunt u direct schakelen tussen hoge resolutie en proxy-media.
En omdat je veel minder beeldmateriaal synchroniseert dan voor een project van lange duur, het online kunnen overslaan wordt een grote troef, vooral als je van plan bent je kleur correct te doen in je NLE.>
Premiere krijgt een bonuspunt omdat je kunt profiteren van de proxies in de camera van RED door ze te "bevestigen" aan hun bijpassende 4K-media.
Toggle
In FCP X en Resolve kunt u met dezelfde druk op de knop schakelen tussen hoge resolutie en proxy-media, maar u moet de software de proxy's voor u laten transcoderen.
Ik heb onlangs een korte verhalende opname in 5K in FCP X gemaakt en de proxy-workflow ervan gebruikt. Ik nam de RAW-media op met behulp van de RED-plug-in, vertelde FCP X om aan de slag te gaan met het genereren van proxy's en begon onmiddellijk met het labelen, organiseren en synchroniseren van mijn beeldmateriaal.
De proxy's werden op de achtergrond getranscodeerd, waardoor ik over voldoende verwerkingskracht beschikte om de bewerking op gang te brengen. Toen ze klaar waren, kon ik overschakelen naar de proxy-modus en er echt in duiken.
Door gebruik te maken van de proxy-workflows van Premiere of FCP X, hebt u altijd toegang tot de RAW-media, wat betekent dat u de RED-metadata kunt aanpassen wanneer het tijd is om uw project "online" te zetten door programma's van derden zoals Resolve of REDCINE- X Pro om aanpassingen te maken die worden overgedragen naar de NLE. En natuurlijk, als je Resolve aan het snijden bent, heb je toegang tot een hele reeks gespecialiseerde kleurhulpmiddelen, rechtstreeks in de software zelf.
Als het combineren van uw offline-online workflow geen probleem is voor uw project of als u weet dat u uw bewerking gaat verzenden voor de uiteindelijke kleurkwaliteit, dan blijft automatisch synchroniseren en transcoderen in Resolve (zoals hierboven beschreven) een grote kostenpost. effectieve tijdsbesparing.
Commerciële workflow
Voor projecten van minder dan 5 minuten kunnen 4K RED-beelden echt schitteren.
Met weinig of geen sync-dialoog, is het niet nodig om de media in software van derden te brengen. In plaats daarvan kunt u profiteren van het bewerken van de RAW-media in Premiere, FCP X of Resolve.
Als je tijdlijn kort genoeg is en je een krachtige computer hebt, kun je de afspeelkwaliteit naar wens aanpassen terwijl je aan het bewerken bent.
Toch raad ik aan om, indien mogelijk, tegelijkertijd proxy's in de camera te maken. Het kost niets anders dan een kleine hoeveelheid schijfruimte, en je hebt alle opties in de bewerking. Bovendien kunnen de proxy's die u tijdens het fotograferen maakt, worden gebruikt als kant-en-klare dagbladen.
Aangezien commercieel en zakelijk werk over het algemeen meer afbeeldingen bevat, is het bewerken met de RAW-media, of het hebben van toegang tot deze media tijdens de bewerking, vooral handig om samen te werken met grafische ontwerpers en VFX-artiesten, omdat u rechtstreeks vanuit uw tijdlijn exports met volledige resolutie kunt maken.
Als u toegang hebt tot de originele media, kunt u aanzienlijk kleurcorrectiewerk uitvoeren. Zonder dat u uw NLE hoeft te verlaten. (Vooral als je aan het cutten bent in Resolve.)
Snijden op de set
Ik heb onlangs een commercial bewerkt waarvoor een uiterst nauwkeurige framing nodig was om het concept te realiseren. We besloten dat ik op de set in realtime zou cutten. Gewoon om er zeker van te zijn dat we onze foto's hadden voordat we verder gingen met de volgende set-up.
We schoten in 5K op een Epic Dragon en namen tegelijkertijd HD in-camera proxies op. Na elke kaartdump heb ik de proxy's onmiddellijk naar Premiere gehaald terwijl er een back-up van de RAW-media werd gemaakt. Ik heb de opnamen vervolgens snel in de tijdlijn bewerkt. En later gebruikte ik Premiere's "reconnect full-resolution media"-optie om terug te linken naar de RAW-beelden.
De shoot en edit verliepen vlekkeloos. We konden met het volste vertrouwen verder gaan met elk schot.
Begin met snijden!
Werken met ROOD-beelden met hoge resolutie kan de eerste keer intimiderend zijn. Maar het zijn echt flexibele media die probleemloos in postworkflows passen en het uiterlijk van uw project naar een hoger niveau tillen.
Houd er rekening mee dat alle RED-workflows een werk in uitvoering zijn en wees niet bang om te experimenteren. Zorg ervoor dat je wat beeldmateriaal in handen hebt om alles uit te testen.
klaar om te beginnen? Ga naar de site van RED om enkele voorbeeldopnames te downloaden en laat ons weten hoe het gaat!
