Doh! Je boem is in beeld. Hier leest u hoe u het (en andere ongewenste objecten) kunt laten verdwijnen in Adobe Premiere en DaVinci Resolve.
Ondanks de beste bedoelingen van iedereen, glipt de boompaal af en toe zelfs in het beeldmateriaal van de best voorbereide cameraploeg. De reden is simpel:de telefoniste probeert de microfoon zo dicht mogelijk bij de acteur te houden - gewoon buiten beeld - en de cameraman moet soms het frame on-the-fly aanpassen.
Dit resulteert in een boommicrofoon die in de bovenkant van je beeldmateriaal kruipt. En als de opname in de uiteindelijke film moet worden gebruikt, moet deze op de een of andere manier worden verwijderd.
Als je fotografeert in een grotere beeldverhouding dan je van plan bent om je project onder de knie te krijgen, zullen de zwarte balken aan de boven- en onderkant van je beeldmateriaal hopelijk de microfoon bedekken. Als dat niet het geval is, moet u de microfoon digitaal verwijderen. Laten we eens kijken naar de snelle en gemakkelijke stappen voor het gebruik van Adobe Premiere en DaVinci Resolve om ongewenste objecten te verwijderen.
Een Boom Mic verwijderen in Premiere Pro
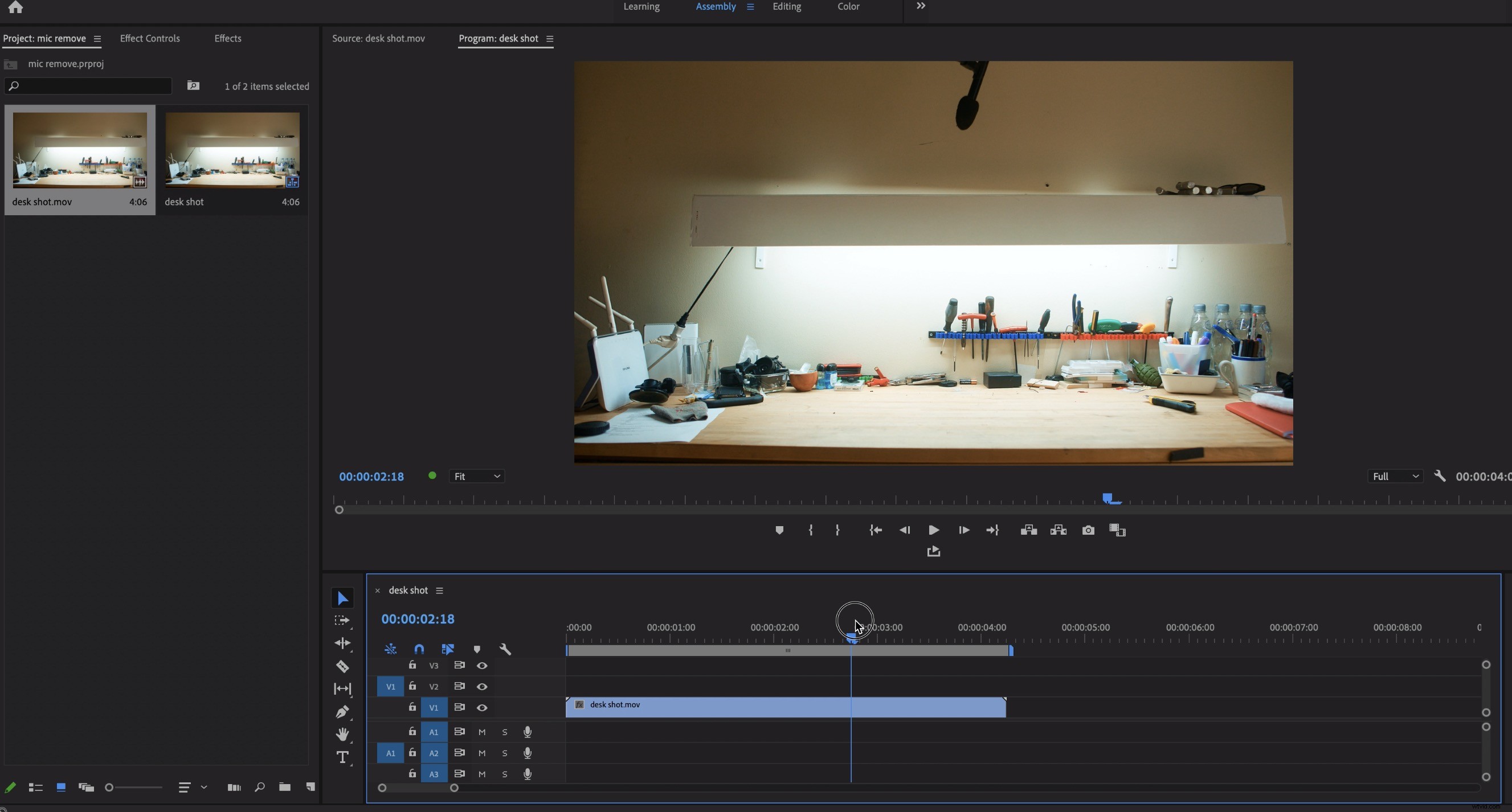
Het verwijderen van een object heeft twee verschillende fasen. Eerst moet u uw object door de opname traceren en volgen. Vervolgens moet je het gat dat het achterlaat opvullen.
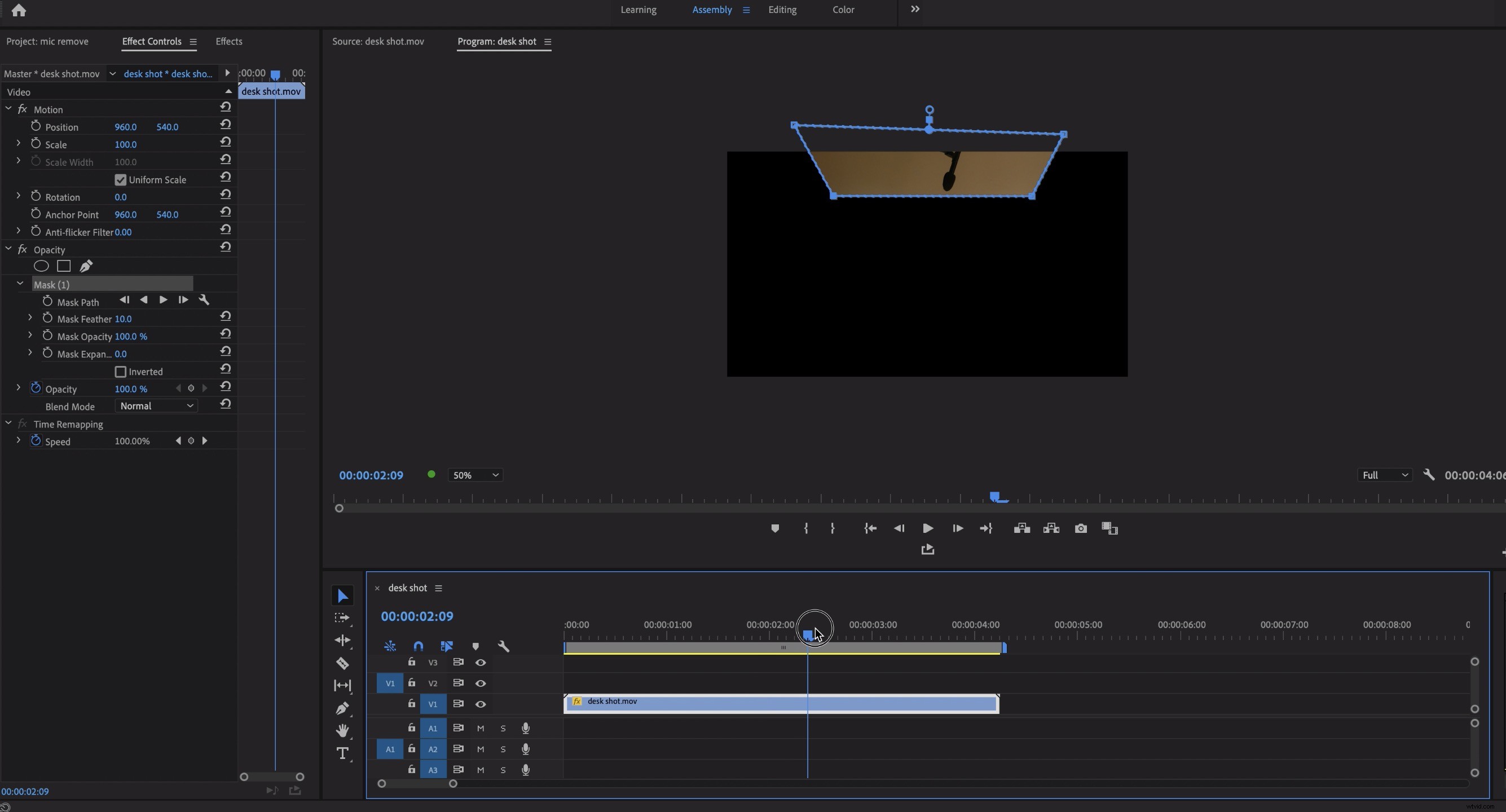
Zoek een frame waar de microfoon het meest in beeld is. In de Effectcontroles tabblad, selecteer het pengereedschap en teken een pad rond de microfoon.
Gebruik de knoppen voor vooruit en achteruit afspelen direct onder de naam van het masker om het pad door de opname te volgen totdat het object verdwijnt. Je moet doezelen aan het masker toevoegen zodat de randen minder duidelijk zijn.
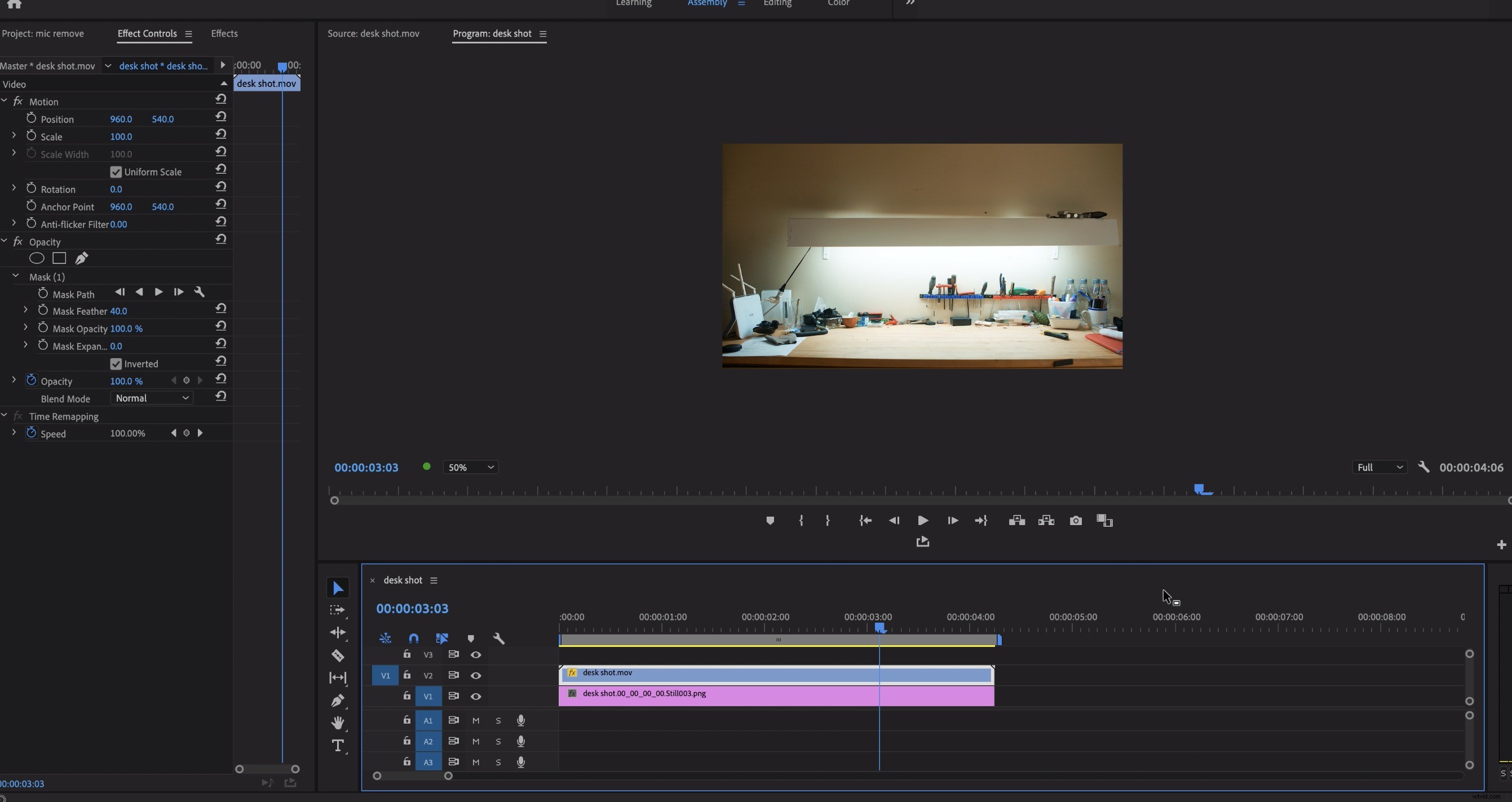
Verplaats nu de laag waarmee u met V2 werkt, één laag omhoog. Schakel het masker uit en zoek een frame van de opname waar de microfoon niet zichtbaar is.
Druk op Shift+E om een frame van die schone opname te exporteren (na ervoor te zorgen dat Importeren in project is geselecteerd). Onthoud dat het het beste is om PNG te gebruiken in plaats van JPEG om de kleuren consistent te houden.
Zet je stilstaande frame op de laag onder je gemaskeerde laag en zet het masker weer aan. Het stilstaande frame fungeert als een schone plaat en de microfoon zou nu onzichtbaar moeten zijn.
Een Boom Mic verwijderen in DaVinci Resolve
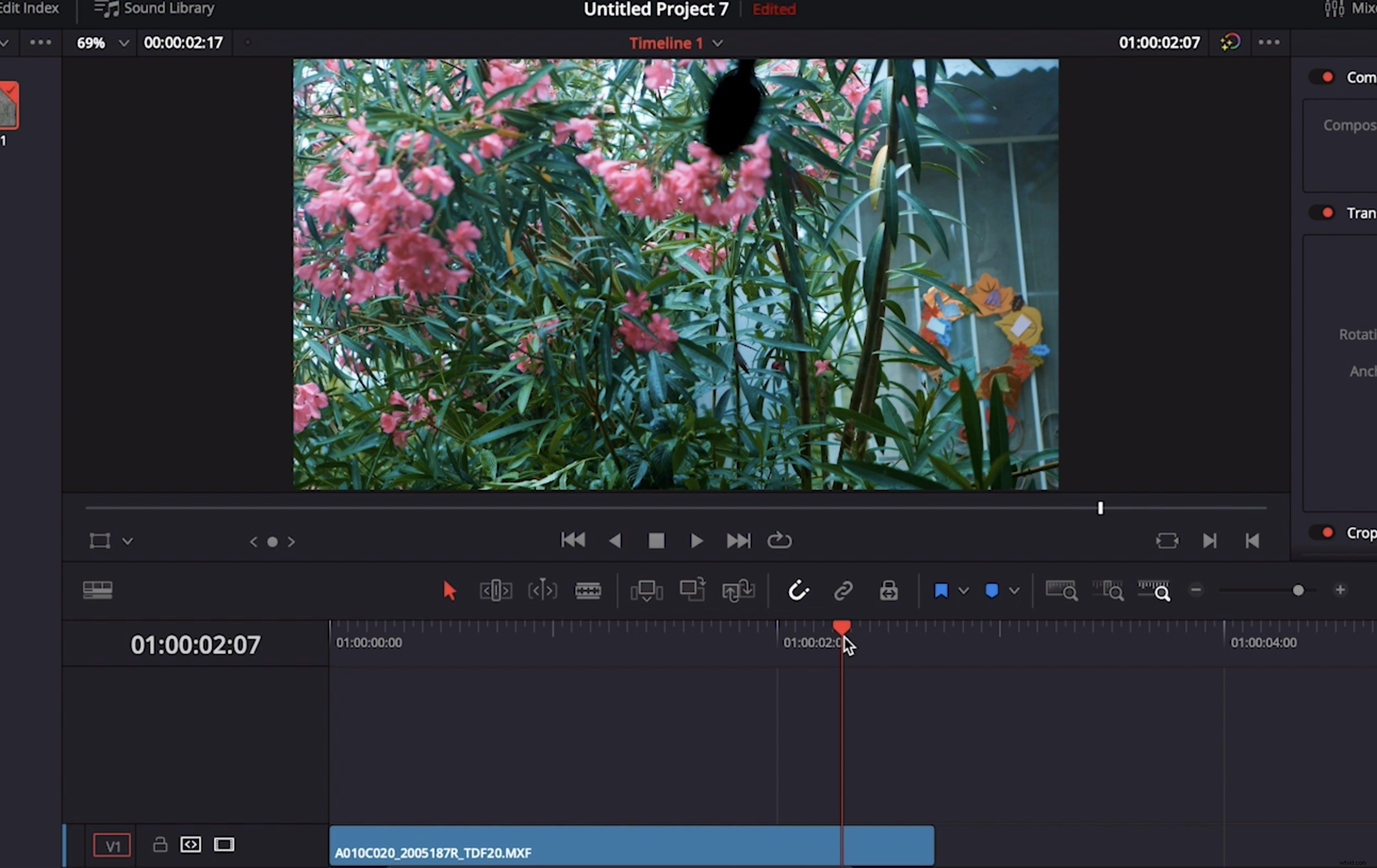
We gebruiken dezelfde basismethode in Resolve, maar in plaats van een stilstaand beeld als de schone plaat te gebruiken, gebruiken we een ander deel van hetzelfde beeldmateriaal. Dit helpt als er een complexe of bewegende achtergrond is.
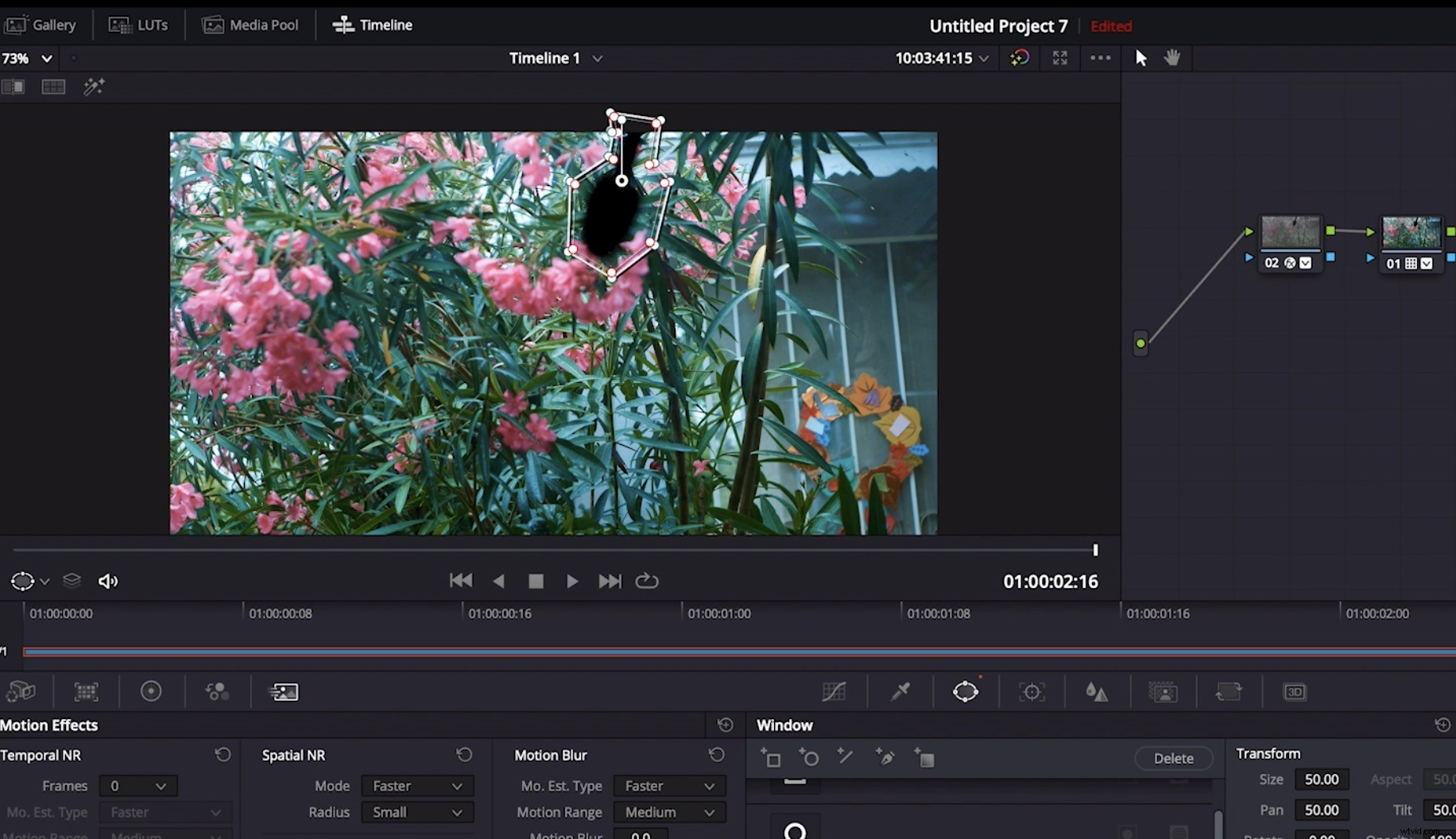
Stel uw project op dezelfde manier in als Premiere, met twee identieke kopieën van dezelfde clip op elkaar in de tijdlijn. Selecteer de bovenste clip en gebruik de padoptie in het venstergereedschap om de giek op de meest blootgestelde locatie te volgen.
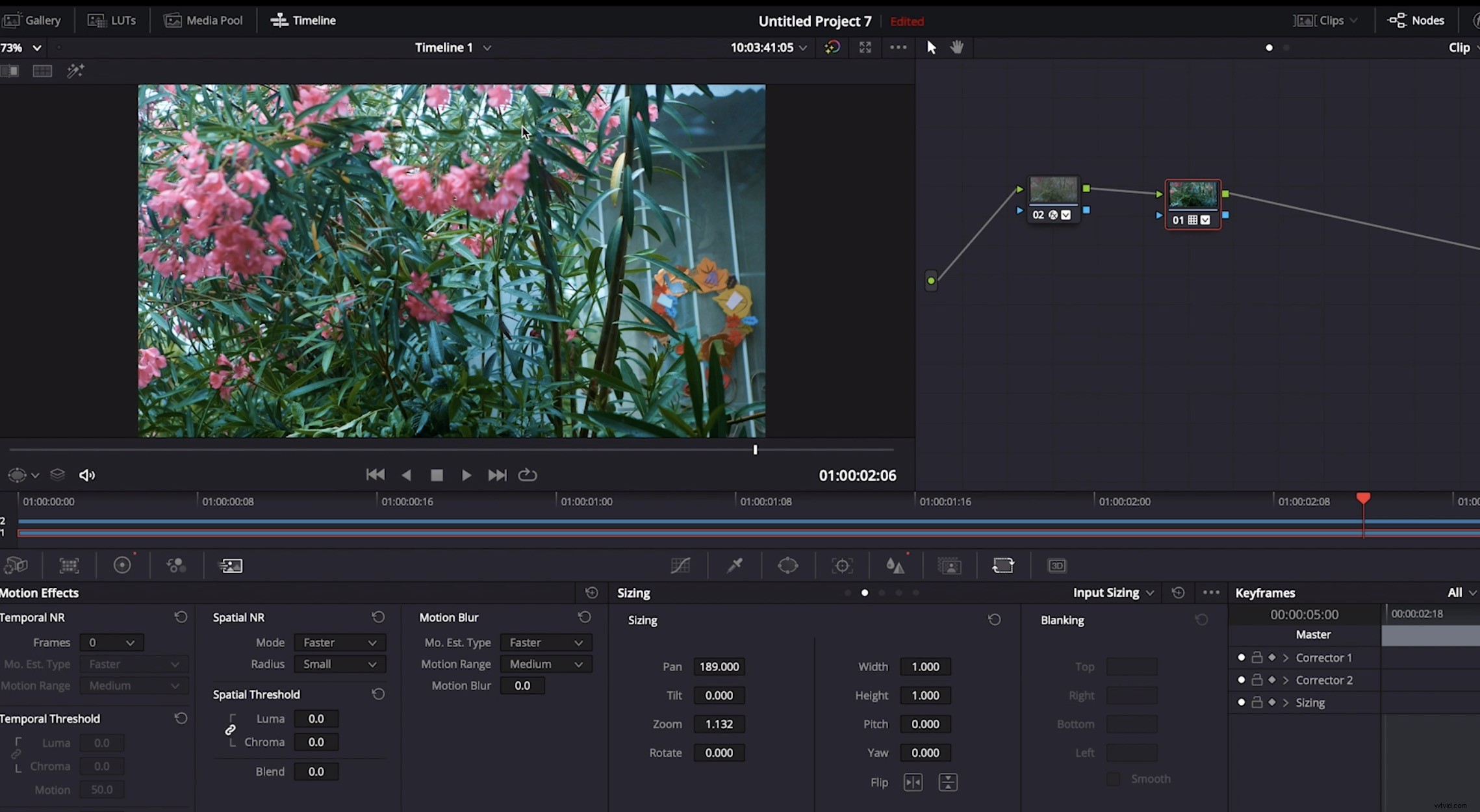
Klik naar de tracker en volg het object vooruit en achteruit totdat het verdwijnt. Paden kunnen soms blijven hangen nadat het object is verdwenen, en het helpt om naar het Frame te gaan tabblad in de tracker om handmatig een definitief hoofdframe in te stellen, met het masker uit het frame.
U moet een Alpha-uitvoer . toevoegen in uw knooppuntgrafiek en verbind de Mask Alpha ernaartoe om het maskerpad over te dragen. De laatste stap is het omkeren van de Alpha Key Output in de Sleutel tabblad.
Met de onderste laag nu geselecteerd, ga naar de Sizing tab en pas de pan en tilt aan totdat het gat dat door het masker is achtergelaten, is gevuld met een vergelijkbaar deel van dezelfde opname. Het kan zijn dat je moet zoeken (en zelfs de grootte van de onderste clip moet aanpassen) totdat je een goede match hebt.
Het eindresultaat is een schone opname zonder boommicrofoon. Wat ooit onbruikbaar was, is nu net zo goed als elke andere opname in je project.
Duik in deze artikelen voor meer informatie, tips en trucs met betrekking tot uw favoriete NLE's:
- De lucht vervangen in Premiere Pro en DaVinci Resolve
- Hardware-versnelde codering komt naar première en After Effects
- 5 tips voor projectbeheer van een videobewerking op afstand
- Repareer het per post:vier manieren om je film na de productie op te slaan
Omslagafbeelding via WAYHOME-studio.
