De relatie tussen Adobe Premiere Pro en DaVinci Resolve is gecompliceerd. Deze krachtige tools vullen elkaar prachtig aan, maar concurreren voortdurend om elkaars lunch te stelen.
Deze gecompliceerde relatie is een goede zaak, want het biedt filmmakers een overvloed aan technische en creatieve voordelen. Je hoeft alleen maar te begrijpen hoe je ze leuk samen kunt laten spelen.
Tussen de twee is Premiere Pro misschien wel het krachtigere (en gevestigde) bewerkingssysteem. Terwijl Resolve al sinds het midden van de jaren 2000 het gewicht van digitale kleurcorrectie heeft gedragen.
Hoe zit het met Lumetri?
Natuurlijk heeft Premiere Pro zijn eigen kleurtools, maar het sorteren in Resolve zorgt voor meer controle en dus een product van hogere kwaliteit. Hetzelfde geldt voor de bewerkingstools van Resolve, die behoorlijk capabel zijn, maar niet dezelfde stamboom hebben die Premiere de afgelopen twee decennia voor zichzelf heeft opgebouwd.
Als filmmaker moet je primaire doel zijn om producten van de hoogste kwaliteit te leveren met de beschikbare tools en tijd. Dat betekent meestal dat u de snelste en meest flexibele software voor een bepaalde taak moet kiezen. Dit betekent vaak dat de software die je inschakelt niet de software is die je gebruikt om te beoordelen.
Met behulp van de unieke sterke punten van Premiere en Resolve kun je sneller werken, betere resultaten leveren en je concentreren op creativiteit.
In het artikel van vandaag zullen we kijken naar het proces voor round-tripping van Premiere Pro naar DaVinci Resolve. We zullen enkele van de belangrijkste voordelen, grootste hindernissen en belangrijkste tips voor deze gemeenschappelijke workflow benadrukken.
Retourreizen voor iedereen
Het hoeft geen betoog dat niet elk project hetzelfde is. Soms heb je de precieze kleurtools van Resolve niet nodig, en Lumetri Color (of gewoon een LUT) zal het lukken. Andere keren zou je kunnen werken aan een super high-end project in ACES dat een ander proces vereist dan wat we gaan schetsen.
Maar voor velen van ons is dit soort heen en weer schakelen tussen onze bewerkingsruimte en kleurensuite gebruikelijk. Bezoek tegenwoordig praktisch elk postkantoor en je zult vast iets soortgelijks zien spelen.
Dat gezegd hebbende, er zijn veel kleine aanpassingen of extra stappen die verschillende teams voor dit proces zullen gebruiken. Omwille van de eenvoud gaan we het meest eenvoudige/standaardproces voor dit soort workflow schetsen.
Tijdlijnoptimalisatie
De eerste stap in dit proces is het voorbereiden van uw Premiere-tijdlijn voor een hoogwaardige export om over te zetten naar Resolve. Kleuren is meestal een van de laatste stappen in het bewerkingsproces. Zorg er dus voor dat alles is vergrendeld in de bewerking en dat er geen verdere wijzigingen hoeven te worden aangebracht.
Helaas is een stevige sequentievergrendeling niet altijd een optie. Je wilt er minimaal voor zorgen dat de tijdlijn zo dicht mogelijk bij het einde is.
Voor het beoordelen heeft uw tijdlijn niet elke laag video, audio, VFX en afbeeldingen nodig die beschikbaar zijn voor de colorist. Het laden van al deze onnodige middelen in Resolve zal de zaken alleen maar vertragen. Gelukkig hebben we niet alles nodig.
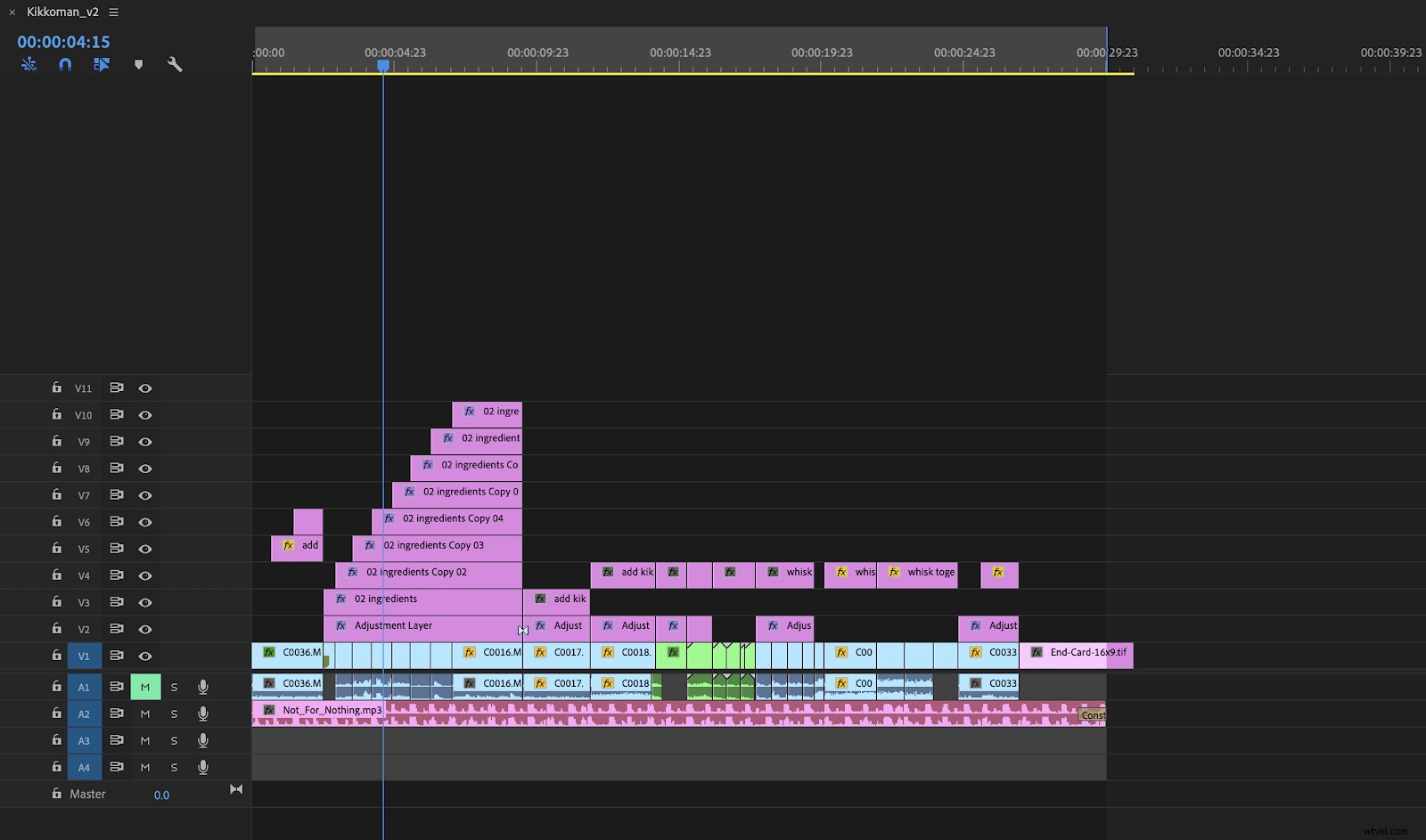
De tijdlijn hierboven heeft 10 videolagen, maar de colorist heeft alleen de hoofdvideolaag (V1) nodig. Soms, als we meerdere lagen b-roll hebben (V2, V3, enz.), kunnen we die lagen naar beneden verplaatsen naar de V1-laag en die onzichtbare reeksen van het V1-beeldmateriaal overschrijven.
Opmerking:het is een goed idee om een dubbele tijdlijn te maken voordat u wijzigingen aanbrengt of uw tijdlijn afvlakt. Zorg er altijd voor dat uw volledige project intact blijft. Dit zorgt ervoor dat eventuele wijzigingen die in de redactie moeten worden aangebracht, kunnen worden aangebracht voordat ze definitief worden geëxporteerd.
Een stap verder
U kunt de tijdlijn verder optimaliseren door tekstafbeeldingen, aanpassingslagen uit te sluiten. Zelfs audio, als dat niet essentieel is voor het werk van de colorist.
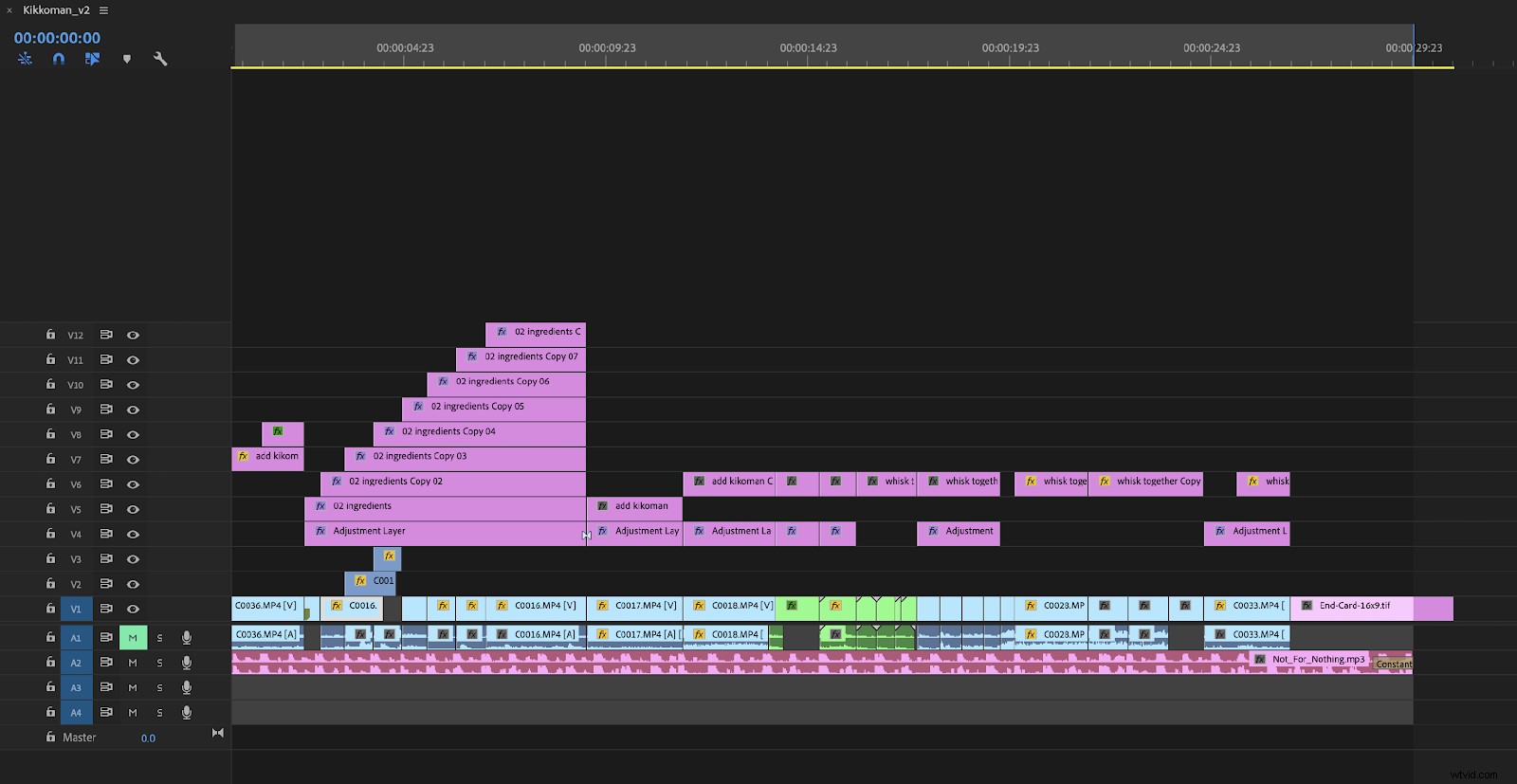
Nadat de onnodige middelen zijn uitgesloten, kun je de tijdlijn veilig afvlakken tot een enkele videolaag en ben je klaar om alles naar Resolve te exporteren.
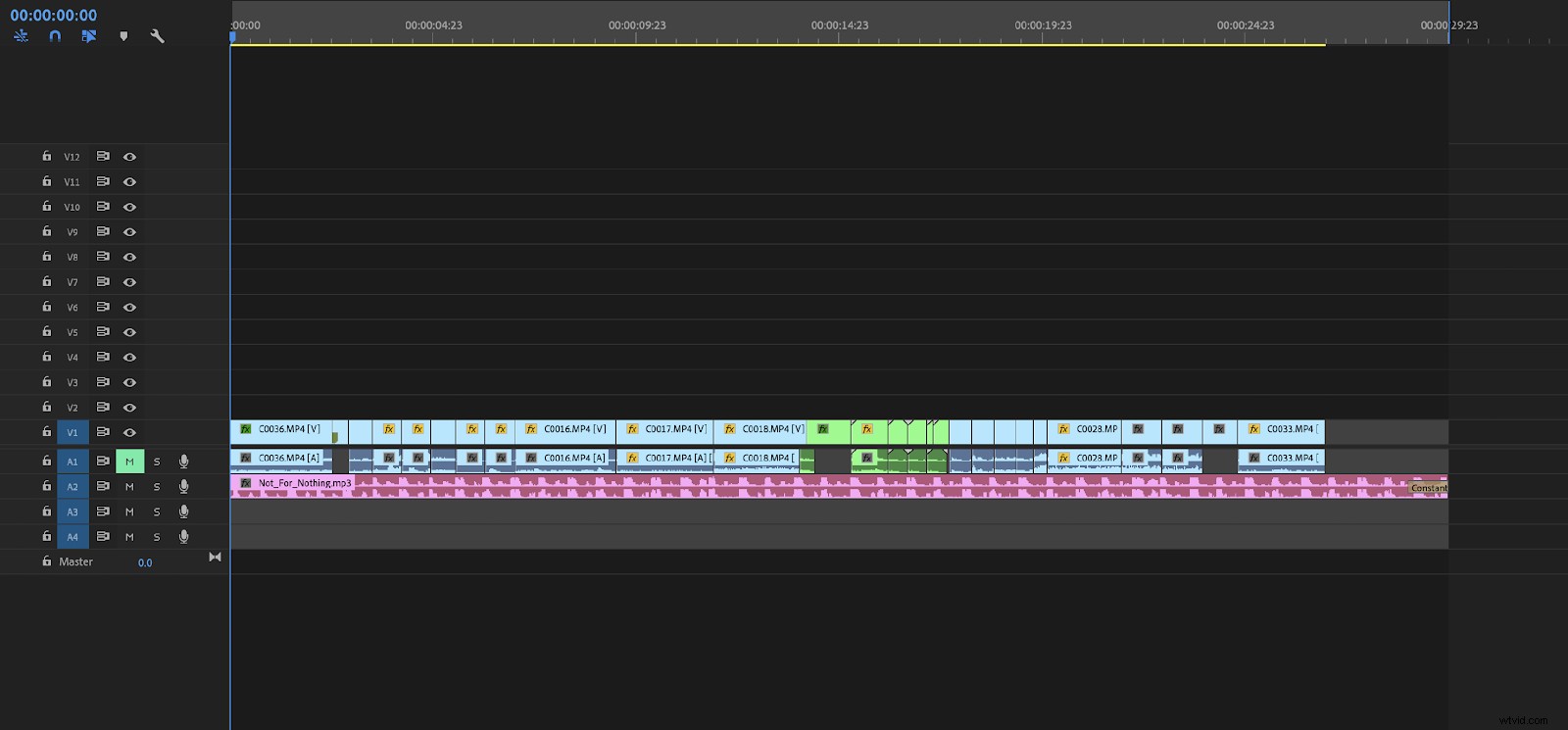
Dit voorbeeldproject is vereenvoudigd tot één videolaag en is klaar voor export. U moet de volgorde exporteren in de codec waar u zich het prettigst bij voelt / uw systeem aankan. Zorg er gewoon voor dat het van zo hoog mogelijke kwaliteit is. In dit geval heb ik geëxporteerd naar Apple ProRes 422 HQ, maar zonder audio.
EDL's
Slimme lezers zullen zich meteen afvragen hoe we individuele opnamen in onze tijdlijn gaan beoordelen wanneer we zojuist een volledige reeks hebben geëxporteerd. Het is een goede vraag. We hebben een manier nodig waarop Resolve het geëxporteerde bestand als afzonderlijke clips kan lezen. De beste manier om dit te doen is door een EDL te exporteren vanuit Premiere.
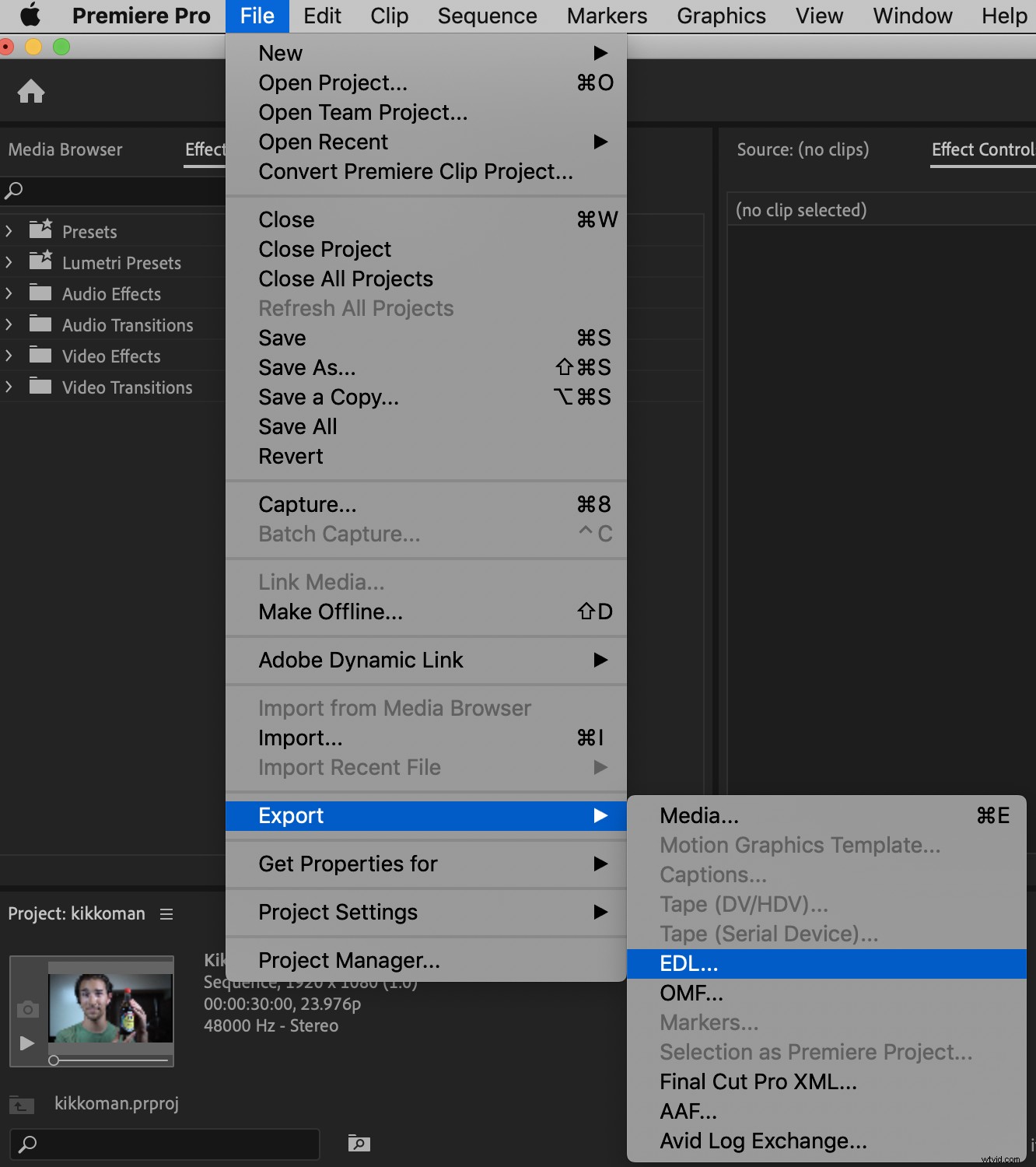
In het instellingenmenu voor de EDL nemen we geen overgangen of audio op voor dit cijfer, maar als je wel overgangen hebt, voegt de EDL ze toe als een zwarte clip. Er zijn oplossingen hiervoor, maar het kan zijn dat u een paar Google-zoekopdrachten moet uitvoeren.
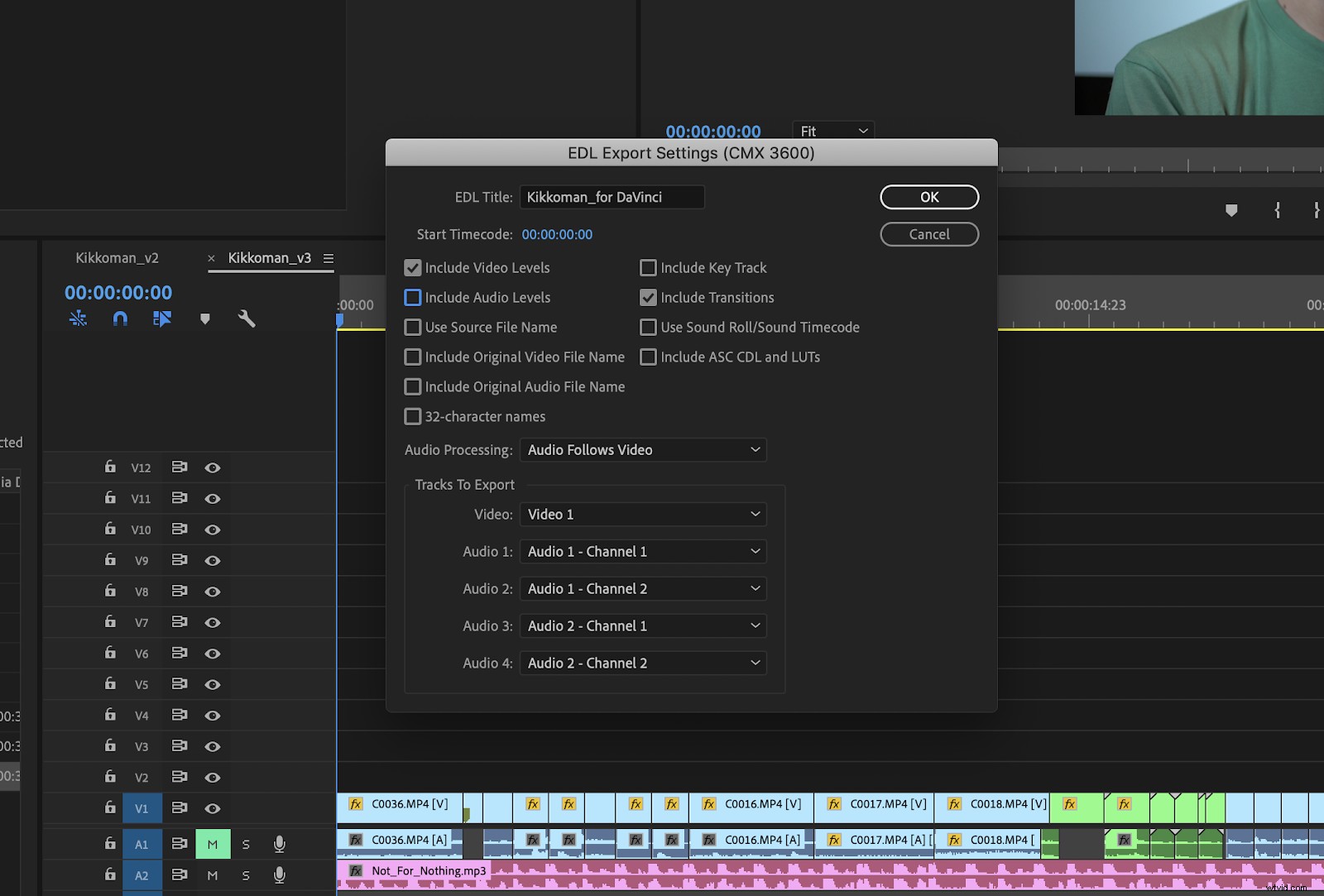
Zodra onze EDL is geëxporteerd, is het tijd om ons project te openen in Resolve. Als Resolve nieuw voor je is, zul je merken dat het in feite een ander niet-lineair bewerkingssysteem is, maar met een iets andere opzet dan Premiere.
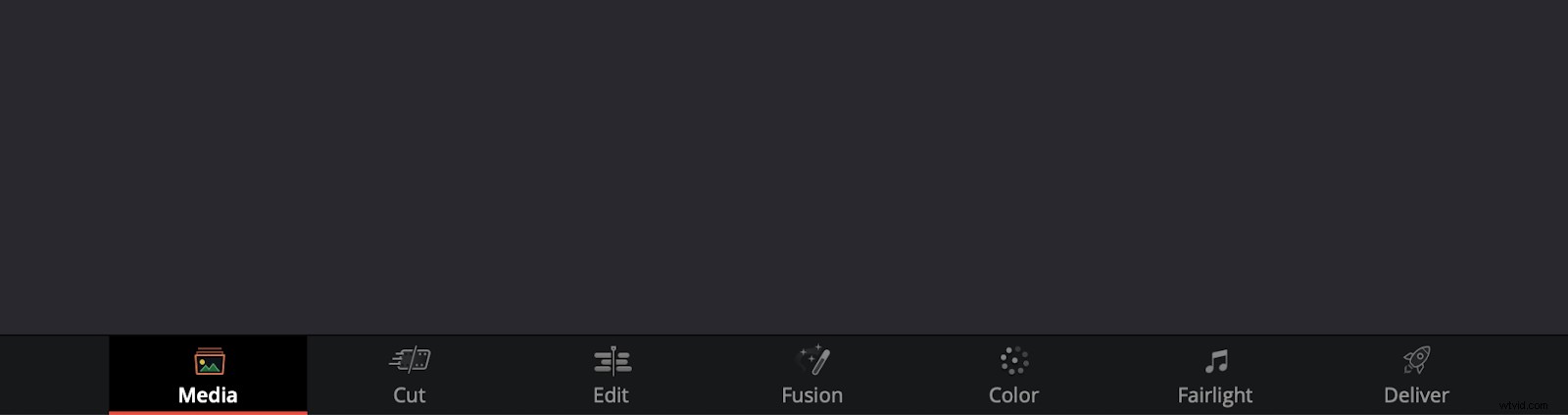
In de Media tabblad onderaan het paneel, uw geëxporteerde videobestand met behulp van de ⌘-I-besturing. In dit voorbeeld importeer ik een bestand met de naam "Kikkoman_for DaVinci.mov", maar de naamgevingsconventie van uw project zal variëren.
Importeer de EDL
De volgende stap is het importeren van de pre-conforme EDL die we in Premiere hebben gemaakt. Met dit bestand kunnen we alle bezuinigingen van de Premiere zien zonder de tijdlijn te verpesten met de bewerkingstools van Resolve (wat belangrijk zal zijn wanneer we alles terug importeren in Premiere).
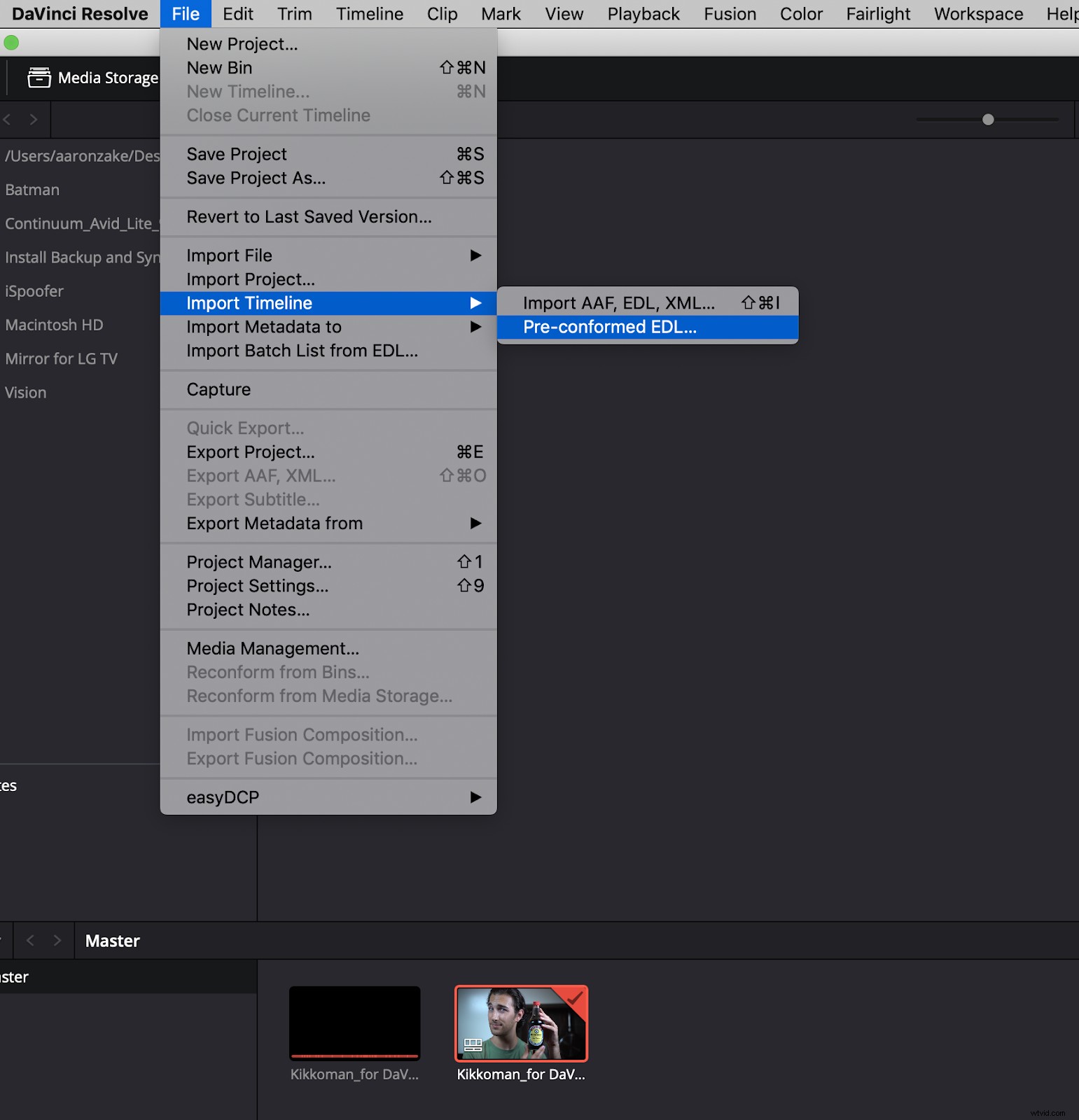
Zoals je kunt zien in de afbeelding hierboven, herkende de geïmporteerde EDL het videobestand onmiddellijk en maakt een nieuwe tijdlijn in Resolve om in te kleuren.
We kunnen zelfs controleren of alle bezuinigingen op de juiste plek zitten door over te schakelen naar het bewerkingspaneel.
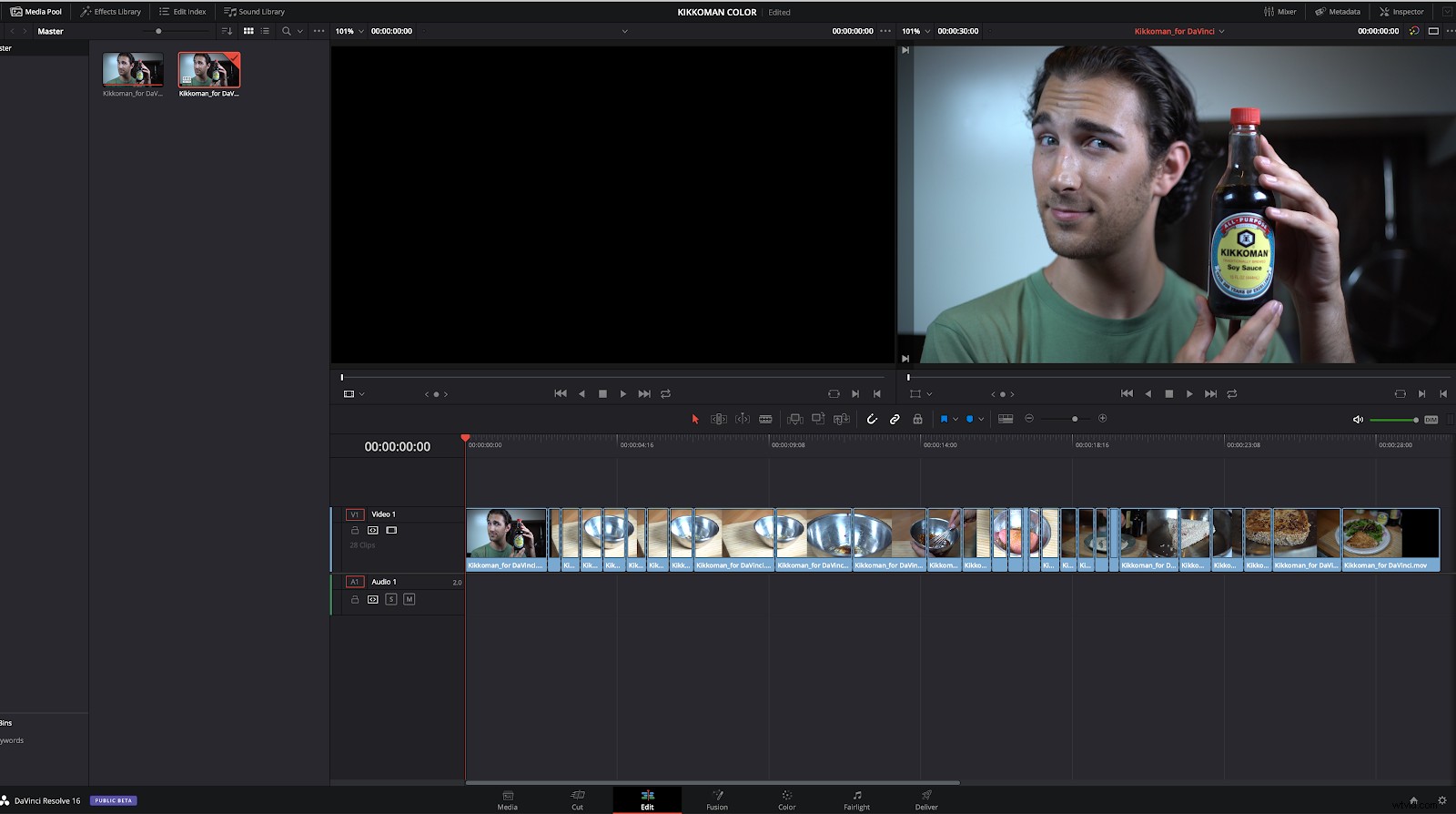
Het kan geen kwaad om door de tijdlijn te klikken om er zeker van te zijn, maar elke snede moet precies overeenkomen met wat je hebt geknipt in Premiere.
Om nogmaals te herhalen, als er een overgang was zoals een vervaging of vervaging, zal er een extra clip verschijnen in de EDL. Het enige dat het doet, is de overgang naar het einde van de relevante clip volgen.
Begin je cijfer
Als je er zeker van bent dat alles er goed uitziet, is het tijd om met je cijfer te beginnen.
Deze specifieke video had niet veel werk nodig. Het is gemaakt met een bepaald kleurprofiel, maar de RGB-niveaus van elke clip moesten in balans zijn. RGB-scopes nemen veel giswerk uit dit proces, dus neem even de tijd om ze te leren.
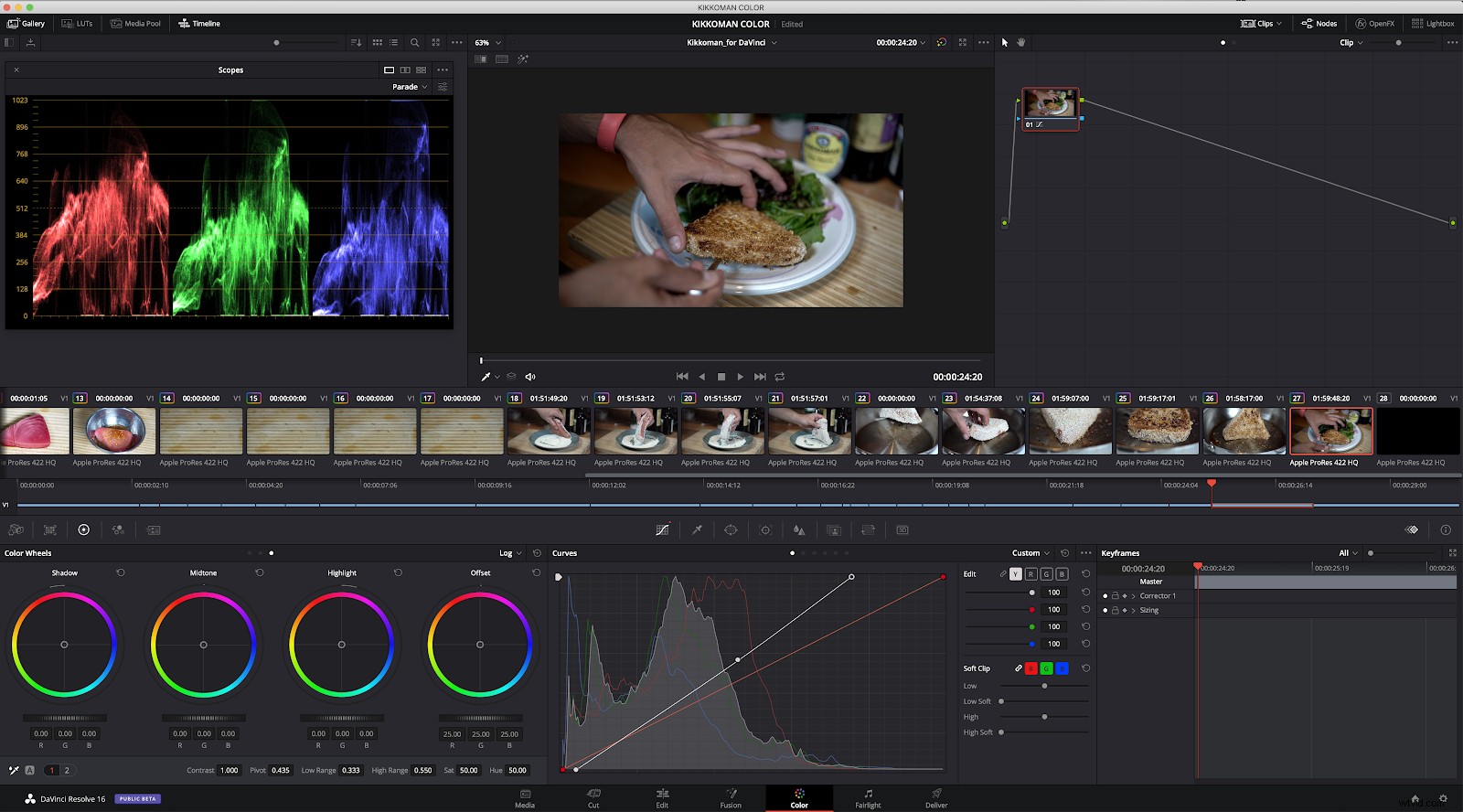
Daar en weer terug
Zodra je je cijfer precies naar wens hebt, is het tijd om te exporteren
Er zijn veel manieren om dit te doen. We kunnen één groot bestand van de hele beoordeelde tijdlijn exporteren, of we kunnen elke clip afzonderlijk exporteren met het toegepaste cijfer. Het hebben van meerdere bestanden zorgt voor eenvoudigere manipulatie/aanpassing indien nodig.
Van Resolve's D levering paneel, kunnen we selecteren hoe we willen dat de export wordt afgehandeld.
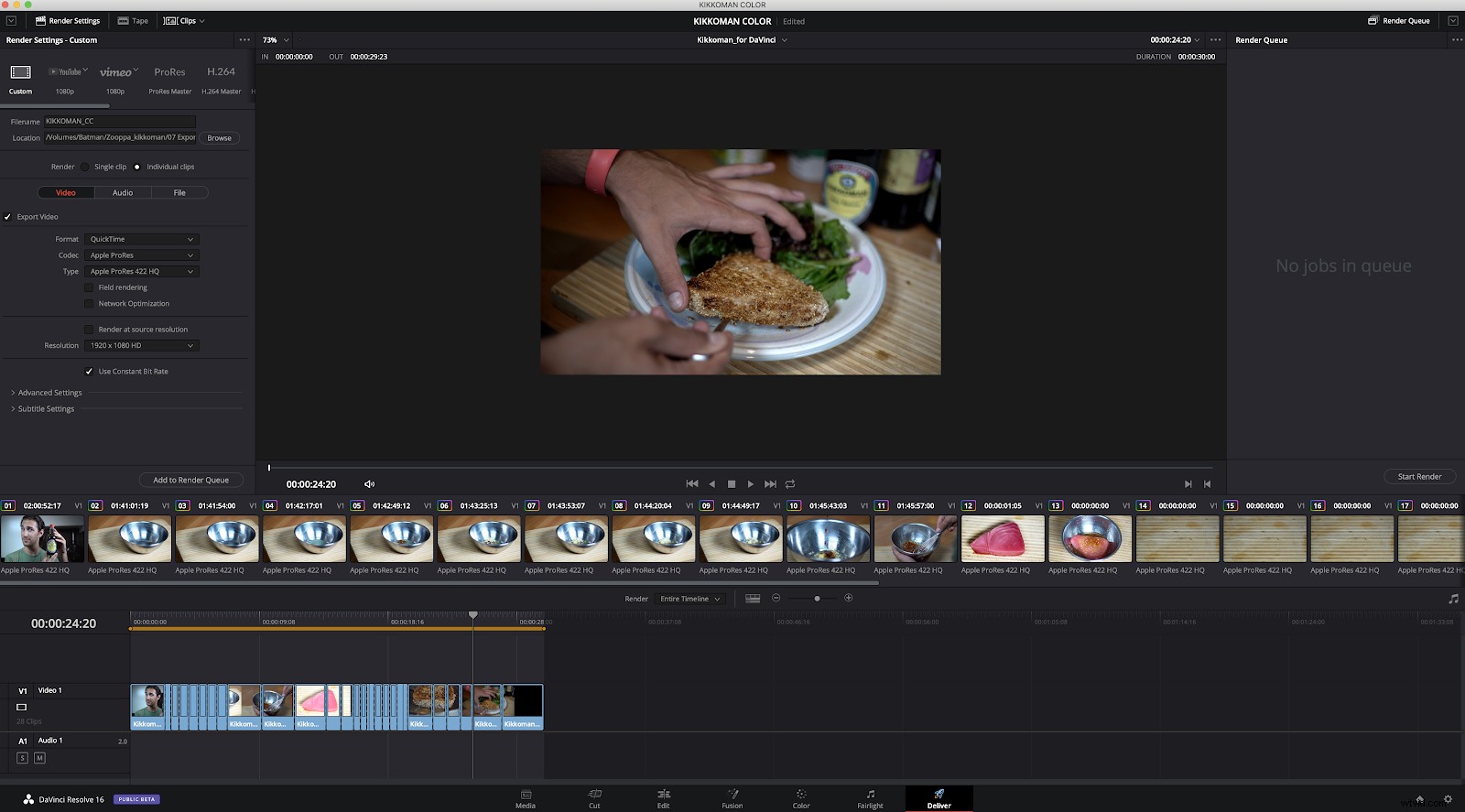
Merk op in de afbeelding dat we de optie hebben om enkele of individuele clips te exporteren in de Render instellingen bovenaan het paneel.
Zodra u de gewenste instellingen heeft, klikt u op de Toevoegen aan weergavewachtrij knop (waardoor deze in het paneel aan de rechterkant van het scherm verschijnt) en klik vervolgens op Render starten knop. Zodra dat is voltooid, zijn we klaar in Resolve en kunnen we het afsluiten (maar vergeet niet om je project op te slaan voor het geval je het cijfer moet wijzigen).
Nu zijn we klaar om terug te gaan naar Premiere en ons project af te ronden!
Terug naar première
Eenmaal geïmporteerd in de tijdlijn, zouden de bestanden die we zojuist hebben geëxporteerd, op volgorde moeten verschijnen. Het enige dat u hoeft te doen, is de bestanden over de originele videoclips in de Premiere-tijdlijn te plaatsen en alles zou perfect moeten passen. Als dit niet het geval is, bekijk dan de bovenstaande instructies en probeer opnieuw te exporteren en importeren.
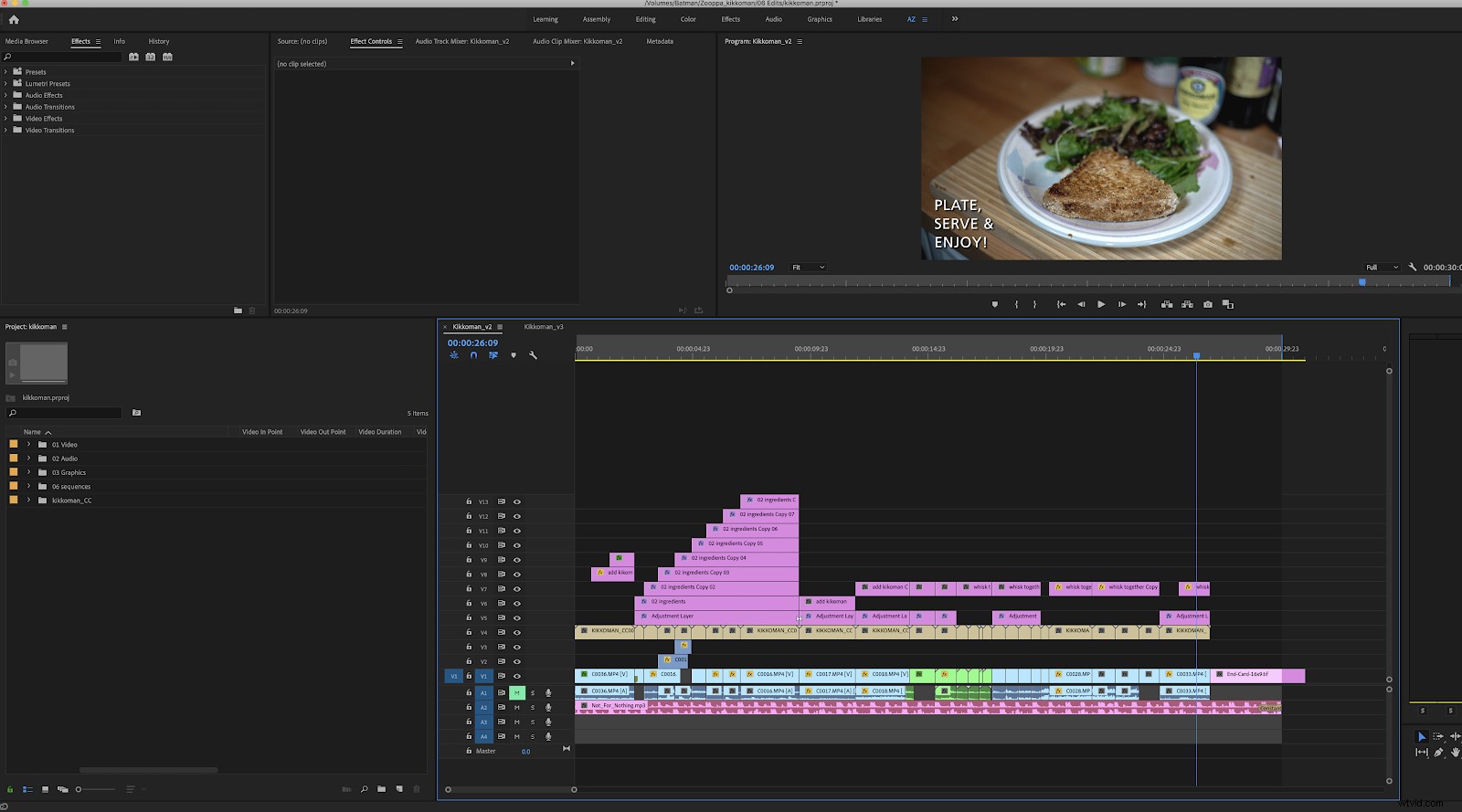
Het kan handig zijn om deze clips visueel te onderscheiden in uw tijdlijn, vooral als meerdere mensen aan het project werken en in één oogopslag moeten weten of een clip is beoordeeld of niet.
In het bovenstaande voorbeeld heb ik de gegradeerde clips in kleur gecodeerd, waardoor ze zich onderscheiden van alle andere items van de tijdlijn. Soms, zoals als er een lege ruimte in uw tijdlijn is (en dus geen clip voor Oplossen naar kleurrangschikking), wordt er een zwarte videoclip op zijn plaats ingevoegd. Dit kan worden verwijderd, maar zorg ervoor dat de nieuw beoordeelde clips precies in het juiste videoframe beginnen, anders kan je video niet op tijd aflopen, wat voor veel hoofdpijn kan zorgen.
Als je hier eenmaal bent aangekomen, is het nu tijd om je video te exporteren. Je hebt met succes de heen- en terugreis gemaakt van Premiere naar Resolve en weer terug! Als je zin hebt in meer DaVinci Resolve, bekijk dan deze beginnershandleiding om te voldoen aan DaVinci Resolve.
