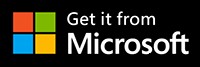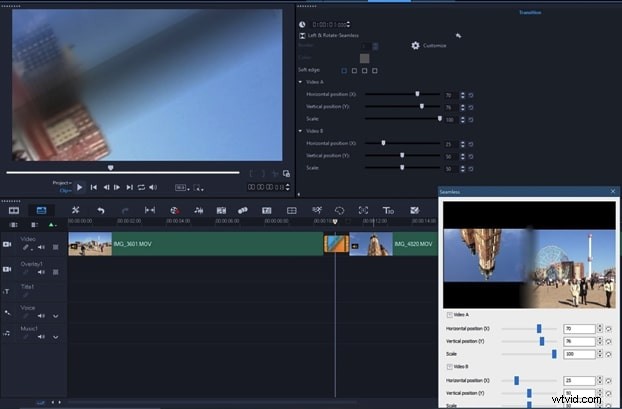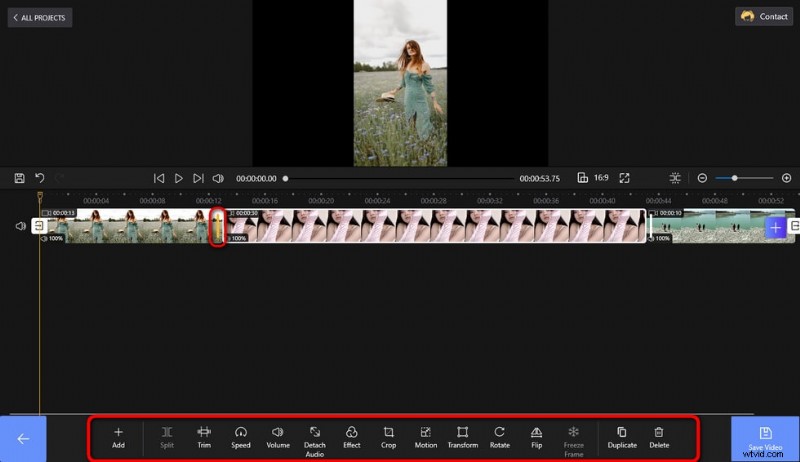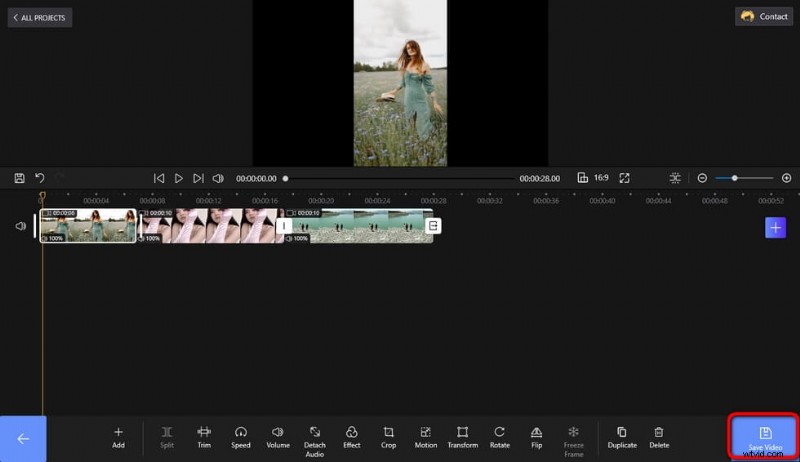Als je op zoek bent naar een professioneel videobewerkingsprogramma, dan is Adobe Premiere Pro zeker een topoptie. Het is de ultieme videobewerkingssoftware voor het maken van geweldige video-inhoud. In deze uitgebreide recensie kunt u meer leren over de Adobe Premiere Pro-video-editor.
Première Pro Review:inhoudstabel
- Adobe Premiere Pro:voor- en nadelen
- Premiere Pro-softwarefuncties
- Premiere Pro-gebruikersinterface
- Première Pro-montage
- Premiere Pro-bewerking en hulpprogramma's
- Première Pro-kleur
- Première Pro-effecten
- Première Pro Audio
- Première Pro Graphics
- Premiere Pro-bibliotheken
- Première Pro-werkruimte
- Première Pro-rendering
- Wat is er nieuw in Adobe Premiere Pro 2022?
- Adobe Premiere Pro-specificaties

Adobe Premiere Pro-recensie
Adobe Premiere Pro is een populaire videobewerkingssoftware die door mensen over de hele wereld wordt vertrouwd. Deze software biedt gebruikers alle tools en functies met betrekking tot videobewerking. In dit artikel gaan we uitgebreid in op de functies, voor- en nadelen van de Adobe Premiere Pro-video-editor. Als u op zoek bent naar deze software, raadpleeg dan onmiddellijk het artikel. Adobe Premiere Pro werkt op zowel Windows als Mac, en het is een professioneel videobewerkingsprogramma van het hoogste niveau op beide platforms, en een van onze 16 beste videobewerkingssoftware voor Mac.
Niet te missen : 20 beste videobewerkings-apps, 22 online video-editors, 16 Intro Maker-apps
Voor- en nadelen van Adobe Premiere Pro
PRO'S
- Integratie met Adobe Creative Suite
- De vooraf ingestelde geluidsmodi zijn zeer geschikt voor gebruikersbehoeften
- Werkruimten en snelkoppelingen maken de toepassing gebruiksvriendelijk wanneer u de interface niet gebruikt
- De functies voor belichting en kleurcorrectie voldoen aan de verwachtingen van het bedrijf dat Photoshop heeft gemaakt
- Professionele videobewerkingsmogelijkheden
- Ondersteunt de meeste video-indelingen
- Grote bibliotheek met afbeeldingen, video's en sjablonen, gebruiksvriendelijk
- Voeg eenvoudig animaties en effecten toe
- Professionele geluidsafstemming
- Exporteer bestanden in vele formaten en met hoge kwaliteit
NADELEN
- Betaalmodel op abonnementsbasis, geen levenslange versie
- Een groot aantal effecten en functies maken het moeilijk om basistools te vinden.
- Veel van de ingebouwde effecten zien er verwarrend en grotendeels onbruikbaar uit.
- Complexe effecten vertragen of overbelasten het voorbeeldvenster
Softwarefuncties
- Video-, afbeeldings- en typografische bestanden verwerken en bewerken.
- Rangschik en trim het originele videobestand (uitvoer van camcorder) tot een volledige video.
- Effecten, filters en effecten toevoegen aan de video
- Ondertiteling maken (ondertitel) – Intro aan het begin van de film – Credit aan het einde van de film – Logo en afbeelding invoegen.
- Professionele slow-motion videobewerkingssoftware
- Audio rechtstreeks verwerken in Adobe Premiere-software
- Exporteer video's in verschillende indelingen, waaronder videobandopnamen, dvd's en populaire internetvideo-indelingen.
Gebruikersinterface
Deze videobewerkingssoftware bestaat uit zeven hoofdfuncties, die u eenvoudig kunt volgen in de bovenstaande afbeelding. Als u van links naar rechts gaat, ziet u de tools:Assemble, Edit, Color, Effects, Sound, Graphics en Library.
Terwijl de meeste andere video-editors een vervolgkeuzemenubenadering van de interface kiezen, besloot Adobe het programma zo te organiseren dat de huidige taak die u gebruikt, wordt benadrukt. Dit helpt Adobe Premiere Pro meer functies te presenteren zonder op elk scherm te knoeien in vergelijking met andere programma's. Met enkele eenvoudige stappen kunt u bijvoorbeeld eenvoudig titels toevoegen in Premiere Pro.
De gebruikersinterface van Adobe Premiere Pro heeft echter nog enkele beperkingen. De meeste speurtochten kunnen alleen in de somzone worden gedaan, wat betekent dat je veel werk zult moeten verzetten om te vinden wat je zoekt. Gelukkig zijn de sneltoetsen in Premiere Pro buitengewoon handig en zullen ze u veel tijd besparen als ze correct worden gebruikt.

Adobe Premiere Pro-gebruikersinterface
Montage
Het eerste gebied van de gebruikersinterface van Adobe Premiere Pro is het montagemenu. Hier importeert u de originele video van de pc van uw computer in uw videoproject. Adobe Premiere Pro heeft echter niet de functie voor het slepen en neerzetten van video's zoals andere editors. Dit is soms frustrerend voor veel redacteuren.
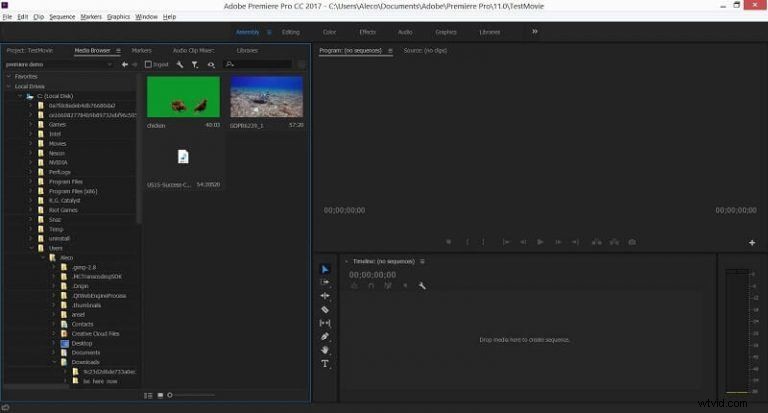
Adobe Premiere Pro-montage
Bewerken en hulpmiddelen
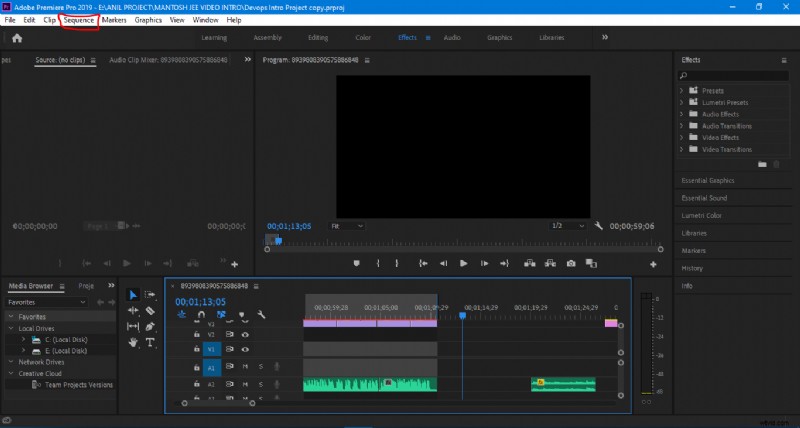
Adobe Premiere Pro-bewerking en -tools
In het bewerkingsgebied kunt u deelnemen en uw audio- en videobestanden ordenen. Het is vrij eenvoudig te gebruiken:sleep uw geïmporteerde bestanden gewoon naar de tijdlijn om ze te verplaatsen. In het bewerkingsgebied ziet u ook voor het eerst de cameratools in Premiere Pro:
De afbeelding hierboven toont de Tools (tools) die zich verticaal aan de linkerkant van de applicatie bevinden. Dit is de standaardtool die u gebruikt om projectelementen te selecteren en te verplaatsen. Uw cursor verandert de markering om de huidige tool die u hebt geselecteerd weer te geven.
Gebruikers voelen zich misschien een beetje in de war over de behoefte aan Tools in Adobe Premiere Pro. Ze zijn heel logisch in Photoshop, maar het is moeilijk voor een video-editor om dezelfde functies op een meer intuïtieve manier te presenteren. Er zou ook consistentie moeten zijn in Adobe Creative Suite, maar de tools in de app zijn een beetje rommelig of onnodig voor degenen die bekend zijn met andere videobewerkings-apps.
Natuurlijk kunnen geavanceerde videobewerkingseffecten, zoals een gesplitst videoscherm, lastig worden bij het bewerken met professionele video-editors zoals Adobe Premiere Pro.
Kleur
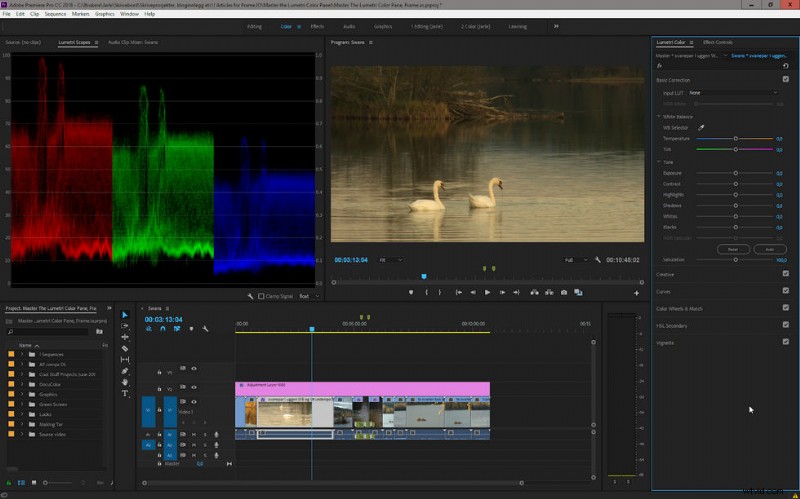
Premiere Pro-kleur
Kleur is waarschijnlijk de grootste afhaalmaaltijd van de hele show. De hoeveelheid controle die je hebt over de kleuren in de video is fenomenaal. De gebruikersinterface voor het kleurgebied is responsief en zeer intuïtief voor iedereen, zelfs zonder ervaring met video- of fotobewerking.
Aan de linkerkant krijgt u een zeer gedetailleerd overzicht van de kleurgegevens in uw videoclips, wat best handig is voor de gemiddelde gebruiker. Adobe is beter in kleurcorrectie dan wie dan ook, en Premiere Pro is daarop geen uitzondering.
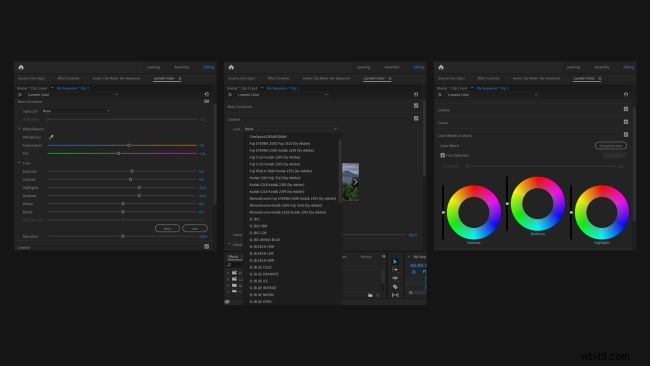
Premiere Pro kleurcorrectie
De software beschikt ook over een uitgebreid uitgerust Lumetri-palet met verschillende Lightroom-achtige kleuraanpassingsschermen voor nauwkeurige kleurcorrectie en filmische kleurstyling. Tools zijn onder meer kleur- en toonschuifregelaars, curven, kleurenwielen, vignetregelaars en vooraf ingestelde LUT's (Lookup Tables), en bieden u ook de mogelijkheid om uw eigen LUT's in het project te importeren.
Elke tool is ongelooflijk eenvoudig te leren, gecategoriseerd in afzonderlijke vervolgkeuzemenu's in het Lumetri Color-paneel en toont real-time wijzigingen in de video die u aan het bewerken bent in het Program Monitor-paneel. En met de geavanceerde chrome-toetsfunctie van Premiere Pro kun je de achtergrond van een video op geavanceerd niveau wijzigen.
Effecten
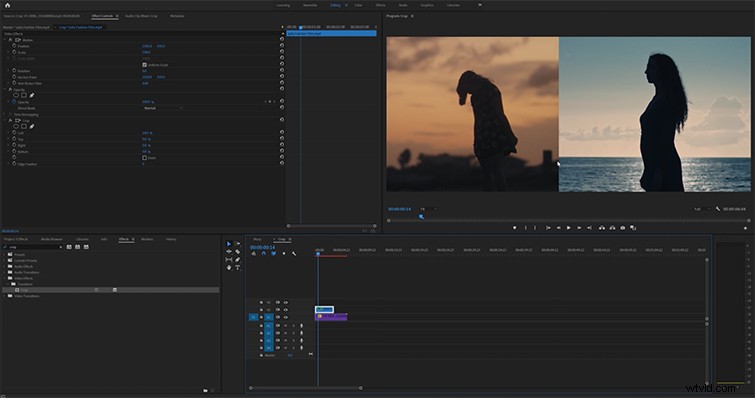
Premiere Pro-effecten
In het gebied Effecten past u kant-en-klare effecten toe op uw audio- en videoclips. Door op het effect aan de rechterkant van het scherm te klikken, worden de parameters naar een menu aan de linkerkant van het scherm gestuurd, genaamd Source Monitor. Met de Source Monitor kunt u verschillende instellingen van het effect aanpassen.
Bij andere video-editors moet je meestal door een reeks pop-upmenu's navigeren om effecten toe te passen, terwijl je met Adobe in zo min mogelijk stappen snel instellingen kunt selecteren, toepassen en aanpassen. goed. Effecten die op een clip zijn toegepast, kunnen eenvoudig worden gekopieerd en in een andere clip worden geplakt.
Adobe Premiere Pro classificeert veel dingen, inclusief effecten. Basisveranderingen, zoals het aanpassen van de uitlijning van uw video in het frame of het toepassen van een kleurtoets (blauw scherm), worden aangebracht door effecten toe te passen. Deze categorisatie maakt het gemakkelijker om de gewenste bronnen te vinden en bespaart tijd bij het bewerken.
De meeste video-effecten passen een soort dithering toe op uw videoclips. Veel dingen lijken erg op elkaar, maar deze verfijnde aanpak voor het creëren van de perfecte kleurenschema's en belichting is precies wat professionele editors nodig hebben.
Naast de kleuraanpassingseffecten zijn er enkele meer geavanceerde effecten die de inhoud van uw video vervormen of wijzigen. Helaas brengen de meeste van deze effecten eerder voordelen dan nadelen met zich mee voor computerbronnen. Met een complexer effect, zoals flitsen in de clip, wordt het videovoorbeeldvenster langzamer. Het programma loopt vaak vast, crasht of moet opnieuw worden gestart telkens wanneer een van deze complexe effecten wordt toegepast.
Simpele effecten zoals "verscherpen" en of "Blur Blur" werken goed, maar samen kunnen ze ook problemen met overbelasting van bronnen en trage computers veroorzaken. U kunt nog steeds zonder problemen alle effecten weergeven om te testen, maar de meeste effecten kunnen niet correct worden bekeken in het voorbeeldvenster voordat ze worden uitgevoerd. Om eerlijk te zijn, Premiere Pro is duidelijk niet ontworpen als editor voor speciale effecten voor low-end machines. Als je op zoek bent naar enkele basisvideo-effecten, dan kan Premiere Pro behoorlijk overdreven zijn. Leer van onze gids over het gratis toevoegen van speciale effecten aan video.
Geluid
Audio is een van de meest indrukwekkende onderdelen van de hele show. De tools voor het aanpassen van je geluid zijn bijna hetzelfde als de tools voor kleur en belichting. De presets zijn ook verbazingwekkend nauwkeurig met hun functiebeschrijvingen, van radiostations of in een grote kamer, waardoor uw geluid precies wordt gecreëerd zoals beschreven. Tools voor het bewerken van audio worden ook behandeld in het gedeelte Audio, en je kunt ook onze alternatieve methode bekijken om gratis audio aan video's toe te voegen.
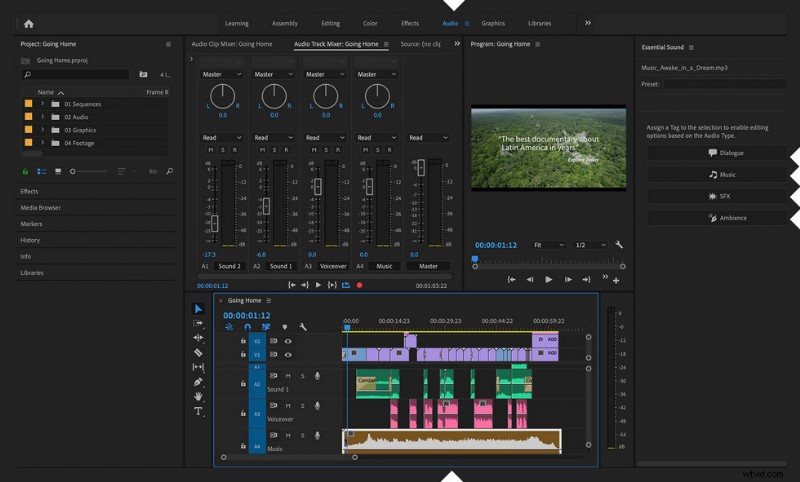
Premiere Pro-audio
Afbeeldingen
Op het tabblad Afbeeldingen kunt u allerlei gegenereerde middelen toepassen op uw film. Titels, texturen, tekstachtergronden of iets anders dat bovenaan je video moet verschijnen, vind je hier. Sleep de gegenereerde inhoud gewoon rechtstreeks naar de tijdlijn van de video en het wordt een nieuw element dat u naar eigen keuze kunt wijzigen. Het gebied Grafisch is een van de vele krachtige functies van Premiere Pro.
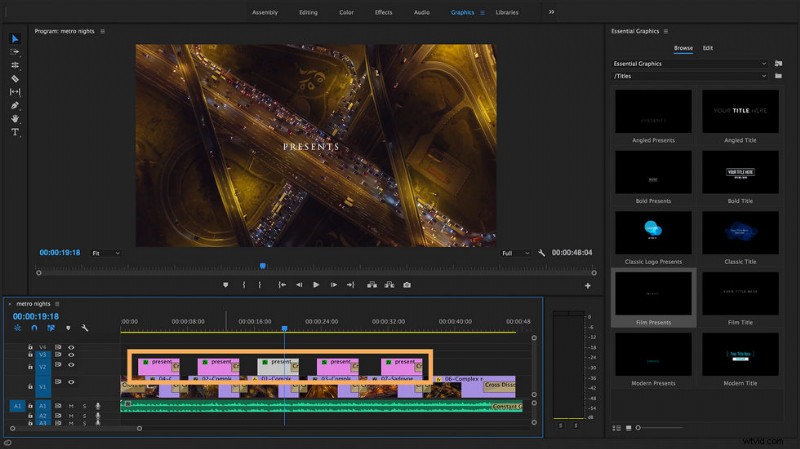
Premiere Pro Graphics
Bibliotheken
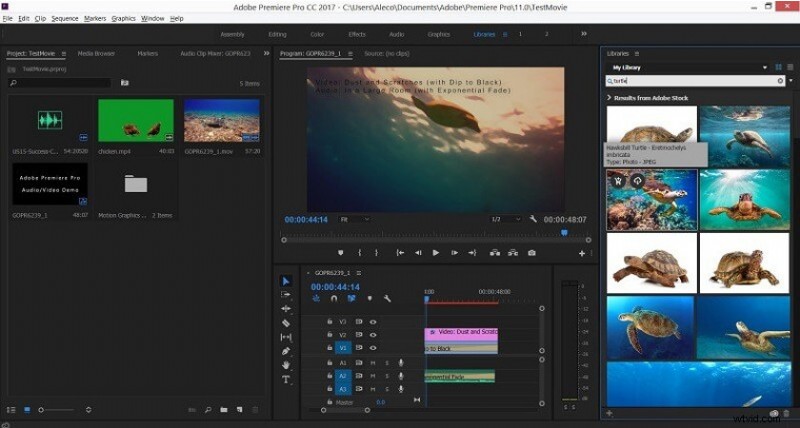
Premiere Pro-bibliotheken
In het gedeelte Bibliotheken kunt u zoeken in de enorme database met afbeeldingen, video's en sjablonen van Adobe. Het is handig om zulke hoogwaardige afbeeldingen en video's beschikbaar te hebben. U moet echter een Adobe-licentie kopen om deze aan uw project toe te voegen.
Werkruimte
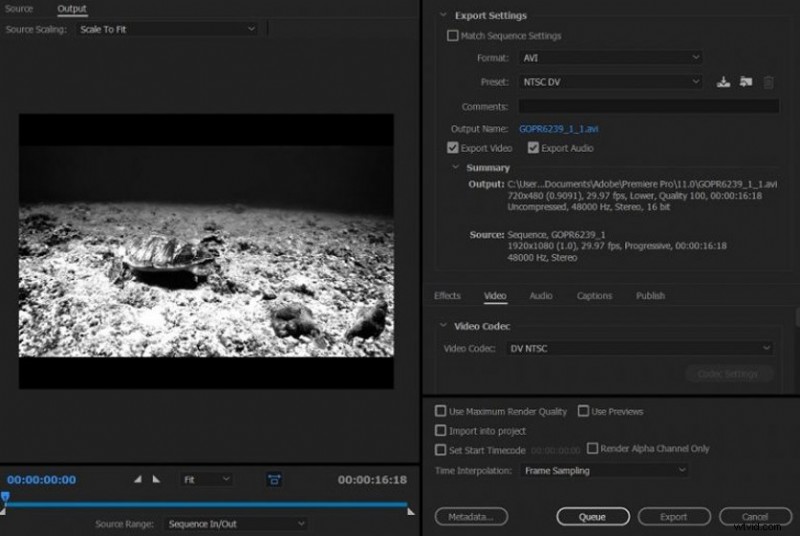
Premiere Pro Workplace
Het laatste element in de navigatiewerkbalk is de werkruimte. Werkruimten zijn als snapshots van uw werkruimte, zodat u snel kunt schakelen tussen locaties in uw projecten die u het meest gebruikt. Deze functie is erg handig, je kunt wisselen tussen werkruimten met behulp van sneltoetsen.
Rendering
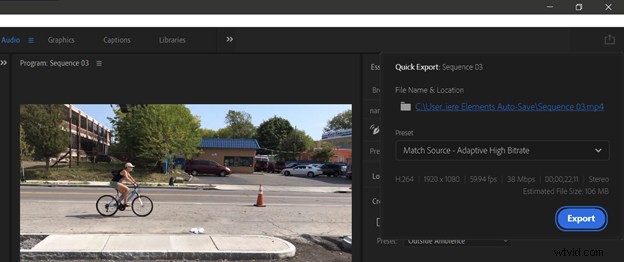
Premiere Pro-weergave
De laatste stap voor elk videoproject is renderen, wat supereenvoudig is met Premiere Pro. Kies gewoon het gewenste uitvoerformaat en laat Adobe de rest doen. Deze bewerkingssoftware kan bijna elk type videoformaat uitvoeren. Tegelijkertijd past het ook automatisch het frame aan uw plaatsingspositie aan. Voorbeelden zijn YouTube, Facebook en TikTok.
Een nadeel van videoweergave waardoor veel editors Adobe Premiere Pro overwegen, is dat het veel RAM verbruikt. Met machines met een lage configuratie is het niet mogelijk om effectief te werken, zelfs niet om video uit te voeren. Trouwens, als je veel effecten voor de video gebruikt, kan dit op de lange termijn de levensduur van de pc verminderen. Er worden verschillende uitvoerformaten ondersteund, zoals ProRes, MP4, Premiere, enz. Lees in onze gids hoe u kunt renderen en exporteren in Premiere Pro.
Wat is er nieuw in Adobe Premiere Pro 2022?
Adobe lanceerde eerder dit jaar de 2022-versie van Premiere Pro, die kan worden gezien als Adobe Premiere Pro 15. Deze update bevat bugfixes, enkele nieuwe functies en, belangrijker nog, prestatieverbeteringen. . Volgens Adobe is het "sleutelwoord" van deze release SNELHEID... wat bijdraagt aan het versnellen van de workflow. Hier zijn enkele nieuwe functies van deze tool voor het maken van video's.
Nieuwe functie voor het maken van ondertitels
In Premiere Pro 2022 is de implementatie van ondertiteling volledig nieuw. Ondertitels zijn naadloos geïntegreerd in de editor en verbinden tekst met de tijdlijn en ontwerptools in het deelvenster Essential Graphics. Je hebt een handige set tools om snel ondertitels toe te voegen, aan te passen en te "make-overen". Adobe zegt dat de workflow van Caption later dit jaar verder zal worden versneld met spraak-naar-tekstfuncties.
Mediavervanging
U kunt nu heel eenvoudig specifieke mediabestanden, zoals logo's en zelfs video's, uitwisselen in Motion Graphics-sjablonen, met behulp van After Effects-mogelijkheden op de Premiere Pro-tijdlijn met aanpasbare afbeeldingen en animaties.
Ultrasnelle anti-vibratiefunctie
Dit is een van de beste verbeteringen in Adobe Premiere Pro versie 2022. Adobe beweert dat een nieuw ontwikkelde optimalisatiefunctie Warp Stabilizer 4 keer sneller maakt.
In vergelijking met de oude versie is de Warp Stabilizer-functie aanzienlijk verbeterd. De tool analyseerde trillende beelden sneller terwijl de workflow hetzelfde bleef. Hierdoor blijft de kwaliteit van het stabiele systeem even goed als voorheen.
Teamprojectverbeteringen
Toegang tot inhoud in de zoekbalk en SmartBin is merkbaar sneller. De zoekbalk in het projectpaneel zal niet langer worden uitgeschakeld tijdens het indexeren, waardoor onmiddellijk toegang wordt verkregen tot de mogelijkheid om de metadatadatabase te doorzoeken, zegt Adobe.
Verwijder oude geluidseffecten
Adobe Premiere Pro heeft veel verouderde, onderbenutte geluidseffecten verwijderd. En in plaats daarvan zijn er nieuwere effecten en bronnen die gelijke tred houden met moderne creatieve trends. Adobe zegt dat het doel is om Premiere Pro slank en efficiënt te houden. Dat betekent dat een aantal oude geluidseffecten zijn verwijderd, waaronder Chorus, DeClicker, DeCrackler, DeEsser, DeHummer, DeNoiser, Dynamics, EQ, Flanger, Multiband Compressor, Phaser, Pitch Shifter, Reverb en Spectral Noise Reduction. Adobe benadrukt dat deze allemaal zijn vervangen door nieuwe of gelijkwaardige effecten.
Adobe Premiere Pro-specificaties
Systeemvereisten
Voor Windows
- Besturingssysteem:Windows 10 64-bits update 1803 of hoger.
- CPU:Intel Core i3-6100 of AMD Ryzen 1000-serie.
- RAM:8 GB.
- GPU/afbeeldingen:2 GB GPU VRAM.
- Vrije ruimte:8 GB.
- Schermresolutie:1280 x 800px.
Voor MAC
- Besturingssysteem:macOS v10.15 (Catalina) of hoger.
- CPU:Intel Core i3-6100.
- RAM:8 GB.
- GPU/afbeeldingen:2 GB GPU VRAM.
- Vrije ruimte:8 GB.
- Schermresolutie:1280 x 800px
| Aantal ondersteunde talen | 13 |
| 3D-videobewerking | Ja |
| 4K-videoverwerking | Ja |
| 360 videobewerking | Ja |
| Multicam-bewerking | Nee |
| Aantal filters | 2000 |
| Aantal overgangseffecten | 10000+ |
| Gebruik op Macbook | Ja |