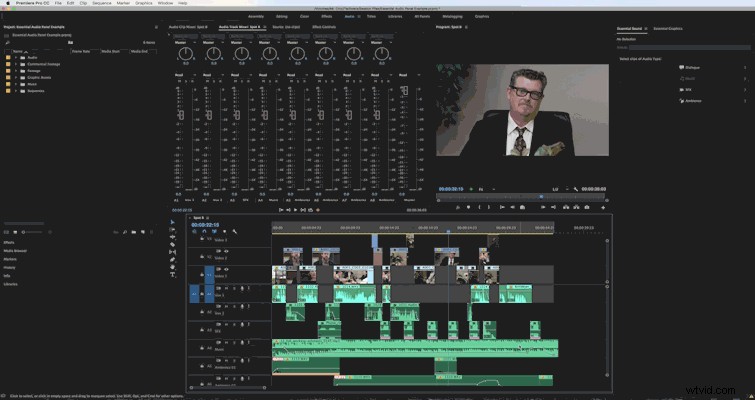Het nieuwe deelvenster Essential Sound vereenvoudigt het bewerkingsproces een soundtrack rechtstreeks in Adobe Premiere Pro.
Adobe's nieuwe Essential Sound Panel is gemakkelijk te gebruiken terwijl geavanceerde gebruikers ook handmatig kunnen afstemmen effect instellingen. Hier is een uitleg van het panel dat laat zien hoe het bewerkers veel tijd zal besparen een goede audiomix krijgen.
Stel uw project in op de audio-werkruimte en open het venster Essential Sound
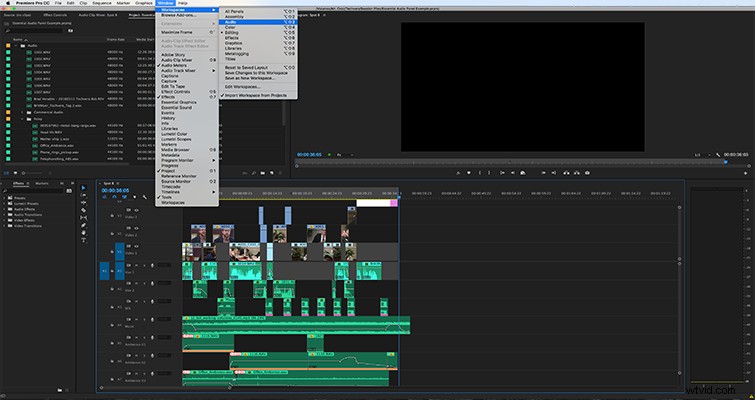
Als u de werkruimte-opties bovenaan uw scherm niet ziet, kunt u uw werkruimte wijzigen door naar Venster/Werkruimten/Audio te gaan . U zou het deelvenster Essentieel geluid aan de rechterkant moeten zien, maar als dat niet het geval is, ga naar het menu Venster en selecteer Essentieel geluid .
Organiseer de audio in uw reeks per track
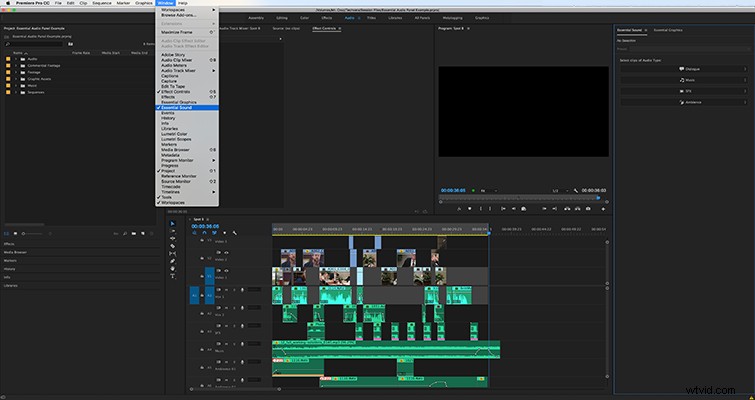
Je audio georganiseerd houden met tracklabels is altijd een goed idee, maar het is nog belangrijker in de workflow van het deelvenster Essentiële geluiden . In dit voorbeeld heb ik dialoog, geluidseffecten, muziek en sfeer . Merk op dat er soms meer dan één track is voor elke categorie.
Wijs uw dialoog toe aan een audiotype
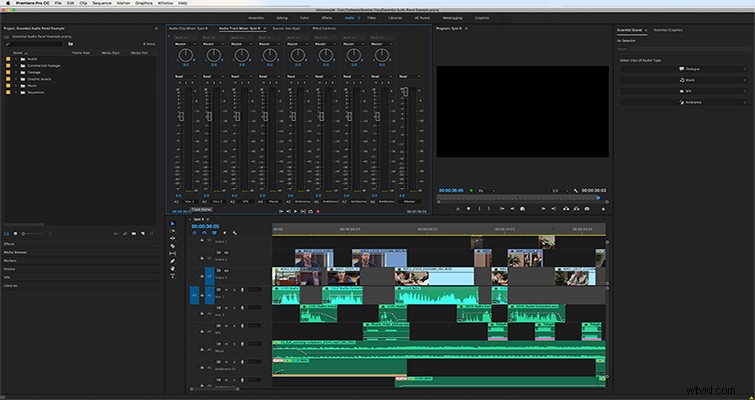
Lasso alle clips die u wilt opnemen in de Dialooggroep . Merk op dat de knoppen Dialoog, Muziek, SFX en Sfeer in het deelvenster Essentiële geluiden nu actief zijn. Klik op de dialoogknop om de opties te openen voor het manipuleren van de bedieningselementen voor dialoogeffecten.
Begin met het bewerken van de kenmerken van uw clips

Net als bij de Lumetri Color-besturingselementen, zijn er verschillende categorieën van effectbesturingselementen die u kunt uitvouwen of samenvouwen . In dit geval zou ik het volume normaliseren zodat ik snel alle dialogen in de reeks kan laten voldoen aan een uniforme standaard . Klik op de kop Luidheid om de bedieningselementen voor het volume te openen. Klik op Automatisch matchen voor de snelste resultaten door Adobe Premiere snel alle geselecteerde audioclips te laten aanpassen naar een uniform niveau.
Alle aanvullende effecten toepassen
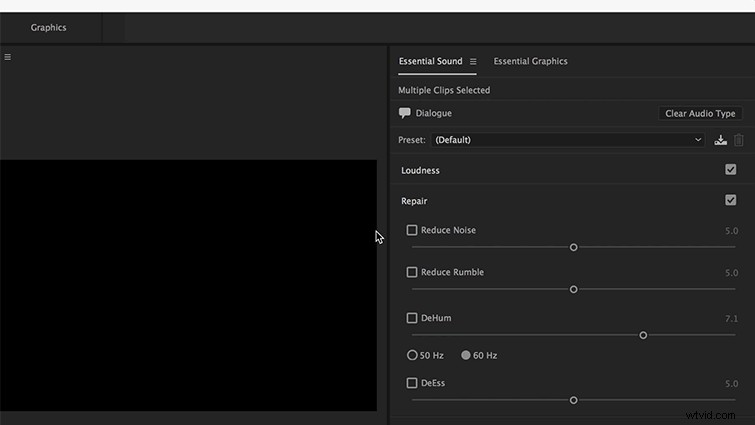
Hier wil ik verschillende effecten toepassen voor de twee hoofdrolspelers in mijn scène. Markeer de groep clips die u wilt beïnvloeden en pas de instellingen toe met de schuifregelaars in het deelvenster Essentieel geluid. In dit geval zal ik het gezoem en het gerommel verminderen in de Reparatiecategorie door de schuifregelaars te manipuleren. Merk op dat u de categorie Reparatie aan of uit kunt zetten om de voor en na resultaten te vergelijken. Nadat u de algemene instelling voor al uw dialogen heeft ingesteld, klikt u op de clip die u wilt verfijnen en opent u het venster Effectbediening voor toegang tot individuele bedieningselementen voor effecten. Experimenteer met andere opties zoals Helderheid in de Dynamiek categorie om uw audio verder te verbeteren.
Automatisch afstemmen op het volume van de achtergrondsfeer
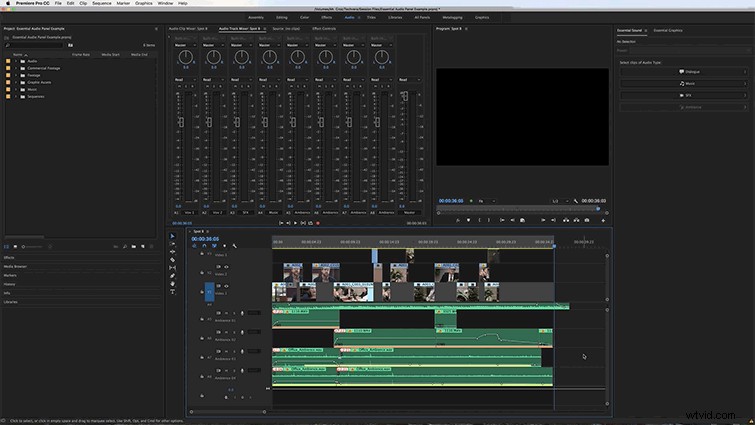
Selecteer al je clips die zijn gekoppeld aan de achtergrondsfeer in je bewerking en wijs ze toe aan de categorie Sfeer door op de Knop Sfeer te klikken in het deelvenster Essentieel geluid. Klik op de knop Auto-Match om de audio te normaliseren naar een uniforme snelheid.
Verbeter uw mix met creatieve en stereobreedte
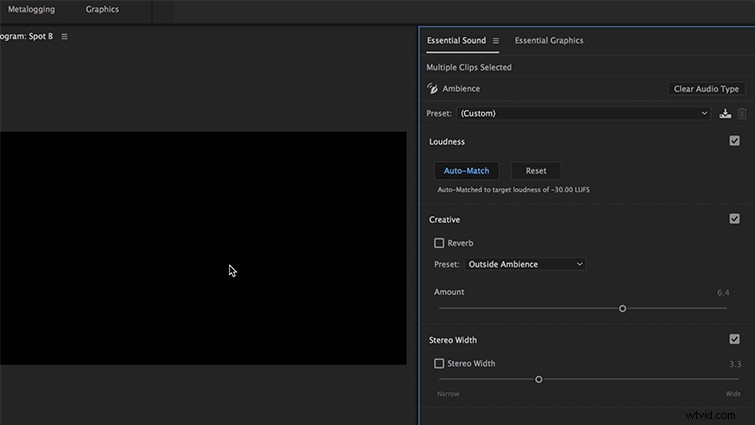
Afhankelijk van je clip, verander de voorinstelling in iets dat de locatie van je scène beschrijft . In mijn geval kies ik Kamersfeer en ik zal de schuifregelaar aanpassen om een realistischer geluid te krijgen voor mijn sfeerclips op kantoor . Ga nog een stap verder door een stereobreedte . toe te voegen effect om de perceptie van een dramatischer stereo-effect te creëren.
Pas het volume en de duur van je track aan
Door op je muzieknummer te klikken en door het toe te wijzen aan de categorie Muziek in het deelvenster Essentiële geluiden, kunt u het volume normaliseren met behulp van de Auto-Match-knop en de vooraf ingestelde achtergrondmuziek . Daarnaast kun je de duur van het muzieknummer aanpassen door het menu Duur te openen in het deelvenster Essentieel geluid. Ofwel typ een nieuwe duur voor je muziekclip of klik en sleep om de duur van de geselecteerde clip(s) te vergroten of te verkleinen. Nadat je op play . hebt gedrukt , zal uw computer het nummer kort weergeven om op een nieuwe snelheid af te spelen zodat het past bij de gewenste duur.
Kamergeluid of andere effecten toepassen
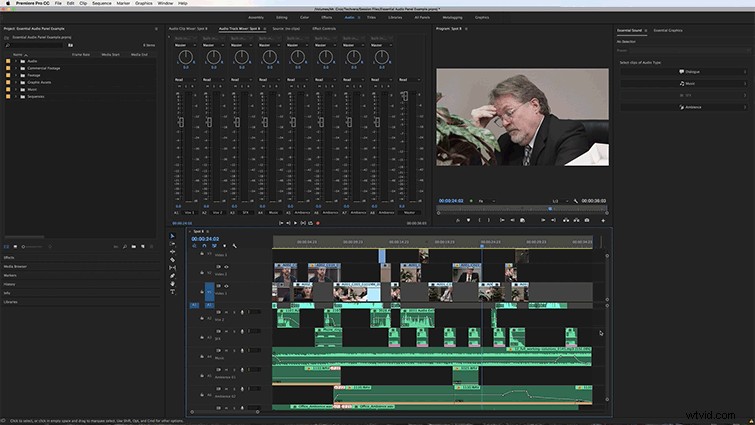
Je kunt al je geluidseffecten toewijzen aan de SFX-categorie in het deelvenster Essentiële geluiden . Hier kunt u de luidheid wijzigen, kamergeluid of galm toevoegen en pannen de audio links of rechts.
Sla uw instellingen op in Adobe Audition
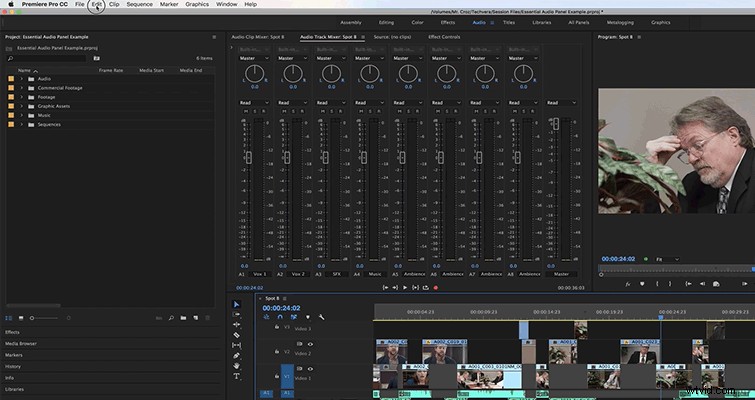
Met de tijdlijn geselecteerd , ga naar het menu Bewerken en selecteer Bewerken in Adobe Audition selecteer vervolgens Volgorde . Het dialoogvenster behoudt standaard al uw bewerkingen, inclusief eventuele keyframes op clips zoals volume en panning. Adobe Audition maakt vervolgens automatisch een sessie met meerdere sporen aan dat al het werk bevat dat je hebt voltooid in Adobe Premiere Pro.
Heb je tips voor het Essential Sound Panel? Laat het ons weten in de reacties.