Het gebruik van drie- en vierpuntsbewerking is een van de beste manieren om uw werk nauwkeurig te houden. Het idee is dat je meerdere bewerkingspunten gebruikt om automatisch items aan je tijdlijn toe te voegen. En hoewel we ons hier op Premiere Pro concentreren, werkt dit type bewerking voor bijna elk niet-lineair bewerkingsprogramma. Zo doe je het.
Typen bewerken
Voordat je begint met bewerken, is het goed om te weten dat je een aantal opties hebt nadat je al je punten hebt ingesteld. Er zijn twee bewerkingstypes:
Invoegen: Dit stuurt media naar de tijdlijn en dwingt eventuele latere clips naar voren (naar rechts) te schuiven. Clips kunnen voor of na de huidige tijdindicator (CTI) worden ingevoegd als ze naar de programmamonitor worden gesleept.
Overschrijven: Dit voegt media toe aan de tijdlijn door vervangen alles wat al in een reeks zit, beginnend bij het bewerkingspunt en zich uitstrekkend over de lengte van de clip. Het medium kan de laag overschrijven, of kan boven de laag "bedekken". Dit verandert niets aan de totale duur van het stuk.
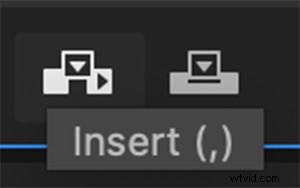
Dit soort bewerkingen maken gebruik van bronpatching, wat we hierna zullen bespreken. Het is van cruciaal belang om ze te begrijpen wanneer u items naar de tijdlijn verzendt, omdat u niet per ongeluk iets wilt overschrijven wanneer u wilde invoegen, en vice versa. Deze bewerkingen worden ook uitgevoerd zonder iets naar de tijdlijn slepen. Ze worden in plaats daarvan gedaan met sneltoetsen, specifieke knoppen op de bewerkingsinterface en/of door clips naar de programmamonitor te slepen.
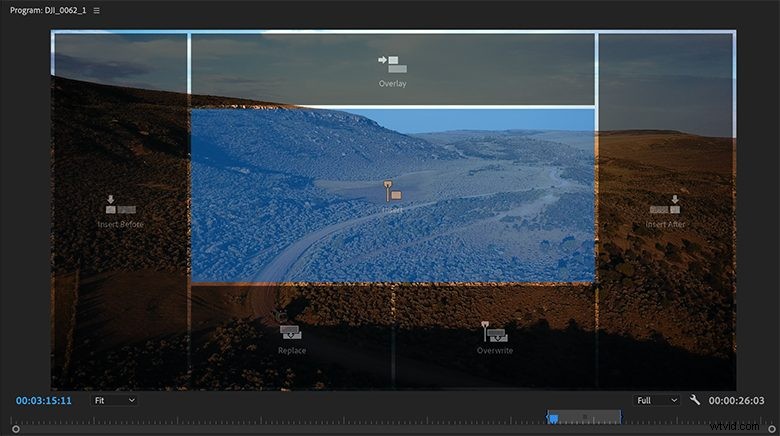
Bronpatching
Bronpatching vertelt Premiere Pro op welke laag de clip op de tijdlijn moet worden "gepatcht" bij gebruik van invoeg- en overschrijfbewerkingen. In de tijdlijn zijn de uiterst linkse sets V- en A-nummers voor bronpatching. Ze kunnen aan, uit of stil zijn (alt/option + klik). "Aan" betekent dat de laag die is geselecteerd, de laag is die de audio-/videotrack ontvangt wanneer de bewerking wordt uitgevoerd. "Uit" betekent, nou ja, uit, en er zal niets naar beneden komen. "Silent" (gemarkeerd met een zwarte rand) betekent dat er een gat in de track zal verschijnen van dezelfde duur als de bron die u hebt geselecteerd. Dit is geweldig om een specifieke duur in te stellen voordat je de juiste clip hebt gevonden om deze te vullen.
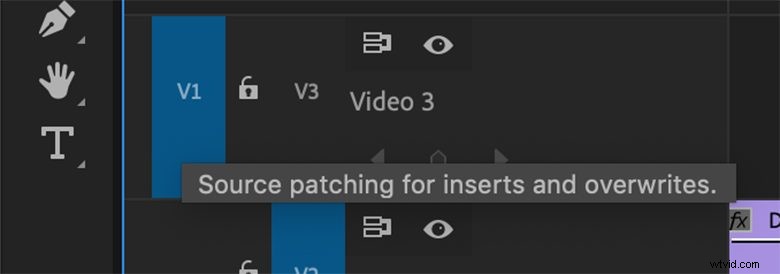
Opmerking: Vergeet niet om ook synchronisatievergrendelingen te vergrendelen of in te schakelen voor lagen die u niet wilt verplaatsen bij het uitvoeren van deze bewerkingen.
Oké, op naar de eigenlijke bewerking.
Driepuntsbewerking
Het basisidee van driepuntsbewerking is dat u drie totale bewerkingspunten gebruikt om items automatisch aan de tijdlijn toe te voegen. Dit kunnen twee in-punten en één uit-punt zijn, of twee uit-punten en één in-punt, en de twee punten kunnen in de tijdlijn staan of in uw bronvenster/browser.
Stel de in- en uitpunten in op een clip in het bronvenster en plaats de CTI in de tijdlijn waar u de media wilt hebben. Dit vertelt Premiere precies welk gedeelte van de clip je in de tijdlijn wilt plaatsen. Door beide punten in de tijdlijn in te stellen in plaats daarvan vertel je Premiere precies waar de media vanuit de browser moeten worden geplaatst. En door een bepaald bewerkingstype te gebruiken, vertel je het hoe u wilt dat de media worden toegevoegd.
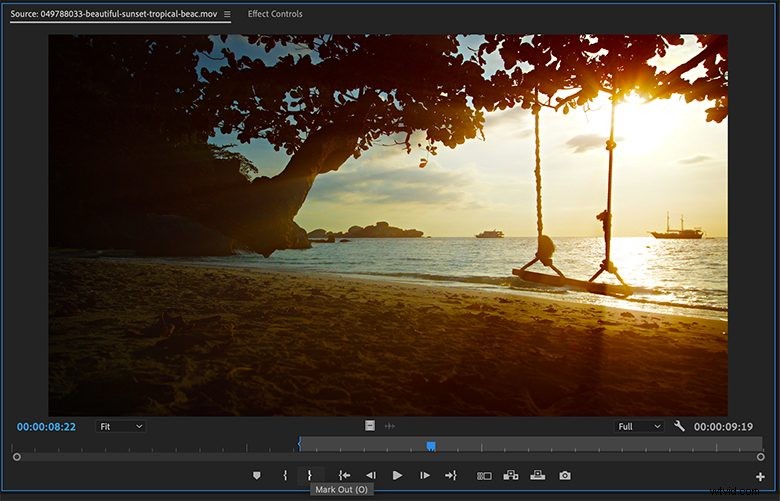
Als uw twee punten zich in de tijdlijn bevinden in plaats van in het bronvenster, zal de clip dat specifieke gedeelte van de tijdlijn vullen. Welk enkel punt in de bron ook is ingesteld, het komt overeen met het overeenkomstige in/uit-punt in de tijdlijn - wat betekent dat als u alleen een in-punt hebt ingesteld in het bronpaneel of venster, dit overeenkomt met het in-punt in de tijdlijn. Als het een uit-punt is dat in de bron is ingesteld, zullen de uit-punten op één lijn liggen. Dit wordt "back-timing" of "back-filling" van een clip genoemd, omdat het het gebied voor vult de CTI.
Er kunnen meerdere clips tegelijk naar de tijdlijn worden verzonden met behulp van beide bewerkingstypes, ook wel Automating to a Sequence genoemd. Dit is geweldig om heel snel veel clips in de tijdlijn te krijgen.
Vierpuntsbewerking
Bewerken met vier punten werkt op exact dezelfde manier, behalve dat u nauwkeuriger kunt zijn bij het kiezen van zowel de in- als de uit-punten. Als je een plek van zes seconden en zeven frames hebt om de tijdlijn in te vullen, selecteer dan zes seconden en zeven frames van je bronclip en stuur het allemaal naar beneden om perfect te passen. Het is echter vrij zeldzaam dat uw bronclips precies de juiste lengte hebben om in de tijdlijn in en uit te passen. Als er een discrepantie als deze is, verschijnt er een dialoogvenster "Fit Clip".
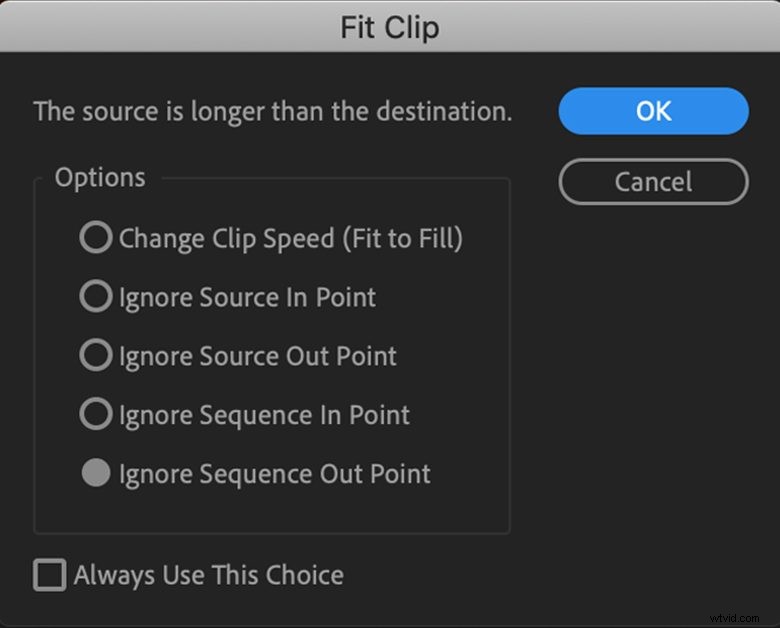
Hier kun je precies selecteren wat je wilt dat de inkomende clip doet:
Clipsnelheid wijzigen (aanpassen aan vulling): Versnelt of vertraagt de clip zodat deze in de geselecteerde sectie past.
Negeer Source In/Out Point: Kies welk uiteinde van de clip je liever wilt afknippen.
Negeer het in-/uitpunt van de volgorde: Kies het einde dat je liever hebt verplaatst of overschreven.
Gebruik altijd deze keuze: Niet aan te raden, maar als je dit heel vaak doet en elke keer hetzelfde is, dan gaat dit natuurlijk sneller.
En dat is het! Als je dit eenmaal onder de knie hebt, kan drie- en vierpuntsbewerking je bewerkingsstijl volledig veranderen en je een snellere, efficiëntere editor maken, dus het is zeker de moeite waard om het een onderdeel van je workflow te maken.
De meeste van deze voorbeelden gebruiken b-roll, maar dit is ook erg handig voor a-roll en interviews, evenals voor muziektracks en geluidseffecten.
Heeft u vragen over het werken met deze technieken? Vertel het ons in de reacties hieronder!
