Je hebt misschien gehoord van Capture One als groeiende software voor fotobewerking. Het staat vooral bekend om zijn vermogen om kleuren te controleren en te corrigeren. En het kan een verleidelijk alternatief bieden voor Lightroom.
Als je andere software gewend bent, kan de overstap gepaard gaan met een steile leercurve.
In deze handleiding bespreken we de basisprincipes van bewerkingstechnieken binnen de Capture One-workflow.
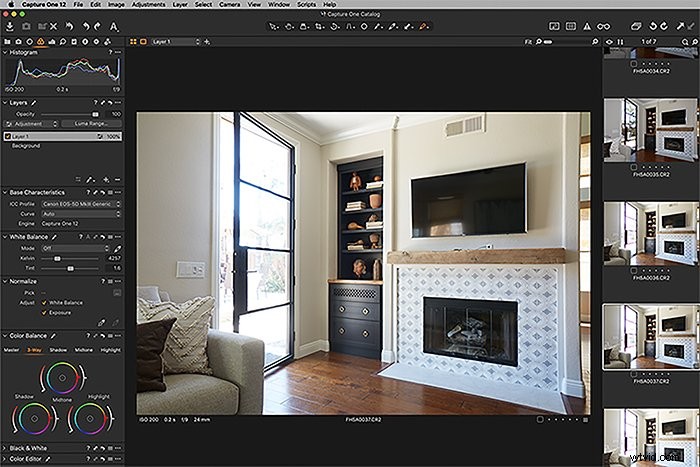
Eén workflow vastleggen versus Lightroom-workflow
Als je gewend bent om in Lightroom te werken, kan de overstap naar Capture One in eerste instantie verwarrend lijken. Lightroom bevat veel verschillende tools en functies binnen de module Ontwikkelen. Met Capture one staan deze allemaal onder aparte tabbladen.
In Capture One zie je de verschillende tabbladen linksboven in de werkruimte. Van links naar rechts is hun standaardvolgorde Bibliotheek, Vastleggen, Lens, Kleur, Belichtingsdetails, Aanpassingen, Metadata, Uitvoer, Batch.
Het is belangrijk om te weten dat u deze tabbladen in een andere volgorde kunt plaatsen. Als je gewend bent om tijdens bewerkingen in een bepaalde volgorde te werken, is het gemakkelijk om deze tabbladen in die volgorde te laten passen!
Op het tabblad Bibliotheek kunt u afbeeldingen filteren. U kunt ook de bovenliggende mappen bekijken voor de foto's die u in uw bibliotheek hebt geïmporteerd. Veel van de informatie hier zal hetzelfde zijn als in Lightroom!
Het tabblad Vastleggen wordt gebruikt bij tethering naar Capture One. Hier kun je een aantal instellingen in de camera regelen en foto's bekijken terwijl ze worden gemaakt.
Laten we nu verder gaan met de tabbladen die te maken hebben met het bewerken van een foto in Capture One, tool voor tool.
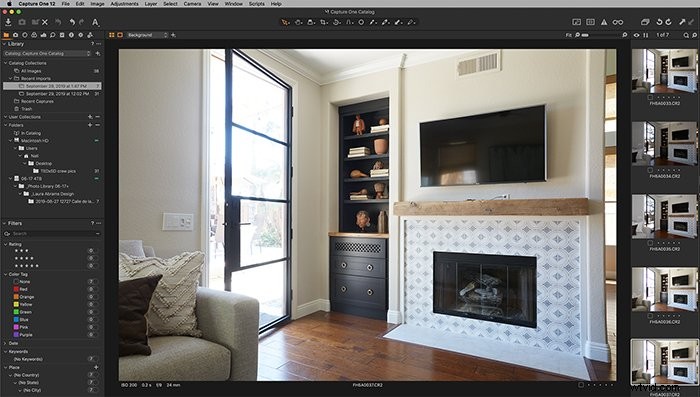
Bewerkingsfuncties
Lens
Hier corrigeer je elke vorm van vervorming, aberratie of franjes veroorzaakt door de lens van je camera. Voor cameralenzen van grote merken kunnen deze correcties automatisch worden doorgevoerd. Als er echter geen cameralensprofiel automatisch wordt geladen, is er een vervolgkeuzelijst met lenzen waaruit u kunt kiezen.
Toch bestaat de kans dat uw lens, vooral als het een lens van een derde partij is, niet als optie wordt vermeld. In dit geval kunt u nog steeds handmatig aanpassingen maken!
Zorg ervoor dat de vakjes onder de profiellijst zijn aangevinkt. Pas vervolgens de schuifregelaar voor vervorming en de schuifregelaar Defringe aan.
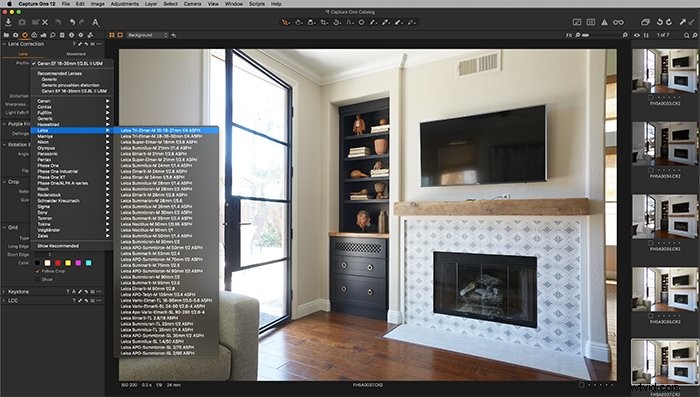
Kleur
Capture One staat bekend om zijn verbluffende kleurverwerking. Er is een belangrijk verschil dat u zult opmerken tussen de kleurbedieningen van Capture One en van Lightroom. Capture One gebruikt kleurenwielen voor hun aanpassingsknoppen.
De meest elementaire aanpassing die u aan de kleur van een foto moet maken, is het corrigeren van de witbalans. Selecteer een modus in het gedeelte Witbalans op het tabblad Kleur.
Als geen van de standaardmodi goed past, kunt u ook de druppelaar gebruiken om een plek te selecteren die wit moet zijn. Capture One past vervolgens de witbalans van de afbeelding voor u aan.
Om de witbalans verder aan te passen, kunt u deze handmatig aanpassen op de kleurenwielen in het gedeelte Kleurbalans.
De wielen zijn even wennen, maar het is het leren waard!
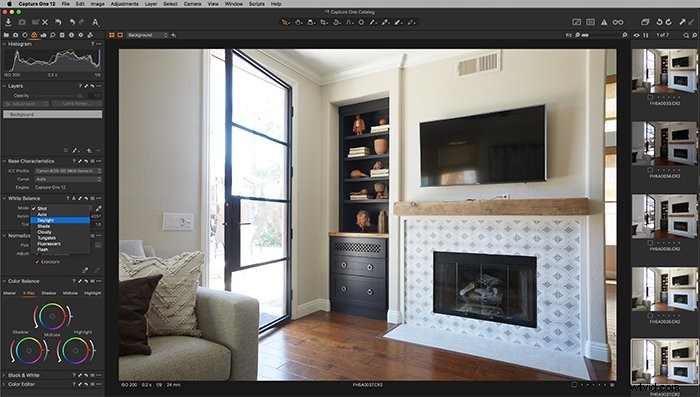
Belichting
Op het tabblad Belichting past u enkele basisprincipes aan. Deze omvatten belichting, contrast en verzadiging. Er zijn twee vermeldenswaardige secties op dit tabblad die anders werken dan Lightroom.
Ten eerste zul je zien dat de schuifregelaars Hooglichten en Schaduw slechts in één richting schuiven. Dit komt omdat je schuift om te herstellen. Voor hoogtepunten betekent dit dat wanneer u naar rechts schuift, de hoogtepunten worden teruggetrokken. Voor schaduwen betekent dit dat als u naar rechts schuift, de schaduwen helderder worden.
Het tweede gedeelte onder het tabblad Belichting waar u rekening mee moet houden, is Curve. Je ziet wat lijkt op een histogram met een diagonale lijn erdoorheen. Bovenaan heb je de opties RGB, Luma, Rood, Groen en Blauw.
In deze sectie kunt u gesplitste tooneffecten creëren. Je pakt en sleept gewoon de diagonale lijn omhoog of omlaag. Dit is een ander hulpmiddel waar je even aan moet wennen, maar het is zeker de moeite waard.
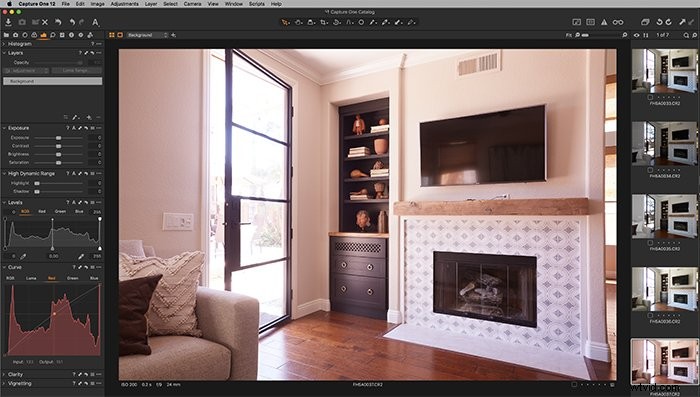
Details
Op het tabblad Details corrigeert u zaken als korreligheid, verscherping, vlekverwijdering en ruisonderdrukking. Verscherping en ruisonderdrukking werken op dezelfde manier als in Lightroom. U gebruikt schuifregelaars om het correctieniveau aan te passen.
De tool voor het verwijderen van vlekken heeft twee verschillende penseelopties:Spot en Dust. De vlekborstel is voor zeer opvallende gebieden die moeten worden gecorrigeerd. De stofborstel is voor subtielere plekken veroorzaakt door stofdeeltjes op een lens.
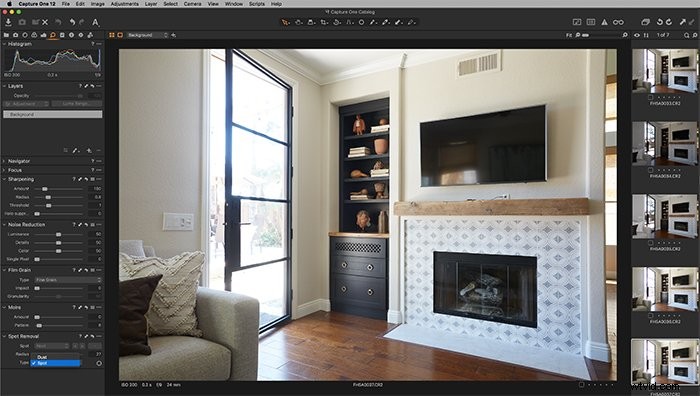
Aanpassingen
Het aanpassingstabblad is waar alle stijlen of voorinstellingen zijn ondergebracht. Het is belangrijk om het verschil tussen een stijl en een voorinstelling op te merken. Het kan verwarrend zijn als het uit een Lightroom-workflow komt.
Een stijl in Capture One is het equivalent van een Lightroom-voorinstelling. Het is een opgeslagen verzameling instellingen die tegelijk worden toegepast. Een voorinstelling in Capture One is echter wanneer een enkele instelling wordt opgeslagen.
Een voorinstelling zou bijvoorbeeld zijn voor een specifiek type graan. Een stijl zou zijn voor een vintage ogende afbeelding met zware nerven.
Capture One heeft enkele ingebouwde stijlen die bij de software worden geleverd. Het is altijd een goed idee om ook je eigen te bewaren!
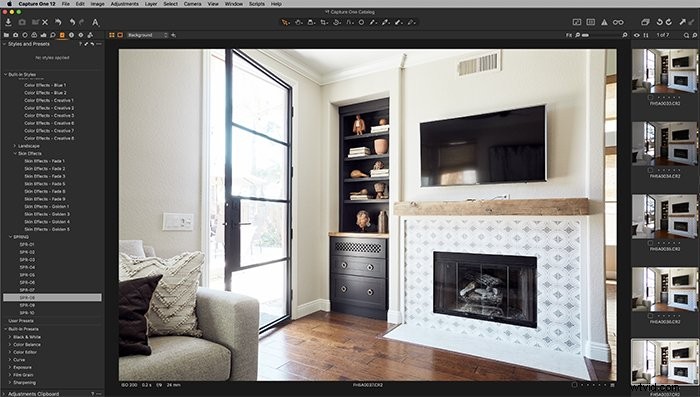
Aanvullende opmerkelijke functies in Capture One
Behalve de tabbladen aan de linkerkant van de werkruimte, heb je ook een selectie van tools om naar de bovenkant van het scherm te gaan.
Hier vindt u pictogrammen voor de selectiemodus, panmodus, weergavemodi, bijsnijdopties, rotatie-opties, rechttrekken, tool voor het verwijderen van vlekken, maskeropties, pipetselectie-opties, kopieeraanpassingen en annotaties.
Als deze hulpmiddelen bovenaan staan, kunt u snel naar enkele van de meest benodigde hulpmiddelen voor beeldbewerking klikken.
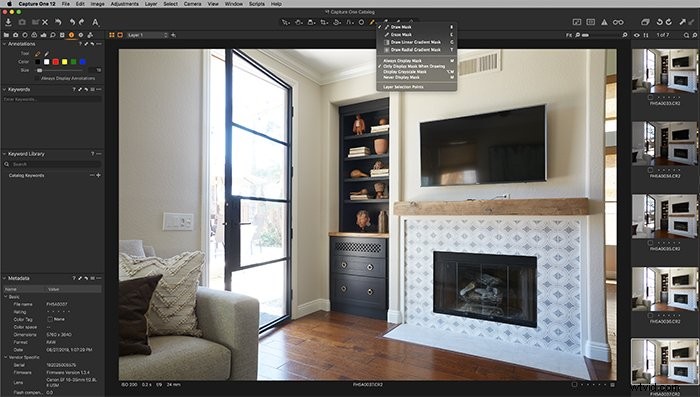
Zoals ik net al zei, zijn er maskeringsopties in Capture One! De mogelijkheid om lagen en maskers te maken is een van de grote onderscheidende factoren tussen Capture One en Lightroom.
Het maken van maskers en lagen valt buiten de basisbewerkingen die we in dit artikel bespreken. Maar het is een opmerkelijk vermogen om op te letten als je begint met Capture One.
Conclusie
Het leren van nieuwe software kan frustrerend zijn, maar dat hoeft niet zo te zijn. Capture One en Lightroom lijken in eerste instantie heel anders te zijn. Maar ze delen veel van dezelfde tools en bewerkingsmethoden.
Nu je gewapend bent met de basisprincipes van Capture One, is het tijd om het te proberen!
