Affinity Photo is krachtige software voor het bewerken van afbeeldingen. Het is zowel betaalbaar als plezierig in gebruik.
Maar zoals bij elk programma voor aangepaste manipulatie van foto's, is er een redelijk steile leercurve. Als u gewend bent uw afbeeldingen te bewerken met Adobe Photoshop, zult u merken dat de interface anders is. Dit is even wennen.
Ik gebruik Affinity Photo nog niet zo lang en heb gemerkt dat het goed ontworpen is, waardoor intuïtief gebruik mogelijk is. Het wisselen van beeldbewerkingsprogramma's is niet iets wat ik lichtvaardig doe. Als je gewend bent aan een bepaalde workflow binnen een computerprogramma, moet er een redelijke motivatie zijn om te veranderen.
Mijn motivatie was deels prijs. Affinity Photo is een product dat u direct kunt kopen zonder maandelijkse abonnementskosten. Het wordt ook af en toe afgeprijsd, waardoor het nog betaalbaarder wordt. Zelfs nog, tegen de volle prijs, is het zeer redelijk voor de kwaliteit van het product dat u ontvangt.
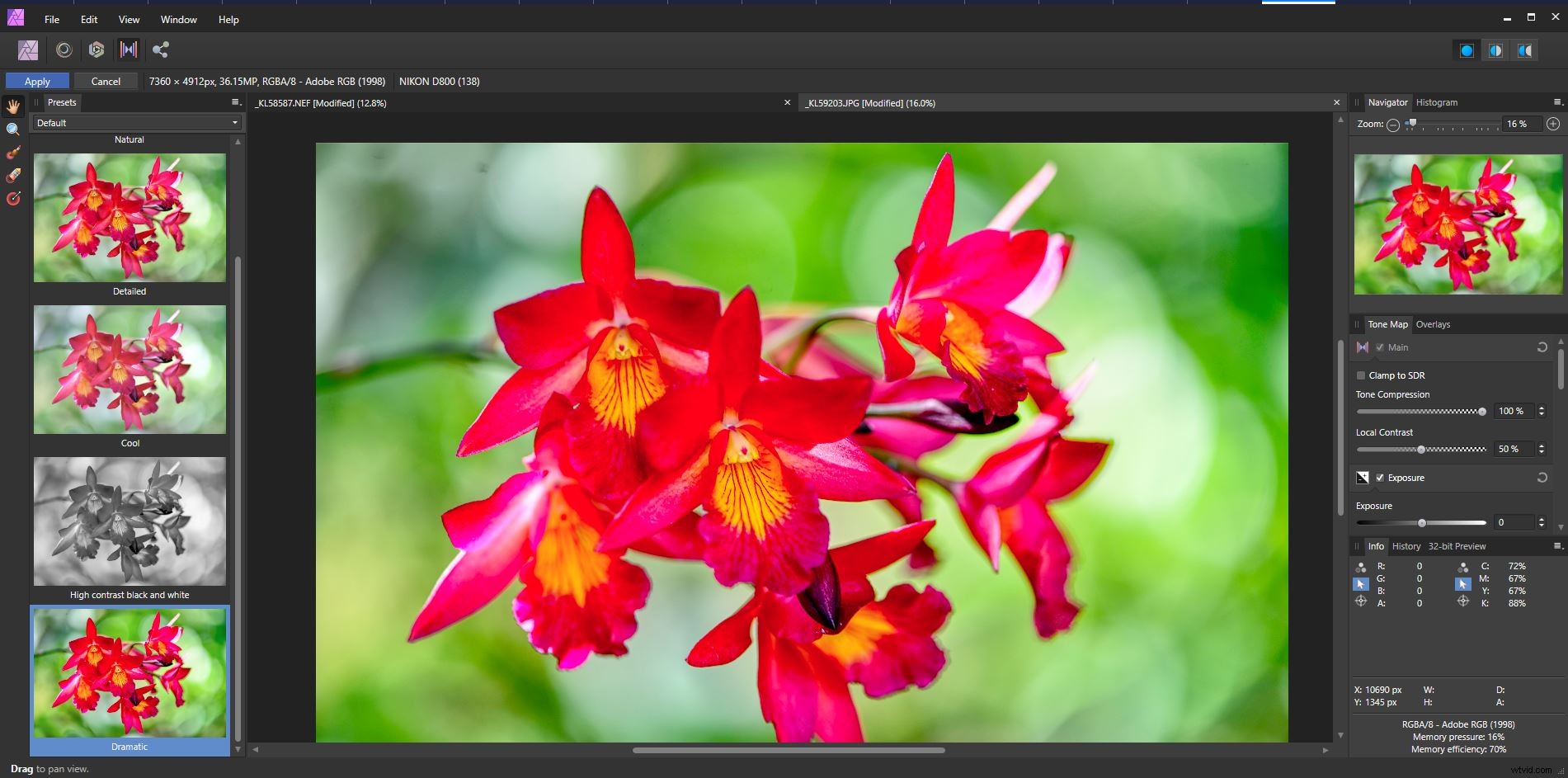
Bestanden openen in Affinity Photo
De eerste stap is het openen van een fotobestand dat u wilt bewerken. Dit is vrij eenvoudig en er zijn een paar opties om het voor elkaar te krijgen.
Voor Windows-gebruikers kunt u met de rechtermuisknop op een afbeeldingsbestand klikken in uw bestandsbeheer en Affinity Photo uit de lijst kiezen. Als Affinity Photo niet in de lijst staat (en dit waarschijnlijk niet de eerste keer is dat u deze gebruikt), klikt u op Kies een andere app . U moet dan Affinity Photo op uw C:/-schijf zoeken en selecteren. Hier kun je ook het vakje onderaan het paneel aanvinken om altijd Affinity Photo te gebruiken om het type afbeeldingsbestand te openen dat je hebt gekozen.
Met een Mac kunt u eenvoudig Affinity Photo openen, navigeren naar Bestand in het hoofdmenu en klik op Openen . Dit werkt ook op een pc.
Je kunt ook foto's slepen en neerzetten vanuit je bestandsbeheer naar Affinity Photo wanneer het actief is.
Affinity Photo opent alle standaard afbeeldingstypen, inclusief RAW-bestanden. Er zijn geen twee aparte programma's nodig om RAW-bestanden te openen en te bewerken. Affinity Photo combineert functies die zowel Lightroom als Photoshop vereisen. Ik merk dat dit zorgt voor een geweldige workflow voor beeldbewerking.
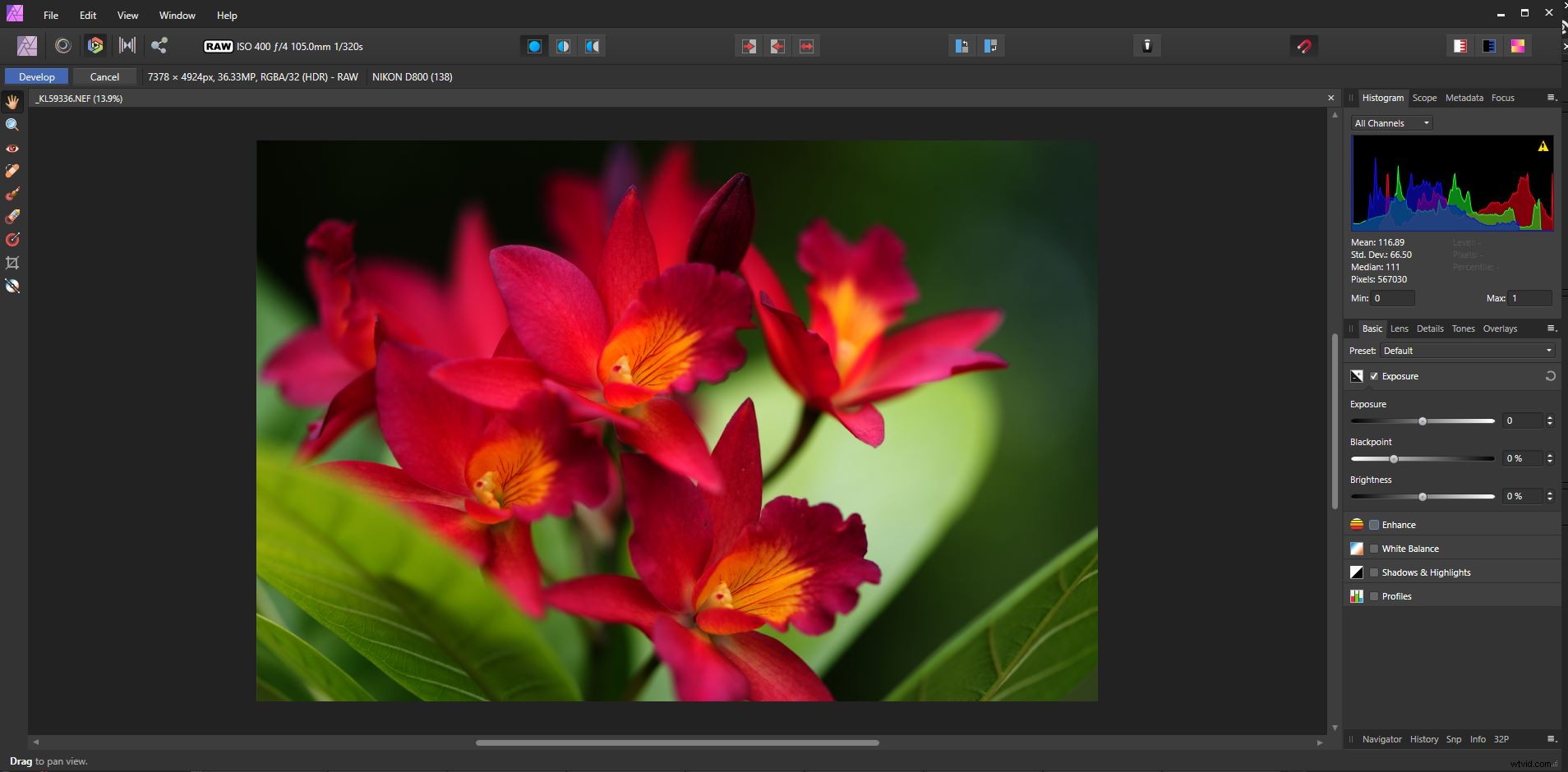
Vertrouwd raken met de interface
Zodra je je eerste foto hebt geopend, heb je een enorm aantal opties om mee te werken. Laten we eens kijken naar enkele van de belangrijkste functies en waar we ze kunnen vinden in de gebruikersinterface.
Onder het hoofdmenu bovenaan heb je de Persona en Context werkbalken. Hier vind je knoppen voor verschillende Persona's, zoals:
- Photo Persona (voor fotobewerking)
- Persona vloeibaar maken (voor het manipuleren van vervorming)
- Persona ontwikkelen (voor het ontwikkelen van RAW-afbeeldingen)
- Tone Mapping Persona (voor het in kaart brengen van afbeeldingstinten)
- Persona exporteren (voor als je klaar bent om je afbeelding te exporteren)
Als je een persona selecteert, verandert de contextwerkbalk en bevat alleen de tools die je nodig hebt voor die persona.
Met de optie Persona ontwikkelen geselecteerd, toont het contextmenu een andere set hulpmiddelen.

Met deze tools kunt u bepalen hoe u uw foto ziet terwijl u eraan werkt. U kunt één exemplaar van uw afbeelding bekijken. Er is ook een gesplitst scherm en een gespiegelde optie. De gespiegelde optie wordt hieronder getoond.
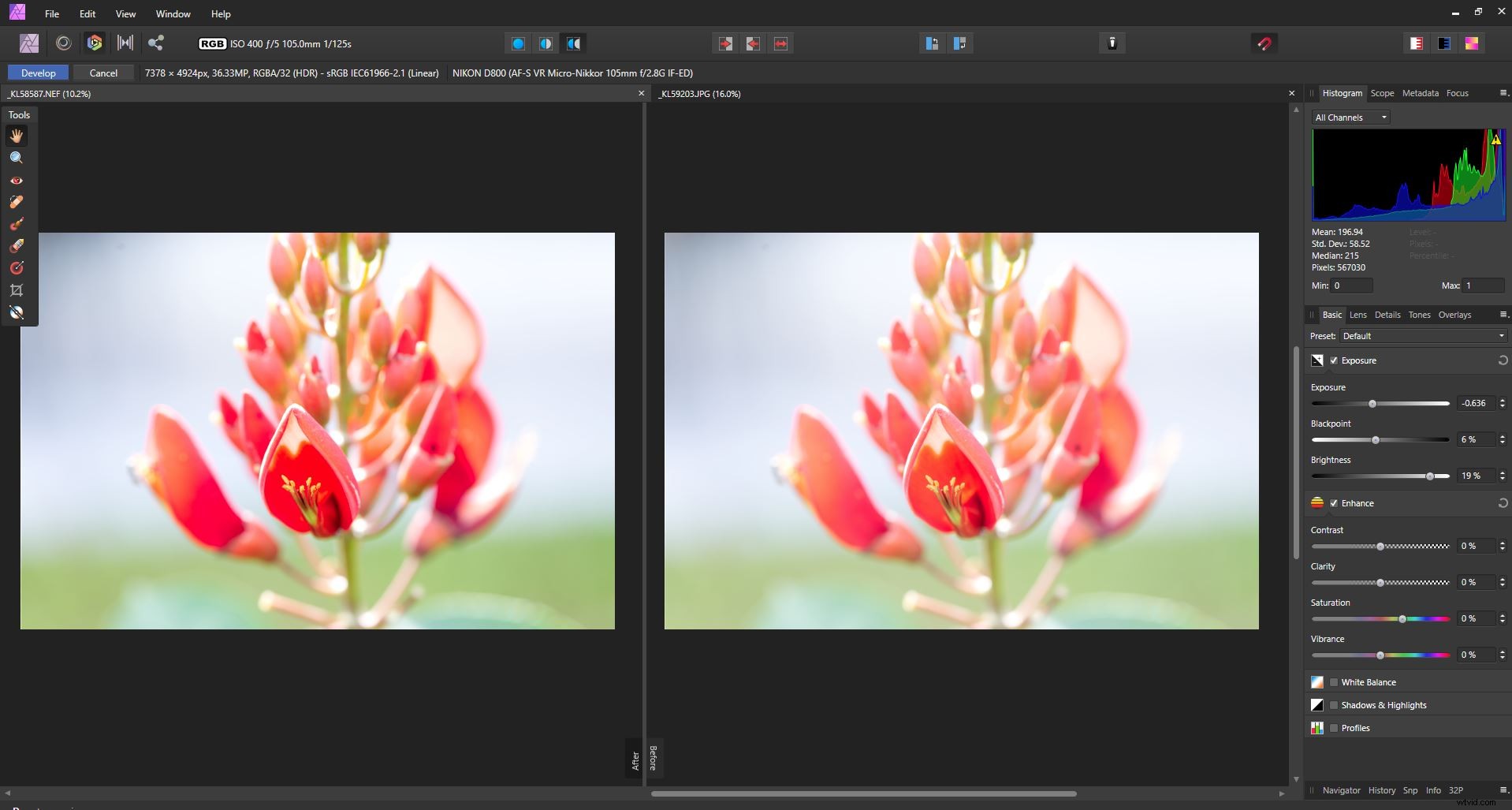
Binnen deze Persona heb je een set aanpassingstools in het rechterdeelvenster. Hiermee kunt u vergelijkbare aanpassingen aan uw RAW-bestanden maken als in Lightroom.
Als je klaar bent met het maken van de aanpassingen aan je RAW-afbeelding, klik je op de blauwe knop Ontwikkelen in de linkerbovenhoek. De interface verandert in de Photo Persona, waar je de bewerkingen van je afbeelding kunt blijven verfijnen.
Hier is hoe de Context-werkbalk eruitziet als je de Photo Persona hebt geselecteerd terwijl je je foto's bewerkt:

Je hebt knoppen voor het maken van automatische aanpassingen aan niveaus, contrast, kleur en witbalans.
Bij het bewerken van foto's in de Photo Persona heb je ook een specifieke set relevante panelen open. Deze panelensets vormen uw Studio met bewerkingstools. Ze zijn ook zeer aanpasbaar. Om verschillende panelen weer te geven of te verbergen, gaat u naar Beeld in het bovenste menu en selecteert u Studio.
Hier heb ik de panelen voor Lagen en Aanpassingen open:
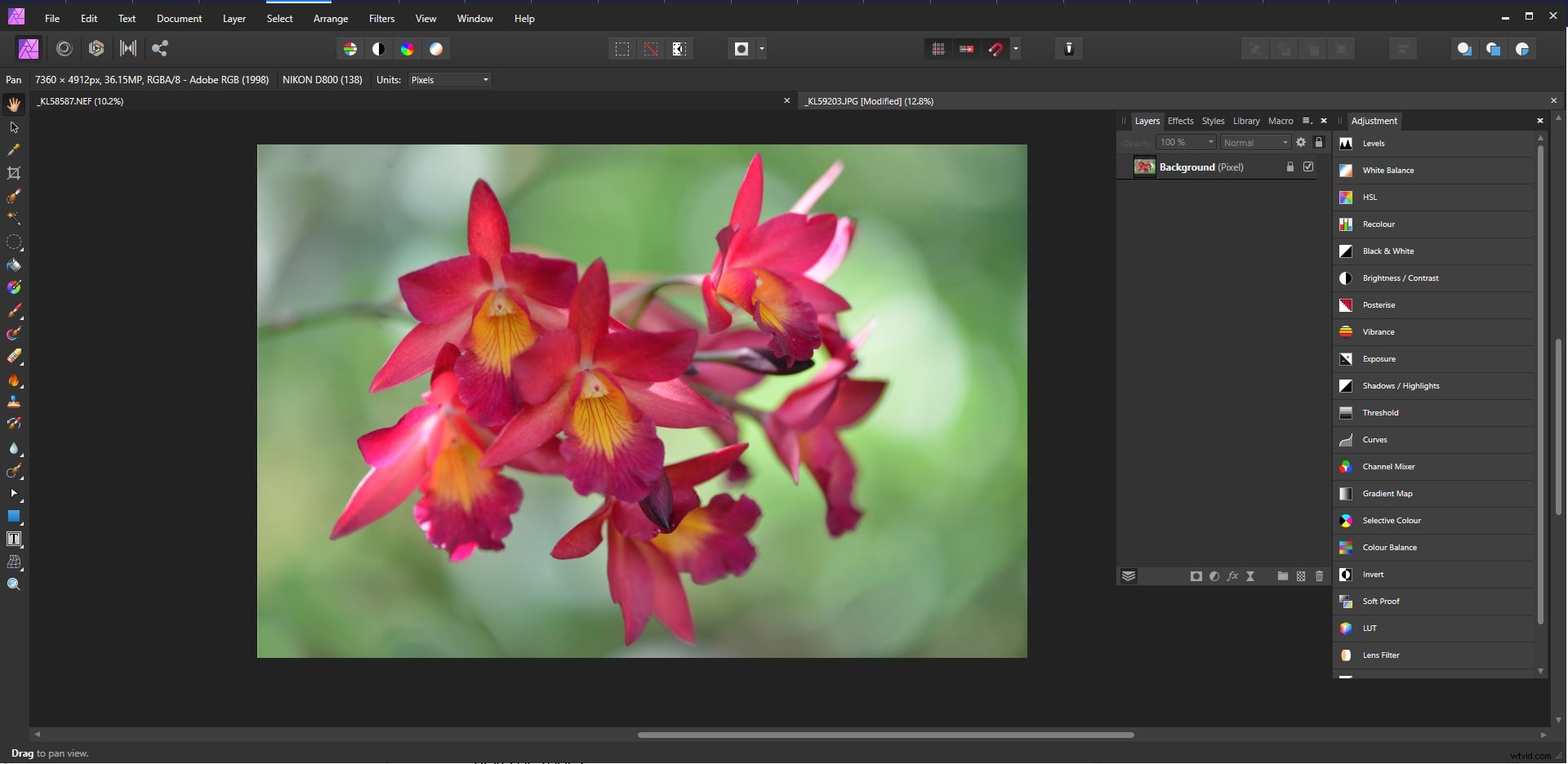
Een gevoel krijgen voor Affinity Photo
Zoals je kunt zien, zijn er veel overeenkomsten tussen Affinity Photo en andere beeldbewerkingssoftware. Ik heb gemerkt dat werken in de Photo Persona erg lijkt op mijn workflow in Photoshop.
De Develop Persona was even wennen. Maar het biedt een zeer goed ontworpen interface en maakt het werken aan RAW-afbeeldingen eenvoudig als je eenmaal gewend bent aan hoe het werkt.
Net als bij alles wat nieuw is, vereist het wennen aan Affinity Photo enige toewijding en oefening. Dit is waar, of je nu nieuw bent in het bewerken van foto's of andere software hebt gebruikt om je afbeeldingen te manipuleren.
Alles hebben wat je nodig hebt om RAW-afbeeldingen van begin tot eind te bewerken, inclusief de optie om meerdere lagen te gebruiken, was zeer bevredigend.
Als u geen afbeeldingsorganizer heeft, moet u met de bestandsbeheerder van uw besturingssysteem werken of een extra programma gebruiken. Er zijn veel gratis en goedkope programma's voor het beheer van digitale middelen die u kunt gebruiken om uw foto's te ordenen.
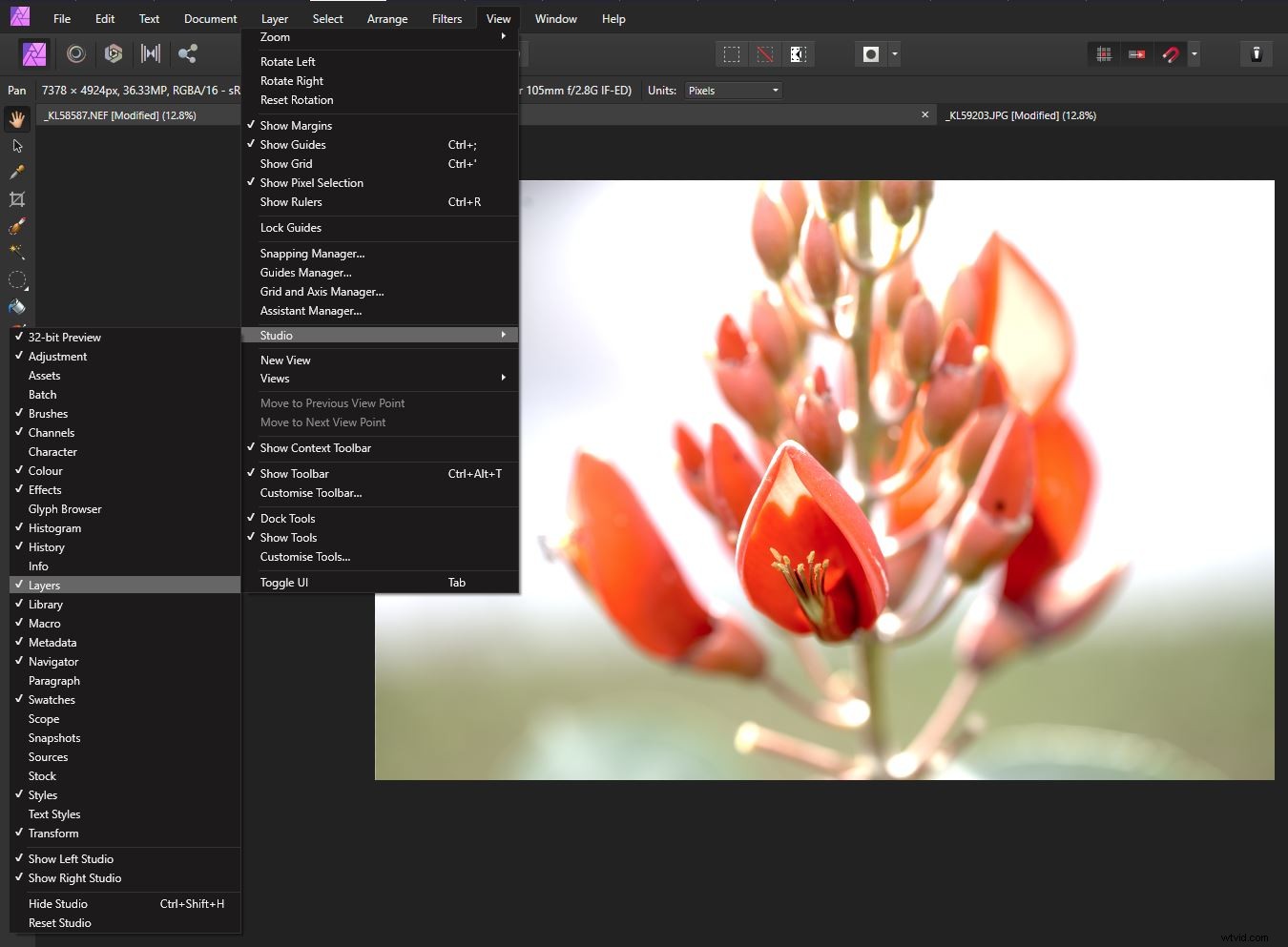
Conclusie
Voor elke fotograaf met jarenlange ervaring met het gebruik van een bepaald merk bewerkingssoftware, is overstappen een grote stap. Als je nieuw bent in het bewerken van foto's, is het ook een grote stap om handmatig fotobewerkingssoftware te leren gebruiken.
Affinity Photo biedt een indrukwekkende reeks hulpmiddelen voor het bewerken van foto's, allemaal binnen één applicatie. Ik vind het goed ingedeeld en intuïtief in gebruik na jarenlang Adobe-producten te hebben gebruikt.
Voor mensen die nieuw zijn in het bewerken van foto's, neem de tijd om Affinity Photo te leren. Je kunt het gebruiken om je foto's net zo goed te bewerken als alle andere beschikbare software.
