Begin februari kondigde softwarebedrijf Serif de gratis bètaversie aan van Affinity Photo, een fotobewerkingsprogramma voor alleen Macs dat zou kunnen wedijveren met andere bewerkingstools, waaronder de standaarden voor creatieve professionals, Adobe Photoshop en Lightroom. In dit artikel zal ik de openbare bètaversie van Affinity Photo doornemen en enkele voor- en nadelen beschrijven van het gebruik van deze nieuwe software.
Basisprincipes van Affinity-foto's
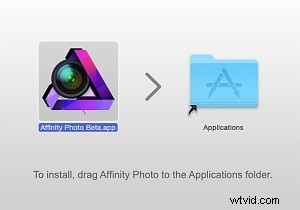 Op dit moment is de bètaversie van Affinity Photo beschikbaar als gratis online download en is compatibel met Apple OSX Lion 10.7. 5, en hoger. Enkele belangrijke functies die Affinity naar een hoger niveau tillen, zijn ondersteuning voor CMYK-kleur, RAW-bestandsverwerking, 16-bits bewerking, 64-bits Photoshop-plug-incompatibiliteit, ICC-kleurbeheer en LAB-kleur. Een paar andere opmerkelijke tools zijn onder meer de Inpainting-functie van Affinity Photo, wat in wezen het equivalent is van Adobe content-aware fill, en real-time bewerking waarmee bewerkingen direct worden toegepast zonder dat er een voorbeeld hoeft te worden weergegeven.
Op dit moment is de bètaversie van Affinity Photo beschikbaar als gratis online download en is compatibel met Apple OSX Lion 10.7. 5, en hoger. Enkele belangrijke functies die Affinity naar een hoger niveau tillen, zijn ondersteuning voor CMYK-kleur, RAW-bestandsverwerking, 16-bits bewerking, 64-bits Photoshop-plug-incompatibiliteit, ICC-kleurbeheer en LAB-kleur. Een paar andere opmerkelijke tools zijn onder meer de Inpainting-functie van Affinity Photo, wat in wezen het equivalent is van Adobe content-aware fill, en real-time bewerking waarmee bewerkingen direct worden toegepast zonder dat er een voorbeeld hoeft te worden weergegeven.
Het is onzeker wanneer de volledige versie van Affinity Photo wordt gelanceerd, maar wanneer dit het geval is, kan deze voor ongeveer $ 49,99 in de Mac App Store worden gekocht. Er wordt gezegd dat er aan een Windows/PC-versie van de app wordt gewerkt, maar opnieuw is er geen solide tijdlijn beschikbaar.
Pro:snelheid en betrouwbaarheid
Het eerste kenmerk van de tool dat echt opviel, was de snelheid en betrouwbaarheid. Affinity Photo is extreem snel en crashte nooit tijdens de zeven keer dat ik het gebruikte, wat indrukwekkend is voor een bètaversie. De snelheid van de tool wordt toegeschreven aan het feit dat het is gebouwd op een geheel nieuwe en moderne codebase, in tegenstelling tot Adobe Photoshop, dat onlangs zijn 25-jarig jubileum vierde en dus is gebouwd op architectuur die ook een paar decennia oud is.
Con:standaard RAW-bestandsconversie
Een van de meest opvallende verschillen die me meteen opviel, was de standaardaanpassing die Affinity Photo aan mijn RAW-afbeelding maakte toen ik deze voor het eerst importeerde. Hoewel deze standaardinstellingen waarschijnlijk naar smaak kunnen worden aangepast, was ik verbaasd over hoe drastisch Affinity mijn afbeelding veranderde toen ik het alleen maar importeerde.
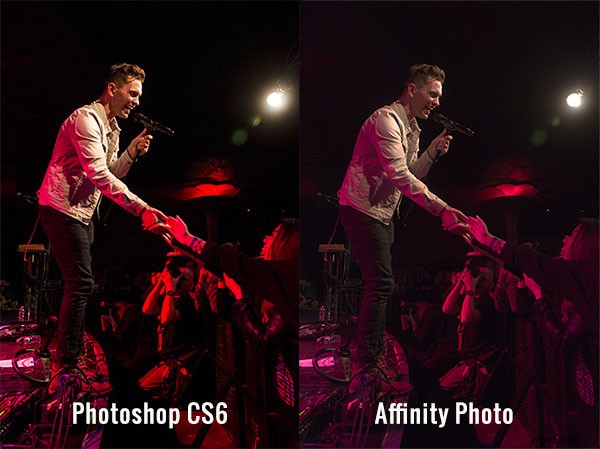
Pro:gemakkelijke toegang tot basistools voor fotobewerking
De interface en het gebruiksgemak is waar Affinity Photo echt uitblinkt. Ondanks dat ik al heel lang Photoshop-gebruiker ben, moet ik toegeven dat de lay-out te ingewikkeld kan zijn, met te veel tools die buiten het bereik van standaard fotobewerkingen vallen. Hoewel de interface van Affinity zeker enkele functies van Photoshop leent, is de basislay-out relatief eenvoudig en gemakkelijk te begrijpen zonder dat er veel aanpassingen nodig zijn. De bovenste balk onder het menu toont alle basisdetails van je foto (bestandsformaat, ISO, sluitertijd, diafragma, enz.), iets dat nogal verborgen en moeilijk te vinden leek in Photoshop.
Basisbewerkingstools worden gepresenteerd in het rechterdeelvenster onder het histogram, de tools zijn mooi gelabeld en gemakkelijk aan te passen met schuifregelaars. Er is ook een tabblad Geschiedenis dat, op dezelfde manier als Photoshop, elke bewerking bijhoudt, waardoor het gemakkelijk wordt om wijzigingen bij te houden en ongedaan te maken. Voor hardcore foto-retoucheerders zullen deze bewerkingstools misschien ontbreken, maar voor beginners of fotografen die basisbewerkingen nodig hebben, zullen deze tools de klus op een eenvoudige manier klaren.
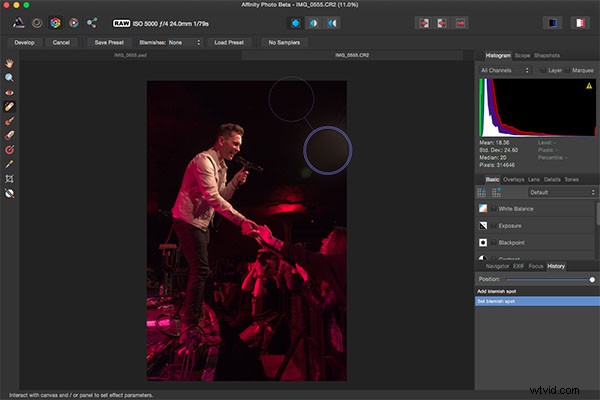
Als fotograaf die bijna uitsluitend in RAW fotografeert, ben ik gewend geraakt aan de naadloze integratie van Camera RAW met Photoshop en de soepele verwerking van RAW-beeldconversie door Lightroom. De manier waarop Affinity omgaat met RAW-bewerking vergde wat probleemoplossing, maar was duidelijk toen alles werd begrepen.
Eerste RAW-bewerkingstools
Wanneer u een RAW-bestand voor het eerst opent in Affinity, zijn er duidelijk minder bewerkingsopties en aanpassingen om uit te kiezen. Het tabblad Basis biedt gemakkelijke toegang om basisaanpassingen aan witbalans, belichting, contrast, schaduwen en hooglichten, helderheid, levendigheid en zwarte punten aan te brengen. Wat vreemd genoeg aan dit paneel ontbrak, waren verzadiging en tintcontrole. Het tabblad Lens biedt aanpassingen voor lenscorrectie, chromatische aberratiereductie, vignetten en defringing. Het tabblad Details zorgt voor detailverfijning, ruisonderdrukking en ruistoevoeging. Op het tabblad Tonen kunt u curven, gesplitste toning en zwart-witbeeldconversie aanpassen. In deze modus heeft het linkerpaneel ook een verticale werkbalk die doet denken aan die van Photoshop, maar bij het bewerken van RAW-bestanden is het merkbaar veel schaarser met slechts 10 tools in vergelijking met de 20+ tools in Photoshop.
Het volledige bewerkingsmenu ontgrendelen
Om de volledige set bewerkingstools van Affinity Photo te gebruiken, is het essentieel om op de kleine knop Ontwikkelen in de linkerbovenhoek van het RAW-beeldbewerkingsvenster te klikken. Dit zal de interface van Affinity drastisch transformeren om meer op die van Photoshop te lijken. Als je uitsluitend met JPG's werkt, wordt deze stap automatisch voor je gedaan bij het uploaden van de JPG-afbeelding, maar dit is een extra stap bij het werken met RAW-bestanden die voor mij niet zo intuïtief was.
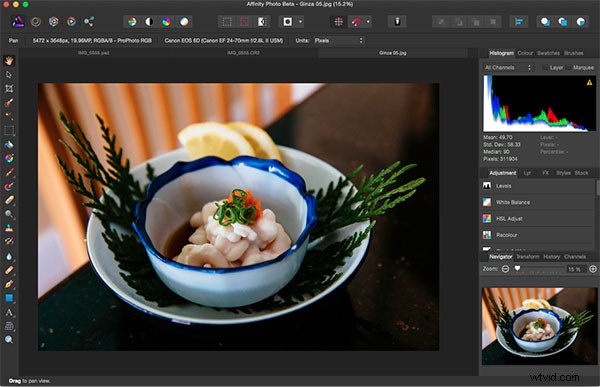
Binnen de volledige Affinity Photo-interface krijg je niet langer de EXIF-gegevens van de afbeelding in de menubalk, maar in plaats daarvan een volledige rij pictogrammen die snelkoppelingen bieden voor snelle bewerkingsfuncties zoals automatische witbalans, contrast en kleur. Er zijn ook verschillende pictogrammen aan de rechterkant die verschillende persona's beschrijven, zoals Liquify, Develop en Macro Persona. Een paar hiervan waren nog niet beschikbaar in de bètaversie, maar klikken op de Liquify Persona bood ongeveer dezelfde bewerkingstools en mogelijkheden als de uitvloeifunctie van Photoshop. Ter demonstratie toont de onderstaande afbeelding het gebruik van Affinity's Liquify Twirl Tool, die intuïtief en gebruiksvriendelijk was.
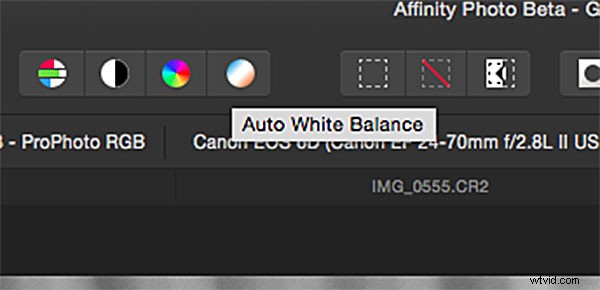
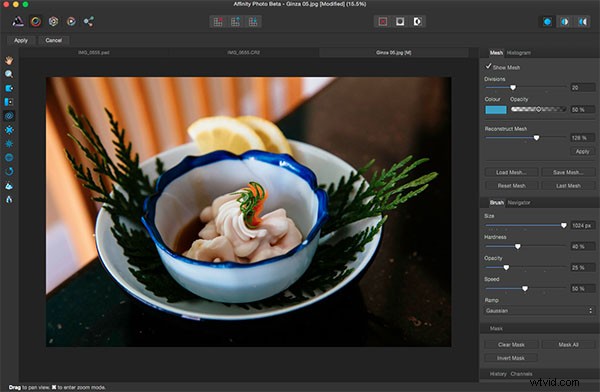
Merk op dat de linker werkbalk een aanzienlijk langer aanbod heeft; penselen, kloontools, ontwijken en branden, tekstoverlays en nog veel meer. Het bewerkingspaneel aan de rechterkant is ook anders ingedeeld met tabbladen zoals Aanpassing, Lagen, Effecten en Stijlen. Wilt u een Gaussiaanse vervaging of 3D-effect aan uw afbeelding toevoegen? Ga gewoon naar het tabblad Effecten en vink het vakje naast het gewenste effect aan, en het wordt onmiddellijk toegepast in plaats van door menu's te jagen of een actie te maken zoals u zou doen in Photoshop.
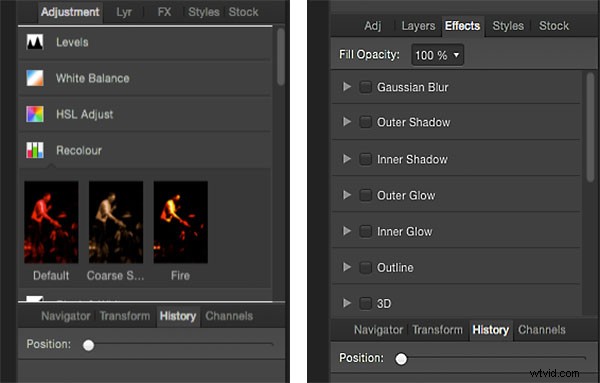
Afsluitende gedachten
Het komt niet vaak voor dat er een platform opduikt om met Adobe aan de slag te gaan, maar tot nu toe zet Affinity Photo zichzelf op als een professionele app. Hoewel er veel functies op hoog niveau zijn voor geavanceerde fotobewerking, zijn er ook veel basistools voor fotobewerking die intuïtief zijn gepositioneerd, waardoor Affinity veel toegankelijker is voor beginnende of amateurfotografen.
Wat het lot van Affinity Photo ook mag zijn, het feit dat bedrijven als Serif aan platforms werken om het proces van fotobewerking vooruit te helpen, voegt gezonde concurrentie toe aan een industrie die lang werd gedomineerd door grote spelers zoals Adobe en zal fotografen hopelijk in de toekomst meer opties geven .
Heb je Affinity beta al getest? Zo ja, wat vindt u van wat goed werkt en wat verbeterd kan worden?
