De wereld van fotobewerking verandert en naarmate meer mensen camera's pakken om foto's te maken, betekent dit ook dat diezelfde mensen ze willen verwerken. ON1 is een van de koplopers in die verandering. Ze zijn al een paar jaar bezig met het ontwikkelen van hun software en zijn er trots op het enige bewerkingsprogramma te hebben dat is ontworpen door fotografen voor fotografen - ON1 Photo RAW 2018.1

Een zonsopgang bewerkt met ON1 Photo RAW 2018.
U kent ON1 misschien als een plug-in voor Adobe Photoshop en Lightroom. Hoewel het als zodanig nog steeds beschikbaar is, komt het ook als een op zichzelf staand product. U kunt het programma kopen en op uw computer gebruiken zonder een abonnement op Adobe om de plug-ins te gebruiken. Dit maakt het veel toegankelijker voor de meeste mensen. Je kunt het ook helemaal kopen, dus er zijn geen maandelijkse betalingen en je hebt opties om te upgraden naarmate het in de loop van de tijd wordt bijgewerkt. Het is alleen beschikbaar als een permanente licentie.
ON1 Photo RAW 2018 is beschikbaar voor zowel Windows als Macs.
ON1-community
Er is een gemeenschap rond ON1 en als je het leuk vindt om er deel van uit te maken, dan zul je je thuis voelen. Ze moedigen je aan om hen te vertellen wat je leuk vindt aan de software en wat je niet leuk vindt. Ze luisteren graag naar de ingediende ideeën en als ze haalbaar zijn, zullen ze deze in toekomstige updates implementeren. De community kan hun functieverzoeken indienen via het ON1 Photo RAW-project.
Er zijn talloze gratis trainingsvideo's beschikbaar om u te helpen ON1 Photo RAW 2018.1 te gebruiken. De video's zijn niet te lang en zijn zo gemaakt dat ze gemakkelijk te volgen zijn.

Een macrobloembeeld, bewerkt met ON1 Photo Raw 2018.
Opening
Wanneer u ON1 Photo RAW opent, gaat u rechtstreeks naar de bladermodus. Hier vind je je foto's.
Lay-out
Wanneer ON1 wordt geopend, gaat u automatisch naar de bladermodus. Vanaf hier vindt u aan de linkerkant de mappen en bestanden voor uw afbeeldingen. In het midden staan de afbeeldingen. Aan de rechterkant staat alle metadata-informatie over uw afbeeldingen. Helemaal rechts zie je ook alle verschillende modules waarin je kunt werken.
Als u de afbeelding alleen wilt zien, klikt u op de tab-toets.
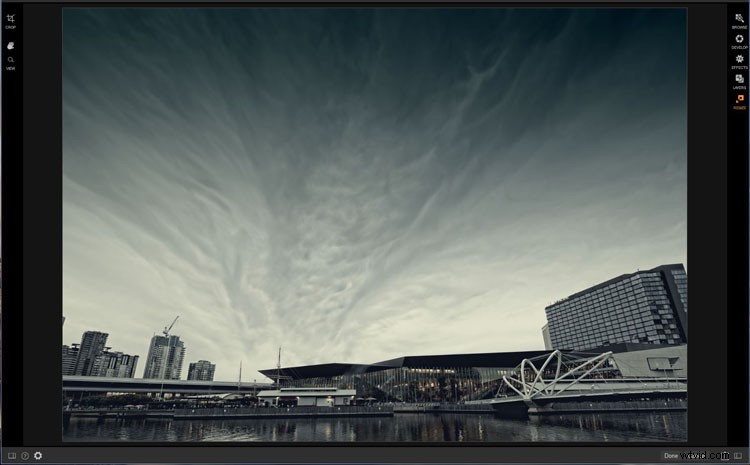
Door op de tab-toets te klikken verdwijnen alle vensters rond de afbeelding, zodat u een duidelijker beeld krijgt.
Bladeren
In de Browse-module kunt u uw foto's en al uw mappen bekijken. Er zijn vier verschillende manieren om uw afbeeldingen te bekijken.
- De eerste, die de standaard lijkt te zijn, is een set miniaturen waarvan je de grootte kunt aanpassen.
- Je kunt slechts één afbeelding afzonderlijk bekijken zonder de afleiding van de anderen.
- Er is de filmstripmethode, met je foto vergroot en de thumbnails hieronder.
- De laatste methode is hetzelfde als de vorige, maar je kunt op meer dan één afbeelding klikken met Ctrl/Cmd, waardoor je ze naast elkaar kunt vergelijken.
Hoewel u alle afbeeldingen op uw computer kunt zien, kunt u ook foto's importeren vanaf uw camera, telefoon of waar ze ook zijn opgeslagen. Met de importfunctie kunt u uw foto's hernoemen, beslissen waar ze naartoe gaan en u kunt er ook voor kiezen om tegelijkertijd de metadata te wijzigen.
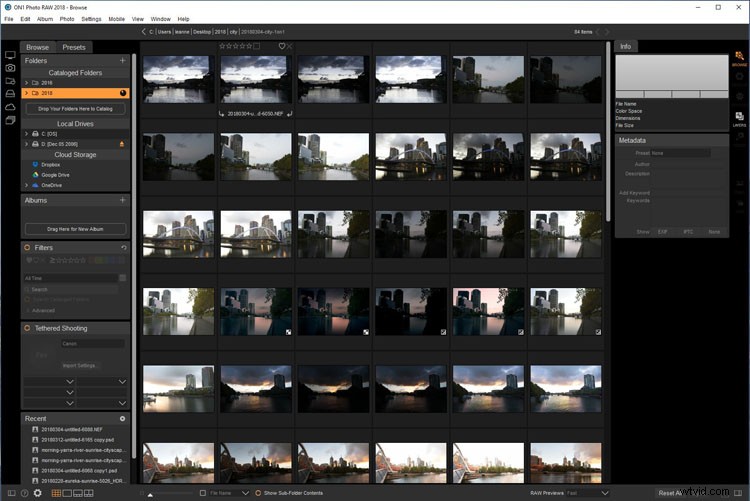
Het gedeelte Bladeren waar u al uw foto's kunt bekijken.
Ontwikkelen
Als je eenmaal hebt besloten aan welke afbeelding je wilt werken, ben je klaar voor de module Ontwikkelen.
Hier kunt u al uw basisaanpassingen maken, zoals belichting, hooglichten en schaduwen. Je kunt de witbalans aanpassen en kijken naar het toevoegen van verscherping of ruisonderdrukking. Er zijn nogal wat opties in deze sectie.
Als u naar de top gaat waar de aanpassingen zich bevinden, ziet u een knop met de naam Meer weergeven. Van daaruit ziet u meer aanpassingen die u kunt gebruiken. Ze verschijnen als meer vensters onder de standaardvensters die beschikbaar zijn wanneer u naar Ontwikkelen gaat.
Boven de knop Meer weergeven bevinden zich twee tabbladen. De eerste is Algemene instellingen en de andere is Lokale aanpassingen.
De eerste, Algemene instellingen, brengt wijzigingen aan in uw volledige afbeelding. Aan de andere kant zijn lokale aanpassingen er om wijzigingen aan te brengen in slechts kleine delen van uw afbeelding. De tools die u hiervoor kunt gebruiken, bevinden zich in het linkerdeelvenster. Er zijn er twee, een Aanpassingspenseel en een Verloop. Hiermee kunt u alleen aan delen van de afbeelding werken waar u het gewenste effect wilt hebben.
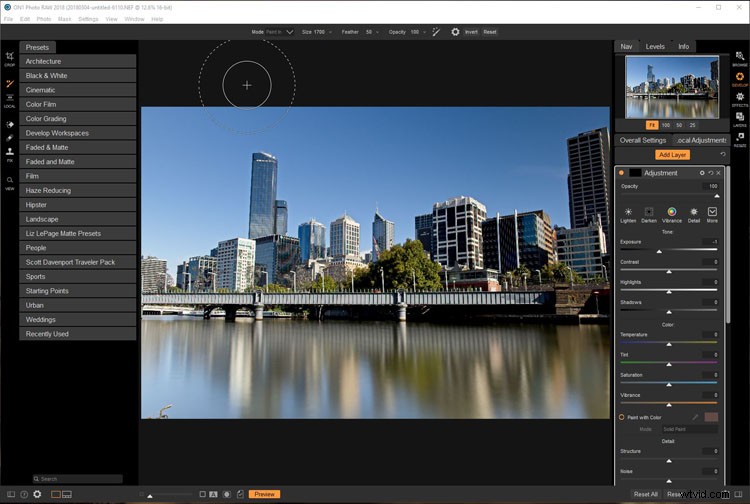
Werken aan uw afbeelding in de module Ontwikkelen.
Lokale aanpassingstools
Met het penseel kun je wijzigingen aanbrengen in de grootte van het penseel, de hoeveelheid doezeling, dekking en andere dingen via het menu bovenaan het venster.
U ziet daar ook een andere optie, de Perfect Brush, waarmee u selecties of correcties kunt maken op onderdelen op basis van de kleur waarop het dradenkruis van de borstel is geplaatst. Als u het penseel over de kleur of tinten houdt die u wilt aanpassen, wordt niets anders buiten die tinten beïnvloed. Het is een geweldig hulpmiddel om te gebruiken wanneer u een hemel wilt verwijderen of vervangen.
Er zijn ook andere hulpmiddelen op het tabblad Lokale aanpassingen. U kunt uw afbeeldingen hier indien nodig bijsnijden. Met de tool voor bijsnijden kun je ook wankele horizonten rechttrekken.
Retoucheergereedschappen bevinden zich ook op dat paneel. Hiermee kunt u sensorstofvlekken verwijderen, wat erg belangrijk is. Je kunt de inhoudbewuste Perfect Eraser er ook mee klonen, genezen en gebruiken. Er zijn veel keuzes.
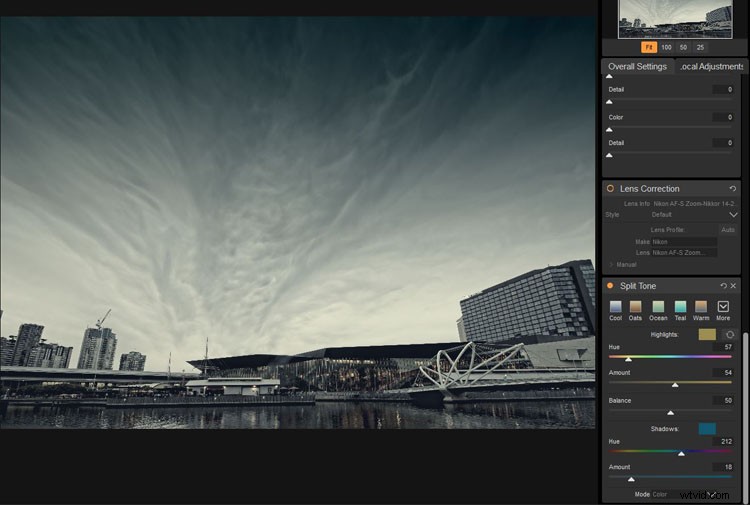
Een gesplitste toon toevoegen aan de afbeelding in het gebied Ontwikkelen.
Effecten
In de Effecten-module heb je nog meer aanpassingen, hoewel ze hier filters worden genoemd (enkele van de meest populaire zijn Dynamisch Contrast, Texturen, Randen, Lensvervaging, Huidretouchering, enz.). Je kunt er zoveel toevoegen als je wilt en ze vervolgens op elkaar stapelen. Het effect wordt toegepast op de hele afbeelding, maar u kunt een masker toevoegen zodat het meer lokaal is voor de delen van uw afbeelding die u wilt beïnvloeden.
U zult in het paneel aan de linkerkant zien dat er meer tools beschikbaar zijn, waaronder twee die erg belangrijk zijn.
Er is nog een penseel, samen met een verloop en beide hebben maskers. Zodra je met een van hen aan de afbeelding begint te werken, wordt er automatisch een masker gemaakt. Dit is waardevol omdat het betekent dat u kunt herstellen wat u probeert te doen als u een fout maakt. Maskers zijn een geweldige manier om niet-destructief te werken.
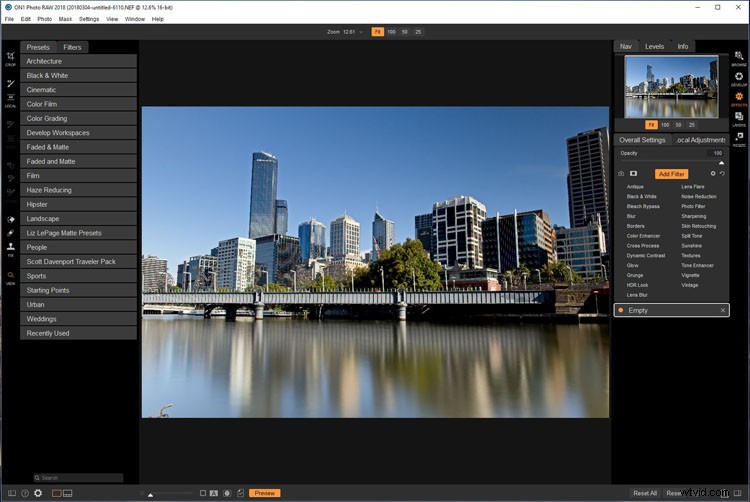
Kijkend naar de filters en presets die je kunt toevoegen in de Effecten-module.
Lagen
Wanneer u bij de Lagen-module komt, kunt u de werkruimte gaan gebruiken die is ontworpen om gemakkelijk te zijn en u te helpen uw foto's verder te brengen. Hier kunt u beginnen met het bewerken van uw foto's. Het geeft je ook meer keuzes, dus als je wilt, kun je lagen toevoegen of beginnen met componeren. U kunt ook specifieke bewerkingen uitvoeren op bepaalde lagen.
Een ding dat verbazingwekkend is in dit gedeelte, is het vervangen van luchten. Met behulp van de maskeerpenseel kunt u deze overschakelen naar de Perfect Brush, zodat u alleen de lucht selecteert en vervolgens de afbeelding eronder onthult. Om te helpen met de randen van de onderwerpen, kunt u overschakelen naar het verfijningsgereedschap voor maskers of het beitelmasker. Ze werken heel goed samen om u te helpen scherpere randen te krijgen.
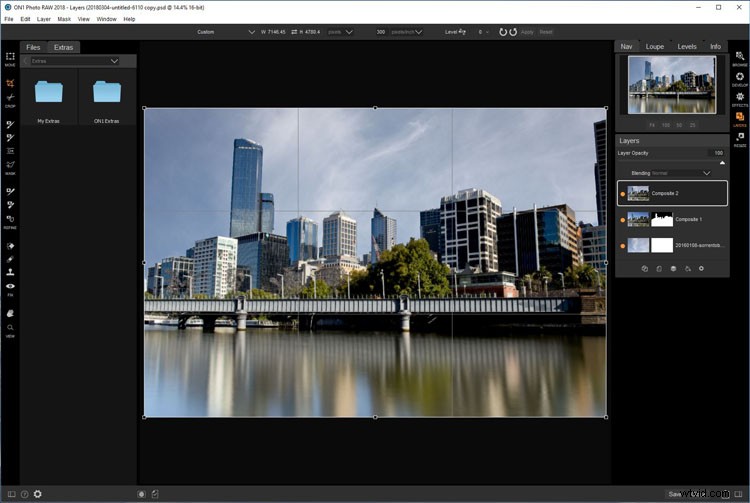
Werken in lagen met een luchtvervanging.
Als u naar het menu aan de linkerkant bij de toolpanelen kijkt, ziet u een sectie met de naam Bestanden. Van hieruit kunt u desgewenst extra afbeeldingen toevoegen. Het is een geweldige plek om een nieuwe lucht te kiezen of texturen te vinden om aan je afbeelding toe te voegen. Het wordt zelfs geleverd met een verzameling luchten die je op je foto's kunt gebruiken.
Zodra u die selectie hebt gemaakt, kunt u de afbeeldingen of lagen ook overvloeien. Er zijn veel verschillende overvloeimodi. Je kunt ze allemaal uitproberen om te zien welke geschikt zijn voor je afbeelding.
Je moet wel bereid zijn om lagen terug te brengen naar Effecten of Ontwikkelen om aanpassingen te maken of filters toe te voegen om de gewenste resultaten te krijgen.
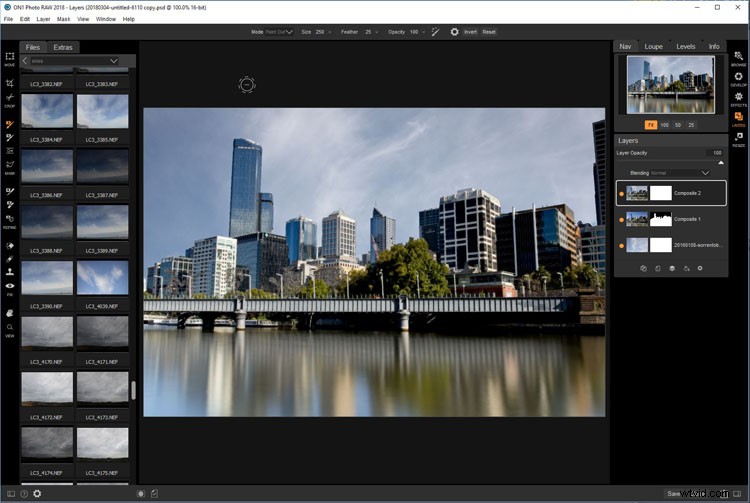
Kijkend naar de verschillende opties om de lucht te vervangen en toe te passen.
Formaat wijzigen
Zoals de naam al aangeeft, kunt u hier het formaat van uw afbeeldingen wijzigen, hoewel ON1 er veel meer heeft. U kunt bijsnijden, egaliseren, verscherpen, filmkorrel toevoegen, galerijomslagvleugels voor doeken toevoegen, en nog veel meer. Het is een geweldige plek om uw afbeeldingen af te werken die klaar zijn om te worden afgedrukt.
Er zijn ook veel voorinstellingen voor het wijzigen van het formaat die u kunt gebruiken om de afgedrukte resultaten en het formaat te krijgen waarnaar u op zoek bent.
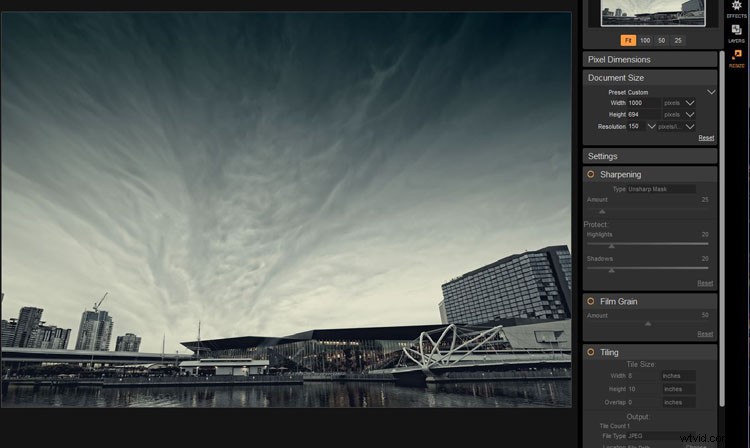
Het formaat van een afbeelding wijzigen die klaar is om op internet te worden geplaatst.
Voorinstellingen
In Ontwikkelen en effecten vindt u een reeks voorinstellingen die u kunt gebruiken om uw afbeelding te verbeteren. In tegenstelling tot andere programma's heb je er opties bij en kun je ze aanpassen aan het doel van je afbeelding. Je kunt ook een masker toevoegen zodat het alleen op een deel van de afbeelding wordt toegepast.
Als u uw eigen verbeteringen doet en denkt dat u dezelfde instellingen opnieuw wilt gebruiken, kunt u ze ook opslaan als een voorinstelling. U kunt de filters in Effecten gebruiken om de gewenste afbeelding te krijgen en vervolgens een voorinstelling maken die vervolgens op uw andere afbeeldingen kan worden toegepast. Dit is echt goed als je wilt dat al je afbeeldingen er hetzelfde uitzien en aanvoelen.
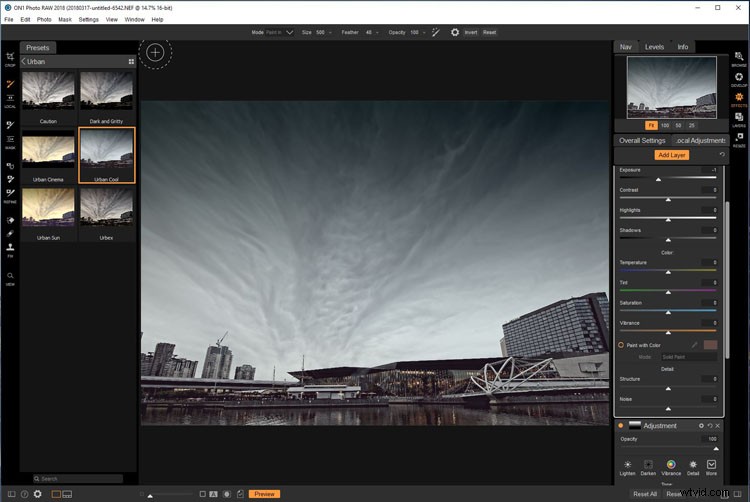
Voorinstellingen en lagen toevoegen in Effecten.
ON1 Photo for Mobile
Er is ook een app beschikbaar voor je telefoon, zodat je daar je afbeeldingen kunt verwerken. Het voordeel van deze app is dat je je foto's direct naar social media kunt sturen. De meesten van ons houden niet van afbeeldingen die rechtstreeks uit de camera komen en willen ze graag op de een of andere manier kunnen bewerken.
Het nadeel van deze app is dat deze alleen beschikbaar is voor iPhones, dus als je een Android hebt, kun je deze niet gebruiken. Helaas heb ik een Samsung (Android) telefoon, dus heb dus geen idee hoe de app werkt. Hoewel ik zeker weet dat het goed is als het zoiets is als het Desktop-programma.
Enkele van de verbeteringen die zijn aangebracht
Bij elke nieuwe versie die wordt uitgebracht, zijn er altijd nieuwe functies of worden sommige van de oude verbeterd. Laten we eens kijken wat u zult vinden in de nieuwste release van Photo Raw 2018.1.
HDR
Het maken van High Dynamic Range (HDR)-afbeeldingen in ON1 is ongelooflijk eenvoudig en de resultaten zijn fantastisch. Het uitlijnen van de afbeeldingen en de deghosting zijn allemaal verbeterd om u te helpen het beste beeld te krijgen. Je kunt nu aangeven welk frame je wilt gebruiken om te helpen bij het deghosting-proces, en ook beslissen hoeveel beweging je krijgt met beweging in plaats van dat het programma het voor je doet.

Een HDR-afbeelding die met ON1 is gemaakt en daarna verder is verwerkt.
Catalogus
Als je een oudere versie van ON1 Photo RAW hebt gebruikt, zou je, wanneer je naar de bladermodus gaat, moeten opmerken hoeveel sneller het is om door je afbeeldingen te bladeren in deze nieuwe bijgewerkte versie. U hoeft niet eeuwen te wachten terwijl uw foto's allemaal worden geladen. Zodra de map geopend is kunt u de afbeeldingen bekijken. Ze hebben ook de cataloguszoekfunctie verbeterd, zodat deze ook sneller laadt.
Ruisonderdrukking en verscherping
U kunt uw afbeeldingen nu verscherpen om de details op microniveau te verbeteren, zodat u betere resultaten krijgt.
Met zoveel mensen die fotografie met lange sluitertijden doen, is een van de grootste problemen hot pixels. ON1 Photo RAW 2018 verwijdert ze nu automatisch, samen met de mogelijkheid om hoge niveaus van ruis uit uw afbeeldingen te verwijderen, wat uw werk gemakkelijker maakt.
Chromatische aberraties worden veroorzaakt door uw lens en er is niet veel dat u kunt doen om ze te voorkomen. Maar ON1 heeft gewerkt aan het verbeteren van de manier om ze kwijt te raken, wat nu veel gemakkelijker is in deze bijgewerkte versie van de software.
Panoramische afbeeldingen
Veel mensen maken graag panorama's en u zult merken dat ON1 deze functie heeft verbeterd, zodat uw verticale afbeeldingen veel beter aan elkaar worden genaaid. U kunt meer dan 25 afbeeldingen tegelijk aan elkaar naaien. U hoeft zich ook geen zorgen te maken over verschillende belichtingen, omdat deze worden gecompenseerd.

Een compositie van twee afbeeldingen waarbij de lucht werd vervangen.
Nieuwe functies
Met de nieuwste release zijn ook enkele functies toegevoegd.
Importeren
Als u ervoor kiest om de importfunctie te gebruiken, kunt u bepalen waar die afbeeldingen op uw computer terechtkomen. Terwijl ze aan het importeren zijn, kun je ook metadata toewijzen waarvan je denkt dat ze belangrijk zijn, zoals copyrightinformatie.
Soft-proofing
De mogelijkheid om softproof te maken is toegevoegd, zodat u kunt simuleren hoe uw afbeelding eruit zal zien wanneer deze wordt afgedrukt. Het zou de verrassingen moeten stoppen die u soms krijgt als een afbeelding terugkomt van uw printer.
Batch hernoemen
Hoewel veel mensen zich hier geen zorgen over maken, is het een geweldige functie als je een heleboel foto's ergens naartoe moet sturen. De mogelijkheid om de afbeeldingen te selecteren en ze vervolgens allemaal tegelijk te hernoemen is een fantastische functie die is toegevoegd aan ON1 Photo RAW 2018.
Opnamedatum bewerken
Dit is toegevoegd, dus als u de datum en tijd wilt wijzigen waarop een foto is gemaakt, kunt u dat doen. Dit is een goede functie als je net als ik bent en te lui bent (of je vergeet) om de tijd en datum op je camera te wijzigen wanneer je op reis bent. Je kunt het nu repareren met ON1 Photo RAW.
Automatisch vooruit
Wanneer je door je foto's bladert en je favorieten kiest, gaat het programma automatisch naar de volgende afbeelding als je eenmaal een afbeelding hebt verwijderd. Dit maakt het veel sneller om er doorheen te gaan.

Het laatste beeld van de bewolkte lucht.
Meer informatie
Als je ON1 Photo RAW 2018.1 koopt, krijg je ook een geld-terug-garantie van 30 dagen als je er niet tevreden mee bent, zonder dat er vragen worden gesteld. Maar als je het eerst wilt uitproberen, kun je het volledige programma gebruiken voor een gratis proefperiode van 30 dagen. Er wordt geen watermerk op uw afbeeldingen gestempeld waardoor ze niet in aanmerking komen voor gebruik, dus het is volledig functioneel.

Een afbeelding converteren naar zwart-wit.
Algemeen
ON1 Photo RAW 2018.1 is een goed alternatief voor jou als je je foto's wilt bewerken, maar niet vast wilt zitten aan een abonnement.
Het is ook geschikt als u meer wilt weten over beeldverwerking, aangezien de gemeenschap rondom ON1 gastvrij is. Er is veel hulp beschikbaar als je net aan het leren bent. In sommige opzichten is het perfect voor beginners, maar ook voor anderen die de best mogelijke afbeeldingen willen maken.
Disclaimer:ON1 is een betaalde partner van dPS.
